Как вставить изображение из pdf в word
Содержание:
- Преобразование PDF в документ Word с помощью Microsoft Word
- Не удается открыть документ PDF
- SimplyPDF
- Вставка содержимого буфера обмена в документ PDF (Windows)
- 3. Как вставить PDF-файл в Word как объект
- Как вставить PDF в Word как объект
- Конвертация с помощью инструментов Microsoft Word
- Как вставить PDF в Word и сохранить форматирование документа
- Как преобразовать DOCX в PDF средствами Word
- Конвертировать файл pdf в doc
- Восстановление ПДФ файлов онлайн
- Программы для перевода PDF в Word
- Онлайн сервисы для конвертирования
Преобразование PDF в документ Word с помощью Microsoft Word
Вы также можете преобразовать PDF-файл в документ Word, используя только Microsoft Word. Преобразование в Word часто приводит к проблемам со стилем и форматированием, поэтому это не всегда самый надёжный метод. Тем не менее он определённо работает достаточно хорошо для простых документов или когда вам просто нужно преобразовать данные в редактируемый формат.
Щёлкните «Файл» на ленте Word.
На открывшейся боковой панели нажмите кнопку «Открыть».
На странице «Открыть» найдите место, где хранится ваш PDF-файл (этот компьютер, OneDrive и т. д.).
Найдите и выберите свой PDF-файл, а затем нажмите кнопку «Открыть».
Появляется предупреждение, указывающее, что ваш новый документ может потерять часть форматирования, которое он имел в виде PDF-файла. Не волнуйся. Ваш исходный PDF-файл останется без изменений; это сообщение просто даёт вам понять, что новый документ Word, который вы создаёте из PDF, может выглядеть иначе. Щёлкните кнопку «ОК».
Word конвертирует PDF-файл и сразу же открывает новый документ Word.
Не удается открыть документ PDF
Существует несколько причин появления ошибок при открытии файлов PDF в браузере или на компьютере с установленным ПО Acrobat Reader DC или Acrobat DC. Используйте предложенные ниже решения, чтобы устранить проблему.
Учтите, что вы не сможете самостоятельно восстановить поврежденный файл PDF. Однако при наличии исходного файла можно повторно создать документ PDF с помощью продуктов Adobe, например Acrobat или Photoshop Elements.
В большинстве современных веб-браузеров можно легко открыть файл PDF. Если вам не удается открыть определенный файл PDF на веб-странице, воспользуйтесь приведенным ниже решением.
Если вам не удается открыть файл PDF на компьютере, воспользуйтесь следующими решениями в том порядке, в котором они приведены.
Acrobat Reader DC — это единственное бесплатное средство просмотра документов PDF, которое позволяет открывать и взаимодействовать с содержимым PDF всех типов, включая заполняемые формы и мультимедийные файлы.
Перейдите к странице Загрузка Adobe Acrobat Reader и нажмите кнопку Установить сейчас. Пошаговые инструкции приведены в разделе Загрузка и установка Adobe Acrobat Reader DC для систем Windows или Mac OS.
После завершения установки выполните действия, описанные в следующем разделе.
Ваша система может не открывать файлы PDF на рабочем столе автоматически с помощью Acrobat Reader DC или Acrobat DC. Ниже описан процесс выполнения такой настройки.
-
Щелкните правой кнопкой мыши значок документа PDF и выберите Открыть с помощью >Выбрать программу по умолчанию (или Выбрать другое приложение в Windows 10).
-
Выберите Adobe Acrobat Reader DC или Adobe Acrobat DC в списке программ, а затем выполните одно из следующих действий:
- Windows 7 и более ранние версии. Отметьте пункт Использовать выбранную программу для всех файлов такого типа.
- Windows 8. Отметьте пункт Использовать данное приложение для всех файлов .pdf.
- Windows 10. Выберите Всегда использовать это приложение для открытия файлов PDF.
Примечание.
Если на компьютере установлены обе программы — Adobe Acrobat DC и Adobe Acrobat Reader DC, выберите Adobe Acrobat DC.
-
Нажмите на значок файла PDF в программе Finder, чтобы выделить его.
-
Выберите Файл >Свойства.
-
Нажмите на треугольник рядом с пунктом Открыть с помощью и выберите Adobe Acrobat Reader или Adobe Acrobat в раскрывающемся списке (если нужной программы нет в списке, выберите Другое, чтобы указать ее).
-
Нажмите кнопку «Заменить все».
Компания Adobe регулярно выпускает обновления безопасности для Acrobat Reader DC и Acrobat DC. Установка последнего обновления может помочь устранить проблему.
-
Запустите Acrobat Reader DC или Acrobat DC.
-
Выберите Справка >Проверить наличие обновлений.
-
Если появится диалоговое окно Установка обновлений, нажмите Да. Обновления загрузятся автоматически.
Программы Acrobat Reader DC и Acrobat DC или ресурсы, которые они используют, могут быть повреждены. Для восстановления установки этих программ выполните указанное ниже действие.
-
Запустите исправление из Acrobat Reader DC или Acrobat DC: выберите пункты Справка >Восстановить установку.
Симптом или ошибка
Техническая заметка или решение
Не удается открыть документ PDF, защищенный паролем
Открытие защищенных документов PDF
Открытие подозрительных файлов PDF: программы Reader и Acrobat блокируют открытие файлов PDF, которые не соответствуют определенным отраслевым стандартам или могут быть потенциально вредоносными.
Соблюдайте осторожность. Такие документы PDF могут представлять угрозу безопасности для системы
Проверьте источник документа, например пользователя, отправившего его вам, или веб-сайт, с которого он был загружен, чтобы убедиться, что этот документ можно безопасно открыть.
При попытке открыть файл PDF, созданный в InDesign или Illustrator, появляется сообщение об ошибке.
Не удается открыть файл PDF, созданный в InDesign или Illustrator (Mac, InDesign и Illustrator), в Acrobat
SimplyPDF
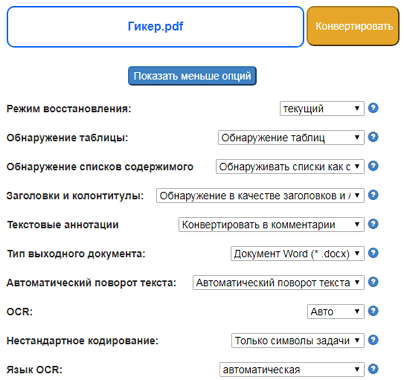
Интерфейс SimplyPDF выглядит вполне обычно, но в нем есть много полезных функций. Софт по умолчанию конвертирует PDF в DOCX, но можно выбрать другой формат конечного файла — RTF, Excel или PowerPoint.
Нажав на кнопку More Options, вы получаете еще больше возможностей. Например, SimplyPDF попытается обнаружить списки, таблицы, верхние и нижние колонтитулы в исходном PDF-файле и преобразовывать их в эти же объекты в Word документе.
Если ваш материал содержит изображения с текстом, для его извлечения будет использоваться технология оптического распознавания. В том случае, если конечный результат вам не понравится, дополнительная настройка параметров может устранит данную проблему.
Как показали наши тесты, дополнительная настройка требуется довольно редко. В большинстве случаев документы преобразовываются без каких-то заметных проблем. Но если вы регулярно работаете со сложными файлами, то пользовательская настройка окажется весьма кстати.
Вставка содержимого буфера обмена в документ PDF (Windows)
Можно вставить в существующий файл PDF одну или несколько страниц содержимого, скопированного из любого приложения.
Откройте документ, содержащий данные, которые нужно добавить в файл PDF. Выделите и скопируйте содержимое (в большинстве приложений для этого нужно выбрать пункт меню Редактирование > Копировать файл в буфер обмена ).
Выберите Инструменты > Упорядочить страницы. Набор инструментов «Упорядочить страницы» отображается на дополнительной панели инструментов.
На дополнительной панели инструментов выберите Вставить > Из буфера обмена .
Можно также нажать страницу правой кнопкой мыши и выбрать Вставить страницы , чтобы отобразить параметры вставки.
В диалоговом окне Вставить страницы укажите, куда необходимо добавить выделенный отрывок (перед первой, последней или указанной страницы или после нее). Нажмите кнопку ОК.
Чтобы сохранить исходный документ PDF как отдельный файл, выберите Сохранить как и задайте новое имя для объединенного файла PDF.
3. Как вставить PDF-файл в Word как объект
Вы можете вставить PDF-файл в Word как объект. Это означает, что вы можете легко получить доступ к PDF-файлу из документа Word. Кроме того, в зависимости от выбранных вами параметров PDF-файл может обновляться автоматически.
Для этого откройте Word и перейдите на вкладку Вставить в Лента. В разделе Текст нажмите Объект ..
В открывшемся окне переключитесь на Создать из вкладки «Файл» . Нажмите Обзор … , найдите и выберите свой PDF-файл, затем нажмите Вставить .
На этом этапе вы можете просто нажать OK . Это вставит статический снимок первой страницы PDF в документ Word. Если вы дважды щелкните этот снимок, откроется PDF-файл.
Вы также можете установить флажок Ссылка на файл . Хотя при этом вставляется только первая страница PDF-файла, любые изменения, происходящие в этом PDF-файле, будут автоматически отражены в документе Word.
Если вы не хотите, чтобы первая страница отображалась, установите флажок Отображать как значок . По умолчанию будет отображаться значок Adobe PDF и имя вашего PDF-файла. Вы можете нажать Изменить значок … , если хотите отобразить другой значок.
Как вставить PDF в Word как объект
Вы можете вставить свой PDF в Word как объект. Это означает, что вы можете легко получить доступ к PDF из вашего документа Word. Кроме того, в зависимости от выбранных параметров PDF может автоматически обновляться.
Для этого откройте Word и перейдите на вкладку «Вставка» на ленте. В разделе «Текст» нажмите «Объект».
В открывшемся окне перейдите на вкладку «Создать из файла». Нажмите Обзор …, найдите и выберите свой PDF, затем нажмите Вставить.
На данный момент, вы можете просто нажать кнопку ОК. Это вставит статический захват первой страницы PDF в документ Word. Если дважды щелкнуть этот снимок, PDF откроется.
Кроме того, вы можете поставить галочку Ссылка на файл. Хотя при этом по-прежнему вставляется только первая страница PDF-файла, любые изменения, которые происходят в этом PDF-файле, автоматически отражаются в документе Word.
Если вы не хотите, чтобы отображалась первая страница, установите флажок Отображать как значок. По умолчанию будет отображаться значок Adobe PDF и название вашего PDF. Вы можете нажать Изменить значок …, если вы хотите отобразить другой значок.
Конвертация с помощью инструментов Microsoft Word
Последние версии программы Microsoft Office Word умеют преобразовывать файлы формата pdf самостоятельно. Сделать pdf-файл можно непосредственно из программы. Однако для потребуется установить дополнение Save as PDF or XPS. После этого в меню “Файл” появится соответствующий пункт. Данная опция позволяет сохранять документы необходимого формата непосредственно из редактора.
Используйте эту функцию программы, после чего откроется окно для сохранения. Здесь потребуется выбрать нужную папку, вписать имя файла, а потом нажать “Опубликовать”.
Файл можно выбрать из недавно открывавшихся документов или пройдя путь во вкладке до нужной папки. Также открыть pdf-файл можно из папки, где он расположен. Наведите указатель на pdf-документ и нажмите правую кнопу мыши. Из открывшегося меню нужно выбрать опцию открыть с помощью, найдите пункт “Word” и нажмите на него.
Осторожно! Не любой Microsoft Office поддерживает подобное, если версия вышла до 2013 года, то придется воспользоваться другими средствами для перевода.
Приложение предупреждает о том, что процесс преобразования ПДФ в Ворд займет время. Если есть в верхней части кнопка разрешить редактирование, то нажмите на нее после чего программа сможет редактировать текст. Выберите вариант “сохранить как” из меню “Файл”, там выберите формат docx (соответствует стандартному формату Microsoft Office Word) или doc (формат использовавшийся до 2007 года) и нажмите кнопку “Сохранить”. После этого на вашем компьютере появится новый файл, который будет удобен для редактирования формате.
Справка! Если pdf-документ был защищен от редактирования, во время сохранения измените пункт “защищенный просмотр” во вкладке сведения, после чего сохраняйте файл.
Если конвертировать ПДФ в Ворд таким образом, то программа переведет все текстовые и графические элементы на страницы нового документа, но отношения между ними, например расположение картинок или разрывы страниц, могут быть потеряны. Также таблицы могут восприниматься программой как текстовые строки, соответственно форматирование колонок придется восстанавливать вручную.
Как вставить PDF в Word и сохранить форматирование документа
Независимо от вашей профессии, документооборот — неотъемлемая часть каждого рабочего дня. Если вы часто работаете с документами MS Office, такими как Word, Excel или PowerPoint, вы, вероятно, знаете, что в этот документ можно вставлять различные объекты. Вы можете не только добавлять иллюстрации и таблицы, но также добавлять изображения и документы PDF. Это особенно удобно, если вы хотите добавить данные из другого документа.Поскольку большинство документов сохраняется в формате PDF, преобразование этого PDF в Word и последующее копирование данных в документ Word, с которым вы работаете, может привести к потере форматирования. Более того, он также может изменять форматирование рабочего документа. По этой причине более безопасно вставлять PDF в Word как приложение. Для этого вам просто нужно следовать инструкциям ниже:
Вставить PDF в Word как объект
Откройте документ Word, с которым вы работаете, и щелкните меню Вставить .Он находится рядом с меню Home .
Щелкните на кнопке Object , а затем на вкладке Create from File . Вы найдете кнопку Object на вкладке Text , как показано на изображении ниже.
Когда вы откроете окно Object , оно будет выглядеть так:
Найдите PDF-файл, который хотите вставить, нажав кнопку Обзор .Наконец, нажмите ОК , чтобы вставить PDF в документ Word. PDF-файл будет отображаться как страница в документе Word, и если вы хотите отобразить его как полную страницу, просто перетащите углы документа влево и вправо.
Хотя для целей данного руководства использовался Microsoft Word 2016, тот же принцип может работать и с другими версиями программы MS Word. Внешний вид более старых версий Microsoft Word может отличаться, но параметры в основном те же. Этот полезный совет можно применить к различным типам задач управления документами, как для бизнеса, так и для личного пользования.Освоения новых навыков никогда не бывает достаточно, каким бы опытным вы ни были!
Вставить PDF в Word (только первая страница)
Есть два способа вставить только первую страницу PDF:
- Выполните описанные выше действия, но убедитесь, что вы не устанавливаете флажки «ссылка на файл» и «отображать как значок». Таким образом, в Woes будет видна только первая страница вашего PDF-файла, но если вы нажмете на файл, он откроется в программе чтения PDF-файлов, и все остальные страницы будут видны.
- Если вы хотите вставить только одну страницу файла и хотите исключить другие страницы, вам следует разделить PDF-файл, а затем вставить его, как описано выше. Вы можете разделить страницы PDF с помощью PDF Converter Elite. Просто откройте там файл, нажмите на меню «Редактировать », затем на кнопку «Разделить файл PDF ». В обоих полях, где вам нужно ввести номер страницы, введите цифру 1, чтобы разделить только первую страницу. Теперь вы можете вставить эту страницу PDF в Word.
Вставить PDF в Word (несколько страниц)
Если ваш файл PDF состоит из нескольких страниц, вы можете вставить его так же, как мы объяснили выше: Вставить> Объект> Создать из файла / Создать новый.Может быть видна только первая страница, но если вы хотите, чтобы были видны все страницы, вам следует разделить PDF-файл на отдельные страницы, а затем отдельно вставить PDF-страницу. Помните, что если вы хотите, чтобы ваш PDF-файл отображался в документе Word, не устанавливайте флажок («отображать как значок» и «ссылка на файл»).
Вставить PDF в Word как изображение
Другой вариант — сохранить PDF как файл JPG и вставить его в Word как изображение. PDF Converter Elite конвертирует PDF в JPG, и вы также можете пакетно конвертировать несколько PDF-файлов в JPG.Вставка изображения в Word отличается от вставки объекта, но эта опция также есть в меню Insert .
Как преобразовать DOCX в PDF средствами Word
Это самый простой путь, который позволяет за пару минут получить нужный файл.
Первый способ
Откройте документ или создайте его в Word. Затем нажмите на пункт “Файл” основного меню.
Теперь отправляйтесь в раздел “Сохранить как”. Выберите место на жестком диске для хранения материалов, название и формат.
Второй способ
Идем в тот же пункт “Файл”, но выбираем раздел не “Сохранить как”, а “Экспорт”.
Программа сразу предлагает нам нужный формат. Нажимаем на соответствующую надпись.
Затем присваиваем имя файлу, выбираем место его хранения на компьютере и способ оптимизации. Если вам необходимо сохранить качество всех элементов в документе, то оставляем стандартные настройки. Если нужно получить максимально сжатый размер, то переключитесь на второй вариант.
Нажмите на кнопку “Параметры” в правой части окна, если нужно внести дополнительные изменения в сохраняемую версию документа. Вы можете экспортировать все данные или только часть страниц, создать закладки, поставить пароль, чтобы ограничить доступ к информации. После всех настроек нажмите на кнопку “Опубликовать”.
Третий способ
В последних версиях Windows есть специальная программа – виртуальный принтер, который позволяет сохранять файлы в нужном нам расширении. Откройте текстовый документ в Word, нажмите на пункт меню “Файл”, “Печать”.
Теперь в поле для выбора принтера, найдите строку “Microsoft print to PDF” и подтвердите действие. Затем выберите папку на компьютере и сохраните файл.
Конвертировать файл pdf в doc
Если вы не знаете, как файл doc перевести в pdf, обратите внимание на те же сайты в интернете. Они дают возможность бесплатно справиться с подобными задачами
Необходимо сделать несколько кликов, чтобы проблема была решена.
Есть и специальные программы, разработанные для подобных целей:
- Free to Word Converter – можно конвертировать файл pdf в doc без сложностей благодаря понятному меню;
- Word Converter – прекрасный вариант для выполнения подобных задач, ведь пользователи оперативно с ними справятся. Документ превращается в подходящий вид за две минуты;
- DOC – эта утилита оснащена всеми функциями, которые необходимы во время работы в офисе.
Восстановление ПДФ файлов онлайн
Благодаря инструментам в Интернете, нечитаемый PDF-файл восстанавливается быстро. Следуйте инструкциям ниже, чтобы исправить ошибки файла.
Найдите в Интернете сервис по восстановлению PDF-документов, например, этот ilovepdf.com/ru/repair-pdf. Перейдите к нему и нажмите кнопку «Выбрать файл PDF» или перетащите документ (снимок экрана 2).

Ваш PDF-файл будет загружен в открытое окно. Они также покажут уведомление: ваш файл будет восстановлен, но его можно сохранить на вашем компьютере в другом формате. Если вам нужно перевести отредактированный формат обратно в PDF, воспользуйтесь этой статьей.
Далее нужно нажать на кнопку «Восстановить PDF» и дождаться результата (Экран 3).

Когда сервис обработает предложенную ему активность, можно будет скачать восстановленный файл (снимок экрана 4).

Щелкните Загрузить файл, чтобы загрузить его на свой компьютер.
Есть также другие сервисы, которые работают с файлами PDF. Мы рассмотрим их дальше.
Сервисы для восстановления файлов
Итак, ресурсы для восстановления поврежденных PDF-файлов:
- Online.officerecovery.com/ru/pdf. Ресурс работает по схожему принципу с предыдущим сервисом. Добавьте документ в сервис, восстановите его с помощью кнопки «Безопасный запуск и восстановление». Затем вы можете загрузить нужный файл на свой компьютер.
- Pdf.recoverytoolbox.com/ru/. Этот инструмент также восстанавливает документы PDF. Работать с ним просто — добавьте файл со своего компьютера в сервис и восстановите его.
- Pdf2go.com/en/repair-pdf. Этот сервис безопасно восстановит PDF-файл. Также редактируйте и конвертируйте эти файлы.
- Onlinefile.repair/ru/pdf. На этом сервисе вы можете восстановить все версии файлов PDF. Даже в урезанном варианте.
- Www.pdf-online.com/osa/overview.aspx. Служба на английском языке, которая восстанавливает поврежденные PDF-документы, также может оптимизировать файлы.
- Onlinefilerepair.com/ru/pdf. Еще один онлайн-сервис для восстановления PDF.
Остальные услуги также доступны в Интернете.
Как исправить поврежденный ПДФ на компьютере
Если вы не хотите использовать службы восстановления PDF, вы можете использовать инструменты Windows. Есть несколько способов сделать это:
- использование программ для открытия PDF-файлов;
- восстановить PDF из предыдущих версий Windows;
- проверять файлы на вирусы и удалять их;
- или исправить файл самостоятельно.
Если ваш PDF-файл не может быть прочитан компьютером, вы можете использовать программу Adobe Acrobat Reader DC. Утилиту можно скачать с этого сайта «get.adobe.com/ru/reader/otherversions/». После установки программы на свой компьютер откройте поврежденный файл PDF и отредактируйте его. Затем вы можете сохранить измененный документ в формате PDF.
Вы можете исправить PDF в Windows. Для этого воспользуйтесь функцией восстановления системы на вашем компьютере (скриншот 5).

Откройте «Защита системы» на своем компьютере и выберите в меню «Восстановление Windows». Ваш компьютер будет восстановлен в исходное состояние, если файлы не будут повреждены.
Проверьте на вирусы поврежденные файлы. Для этого щелкните документ правой кнопкой мыши и выберите в меню антивирус. Он немедленно проверит файл и отобразит результаты. Если вирус обнаружен, его необходимо удалить, чтобы открыть PDF-файл для просмотра.
Извлечение текста с документа ПДФ вручную
Поговорим о последнем способе восстановления PDF. Это для извлечения текста из него вручную. Для этого есть программа Notepad ++. Открывает поврежденные файлы PDF. Загрузите его на свой компьютер с «notepad-plus-plus.org/downloads/» и установите. В статье блога есть информация о Notepad.
Затем загрузите в него поврежденный PDF-файл (скриншот 6).

Затем из этого файла вы можете скопировать фрагменты текста и сохранить их на своем компьютере. Если программа отображает только символы из PDF, файлы не могут быть восстановлены. Поэтому мы используем специальное программное обеспечение для исправления PDF-документов.
Программы для перевода PDF в Word
Если у вас нет быстрого подключения к Интернету или онлайн конвертация вам не подходит по другим причинам, то вы можете воспользоваться специальными программами, предназначенными для конвертации PDF в Word.
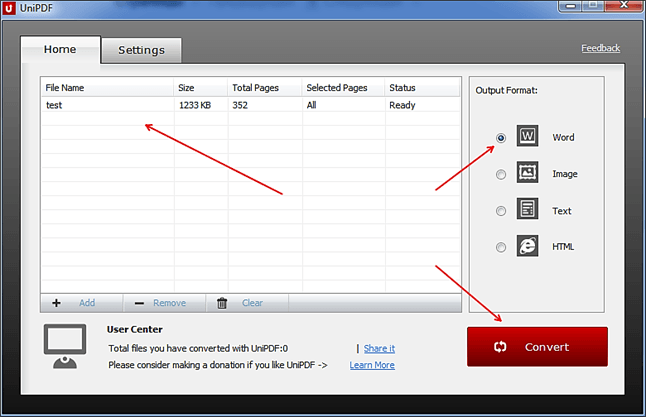
Работать с UniPDF очень просто. Вам необходимо добавить PDF файл в основное окно программы. Это можно сделать простым перетаскиванием файла из папки. После этого, вам нужно выбрать в какой формат вы хотите конвертировать ваш PDF документ. Вы можете выбрать Word, изображение, текст или HTML. Когда будет готово, нажмите на кнопку «Convert».
Дальше программа предложит выбрать папку, в которую будет сохранен файл после конвертации. Можете выбрать рабочий стол (Desktop) или любую другую папку.

После окончания процесса конвертации, программа UniPDF сообщит об этом и предложит открыть получившийся файл.
Кроме UniPDF существуют и другие программы для перевода PDF в Word. Но они в основном платные. Например:
Онлайн сервисы для конвертирования
Если на вашем компьютере отсутствует программа способная перевести ПДФ в Ворд, то можно воспользоваться онлайн сервисами. Как правило, такие сайты предлагают загрузить на них pdf-документ, после чего скачать уже вордовский файл. Некоторые из них позволяют сохранять и редактировать документы в онлайн режиме. Попасть на такие сервисы можно при помощи браузера, для этого в адресную строку нужно ввести url-адрес сайта. Многие онлайн ресурсы предлагают дополнительные функции, такие как уменьшение размера pdf-файла, создание архива, восстановление pdf-документа и другие.
Google Disk
Функциями этого сервиса может воспользоваться любой владелец почты gmail. На сайте “Google ” войдите в свой аккаунт, после чего перейдите в Google Drive. Загрузите pdf файл на диск.
Нажмите на документ правой кнопкой мыши, в появившемся меню наведите указатель на опцию “Открыть с помощью”, из предложенных пунктов нажмите на “Google документы”.
В браузере откроется вкладка с документом, напоминающая офисное приложение.
Нажмите на кнопку “Файл” и меню выберите опцию “Скачать как → Microsoft Word (docx)”.
Small PDF
Откройте главную страницу сайта, чтобы конвертировать документ из формата ПДФ в Ворд. Программа может работать с файлами с вашего компьютера или находящимися в хранилищах данных таких как google disk или dropbox. Сервис изменяет формат файла с максимальным сохранением форматирования и картинок.
Пользователь перетаскивает объект мышью или выбирает при помощи меню.
После конвертирования сервис предложит скачать документ.
У сервиса есть ограничения для бесплатного использования до двух документов за один день. Платная подписка снимает это ограничение и расширяет возможности пользователя.
Это бесплатный сервис для конвертирования pdf в word или docx. Ограничение размера файла здесь составляет 50 МБ.
PDF to DOC
Полностью бесплатный сервис, который позволяет одновременно конвертировать до 20 файлов. Результат можно скачать архивом или загружать каждый файл по отдельности.
iLOVEPDF
Сервис позволяет выполнять различные действия с pdf документами, включая их конвертацию в формат docx. Есть бесплатная и платная версии. Сервис работает как полноценное web приложение бесплатно. У платной версии добавлен доступ к мобильному и десктопному приложениям, а так же преобразование отсканированных pdf to word. Сервис так же работает с файлами из dropbox и google disk.
Convertio
Сайт предлагает конвертирование различных форматов. Работает с электронными книгами, аудио и видео файлами, изображениями и документами. До регистрации сервис способен обработать файлы не превышающие 100 МБ. Регистрация и платная подписка увеличат максимальный размер файла, обеспечат возможность одновременно конвертировать несколько файлов и повысят приоритет пользователя.






