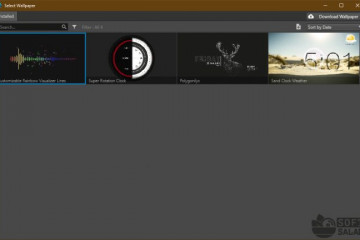Как добавить ярлык программы на рабочий стол в windows 8.1
Содержание:
- Windows 10 инструкции: как сделать быстрые ярлыки настроек на рабочем столе.
- Комментарии к записи “ Как создать папку на Android? ”
- Понятие и предназначение ярлыков
- Как скрыть значки приложений стандартными средствами Android
- Как вывести ярлык сайта на рабочий стол
- Как поставить ярлык файла или папки
- Создание невидимого ярлыка на рабочем столе Windows
- Ярлык в компьютере это что?
- Как вернуть ярлыки на рабочий стол через реестр
- Почему сбивается расположение ярлыков?
Windows 10 инструкции: как сделать быстрые ярлыки настроек на рабочем столе.
В 10 Windows есть две области для настройки параметров—старая Панель управления и новая Параметры Windows. Для тех из вас, кто желает получить доступ к новой Панели управления просто кликните правой кнопкой мыши на кнопку Пуск и выберите Параметры. Для доступа к старой Панели управления — в меню пуск или в строке поиска на панели задач начните набирать панель управления. А мы сосредоточимся на новом приложении Параметры Windows.
Каждый параметр в новом приложении настройки имеет уникальный идентификатор, называемый URI. Если мы извлечем этот URI, то сможем легко использовать его в панели задач или как ярлык на рабочем столе. Все, что вам нужно сделать, это выбрать один из URI, перечисленных ниже.
Щелкните правой кнопкой мыши на рабочем столе, выберите пункт Создать, затем выберите Ярлык и вставьте URI в поле URI-адрес: (Все URI должны начинается с «ms-settings:»).
Вы можете выбрать значок для вашего нового ярлыка, нажав правой кнопкой мыши на созданном ярлыке выбрав Свойства в контекстном меню. Затем нажмите на кнопку «Сменить значок».
Специальные возможности — Accessibility
Скрытые субтитры —
ms-settings:easeofaccess-closedcaptioning
Высокая контрастность —
ms-settings:easeofaccess-highcontrast
Клавиатура —
ms-settings:easeofaccess-keyboard
Лупа —
ms-settings:easeofaccess-magnifier
Мышь —
ms-settings:easeofaccess-mouse
Экранный диктор —
ms-settings:easeofaccess-narrator
Другие параметры —
ms-settings:easeofaccess-otheroptions
Батарея и питание — Battery and power
Экономия заряда —
ms-settings:batterysaver
Экономия заряда настройка —
ms-settings:batterysaver-settings
Использование батареи —
ms-settings:batterysaver-usagedetails
Питание и спящий режим —
ms-settings:powersleep
Display and user — interface
Фон —
ms-settings:personalization-background
Цвета(display) —
ms-settings:colors
Цвета (personaliation) —
ms-settings:personalization-colors
Дата и время —
ms-settings:dateandtime
Экран —
ms-settings:display
Мышь и touchpad —
ms-settings:mousetouchpad
Персонализация —
ms-settings:personalization
Регион и язык —
ms-settings:regionlanguage
Поворот экрана —
ms-settings:screenrotation
Распознавание речи —
ms-settings:speech
Пуск —
ms-settings:personalization-start
Темы —
ms-settings:themes
Ввод —
ms-settings:typing
Сеть и Интернет — Network and radios
Режим полета —
ms-settings:network-airplanemode
Блютуз —
ms-settings:bluetooth
Сотовая связь —
ms-settings:network-cellular
Использование данных —
ms-settings:datausage
Набор номера —
ms-settings:network-dialup
Direct Access —
ms-settings:network-directaccess
Ethernet и настройка адаптера —
ms-settings:network-ethernet
Настройка Wi-Fi —
ms-settings:network-wifisettings
Мобильная точка доступа —
ms-settings:network-mobilehotspot
Прокси —
ms-settings:network-proxy
Wi-Fi настройка-
ms-settings:network-wifi
VPN настройка-
ms-settings:network-vpn
Дополнительные возможности — Other
Для разработчиков —
ms-settings:developers
Офлайн — карты —
ms-settings:maps
Дополнительные возможности —
ms-settings:optionalfeatures
Конфиденциальность — Privacy
Учётная запись —
ms-settings:privacy-accountinfo
Календарь —
ms-settings:privacy-calendar
Камера —
ms-settings:privacy-webcam
Контакты —
ms-settings:privacy-contacts
Обратная связь —
ms-settings:privacy-feedback
Местоположение —
ms-settings:privacy-location
Обмен сообщениями —
ms-settings:privacy-messaging
Микрофон-
ms-settings:privacy-microphone
(Motion) Перемещение —
ms-settings:privacy-motion
Другие устройства (privacy) —
ms-settings:privacy-customdevices
Конфиденциальность-
ms-settings:privacy
Радиостанции —
ms-settings:privacy-radios
Речь, рукописный ввод —
ms-settings:privacy-speechtyping
Учетная запись — System and — user
Подключенные устройства —
ms-settings:connecteddevices
Семья и другие пользователи —
ms-settings:otherusers
Экран блокировки —
ms-settings:lockscreen
Уведомления и действия —
ms-settings:notifications
Proximity — ms-settings:proximity
Опции входа —
ms-settings:signinoptions
Storage Sense (Хранилище) —
ms-settings:storagesense
Режим планшета —
ms-settings:tabletmode
Центр обновления Windows —
ms-settings:windowsupdate
Подключение к месту работы —
ms-settings:workplace
Интересный момент: Если вы вставите любой URI приведенный выше в Edge/Spartan или Internet Explorer — вы перйдете в указанный параметр в панели управления.
Комментарии к записи “ Как создать папку на Android? ”
Спасибо, все так просто оказалось. Но у меня вопрос — как вставить в папку, которая на рабочем столе, какой-нибудь другой фал, а не только ярлык от приложения?
Никак. Такое возможно проделать только в файловом менеджере.
У меня самсунг ноте 3, у него можно через меню создавать папки.
Да, я тоже заметила. Только непонятно, какой в этом смысл?
У меня Note 3 Когда был Андроид 4.4.2 — папки создавались через меню. Сейчас обновился до 5.0 и не могу создать папку по вашему алгоритму. При попытке навести один ярлык на другой тот ускользает в сторону. И никак его не поймать.
Что теперь делать?
у меня тоже ноут 3 и я тоже недавно обновился. все просто. зажимаешь иконку и в верхней части экрана появляется пункт «создать папку». перенеси на него иконку и впиши название папки. все!
Нажать на столе 2 сек., чтобы все выделить, затем на ярлык (до вибро отклика) куда хотите вставить и только теперь можно спокойно наложить один ярлык на другой. Ускользать не будет. Случайно обнаружил.
спасибо вам за подсказки!
СУПЕР! До этого пробовал, ничего не создавалось! Большое спасибо вам
создал папку, после перезагрузки все ярлыки снова на рабочем столе.
Спасибо за помощь, но пока темно. Браузер Опера и приложение ES Проводник загрузил. На компьютере я в сайте выделяю нужный фрагмент (текст, изображение), копирую его в Word, получаю файл с расширением .docx. Затем этот файл я вставляю в заранее созданную папку. Пожалуйста, подскажите, возможно ли для меня такое на моем смартфоне Samsung Galaxy Note 3, Android 4.4.2? Заранее благодарен. Word я уже загрузил.
Здравствуйте, при создании папки на карте памяти Ваш метод не сработал, говорит, что нет прав. Подскажите как исправить эту ошибку.
Не все ярлыки перетаскиваются ( при создании папки) Иногда надо поменять место ярлыка на столе — тогда получиться Но всегда этот же ярлык перетаскивается в ранее созданную папку Что делать!?
при открытии папки не видно содержимого (белый фон). Как исправить?
Спасибо, очень помогли
Огромное спасибо, долго мучился, забыв, как создать папку на рабочем столе — и нашел ответ у Вас. Помощи Божией Вам, и всего самого наилучшего. Евгений.
Добрый день, у меня андроид Леново. Ребёнок удалил папку с соцсетями и иконок нет на рабочем столе, а есть иконки в приложениях, когда уходишь в настройки и запускаешь их через настройки приложений… как вернуть их обратно на рабочий стол, Заранее большое спасибо.
Добрый день. Вы лучше б показали как создавать эту папку на андроид 2.3.6.
Подскажите что делать когда я захожу в диспетчер файлов, потом в папку которую создала и потом в твой папке я создала ещё одну и я хочу туда добавить картинку, как туда ее добавить?
У меня получилось,спасибо
Добрый день! Возможно ли несколько папок объединить в одну?
А как создать папку в файлах игры? Например открываешь файлы игры, а там папка assets и ещё другие папки. А как самому создать папку?
Понятие и предназначение ярлыков
Ярлык – это специальный файл, который не имеет собственного содержания и предназначен лишь для перенаправления пользователя на другой объект (файл, папку, логический раздел, страницу Интернета и т.д.).
Создать ярлык можно где угодно. Ссылаться ярлык может на любой файл, папку или другой объект, находящийся на запоминающем устройстве компьютера, в сети Интернет и др. Открытие ярлыка двойным кликом левой кнопки мышки или другим способом автоматически повлечет за собой открытие объекта, на который он ссылается.
Размер и название ярлыка не зависят от размера и названия файла, папки или другого объекта, на который он ссылается. Назвать ярлык пользователь может как угодно. Размер ярлыка определяется компьютером автоматически и является очень небольшим (как правило, не превышает 1 kb).
От значков файлов значки ярлыков отличаются внешним видом. В отличие от обычного файла, возле значка ярлыка всегда присутствует небольшая, изогнутая вверх, стрелочка ( см. изображение ).
Зачем нужен ярлык? Известно, что запоминающее устройство компьютера разделяется на один или несколько логических разделов (1 уровень), в каждом из которых могут находиться файлы и папки (2 уровень). В каждой из этих папок также могут находиться файлы и папки (3 уровень), в этих папках – другие файлы и папки (4 уровень) и т.д. Подробнее об этом автор уже писал в одной из статей.
Число таких уровней может быть достаточно большим. И если у пользователя возникнет необходимость, например, открыть файл, находящийся на пятом, шестом или более низком уровне файловой системы, ему придется сделать достаточно много манипуляций, чтобы к нему добраться (сначала открыть логический раздел, затем перейти в папку второго уровня, затем в папку третьего уровня и т.д.).
Согласитесь, это не очень удобно. Особенно, если папку или файл, находящийся глубоко в файловой системе, нужно часто открывать.
Ярлык является простым и эффективным средством решения этой проблемы. Например , если вам необходимо часто открывать какие-то папки или файлы, для них на рабочем столе компьютера можно создать ярлыки. Дабл клик по соответствующему ярлыку – и файл или папка открыта. Необходимость каждый раз проходить путь от верхнего уровня файловой системы до раздела, в котором они содержатся, отпадает.
Тут у читающих эту статью может возникнуть вполне логичный вопрос: а не лучше ли все часто используемые файлы сохранять не слишком глубоко в файловой системе? Например, на том же самом Рабочем столе? В этом случае их будет удобно открывать, и необходимость в ярлыках отпадет.
Частично смысл в этом есть. Активно используемые файлы и папки прятать глубоко в файловую систему действительно не нужно (чтобы не запутаться). Но помещать их все на Рабочий стол также не целесообразно, поскольку размер Рабочего стола не безграничен. Объемные файлы (например, фильмы) лучше хранить в логическом разделе компьютера с достаточно большим объемом свободного пространства. При этом, для комфортного доступа к ним на рабочий стол можно вынести ярлык папки, в котором эти файлы находятся.
В общем, каким образом размещать файлы и папки в файловой системе компьютера – личное дело каждого. Каких-то жестких ограничений в этом вопросе нет. Но, в то же время, нужно придерживаться принципов рационального и равномерного использования свободного пространства запоминающего устройства компьютера. И ярлыки в этом существенно помогают.
Как скрыть значки приложений стандартными средствами Android
Разработчики предлагают приложения для маскировки неиспользуемых значков, а в системе андроид версии 4.0 и выше действует встроенная функция удаления ненужных иконок. Чтобы спрятать значки, воспользуйтесь инструкциями ниже.
Панель приложений
Панель приложений – меню, в котором собраны иконки установленных программ и игр. Функция скрытия значков предусмотрена на Android 4.0 и выше. Инструкция:
- Зайдите в панель приложений. На смартфоне иконка расположена в нижней панели главного экрана и выглядит, как круг или квадрат с 6-9 квадратиками внутри. Открыв панель, вы увидите иконки установленных программ.
- Вверху вы увидите вкладки «Приложения» и «Виджеты». Перейдите на вкладку приложений.
- Найдите кнопку, открывающую меню дополнительных опций на телефоне. В новых моделях смартфонов она располагается в правом верхнем углу экрана, в предыдущих – в правом или левом нижнем. Коснитесь кнопки и выберите пункт «Скрыть приложения».
- Отметьте галочками иконки, которые хотите скрыть. Количество выбранных значков отображается вверху дисплея.
- Нажмите кнопку «Готово» в верхней части дисплея справа – иконка исчезнет с панели приложений.
Чтобы отобразить ранее скрытые значки, проделайте аналогичные действия и снимите галочки с выделенных приложений, коснувшись каждого.
Как скрыть иконки с помощью панели приложений (галерея)
Шаг 6 — При необходимости можно скрыть несколько значков
Шаг 5 — Убедитесь, что приложения скрыты
Шаг 4 — Выделите неиспользуемые значки
Шаг 3 — Выберите «Скрыть/Показать приложения»
Шаг 2 — Выберите меню опций
Шаг 1 — Нажмите на иконку панели приложений
Настройки телефона
Второй способ спрятать приложения – воспользоваться стандартными настройками. Подходит только для предустановленных программ, которые система не даёт удалить. Функция доступна на Android версии 4.0 и выше. Инструкция:
- Зайдите в настройки телефона на вкладку «Общие» и выберите пункт «Приложения».
- Пролистайте до вкладки «Все».
- Выберите приложение, которое хотите скрыть и коснитесь соответствующего пункта.
- Нажмите кнопку «Откл.» в правой части и подтвердите выбор в диалоговом окне.
- Повторите действие для других приложений.
Чтобы вернуть отключенные приложения в список, снова зайдите в настройки приложений, выберите вкладку «Откл.», откройте отключенные приложения по одному и для каждого нажмите «Включить». Значки появятся на панели приложений.
Как убрать значки через настройки (галерея)
Шаг 6 — При необходимости верните значок в меню
Шаг 5 — Убедитесь, что приложение скрыто
Шаг 4 — Подтвердите действие
Шаг 3 — Отключите приложение
Шаг 2 — Перейдите на вкладку «Все»
Шаг 1 — Выберите настройки приложений
Как вывести ярлык сайта на рабочий стол
Мне задал вопрос посетитель сайта: «Как вывести ярлык сайта на рабочий стол? «. Я сначала подумал, что в этом нет смысла, ведь ссылки можно поместить в Избранное. Но испытав такой вариант, убедился, что это метод открытия сайта имеет право на существование. После щелчка по ярлыку, запускается веб-браузер, и одновременно открывается сайт (два действия одновременно). Как же создать, на рабочем столе ярлык любимого сайта, который вы открываете ежедневно? Поскольку Internet Explorer установлен вместе с Windows на любом компьютере, создадим ярлык с его помощью.
Итак, открываете Internet Explorer, в нем открываете нужный сайт. Теперь в меню Файл ведете курсор до ссылки Отправить, потом вправо и нажимаете ссылку Ярлык на рабочий стол . Всё, ярлык (иконка ) находится уже на рабочем столе. Можете проверять!
Ярлык представляет собой ссылку, которая создаётся в определённом месте на компьютере, чаще всего на рабочем столе. Ярлыки также могут являться комбинацией клавишей для запуска той или иной программы. Они обязательно отображаются в реестрах и могут скапливаться в них при чрезмерных и частых удалениях
Поэтому важно регулярно использовать чистильщик реестров для предотвращения реестровых скоплений, и как следствие, лишней нагрузки на ресурсы компьютера и замедления его работы
Есть два способа создания ярлыков в среде операционной системы Windows:
1. Первый способ позволяет создать ссылку через рабочий стол. Щёлкните правой кнопкой мыши на рабочем столе и выберите «Создать» — «Ярлык». Затем, в открывшемся окне выберите интересующий вас файл или программу, для которой вы хотите создать ярлык на рабочем столе. Как только вы выбрали объект для создания ярлыка, щёлкните «Готово» в диалоговом окне. Окно закроется, а на рабочем столе появится ярлык. Щелкнув по этому ярлыку, вы откроете основной файл или программу.
2. Другой способ создать ярлык – указать на интересующий файл или программу и щелкнув правой кнопкой мыши, выбрать «Создать» — «Ярлык». Система предупредит вас, что ярлык для специфического объекта будет размещён на рабочем столе. Щёлкните «Готово» и операция будет завершена. Теперь, когда вы знаете, что такое «ярлык» и понимаете принцип его работы, вы должны также осознать его воздействие на реестры системы и не забывать время от времени очищать реестры.
Некоторые ярлыки активируются с помощью клавиатуры. Комбинация клавиш Ctrl + Alt + (Выбранная клавиша) запустит программу без необходимости открывать и запускать программу из папок, в которых она размещена. Однако ярлыки имеют и минусы: — их чрезмерные скопления занимают реестры; — могут приводить к уменьшению скорости работы компьютера.
Реестры являются центральной базой данных всех операций в компьютерной системе и требуют регулярного очищения. Иначе, переполненность реестров отразится на производительности компьютера. Когда вы нажимаете клавиши быстрого вызова, реестры получают команду поиска интересующих вас файлов и программ. Реестр проводит поиск по всей базе данных ярлыков. Так, если реестры переполнены ненужными ярлыками, процесс поиска необходимого ярлыка займёт много времени. Это та самая причина, по которой реестры должны подвергаться регулярному очищению.
В Интернете доступно много бесплатных чистильщиков реестров. Просто выберите тот, что по душе. Чистильщики помогут увеличить скорость работы системы и не только способствовать устранению ошибок в работе операционной системы, но и избавить пользователей от лишней головной боли.
Здравствуйте, сегодня я проясню вам такой вопрос: что такое ярлык на рабочем столе и для чего он нужен. Ещё в этой статье вы узнаете как открывать программы если на рабочем столе нет значков и научитесь создавать их при помощи контекстного меню файлов, двумя кликами мыши.
Как поставить ярлык файла или папки
Как восстановить рабочий стол на Windows 7
Файлы и папки выводить сложнее. Главное условие в представленной затее — это предварительное скачивание архиватора. Подойдет Total Commander, который легко скачивается с Play Market.
Выбор файлов
Проводится представленная процедура следующим образом:
- Для начала необходимо зайти на Play Market и найти для скачивания приложение Total Commander.
- После требуется установить программу на смартфоне и открыть после загрузки. Приложение сразу предлагает список файлов, которые можно вывести на рабочий стол. Это могут быть фото и видео, любые файлы с расширениями, которые можно воспроизвести на смартфоне или только через компьютер.
- Нажать на файл, который нужно будет вывести. Его следует удерживать в течение нескольких секунд.
- Появится контекстное меню, где выбирается «Создать ярлык на столе».
- Откроется поле для заполнения информацией о создаваемом ярлыке и будет предложено изменить имя файла. После смены подтверждают свои действия — нажимают на «Применить».
Добавление файлов
Обратите внимание! Несколько файлов можно объединить в одну папку. Для этого в предложенном списке выбирают сразу несколько файлов, которые требуется разместить
Подтверждают действие и вводят название папки.
Ввод имени файла
Аналогичным образом поступают в действиях, как вытащить из папки иконку на андроиде. Для этого открывают папку с файлами и нажимают на один из них — тот, который нужно вынуть и разместить отдельно. Нажатие должно быть продолжительным, чтобы дождаться появления контекстного меню. В нем предлагаются действия, где выбирается пункт «Установить на рабочий стол».
Создание невидимого ярлыка на рабочем столе Windows
На рабочий стол мы часто выносим ярлыки, позволяющие быстро запускать нужные нам программы.
К сожалению, если таких программ много, то их ярлыки могут просто перекрывать фоновый рисунок рабочего стола.
Если же вам так хочется, чтобы этот рисунок не был скрыт, можете воспользоваться некоторыми секретами опытных пользователей, после изучения которых, вы поймёте, как сделать ярлык невидимым.
Для сохранения фонового изображения на рабочем столе ярлыки можно сделать невидимыми — скрыть.
Также прозрачный ярлык будет полезен тем людям, которым приходится работать за ПК, доступ к которому сторонних лиц не исключён. Есть такие папки, о которых хотелось бы ничего не говорить другим сотрудникам на работе, и уж тем более хотелось бы скрыть такую папку от их внимания.
Процесс создания прозрачного ярлыка
Суть процесса сводится к таким действиям:
- Избавиться от картинки ярлыка.
- Убрать надпись.
- Убрать стрелку, которая обозначает ярлык.
После этого у значка не остаётся никаких видимых элементов, но он по-прежнему занимает своё место на рабочем столе.
Невидимый значок
Первоначально разберитесь, какой конкретно ярлык вы желаете подвергнуть сиюминутным «волшебным» манипуляциям. После того как вы определились, кликните по этому значку правой клавишей мышки. В вызванном контекстном меню в самой последней строке будет расположен параметр «Свойства», перейдите на него.
В открытом диалоговом окне будет расположено несколько вкладок. Безусловно, если вы решили создать невидимый ярлык на рабочем столе, вы должны зайти на вкладку «Ярлык».
Теперь обратите внимание на три кнопки, расположенные внизу открытого окна. Нам важна для проведения последующих манипуляций именно средняя кнопка «Сменить ярлык», кликните по ней
Если вы приняли решение сделать такой значок невидимым, вам нужно перейти в системную директорию, являющуюся хранилищем различных ярлыков, в том числе и тех, которым свойственна прозрачность. Перейти в эту директорию несложно, если знать точный путь.
Итак, нажмите на кнопку «Обзор», а далее кликните по строке локального диска «C», иными словами, системного диска. Это большинство компьютеров имеют системный диск с буквой «C», но можно встречаться и с такими вариантами, когда буква системного диска может отличаться.
Крайне редко, но всё-таки случается, что такой желаемый файл в библиотеке отсутствует. Что ж и эту проблему можно решить, введя в поисковике запрос «blank.ico». Процесс поиска не будет продолжительным и утомительным, поскольку таких предложений в интернете достаточно много.
Значок без подписи
Не спешите разочароваться результатом, когда обнаружите, что изображение, действительно, исчезло, значок стал прозрачным, но надпись осталась, которая всё равно продолжает выдавать ярлык программы. Существует несколько вариантов действий, благодаря которым удастся сделать ярлык полностью безымянным.
Первоначально точно также кликните правой клавишей мышки, вызывая контекстное меню, только на этот раз перейдите по строке «Переименовать». Теперь зажмите на клавиатуре кнопку «Alt» и после этого сразу же введите комбинацию цифр «255». Можно также ввести и другую комбинацию «0160». Результат всё равно будет идентичным.
Если вы всё правильно проделали, на рабочем столе вы увидите прозрачный значок без названия, но в отдельных случаях выдавать всё-таки ярлык может стрелочка, которая занимает место в правом нижнем углу. Поверьте, сделать невидимой стрелочку тоже несложно, хотя предупреждаем, что придётся осуществить некоторые действия с редактором реестра.
Первоначально этот самый редактор нужно вызвать. Откройте «Пуск», введите в нижнюю пустую строку «regedit.exe». Когда откроется реестровое окно, внимательно пересмотрите все ветки, после чего найдите нужную нам: «HKEY LOCAL MACHINE \ SOFTWARE \ Classes \ lnkfile».
В этой ветке вы легко найдёте параметр «IsShortcut», который нужно удалить. Остаётся перезагрузить ваш компьютер, а после запуска операционной системы убедиться в том, что у вас всё получилось отлично.
Итак, вы смогли убедиться в том, что процесс создания невидимого ярлыка совершенно не сложный
Важно только его расположить в таком месте рабочего стола, чтобы вы сами не забыли этот «маленький секрет». В противном случае он будет настолько скрыт, что даже вы не сможете быстро его найти
Придётся кликать по рабочему столу наугад, пока не повезёт, и вы не найдёте объект поиска.
Ярлык в компьютере это что?
Здравствуйте, читатели! Ярлык в компьютере это ссылка для быстрого доступа к тому или иному файлу в Windows. Вы наверное видели на рабочем столе компьютера папки, которые обозначались со стрелками внизу, так вот это ярлыки (Скрин 1).
Иногда, это стрелка не отображается на папке. Поэтому, чтобы определить ярлык это или нет, нажимаете по нему правой кнопкой мыши, далее «Свойства» (Скрин 2).
В свойствах ярлыка вы сможете увидеть раздел «Ярлык».
Если он присутствует, значит эту папку можно назвать ярлыком.
Ярлыки бывают различного типа – например, ярлык ведущий к
пути какой-либо папке на компьютере или ярлыки ведущие на страницы в Интернете.
Как вернуть ярлыки на рабочий стол через реестр
Второй способ, позволяющий вернуть ассоциации ярлыков в Виндовс 10 — это правка системного реестра. Он подойдёт в том случае, если у Вас по какой-либо причине нет доступа к командой строке операционной системы. Чтобы открыть редактор реестра нажимаем комбинацию клавиш Win+R и вводит команду regedit. Нажимаем кнопку «ОК» и перед нами появляется окно редактора:
В нём надо открыть ветку:
HKEY_CURRENT_USER Software Microsoft Windows CurrentVersion Explorer FileExts .lnk
В ней будет несколько папок, в числе которых будет папка UserChoice. Её надо полностью удалить. После этого закрываем окно редактора и перезагружаем компьютер. После того, как Windows 10 запустится, все ассоциации lnk-файлов должны восстановиться!
Почему сбивается расположение ярлыков?
Если вы столкнулись с проблемой перемещения ярлыков на рабочем столе, то в первую очередь нажмите правой кнопкой мышки в любом свободном месте рабочего стола, наведите курсор на пункт Вид и справа в раскрывающемся меню проверьте не установлена ли галочка в пункт Упорядочить значки по умолчанию. Если установлена, то снимите её.В моём случае расположение ярлыков сбивалось после перезагрузки компьютера из-за того, что разрешение монитора заново инициализировалось при каждом перезапуске системы. Связано это было с тем, что драйвер монитора был установлен не совсем правильный. Дело в том, что Windows 10 при обновлении на новую версию установило свой универсальный драйвер для мониторов. В диспетчере устройств монитор определялся как Универсальный монитор PnP. Отсюда следовало, что нужно обновить драйвер для монитора.
Сбиваются ярлыки? Обновите драйвер монитора
Как это сделать? Расскажу на своём примере. У меня монитор от компании Samsung.
- Для скачивания драйвера переходим на официальную страницу поддержки .
- В меню сайта нажимаем на пункт Мониторы и далее либо пункт ЖК-мониторы, либо справа вверху на ссылку ВВЕСТИ НОМЕР МОДЕЛИ. Рекомендую выбрать вариант с вводом номера модели, так как он легче.
- Если выбрали первый вариант то, вы должны знать модель монитора и искать его по названию. Если же выбрали второй вариант, то нужно знать номер модели. Номер модели можно найти на задней стороне монитора. Вот как все это выглядит.
- Вводим номер модели на сайте и получаем ссылку на страницу монитора.На этой странице по ссылкам можно скачать .exe файл драйвера и даже инструкции по использованию монитора
- Устанавливаем драйвер и перезагружаем компьютер
Мне это помогло. Если вам не помог данный способ, то приведу парочку других, которые могут помочь.
Не сохраняется расположение ярлыков? Правим системный реестр.
Это решение связано с правкой системного реестра. Я вообще не рекомендую редактировать реестр без бэкапа реестра, а ещё лучше без образа системы, с помощью которого можно вернуть систему в исходное положение.
- Открываем редактор системного реестра и находим ветку . В этой ветке удаляем все параметры. Потом расставляем ярлыки на рабочем столе по щучьему велению по своему хотению своему усмотрению, жмём кнопку Обновить (правой кнопкой по свободному месту рабочего стола и выбор пункта Обновить) и перезагружаем компьютер.
- Если предыдущий способ не помог, воспользуйтесь этим. Тут будем редактировать следующие ветки в системном реестре:
- Сначала узнайте имя своего профиля (учетной записи). Для этого запускаем cmd и вводим команду systeminfo. Нужное нам имя будет напротив пункта Зарегистрированный владелец.
- Теперь запустите редактор системного реестра и найдите две ветки (в 32-х разрядных системах будет только одна ветка), которые я указывал выше. С обоими ветками нужно проделать одинаковые процедуры. А какие узнаете ниже.
- В первую очередь, нам нужно дать необходимые права пользователю для редактирования значения параметра по умолчанию. Для этого нажмите правой кнопкой мыши по InProcServer32 => Разрешения
- Нажмите кнопку Добавить и введите имя пользователя, которое мы с вами узнали выше. Далее нажмите на Проверить имена => ОК
- Нажмите кнопку Дополнительно, далее в самом верху окна в пункте Владелец: СИСТЕМА нажмите на ссылку Изменить. Далее также как и в предыдущем пункте Добавить => Ввести имя пользователя => Проверить имена => OK
- Установите галочки в опции «Заменить владельца подконтейнеров и объектов» и «Заменить все записи разрешений дочернего объекта наследуемыми от этого объекта». Нажмите Применить => Да.
- Теперь, когда у нас есть права на изменение значений параметров указанных веток, осталось изменить значение с на , то есть вместо shell32.dll в конце пишем windows.storage.dll
- После внесения изменений в значения обязательно возвращаем владельца ветки, то есть как на шагах 3-5, но в качестве пользователя указываем СИСТЕМА. Своё имя пользователя удаляем нажав кнопку Удалить => ОК.
Чтобы изменения проделанные в системном реестре вступили в силу, необходимо перезагрузить компьютер.
Итоги:Настоятельно рекомендую сначала воспользоваться первым способом и только потом и только при наличии образа (бэкапа) для восстановления системы лезть в системный реестр.На этом все! До новых встреч на страницах нашего проекта.