4 программы для установки живых обоев на рабочий стол windows
Содержание:
- RainWallpaper
- Другие программы для установки живых обоев в Windows 10
- Запуск слайд шоу на рабочем столе Windows 10
- Пять бесплатных приложений для установки живых обоев на Андроид
- Установка видео обоев
- DeskScapes
- Как настроить Wallpaper Engine
- Панель инструментов
- Программы для установки живых обоев на рабочий стол в Windows 10
- Wallpaper Engine
- Подборка живых обоев
- Gif Screen Recorder анимация из записи действий пользователя
RainWallpaper
Платная программа
По функциональным возможностям программа RainWallpaper близка к Wallpaper Engine, даже можно сказать, что эти утилиты составляют друг другу конкуренцию. К сожалению, она тоже платная, но продается также по символической цене — 102 рубля (на момент написания обзора). RainWallpaper распространяется через Steam, интерфейс переведен на русский язык лишь частично и с большим числом грамматических ошибок (лучше оставить на английском как есть), подходит для 32/64-битных операционных систем Windows 7/8/8.1/10.

Поддерживаемые типы обоев в RainWallpaper
Функционал RainWallpaper уступает таковому у Wallpaper Engine. Программа также устанавливает на рабочий стол обычные, анимированные и видеообои, способна «превращать» в заставку любую веб-страницу. Приложение способно отображать и трехмерные обои, однако на данный момент их создано не такое большое количество, как для Wallpaper Engine.
С помощью программы на рабочий стол можно вывести эквалайзер, реагирующий на звук:

Но больше всего в RainWallpaper интересны обои, показывающие время, дату и даже погоду. К примеру, в первоначальную коллекцию программы входят обои «Sand Clock Weather», отображающие погоду в любом выбранном городе:

Сами же обои можно скачать, не покидая программы (нужно кликнуть по кнопке «Download Wallpaper» в основном окне приложения).

Создание обоев в RainWallpaper
Также стоит отдать должное редактору обоев RainWallpaper. Судя по внешнему виду интерфейса, он более развитый, чем у Wallpaper Engine.

Другие программы для установки живых обоев в Windows 10
Теперь вы знаете: какие есть живые обои на рабочий стол для Windows 10, как установить их быстро, и найти необходимые инструменты для задания личных параметров. Осталось подобрать оптимальное приложение, если появиться желание подробнее познакомиться с новыми программами похожего типа.
- Картинки с анимацией от компании DeskScapes. Программа предложит 40 специальных эффектов, использует формат «Dream», который разработан для работы с интерактивными картинками различных типов, в том числе, гибридными – составленными лично пользователем. Стоимость приложения 5 долларов США, однако, присутствует ознакомительная версия на 30 дней.
- Абстрактные 3D изображения от производителя Wallpaper Engine. Программа отличается щадящим расходованием ресурсов физической памяти и загрузки ЦП компьютера. Рекомендуется к использованию на windows 10 и отлично «ладит» с этой операционной системой. Создателем является немецкий инженер, а стоимость приложения составит 100 рублей.
- Альтернативная утилита VideoWallpaper. C помощью представленных инструментов этой программы можно легко создавать индивидуальные плейлисты. Компактный и функциональный интерфейс будет понятен любому пользователю. Приложение быстро адаптирует видео или анимационное изображение под размер экрана. Также доступна условно бесплатная версия на один месяц.
Подводим итоги
Перед тем, как начать пользоваться приложением и обновить рабочий стол, нужно проверить производительность компьютера, а затем соответствие его возможностей для работы с ним.
Разобравшись в одной программе, вы без труда научитесь, как поставить живые обои на Windows 10, и, освоите новые полезные возможности других приложений. Обязательно пользуйтесь возможностью, – берите тестовые варианты указанных программ. За тридцатидневный период «откроются» минусы и плюсы утилиты, а также появится уверенность в том, стоит ли отдавать деньги за лицензионный софт.
Запуск слайд шоу на рабочем столе Windows 10
Когда требуется найти легкий способ как поставить автоматическую смену любимых изображений, что также является своеобразным оживлением рабочего стола, следует нажать правую кнопку мыши на свободном месте экрана. Внизу находится меню «Персонализация», где настраивается слайд шоу на Windows 10.
Далее следует вкладка «Фон», где нужно нажать кнопку «Фото», чтобы задать нужные обои. Чтобы запустить автоматическую смену картинок, в параметрах «Фон» выбираем «Слайд шоу», где устанавливаем индивидуальные настройки отображения.

Там же можно задать через какое время будет автоматически меняться изображение рабочего стола.
Пять бесплатных приложений для установки живых обоев на Андроид
Изображения на экране телефона, которые постоянно двигаются называются «живыми обоями». Включаются они встроенными инструментами или через программу, предназначенную для установки видео на обои. Мы подобрали для вас пять лучших и бесплатных приложений для установки живых изображений на Андроид.
5. Матрица живые обои
Developer:
Price: Free
Программа ставит живые обои в формате матрицы (постоянно движущиеся столбцы). Человек сам выбирает символы, которые будут показаны, меняет их цвет или скорость падения, изменяет цвет фона, а также сменяет направление.

«Матрица» — одно из самых простых и удобных приложений. Мало весит и быстро устанавливается. А самое главное, в приложении нет навязчивой рекламы. Интерфейс полностью русифицирован.
4. Video Wallpaper – Установить видео как обои
Developer:
Price: Free
Ещё одно удобное приложение для замены статичных картинок на видеоряд. Функционала программы вполне достаточно для установки живых обоев на Андроид.
Пользователю предлагается огромный выбор возможностей: обои из сохранённых на устройство файлов, онлайн видеообои. При этом здесь есть онлайн-каталог (абстракция, животные, комичные, праздничные и другие), что делает подбор анимации гораздо удобнее.

Кроме этого, по желанию в меню можно выбрать 4К, 4D или 3D картинки. А если пользователь ищет что-то конкретное, ему поможет строка поиска.

3. Настоящий аквариум — живые обои
Developer:
Price: Free
Что может быть более завораживающим, чем наблюдение за неспешным движением рыбок в аквариуме? И если прямо сейчас вы не можете позволить себе покупку живых рыб, приложение «Настоящий аквариум» станет хорошей альтернативой. После установки программы пользователю предлагается на выбор более 10 различных аквариумов и более 15 видов рыб, которые можно установить в качестве подвижных изображений на рабочий стол мобильного.

Кроме этого, при помощи дополнительных настроек можно включить:
- Вибрацию – телефон вибрирует при касании на рыбку;
- Встряхивание – рыбы пугаются, если встряхнуть телефон;
- Скорость – изменяется скорость движения;
- Звук пузырьков – фоновый звук лопающихся пузырьков воды;
- Свет – лучи света через воду.

Приложение для установки обоев на телефон «Настоящий аквариум» предоставляется бесплатно. Реклама периодически появляется, но не мешает стабильной работе.
2. GRUBL: живые обои 4Κ и рингтоны
Developer:
Price: Free
Программа «GRUBL» предназначена не только для установки картинок на телефон, но и для добавления мелодий. При этом звук можно изменить как на входящем звонке, так и на будильнике или уведомлениях.
Дополнительные возможности:
- Автосменщик – анимация меняется при каждом включении экрана.
- Поиск по цвету – позволяет подобрать варианты анимации по цвету.
- AMOLED -настоящий цвет для движущихся 3D анимаций.
- Своё фото – можно установить любой свой видеоролик.
- Визуальные эффекты – позволяет накладывать поверх ролика дополнительный эффект (дождь, снег).
Значительное отличие приложения от аналогичных – это возможность выбора двух различных вариантов живых обоев одновременно. Первые включаются в режиме рабочего стола, вторые – в режиме заблокированного экрана.

1. ЖИВЫЕ ОБОИ блокировка, рингтоны — W. Engine
Developer:
Price: Free
Последнее в списке классных приложений – это «ЖИВЫЕ ОБОИ блокировка, рингтоны — W. Engine». Как и предыдущее приложение, оно позволяет заменить картинку на экране мобильного, установить мелодию звонка, заменить звук будильника, уведомлений и сообщений.
Помимо возможности отсортировать анимации по категориям, что могут и любые другие программы, функционал включает:
- Сохранение аккаунта для использования программы на других устройствах;
- Добавление понравившихся вариантов в «избранное»;
- Предварительный просмотр;
- Публикация собственного контента (которым можно поделиться с другими пользователями);
- Автоматическая смена двигающихся изображений.
Программа бесплатная. Но при желании, пользователь может оплатить аккаунт, и тогда возможности будут совсем безграничны.

Итак, описанные программы помогут быстро и легко установить видео на обои. Всё, что остаётся пользователю, это наслаждаться полученным результатом.
- Приложения для скачивания фильмов на Андроид: ТОП-4 лучших
- Приложения для покупки квартиры и поиска жилья: ТОП-8 лучших
Установка видео обоев
Рассмотрим использование одной из программ на примере PUSH Video Wallpaper. Фактические различия между приложениями незначительны, особенно если не обращать внимания на интерфейс. Разве что DeskSpaces выделяется предложениями от издателей. Остановимся на инструкции из выбора:
- Установите программу (занимает меньше минуты) и запустите её.
Она сразу же запустит воспроизведение файла из примеров.
- Нажмите на символ «+» в правом нижнем углу экрана.
- Укажите путь к файлу.
Нажмите «Открыть». Дождитесь завершения обработки и сверните программу.
К сожалению, важным нюансом в работе программы является её включенное состояние. При закрытии симпатичные анимированные обои пропадают. PUSH Video Wallpaper всё время будет висеть запущенной. Можно решить проблему лишних окон перейдя по пути «Settings» — «Basic». В этом месте есть опция «System tray icon», которая при сворачивании программы будет прятать её в трэй, а не оставлять висеть на панели задач.
@как-установить.рф
DeskScapes
Условно-бесплатная программа
Программу DeskScapes можно использовать бесплатно в течение 30 дней. Для снятия этого ограничения придется заплатить 342,99 руб. Существует также Pro-версия приложения с расширенным (но вряд ли обязательным для большинства пользователей) функционалом и дополнительно устанавливающимся софтом (5 программ для оформления Windows). Ее цена на момент написания обзора составляла 3 430,99 руб.

Утилита DeskScapes работает исключительно в 64-рязрядных версиях операционных систем Windows 7/8/10, русский язык не поддерживается.
Доступные виды обоев в DeskScapes
По большому счету DeskScapes позволяет устанавливать две разновидности обоев — статичные (т.е. обычные изображения) и анимированные (в основном это видеообои, но можно найти и интерактивные настраиваемые обои). Все доступные обои в программе, судя по их внешнему виду и плавности анимации, созданы профессиональными художниками — уже только за это не жалко заплатить 342 рубля.
Как и в предыдущих случаях, обои в DeskScapes можно скачивать прямо из программы. Стоит отметить, что их здесь довольно большое количество — наверное, около 10 тысяч. Все они разбиты на две категории — анимированные и статичные, а те, в свою очередь — на тематические подкатегории (абстракции, праздники, животные и т.п.).

Отдельно отметим возможность установки любых обоев (как анимированных, так и статичных) в качестве скринсейвера.
Применение эффектов и настройки
К любым скачанным в программе DeskScapes обоям пользователь может применить один или несколько визуальных эффектов. Здесь их довольно много — несколько десятков.

Помимо возможности настройки качества обоев (выбор между производительностью и качеством), программа DeskScapes способна делать прозрачными иконки на рабочем столе при наведении на него курсора мыши (или, наоборот, при покидании курсора рабочего стола).
Создание обоев
В состав программы DeskScapes входит небольшая бесплатная утилита DreamMaker. На рабочий стол ее ярлык не выносится — придется зайти в папку установки DeskScapes, а уже оттуда запустить утилиту. При помощи DreamMaker можно создавать автоматически сменяемые статичные, анимированные, динамичные (требуются навыки программирования) и видеообои (поддерживаются видеофайлы формата AVI, MPEG, MPG и WMV).

Как настроить Wallpaper Engine
После приобретения и установки Wallpaper Engine в лаунчере выберите «Запустить». Перед вами появится окно с просьбой уточнить тип запуска:
- Запустить Wallpaper Engine
- Запустить Wallpaper Engine 64-bit (May use more RAM)
- Запустить Wallpaper Engine 32-bit (disable UI hardware acceleration)
- Запустить Scan for conflicting applications
Советы по типу запуска Wallpaper Engine:
- При наличии ПК средней сборки с небольшим объемом оперативной памяти (ОЗУ) выбирайте первый пункт (Запустить Wallpaper Engine).
- Если у вас мощный ПК с хорошим процессором и большим объемом оперативной памяти, то мы рекомендуем выбрать второй пункт «Запустить Wallpaper Engine 64-bit».
- Третий тип запуска предназначен для слабых ПК с малым объемом оперативной памяти и слабым процессором.
- Используйте последний тип запуска, чтобы сканировать наличие конфликтующих приложений с программой Wallpaper Engine.
После запуска программы, откройте меню «Настройки» и выполните предустановки качества для обработки изображений. Если в процессе обработки и создания обоев Wallpaper Engine начинает тормозить или выдает ошибки, попробуйте снизить качество производительности в этом меню
В первую очередь рекомендуем обратить внимание на «Полноэкранное сглаживание». При сильных зависаниях попробуйте снизить этот параметр с «MSAA x8» на «MSAA x4» и так далее до полного отключения этой функции
В настройках воспроизведения обоев определитесь со следующими параметрами:
- «Другое приложение выбрано». Этот параметр определяет функциональность живых обоев во время открытия проводника или другого приложения. Если установить «Пауза», то во время активности любого окна обои прекратят анимацию.
- «Другое приложение развернуто / полный экран». Параметр, который позволяет прекратить анимацию обоев при запуске любого полноэкранного приложения. Для этого выберите функцию «Пауза».
- «Другое приложение воспроизводит аудио». Если установленные обои имеют аудиодорожку, то мы рекомендуем выставить параметр «Пауза». В противном случае установите «Продолжать работу».
Совет: для автоматического запуска живых обоев в настройках программы перейдите во вкладку «Общее» и поставьте галочку напротив параметра «Запускать с Windows».
Панель инструментов
Далее закрепляем приложения, которыми пользуемся каждый день, на панели задач. Можно просто закрепить ярлыки на панели задач, но тогда при открытии программы, у вас будет открываться заголовок на ней. Это не очень удобно, да и выглядит кривовато.
Поэтому создаем папку на любом диске, закидываем туда ярлыки. Дальше жмем правой кнопкой на панели задач > «Панели» > «Создать панель инструментов» > выбираем путь к созданной папке. Зажимаем созданную на панели задач панель ЛКМ и перетягиваем куда вам нужно. Теперь жмем по ней ПКМ. Здесь уже под себя убираем или оставляем галочки «Показывать подписи» и «Показывать заголовок». Я убираю и ставлю вид «Крупные значки».
Купить рекламу Отключить
Лайфхак: в основную панель я специально закидываю папку, которую использую как рабочую, чтобы не засорять рабочий стол.
Лайфхак2: если хотите сделать панель с ярлыками по центру, то создайте пустую панель инструментов, перенесите ее влево к пуску. После этого создайте уже панель с нужными ярлыками и разместите ее по центру.
Это хороший альтернативный способ для быстрого доступа к программам, если вы не хотите что-то выносить в пуск. Например, сюда можно вынести программы Adobe: Photoshop, Premiere Pro, After Effects, Audition и закрепить их справа или по центру.
Для этого создаем ярлыки и переносим их в другую папку, точно также создаем еще дополнительные панели инструментов на панели задач. Я ставлю крупные значки Adobe и создаю третью панель с маленькими значками, куда помещаю Anydesk, OBS и Paint.
Программы для установки живых обоев на рабочий стол в Windows 10
В интернете доступно большое количество программ, позволяющих установить живые обои на домашний компьютер или ноутбук. Есть программы с различным функционалом: от небольших утилит до мощных программ, с помощью которых можно создавать обои самостоятельно.
DeskScapes 8
DeskScapes 8 — это расширение для Windows, которое позволяет установить динамические анимированные обои на рабочий стол. Программа не влияет на скорость работы компьютера и не вступает в конфликты с другими приложениями. Имеет простой и понятный пользовательский интерфейс — настолько простой, что даже новичок сможет создать великолепный дизайн для рабочего стола в течение нескольких минут. Программа создана для Windows 8, но есть поддержка и Windows 10.
Эта небольшая, но очень интересная утилита имеет ряд возможностей:
- можно выбрать один из множества вариантов анимированных обоев или использовать собственные файлы изображений WMV для персонализации рабочего стола;
- в комплекте идёт программа DreamMaker, с помощью которой можно создавать и сохранять собственные живые обои;
- имеет более 40 эффектов анимации, которые можно применить к обоям;
- когда вы создаёте обои самостоятельно, можете воспользоваться предварительным просмотром, прежде чем устанавливать их на рабочий стол.
Видео: как работает DeskScapes 8
Push Video Wallpaper
Push Video Wallpaper — небольшая программа от разработчика Push Entertainment. Скачать её можно на официальном сайте. Программа платная, но предоставляет большой тестовый период. Вы можете использовать обои для операционных систем Windows 10, 8.1, 8, 7. Для воспроизведения на рабочем столе видеофайлов достаточно открыть программу и запустить нужный ролик. В режиме ожидания обои становятся заставкой.
Стоит отметить, что на официальном сайте компании можно скачать утилиты и для «живых» 3D-обоев.
Установив специальную утилиту от Push Video Wallpaper, вы увидите, как статичные 3D-изображения преобразят ваш рабочий стол
Видео: как выглядят живые обои, установленные с помощью PUSH Video Wallpaper
https://youtube.com/watch?v=xcIp9BU0Bv8
Animated Wallpaper Maker
С помощью Animated Wallpaper Maker живые обои можно сделать самостоятельно. Для этого вам не потребуется особых знаний. Просто возьмите любое понравившееся изображение, настройте по своему вкусу параметры анимации и наслаждайтесь эффектами. Когда наберётесь немного опыта, сможете создавать неповторимые живые обои всего за несколько минут. Программа имеет простой и понятный русифицированный интерфейс.
Видео: возможности программы Animated Wallpaper Maker
- Wallpaper Engine — ещё одна программа для установки и запуска обоев на рабочем столе;
- DreamRender — имеет больше возможностей, чем DeskScapes: использует трёхмерную мультипликацию объекта, различные пузыри, взаимодействие музыки и других эффектов;
- Animated Wallpaper Maker — кроме проигрывания живых обоев имеет возможности для добавления анимации к стандартным обоям Window;
- VideoPaper — с её помощью легко превратить видео в красивые обои рабочего стола.
Wallpaper Engine
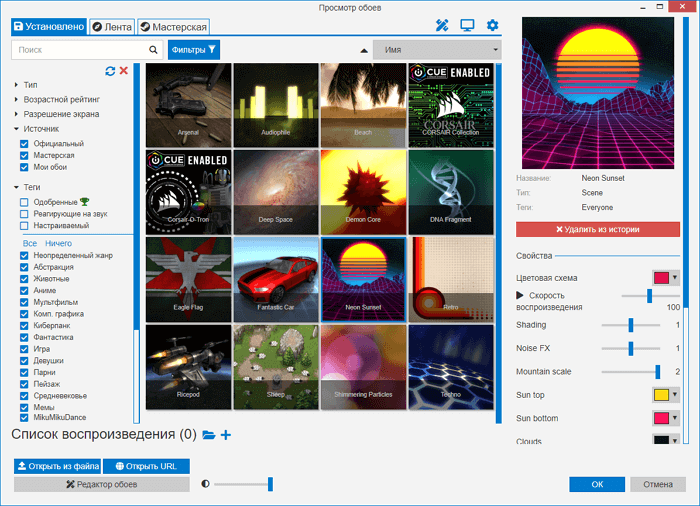
Wallpaper Engine — одна из самых лучших программ для установки живых обоев, которые сейчас доступны для Windows 10. Да, она платная, но стоит всего в 99 рублей. Сразу же после установки вам становятся доступны тысячи вариантов, которые включаются в 1 клик — отдельно скачивать в браузере ничего не нужно. Чтобы не затеряться среди этого разнообразия можно использовать фильтры, категории и сортировку по популярности, новизне и другим параметрам.
Установка очень простая — выберите понравившийся вариант и нажмите кнопку OK для активации. Чтобы получить доступ к ещё большему количеству вариантов, нажмите вкладку «Мастерская». Здесь вы найдете множество вариантов, начиная от обычных видео и заканчивая интерактивными обоями, которые реагируют на движения курсора и клики мышью. После того как выберите понравившиеся, нажмите кнопку «Подписаться» для их установки. Также вы можете создавать свои собственные с помощью встроенного редактора.
Еще один важный аргумент в пользу Wallpaper Engine – остановка её работы во время игр. Благодаря этому освобождается оперативная память и мощность процессора, чтобы не падала производительность в играх. Чтобы не нагружать систему, можно ограничить частоту кадров от 10 до 25. Пользователь может самостоятельно контролировать ряд важных параметров: скорость воспроизведение, громкость, цветовую палитру изображения. Есть функция, которая позволяет сделать панель задач прозрачной, чтобы обои максимально органично вписались в общее оформление системы.
Подборка живых обоев
Людям, которые не хотят тратить время на создание собственных гифок, а также не имеют желания перебирать огромные библиотеки фонов, предлагаем ознакомиться с подборкой наиболее актуальных Live Photos. Они прекрасно подойдут для Рабочего стола, поскольку обладают разрешением FullHD, а для загрузки достаточно воспользоваться любым сервисом скачивания роликов с YouTube.
- Завораживающая планета. https://www.youtube.com/watch?v=p2Odbc-22Zs
- Космический лес с медленно движущимися объектами. https://www.youtube.com/watch?v=pY00HqSDrQo
- Ночной город со светящимися вывесками. https://www.youtube.com/watch?v=USKgWszg1s0
- Красивая девушка в атмосфере Cyberpunk 2077. https://www.youtube.com/watch?v=P0QzczQ8740
- Утреннее поле. https://www.youtube.com/watch?v=5tL1czeWKB0
Gif Screen Recorder анимация из записи действий пользователя
Объяснять неопытному пользователю, например, как поменять фон рабочего стола, куда для этого нажимать на словах — занятие долгое. Гораздо проще скинуть ему видеофайл с пошаговым наглядным алгоритмом, записанным с экрана в формате gif.
Приложений для записи с экрана существует превеликое множество, но наиболее простой и понятной является Gif Screen Recorder. Она имеет ряд весомых преимуществ перед конкурирующими аналогами:
- бесплатность;
- отсутствие рекламы;
- простота в использовании;
- масса возможностей записи и редактирования анимации.
- Запустить gifrecordersetup.exe;
- Нажать «Next»;
- Принять условия лицензии, поставив точку на пункте «I Agree…»;
- Указать папку для размещения установочных файлов (лучше оставлять путь по умолчанию), нажать «Next»;
- Для завершения процесса нажать «Close».
Для записи анимированной инструкции с экрана собственного компьютера, следует:
1. Запустить Gif Screen Recorder, что приведёт к появлению на рабочем столе красной прямоугольной рамки.
2. Её можно увеличивать и уменьшать, а также перемещать в нужную область экрана, регулируя область съёмки.
3. Для начала записи надо нажать на зелёную кнопку с белым треугольником, для паузы — жёлтую с двумя вертикальными полосками, для остановки — красную с белым квадратом. Все кнопки находятся в верхней части рамки.
4. Там же есть значок вопроса, раскрывающий при нажатии окошко со справочной информацией.
5. Ещё чуть дальше перечень стандартных размеров.
6. С другой стороны рамки есть кнопочки, отвечающие за частоту кадров и глубину цвета. Их выбор обусловит качество анимации и её «вес» на выходе.
7. После того как настройки выставлены, следует нажать «Запись», проделать действия, требующие запечатления в анимацию и нажать «Стоп».
8. Выбрать место сохранения, задать имя и «Сохранить».
Анимация готова, но программа предложит выбрать один из дальнейших шагов:
- Open the gif animation in the editor — редактировать полученную гифку;
- Open the gif animation in a browser — просмотреть запись;
- Open the folder containing the gif file — перейти в папку с полученным файлом;
- Start new recording — начать запись новой анимации;
- Nothing — отсутствие действия, то есть закрыть программу.
Выбор первого пункта вызовет открытие окна редактора, поделенного на две части:
- Левая — список всех кадров по времени;
- Правая — просмотр конкретного кадра.
В этом окне можно удалить ненужные кадры (кнопка с красным крестиком), добавить картинки (кнопка с зелёным плюсиком) или отредактировать выборочные, открыв их через Paint (кнопка Edit image справа от красного крестика), конвертировать в avi (кнопка «Экспорт» с зелёной стрелкой вправо), просмотреть то, что получилось после редактирования (значок Show Animation слева от плюсика) и сохранить (дискетки).






