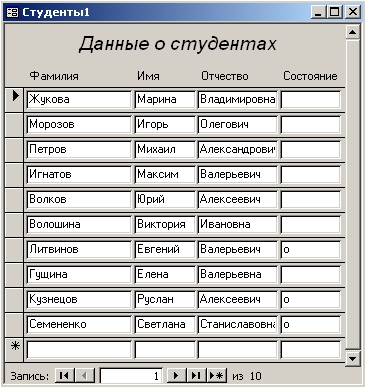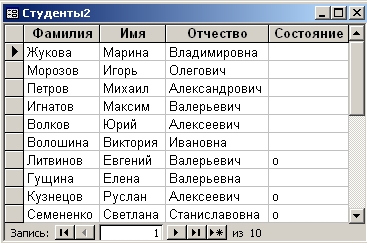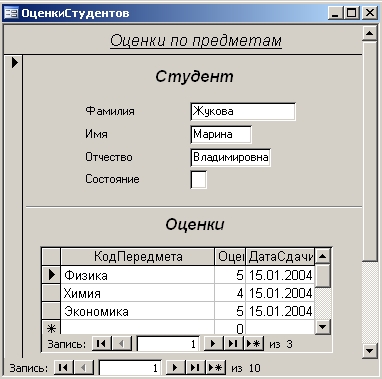Как сделать подчиненную форму в access 2010?
Содержание:
- 10.5. Использование пустой формы
- Пример
- Командные кнопки
- Выделение разделов и элементов формы
- Как сделать форму главной в access?
- 3. Как добавить новые поля в формы в Microsoft Access
- Упражняться!
- Настройка формы в режиме макета
- Блокировка разделов
- 2.4. Системы управления базами данных и экспертные системы
- 2. Как создать пустую форму в Microsoft Access
- Создание проекта с нуля
- Блокировка разделов
- База телефонии
- Как создать форму
- Сохранение простоты: инструменты формы
- Примечания
- Создание формы с помощью инструмента «Пустая форма»
10.5. Использование пустой формы
Разрабатывать
форму для добавления в таблицу записи или вносить изменения в данные, удобно на
основе пустой формы. Проектирование которой, начинается щелчком левой кнопкой
мыши по пиктограмме на вкладке
«Создание». Предположим, что для внесения изменений и дополнений в таблицу
«Доплаты», требуется разработать форму для канцелярии, где будут отслеживать
приказы и вносить необходимые изменения.
1.Создайте пустую
форму, из окна «Список полей» перенесите на форму все поля таблицы «Доплаты»
(порядок переноса полей неважен).
2.Измените дизайн
созданной формы, это можно выполнить разными способами, например, открыть
вкладку «Главная» и воспользоваться панелью «Форматирование текста», выделяя
необходимое поле. Другой способ форматирования – воспользоваться режимом
Конструктор, для этого перейдите в этот режим, нажав на значок , который находится внизу формы (справа), как показано
на рисунке 128. Можно воспользоваться и третьим способом, остаться в режиме
макета (пиктограмма ), и открыть окно свойств, в котором изменить
параметры формы и элементов на ней.
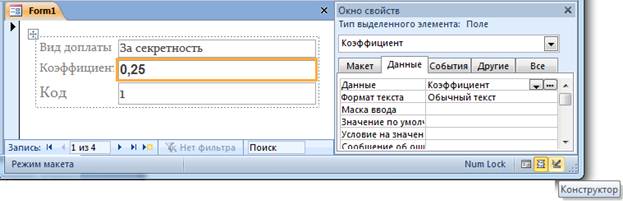
Рис.
128. Расположение полей из таблицы на пустой форме
3.Сохраните форму,
например, задайте имя формы «Доплаты-для канцелярии».
Запустите эту форму, пролистайте в ней все виды доплат, а затем внесите новый
вид доплат, например, «Двое и более детей». Посмотрите, как изменится основная
таблица «Доплаты».
Вопросы для самоконтроля
1.Какие задачи
можно решить, используя типы запросов на изменение?
2.Как с помощью
Мастера можно создать новую таблицу?
3.Можно ли для создания
новой таблицы использовать данные из разных таблиц?
4.В чём смысл
обновления записей в таблицах?
5.Для обновления
записи в таблице при создании запроса обязательно вводить все поля обновляемой
таблицы, или нет?
6.Как правильно
удалять записи из таблиц?
7.Можно ли
восстановить удалённую запись из таблицы, какими способами этого можно
добиться?
Пример
В приведенном ниже примере показано, как использовать элемент управления TextBox для задания условий отбора даты для запроса.
В приведенном ниже примере показано, как использовать событие BeforeUpdate формы для введения требования, согласно которому значение должно быть указано для одного элемента управления, если другой элемент управления также содержит данные.
В приведенном ниже примере показано, как использовать свойство OpenArgs для предотвращения открытия формы из области навигации.
В следующем примере показано, как использовать аргумент WhereCondition метода OpenForm, чтобы отфильтровать записи, отображаемые в форме при ее открытии.
Командные кнопки
Если вы хотите создать способ для пользователей вашей формы быстро выполнять конкретные действия и задачи, подумайте над добавлением кнопок команд . Когда вы создаете кнопку команды, вы указываете действие для ее выполнения при нажатии. Включая команды для общих задач прямо в вашей форме, вы делаете форму более простой в использовании.
Access предлагает много разных типов командных кнопок, но их можно разделить на несколько основных категорий:
- Записать кнопки команд навигации, которые легко позволяют пользователям перемещаться между записями в вашей базе данных
- Кнопки управления записью, которые позволяют пользователям делать такие вещи, как сохранение и печать записей
- Форма Операция командные кнопки, которые дают пользователям возможность быстро открыть или закрыть форму, распечатать текущую форму, а также выполнения других действий
- Кнопки командной строки отчета, которые предлагают пользователям быстрый способ делать такие вещи, как просмотр или отправка по почте отчета из текущей записи
Чтобы добавить командную кнопку в форму:
- В представлении «Макет формы» выберите вкладку «Дизайн макета форм» и найдите группу «Элементы управления».
- Выберите команду «Кнопка».
- Ваш курсор превратится в крошечный перекрестье с иконкой кнопки . Поместите его в то место, где вы хотите использовать свою командную кнопку, затем нажмите.
- Появится мастер командной кнопки. На панели «Категории» выберите категорию кнопки, которую вы хотите добавить. Мы хотим найти способ быстрее перейти к конкретным записям, поэтому мы выберем категорию Record Navigation.
- Список на панели «Действия» будет обновлен, чтобы отобразить выбранную вами категорию. Выберите действие, которое должна выполнить кнопка, затем нажмите «Далее». В нашем примере мы выберем «Найти запись».
- Теперь вы можете решить, хотите ли вы, чтобы ваша кнопка включала текст или изображение. Слева появится предварительный просмотр вашей кнопки.
- Чтобы включить текст, выберите «Текст», затем введите нужное слово или фразу в текстовое поле.
- Чтобы включить изображение, выберите параметр «Изображение» . Вы можете решить сохранить изображение по умолчанию для этой командной кнопки или выбрать другое изображение. Нажмите «Показать все изображения», чтобы выбрать другой значок кнопки команды или «Обзор …», чтобы выбрать изображение с вашего компьютера.
Когда вы удовлетворены появлением вашей командной кнопки, нажмите «Далее».
Введите имя кнопки. Это имя не будет отображаться на кнопке, но знание названия поможет вам быстро идентифицировать кнопку, если вы когда-либо захотите ее модифицировать с помощью Листа свойств. После ввода имени кнопки нажмите «Готово».
Перейдите в режим просмотра формы, чтобы проверить новую кнопку. Наш поиск записи Кнопка открывает Найти и заменить диалоговое окно.
Если у вас возникла проблема с выполнением любой из этих задач в представлении «Макет», попробуйте переключиться на «Дизайн».
Выделение разделов и элементов формы
Выделение нужного объекта в режиме конструктора формы удобнее всего осуществлять с помощью поля Объект панели инструментов Формат (форма/отчет)
Для выделения всей формы можно использовать маркер в левом верхнем углу Конструктора (на пересечении горизонтальной и вертикальной линеек). Щелчком левой кнопкой мыши по соответствующим разделителям разделов формы или по элементам управления также можно осуществлять их выделение. Для выделения смежных объектов можно перемещать мышь при нажатой левой кнопке по вертикальной (горизонтальной) линейке. Для несмежного выделения используют щелчки левой кнопкой при нажатой клавише Shift.
Элемент управления при выделении заключается в тонкую прямоугольную рамку с небольшими квадратными маркерами на углах и серединах сторон. Для изменения размеров элемента управления следует поместить указатель мыши на один из этих маркеров. Указатель превратится в двунаправленную стрелку. Перемещая мышь при нажатой левой кнопке, можно придать элементу нужные размеры. Дважды щелкнув по любому из маркеров изменения размера элемента, можно настроить его размер по размеру данных, которые будут в нем отображаться (автоподбор размера).
Для перемещения элемента управления указатель мыши надо поместить на любой стороне элемента между маркерами. Указатель превратится при этом в изображение руки и элемент можно перемещать на нужное место.
Если элемент управления имеет связанную подпись, перемещение подписи (или самого элемента) вызывает одновременное перемещение элемента (подписи). Для перемещения элемента управления независимо от подписи следует использовать более крупный квадратный маркер в левом верхнем углу рамки. При позиционировании на нем указатель мыши превращается в изображение руки с вытянутым указательным пальцем.
Как сделать форму главной в access?
На этом шаге вы познакомитесь с видами форм.
Работа с данными в БД непосредственно осуществляется в таблицах и запросах. При этом предлагаемые возможности по изменению структур таблиц и содержащихся в них данных полезны скорее разработчику, нежели пользователю. В Access имеются широкие возможности по созданию интерфейса пользователя при помощи форм. Создавая форму в БД, разработчик может преследовать одну из не скольких целей.
- Отображение и изменение данных. Наиболее часто формы создаются именно для вывода и изменения данных в БД. При этом разработчик может задать любой вид отображения информации, т.е. произвольный набор полей из одной или нескольких таблиц или запросов (если поля находятся в разных таблицах, то между этими таблицами должна быть связь). Также можно установить любые ограничения на редактирование данных в форме, т.е. разрешить редактирование одних полей и запретить изменение других.
- Ввод данных. Формы могут использоваться для ввода новых данных в таблицу, при этом ввод будет выполняться пользователем в том формате, который задан разработчиком. Другими словами, пользователь может вводить значения только для тех полей, которые представлены в форме.
- Печать. Несмотря на то, что для печати данных в БД используются отчеты, содержимое формы также можно распечатать.
- Сообщения. Дополнительная возможность использования форм заключается в создании с их помощью различных сообщений, отображаемых впоследствии в той или иной ситуации для облегчения работы пользователя. В таком виде формы используются в приложениях.
Таким образом, можно сделать вывод, что формы в Access являются главным средством разработки пользовательского интерфейса. В зависимости от того, с какой целью создается форма, разработчик определяет параметры ее внешнего вида. Существует несколько основных видов форм.
Многостраничная (в столбец) — поля записи выводятся в один столбец, при этом в один и тот же момент времени в форме отображается содержимое только текущей записи. На рисунке 1 представлена многостраничная форма Студенты, в которой отображены данные о студентах из таблицы Студенты.
Ленточная — все поля записи выводятся в одну строку, при этом в форме отображаются все записи. В ленточной форме Студенты1, представленной на рисунке 2, отображены все записи из таблицы Студенты.
Табличная — отображение записей осуществляется в режиме таблицы. На рисунке 3 представлена табличная форма Студенты, в которой все записи таблицы Студенты выведены в табличном режиме.
Подчиненная — используется при необходимости вывода данных, связанных отношением «один-ко-многим», при этом в подчиненной форме отображаются записи из таблицы, которая соответствует слову «многим». В форме ОценкиСтудентов (рис. 4), кроме данных из таблицы Студенты, имеется также подчиненная форма, в которой отображаются записи из таблицы Успеваемость
Необходимо обратить внимание на тот факт, что в столбце Предмет этой формы выводятся названия предметов, в то время как в таблице Успеваемость, которая служит источником данных для подчиненной формы, имеются только коды предметов. Подобный эффект достигается с помощью мастера подстановок для таблицы Успеваемость, причем в качестве подстановки для по ля КодПредмета было использовано поле Название из таблицы Предметы
На следующем шаге рассмотрим создание формы с помощью мастера.
Предыдущий шаг
3. Как добавить новые поля в формы в Microsoft Access
Когда вы обновляете свои таблицы и добавляете в них новые столбцы, эти новые столбцы не будут автоматически добавляться в ваши формы. Таким образом, вы не можете добавлять данные в эти новые столбцы, пока не обновите формы.
В Access вы можете в любое время добавлять новые поля к существующим формам.
- Щелкните правой кнопкой мыши форму в Access и выберите « Просмотр макета» . Это открывает форму в виде макета.
- Щелкните вкладку « Дизайн » вверху и выберите « Добавить существующие поля» в разделе « Инструменты ». Это позволит вам добавлять новые поля в вашу форму.
- Справа вы увидите все поля, которые есть в ваших таблицах. Дважды щелкните отсутствующее поле, и оно будет добавлено в вашу форму.
- Сохраните форму, щелкнув значок сохранения.
Упражняться!
- Откройте базу данных практики, упомянутую выше.
- Создайте форму из таблицы «Клиенты».
- Удалить подчиненные формы.
- Создайте поле со списком. Добавьте в поле со списком следующие параметры:
- Роли
- Дарем
- Hillsborough
- Кэри
- Чапел-Хилл
- Гарнер
- Шарлотта
- Сохраните значение в поле City и пометьте поле со списком как NC City List. По завершении работы с мастером поля со списком нажмите «Готово».
- Переключитесь в режим формы и щелкните стрелку раскрывающегося списка в поле со списком, которое вы создали. Вы увидите список городов.
Узнать больше:
- Создавайте запросы к данным в Access 2016 от простого к сложному
- Редактировать таблицы в Access 2016
- Работа с данными в Access 2016
Настройка формы в режиме макета
После создания формы вы можете легко настроить ее структуру, используя режим макета. Вы можете перемещать элементы управления и изменять их размеры, ориентируясь на сами данные. Можно добавить новые элементы управления в форму, а также задать свойства для формы и ее элементов управления.
Чтобы перейти в режим макета, щелкните правой кнопкой мыши имя формы в области навигации и выберите команду Режим макета.
Форма будет открыта в режиме макета.
Для изменения свойств формы, элементов управления и разделов можно использовать страницу свойств. Чтобы открыть ее, нажмите клавишу F4.
Чтобы добавить в структуру формы поля из базовой таблицы или запроса, воспользуйтесь областью Список полей. Чтобы отобразить область Список полей:
На вкладке Конструктор в группе Инструменты щелкните Добавить поля или воспользуйтесь сочетанием клавиш ALT+F8.
Вы можете перетащить поля непосредственно из области Список полей в форму.
Чтобы добавить одно поле, дважды щелкните его и перетащите из области Список полей в нужный раздел формы.
Чтобы добавить сразу несколько полей, щелкните их, удерживая нажатой клавишу CTRL. Затем перетащите выбранные поля в форму.
Блокировка разделов
Защита доступа к базе данных от других пользователей нужна тогда, когда владелец не хочет, чтобы кто-то вмешивался в тонко настраиваемую внутреннюю работу таблиц и запросов и особенно кодов VBA. Доступ предоставляет ряд способов предотвращения случайного изменения данных пользователями в формах. Один из вариантов — установить свойства управления Enable и Locked для предотвращения ввода данных. Например, при создании подчиненной формы Access, которая будет применяться для внесения изменений в адреса клиентов.
Первое управление — это поле поиска, используемое для нахождения клиентского номера. Когда, например, выбирается номер, имя и адрес клиента автоматически отображаются в соответствующих элементах управления. Однако если не нужно, чтобы другие пользователи вносили изменения в поле «Имя клиента», можно его заблокировать. Далее следует перейти к списку свойств, которые нужно редактировать. Изменения будут применяться ко всей форме. Примерно на полпути вниз по списку свойств можно увидеть варианты редактирования.
Порядок наложения запрета:
Изменить каждое свойство на ПО.
Перейти к представлению дизайна и в раскрывающемся списке свойств листа выбрать форму.
Переключить режим «Разрешить макет» на «Нет»
Это останавливает доступ всех дополнительных пользователей к виду макета, где они могут непосредственно редактировать форму.
Теперь сохраняют форму для этого преобразовывают файл из.accdb в.accde, ограничивая любые дальнейшие изменения дизайна или редактирование полей.
Сохранить текущую базу данных в важном месте.
Перед конвертированием файла в Access убедиться, что сделана копия (или две) исходного файла базы данных. В случае ее повреждения она будет главной копией.
Перейти в файл> Сохранить.
2.4. Системы управления базами данных и экспертные системы
2.4.7. Создание главной кнопочной формы БД Access
Главная кнопочная форма создается с целью навигации по базе данных. Эта форма может использоваться в качестве главного меню БД.
Элементами главной кнопочной формы являются объекты форм и отчётов.
Запросы и таблицы не являются элементами главной кнопочной формы.
Поэтому для создания кнопок Запросы или Таблицы на кнопочной форме можно использовать макросы.
Сначала в окне базы данных создают макросы «Открыть Запрос» или «Открыть Таблицу» с уникальными именами, а затем
в кнопочной форме создают кнопки для вызова этих макросов.
Для одной базы данных можно создать несколько кнопочных форм. Кнопки следует группировать на страницах кнопочной формы таким образом,
чтобы пользователю было понятно, в каких кнопочных формах можно выполнять определенные команды (запросы, отчеты, ввода и редактирования данных).
Необходимо отметить, что на подчиненных кнопочных формах должны быть помещены кнопки возврата в главную кнопочную форму.
Технология создания кнопочных форм следующая:
- создать страницу главной кнопочной формы (ГКФ);
- создать необходимое количество страниц подчиненных кнопочных форм (например, формы для ввода данных, для отчетов, для запросов и т.д.);
- создать элементы главной кнопочной формы;
- создать элементы для кнопочных форм отчетов и форм ввода или изменения данных;
- создать макросы для запросов или для таблиц с уникальными именами;
- создать элементы для кнопочных форм запросов или таблиц.
Структура кнопочных форм может быть представлена в следующем виде.
Для создания главной кнопочной формы и ее элементов необходимо открыть базу данных, (например, «Успеваемость_ студентов») и выполнить
команду Сервис / Служебные программы / Диспетчер кнопочных форм. Если кнопочная форма ранее не создавалась, то откроется окно диалога «Диспетчер кнопочных форм».
В окне диалога надо нажать кнопку «Да», тем самым подтвердить создание кнопочной формы. В результате будет создана страница Главной кнопочной формы.
Далее можно создать еще три страницы кнопочной формы: Формы ввода данных, Отчеты и Запросы. Для этого следует щелкнуть на кнопке «Создать» и
в появившемся окне ввести имя новой страницы «Формы ввода данных» и щелкнуть на кнопке «ОК».
Будет создана страница кнопочной формы «Формы ввода данных». Аналогичным образом надо создать еще две страницы, в итоге получим четыре страницы кнопочных форм, которые отображаются в окне «Диспетчер кнопочных форм».
После этого создаем элементы ГКФ, для этого в «Окне диспетчер кнопочных форм» выделяем страницу «Главная кнопочная форма» и щелкаем «Изменить»,
откроется новое окно «Изменение страниц кнопочной формы».
В этом окне щелкаем на кнопке «Создать», откроется новое окно «Изменение элемента кнопочной формы».
В окне выполняем следующее:
- вводим текст: Формы для ввода данных;
- выбираем из раскрывающегося списка команду: Перейти к кнопочной форме;
- выбираем из списка кнопочную форму: Ввод данных в формы, щелкаем на кнопке «ОК».
В окне «Изменение страницы кнопочной формы» отобразится элемент кнопочной формы «Формы для ввода данных».
Аналогичным методом надо создать элементы: «Запросы» и «Отчеты», а затем элемент (кнопку) «Выход из БД».
В результате в окне «Изменение страницы кнопочной формы» будут отображаться все элементы главной кнопочной формы.
Кнопочная форма появится в списке в области окна базы данных на вкладке Формы на панели Объекты, а на вкладе Таблицы в списках появится таблица Switchboard Items.
Дважды щелкнув на надписи «Кнопочная форма», откроется Главная кнопочная форма.
Для того чтобы эта форма отображалась при запуске базы данных, необходимо выполнить команду Сервис/Программы запуска, и в открывшемся окне выбрать «Кнопочная форма» из
раскрывающегося списка, кроме того, надо снять флажки Окно базы данных и Строка состояния. Можно также ввести заголовок и значок приложения.
Но на этом создание кнопочных форм еще не законченно, так как на подчиненных кнопочных формах (Формы ввода данных, Отчеты, Запросы) нет элементов. Каким образом
поместить элементы на подчиненные формы рассмотрим в следующем разделе.
Далее >>>Тема: 2.4.8. Создание подчиненных кнопочных форм: отчеты и формы
2. Как создать пустую форму в Microsoft Access
Вышеупомянутый метод создает форму, в которую добавлены все столбцы вашей таблицы. Если вы не хотите использовать все столбцы, сначала создайте пустую форму, а затем выберите поля, которые хотите включить.
Вы можете добавлять поля в пустую форму из любой таблицы в той же базе данных. Вы также можете изменить порядок полей в форме с помощью этого метода.
Вот как создать пустую форму в Access:
- В Access щелкните вкладку « Создать » вверху и выберите « Пустая форма» .
- Начните добавлять поля. Справа выберите таблицу, из которой вы хотите добавить поля, затем дважды щелкните отдельные поля, чтобы добавить их в форму.
- После того, как выбранные вами поля будут добавлены в форму, щелкните значок сохранения в верхнем левом углу, чтобы сохранить форму.
- Введите имя вашей формы и нажмите ОК .
Создание проекта с нуля
После того как будет выбран один из вариантов формы, пользователь приступает к созданию формы для ввода данных в Access с нуля, применяя дополнительные функции программы. Для этого нужно перейти в Дополнительные формы -> Мастер форм и далее нажать стрелку раскрывающегося списка «Больше форм», найти опцию для Мастера форм. После чего Access проведет пользователя по этапам создания формы и даст возможность использовать множество настроек, создавая баланс между программой, чтобы Access выполнила большую часть работы, и пользователем, создающему форму самостоятельно.
Существует много вариантов, которые можно реализовать с помощью создания форм MS Access. Можно создать два основных типа форм:
- Связанные формы.
- Несвязанные формы.
Связанные формы (Bound Forms) взаимодействуют с некоторыми базами данных, такими как оператор SQL, запрос или таблица. Этот вид используется для ввода или редактирования данных в базе.
Несвязанные формы (Unbound Forms) не зависят от источника данных. Они могут быть в форме диалоговых окон и коммутационных площадок, используемых для навигации с базой данных в целом. Существует много режимов создания форм в Access.
Типы связанных форм:
- Форма единого элемента, самая популярная, когда записи отображаются в одной записи единовременно.
- Несколько элементов, отображает ряд записей за один раз из связанного источника данных.
- Сплит-форма, разделяется на половину, горизонтально или вертикально. Одна отображает элемент или запись, а другая — предоставляет данные нескольких записей из базового источника данных.
Блокировка разделов

Защита доступа к базе данных от других пользователей нужна тогда, когда владелец не хочет, чтобы кто-то вмешивался в тонко настраиваемую внутреннюю работу таблиц и запросов и особенно кодов VBA. Доступ предоставляет ряд способов предотвращения случайного изменения данных пользователями в формах. Один из вариантов — установить свойства управления Enable и Locked для предотвращения ввода данных. Например, при создании подчиненной формы Access, которая будет применяться для внесения изменений в адреса клиентов.
Первое управление — это поле поиска, используемое для нахождения клиентского номера. Когда, например, выбирается номер, имя и адрес клиента автоматически отображаются в соответствующих элементах управления. Однако если не нужно, чтобы другие пользователи вносили изменения в поле «Имя клиента», можно его заблокировать. Далее следует перейти к списку свойств, которые нужно редактировать. Изменения будут применяться ко всей форме. Примерно на полпути вниз по списку свойств можно увидеть варианты редактирования.
Порядок наложения запрета:
Изменить каждое свойство на ПО.
Перейти к представлению дизайна и в раскрывающемся списке свойств листа выбрать форму.
Переключить режим «Разрешить макет» на «Нет»
Это останавливает доступ всех дополнительных пользователей к виду макета, где они могут непосредственно редактировать форму.
Теперь сохраняют форму для этого преобразовывают файл из.accdb в.accde, ограничивая любые дальнейшие изменения дизайна или редактирование полей.
Сохранить текущую базу данных в важном месте.
Перед конвертированием файла в Access убедиться, что сделана копия (или две) исходного файла базы данных. В случае ее повреждения она будет главной копией.
Перейти в файл> Сохранить.
База телефонии

Другое направление – база телефонии.
Здесь у нас тоже используется «база рядышком», где хранятся нормализованные данные, которые получены из основной базы.
В качестве мастер-системы для телефонии у нас используется Oktell. Напрашивается вопрос – зачем использовать внешние источники, если Oktell может напрямую считывать данные 1С, обращаясь к таблицам СУБД или делать кастомные запросы через COM-объекты?
-
На мой взгляд, архитектура типового решения 1С и структура таблиц базы заточена под бизнес-задачи именно прикладного решения 1С, но не заточена под потребности внешнего продукта – 1С не знает, что там Oktell пытается получить из нее какие-то данные.
-
Поэтому мы реализовали рядышком нормализованную базу и складируем туда с какой-то периодичностью либо по событиям какие-то данные. А Oktell их спокойно забирает.
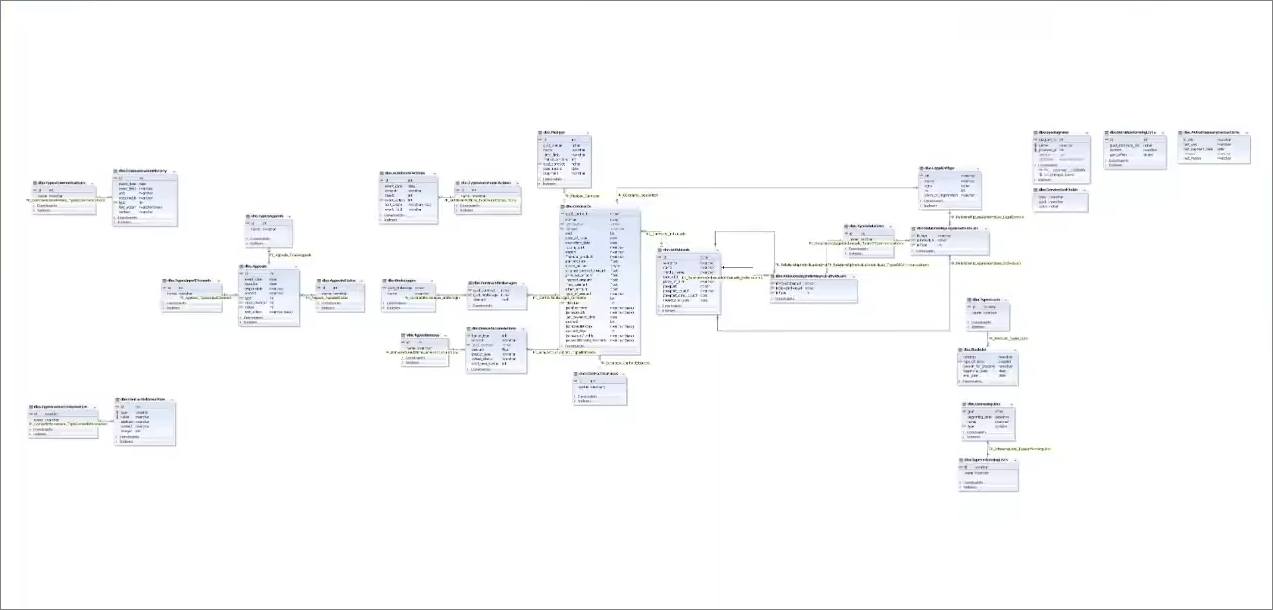
Покажу, как у нас примерно выглядит структура этой нормализованной базы по телефонии. Все вы, возможно, сталкивались с ER-диаграммами. Вот небольшая диаграмма нашей базы – здесь основные таблицы, все нормализовано и понятно.
Но если мы построим ER-диаграмму любого типового решения 1С, она будет строиться час и более, а во-вторых, этот процесс напоминает процесс призыва сатаны. Либо не построится, либо построится, но воспользоваться ей будет нельзя.

Поскольку для данных по телефонии используется нормализованная база, возникает резонный вопрос с актуальностью информации.
Поскольку основной потребитель телефонии – колл-центр, а это не всегда люди-операторы, чаще всего это роботы, механизмы автоинформирования, то представьте ситуацию. Заемщик час назад погасил кредит, он перед нами чист, но в нормализованной базе данных информация несвежая, обновления нет – робот начинает человека долбить, что он должник. У нас в стране люди и так микрофинансовые организации не очень любят, зачем подливать масла в огонь.
Поэтому мы выбрали два пути, как поставлять информацию в нормализованную базу с помощью внешних источников данных.
-
Первый путь – событийный обмен. При любом платеже от клиента формируется слепок информации: по его задолженности, просрочке. У внешних источников основная фишка во взаимодействии с СУБД, если это небольшие порции данных на запись – скорость. Мы напрямую пишем в таблицы и информация быстро обновляется.
-
Второй момент – инкрементный обмен. Почему инкрементный, а не полный? Полный обмен выгружает сотни тысяч записей, мы не влезем в технологическое окно. Инкрементный обмен позволяет выгружать только изменения.
-
Выгрузка изменений у нас реализована с помощью Hash-сумм, которые формируются из совокупности значений на стороне 1С – все значения контактной информации в сумме склеиваются и получается Hash.
-
На стороне нашей нормализованной базы есть служебная таблица, которая хранит в себе эти Hash-значения. При ежедневной выгрузке, сопоставляя Hash, мы понимаем, что изменилось.
-
Мы здесь сознательно не пошли по пути планов обменов, потому что планы обменов – это конкретные ссылки, объекты, а у нас это определенные сводные сущности в виде снимков, истории по заемщикам, по займам, по контактной информации. Тем более планы обмена создают паразитную нагрузку в части блокировок, когда мы пытаемся выбрать изменения и выгрузить их. Это важный существенный момент.
Как создать форму
Access упрощает создание форм из любой таблицы в базе данных. Любая форма, которую вы создаете из таблицы, позволит вам просматривать данные, уже находящиеся в этой таблице, и добавлять новые данные. Создав форму, вы можете изменить ее, добавив дополнительные поля и элементы управления дизайном, такие как поля со списком.
1. На панели навигации выберите таблицу, которую вы хотите использовать для создания формы. Открывать доску не нужно.
2. Выберите вкладку «Создать», найдите группу «Формы» и щелкните команду «Форма».

3. Ваша форма будет создана и открыта в режиме макета.

4. Чтобы сохранить форму, нажмите кнопку «Сохранить» на панели быстрого доступа. При появлении запроса введите имя формы и нажмите кнопку ОК.

Сохранение простоты: инструменты формы
Есть хорошие и плохие новости об этих инструментах:
-
Хорошие новости: Они быстры, и они не задают никаких вопросов или не говорят!
-
Плохая новость: Они чрезвычайно негибкие педерасты.
Вам нужен более крупный шрифт и другой цвет фона? Оставь себе. Инструменты формы определяют, какой шрифт, цвета и макет вы получаете.
После создания формы с помощью инструмента формы вы можете изменить форму.
Чтобы создать форму с помощью одной из кнопок форм, откройте свою базу данных и выполните следующие действия:
-
На панели «Навигация» выберите таблицу или запрос, содержащий данные, которые должна отображать ваша новая форма.
-
Нажмите вкладку Создать на ленте.
На ленте появляются несколько групп кнопок, включая группу «Формы».
На вкладке «Создать» ленты используются кнопки «Формы».
-
Нажмите кнопку формы по вашему выбору с помощью кнопок форм.
Кнопка «Простая форма» обозначена как «Форма». Кнопки «Несколько элементов» и «Сплит-форма» находятся в раскрывающемся списке «Дополнительные формы».
На ваших глазах появляется красивая форма.
Форма, основанная на таблице «Добровольцы», с помощью кнопки «Разделить форму».
-
Чтобы завершить форму, выполните следующие действия:
-
Нажмите кнопку «Сохранить» на панели быстрого доступа.
Появится диалоговое окно «Сохранить как».
-
Введите имя формы в диалоговом окне и нажмите «ОК».
Ваше имя формы появится в области переходов.
-
Примечания
Объект Форма является членом коллекции ** Формы **, которая представляет собой набор всех открытых в настоящее время форм. Внутри коллекции Формы отдельные формы индексируются, начиная с нуля. Вы можете сослаться на отдельный объект Форма в коллекции Формы либо с помощью ссылки на форму по имени, или с помощью ссылки на индекс формы в коллекции.
Если вы хотите сослаться на конкретную форму в коллекции Формы, лучше всего ссылаться на форму по имени, так как индекс формы в коллекции может измениться. Если имя формы содержит пробел, имя нужно заключать в квадратные скобки ().
| Синтаксис | Пример |
|---|---|
| AllForms!имя_формы | |
| AllForms! | |
| AllForms(«имя_формы») | |
| AllForms(index) |
Каждый объект Форма имеет коллекцию Элементы управления, которая содержит все элементы управления для формы. Вы можете сослаться на элемент управления для формы явно или неявно, используя ссылку на коллекцию Элементы управления. Код будет выполняться быстрее, если вы сошлетесь на коллекцию Элементы управления неявно. В следующих примерах показаны два способа, с помощью которых вы можете сослаться на элемент управления с именем NewData для формы, которая называется OrderForm.
В следующих двух примерах показано, как вы можете сослаться на элемент управления с именем NewData для подчиненной формы ctlSubForm, которая содержится в форме, которая называется OrderForm.
Создание формы с помощью инструмента «Пустая форма»
Если мастер или инструменты создания форм вам не подходят, вы можете начать работу с пустой формы. Это может оказаться очень быстрым способом создать форму, особенно если вы планируете добавить в нее лишь несколько полей.
На вкладке Создание в группе Формы нажмите кнопку Пустая форма.
Откроется пустая форма в режиме макета, и отобразится область Список полей.
В области Список полей щелкните знак плюс ( +) рядом с одной или несколькими таблицами, содержащими поля, которые нужно включить в форму.
Чтобы добавить на форму поле, дважды щелкните по нему или перетащите его на форму.
После добавления первого поля вы можете добавить сразу несколько полей. Для этого выберите их, удерживая клавишу CTRL, а затем перетащите на форму.
Порядок таблиц в области Список полей может меняться в зависимости от выбранной части формы. Если поля, которое вы хотите добавить, не видно, выберите другую часть формы и повторите попытку.
С помощью инструментов в группе Колонтитул на вкладке Конструктор на форму можно добавить логотип компании, название или дату и время.
Чтобы добавить на форму другие виды элементов управления, выберите нужные в группе Элементы управления во вкладке Конструктор.
Чтобы расширить выбор элементов управления, перейдите в режим конструктора. Для этого щелкните форму правой кнопкой мыши и выберите Конструктор.