15 free open source ftp servers
Содержание:
- Остаточные настройки FTP сервера — скорости, шифрование и тп
- Работа с контейнерами
- 7 ответов
- Настройка прав доступа для папки FTP
- Функциональность
- Применение и принцип работы
- Программы для FTP-соединения
- Для чего еще используют FTP
- Что такое FTP и для чего он нужен
- 2- The Apache FTP-Server (Windows, Unix, & Linux)
- Безопасная передача данных
- Функции FTP
- Как пользоваться FTP сервером
- Подключение и обмен данных
- CuteFTP (версия 7.0)
- FTP клиент
- Плюсы и минусы FTP
- 4- CrossFTP (Windows, Unix, & Linux)
- 1- Vsftpd: Linux/ Unix FTP server
- Как войти на сервер
- FAR
- Что такое FTP-сервер
- Углубленная настройка FileZilla Server — пользователи, приветстве и прочее
- Заключение
Остаточные настройки FTP сервера — скорости, шифрование и тп
Далее у нас “Speed Limits”. Оная может помочь ограничить скорость входящих и исходящих соединений. Есть два пути ограничения: задать постоянное ограничение на все время или создать правила на конкретный день и/или час. Ограничения задаются в килобайтах.
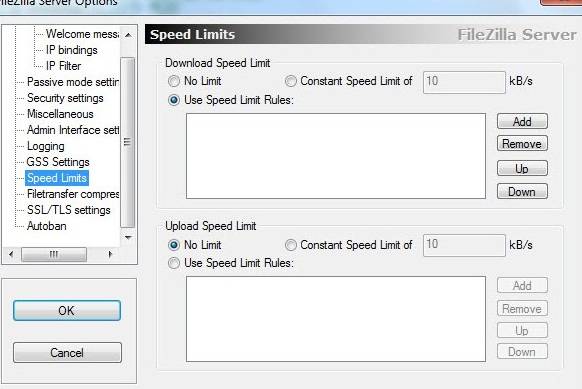
Вкладка “Filetransfer compression” позволяет включить режим сжатия файлов при передаче. При этом можно настроить минимальный и максимальный уровни сжатия, а так же указать IP-адреса, для которых не будет использоваться компрессия. Трогать что-либо совсем не обязательно.
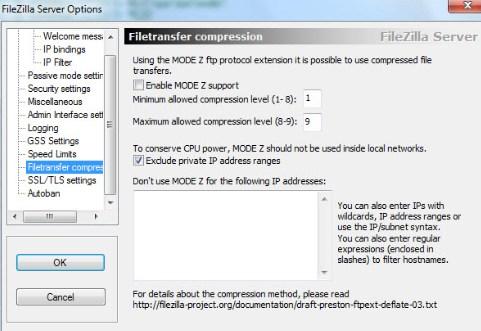
Чтобы настроить защищенное соединение между клиентом и сервером, надо перейти к пункту настроек “SSL/TLS Settings”. Здесь нужно включить поддержку этих протоколов и указать пути к закрытому ключу, файлу сертификата и пароль. Для среднестатистического пользователя в этом нет необходимости, поэтому в этой статье рассматриваться не будет.
И наконец, можно включить автоматический бан пользователей после n-ых попыток неудачных подключений, и время бана. Для этого стоит перейти на вкладку “Autobans” и, если Вам оное необходимо, то выставить галочку «Enable automatic bans», указать в графе «Ban IP adress after» количество попыток после которых будет осуществляться блокировка, а так же время блокировки в поле «Ban for».
Оное бывает нужно, чтобы нежелательные личности не спамили Ваш сервер своими попытками подключений.
Работа с контейнерами
| Команда | Аргументы | Обозначение |
|---|---|---|
| CWD | имя директории | Перейти в указанную директорию |
| PWD | не требуются | Показать текущий рабочий каталог |
| CDUP | не требуются | Перейти в родительскую директорию |
| NLST | не требуются | Возвратить список файлов директории в более кратком формате чем LIST. Только в режиме пассивного соединения |
| LIST | путь | Вывести содержимое текущей или предоставленной директории. Поддерживается как относительный, так и абсолютный путь |
| MLSD | путь | Вывести содержимое текущей директории. Главное отличие от LIST — метки времени с точностью до секунды, время указывается в UTC |
| MKD | имя директории | Создать директорию |
| RMD | имя директории | Удалить директорию |
7 ответов
8
Вы пытаетесь подключиться, введя адрес FTP непосредственно в адресной строке проводника Windows? Попробуйте «Способ сетевого подключения карты» …
-
Нажмите «Пуск» и выберите «Компьютер».
-
Нажмите «Карта сетевого диска» в меню
-
Откроется окно «Карта сетевого диска». Теперь нажмите ссылку «Подключитесь к веб-сайту, который вы можете использовать для хранения ваших документов и изображений».
-
Теперь просто следуйте шаг за шагом, чтобы добавить новое сетевое местоположение. Выберите «Выбрать пользовательское сетевое местоположение», когда вам будет предоставлен выбор места для создания этого сетевого подключения.
-
Введите свой FTP-адрес, например. ftp://ftp.yoursite.com . При необходимости укажите имя пользователя и пароль.
-
Дайте новое сетевое расположение
3
На самом деле это немного проще, чем в приведенных выше ситуациях.
Создайте ярлык на рабочем столе и для свойств, используйте это:
(Вы также можете вставить строку ниже непосредственно в поле «run».)
(Разбить его как можно лучше,% windir% — это переменная системной среды для папки «Windows», будь то XP /7/8, а «explorer» — оболочка по умолчанию для любой версии окон. настройки URL-адреса сайта FTP. Имя пользователя передается вместе, разделенное двоеточием, где передается пароль пользователя ftp-сайта, наконец, «at-sign» (@) сообщает ему, какой FTP-сервер под именем sub /domain-name.)
Это открывает FTP-сайт, используя Windows explorer (NOT IE!), и вы можете вырезать /вставлять весь день.
Имейте в виду, что администратор FTP HAS знает, как настроить разрешения на FTP-сайте, но это работает как прелесть.
Одно предостережение, вы не можете использовать «at-sign» или двоеточие как часть пароля пользователя, очевидно, потому что это то, что обозначает /разделяет учетные данные пользователя с URL-адреса FTP.
2
Это возможно и настроено с панели управления — в частности, с помощью Internet Options. Перейдите на вкладку «Дополнительно» и прокрутите страницу вниз до тех пор, пока не найдете флажок «Использовать пассивный FTP (для совместимости с брандмауэром и DSL-модемом)». Снимите флажок.
1
Альтернативный метод в Windows 7
Если вы хотите загружать файлы, удалять файлы или изменять структуру папок на FTP-сайте, вам нужно открыть сайт в Проводнике Windows. Если вы просто хотите открыть FTP-сайты и загрузить с них файлы, вы можете использовать Internet Explorer. Вот как создать ярлык для FTP-сайта, чтобы сайт автоматически открывался в проводнике Windows:
Чтобы создать ярлык для открытия FTP-сайта в проводнике Windows
Нажмите, чтобы открыть компьютер.
Щелкните правой кнопкой мыши в любом месте папки, а затем нажмите «Добавить сетевое расположение».
Отобразится мастер добавления сетевого подключения. Нажмите «Далее».
В мастере выберите «Выбрать пользовательское сетевое местоположение» и нажмите «Далее».
Введите имя FTP-сайта с полным FTP: //перед ним и нажмите «Далее».
Чтобы использовать имя и пароль, снимите флажок «Войти анонимно». Введите имя пользователя и нажмите «Далее».
По умолчанию имя ярлыка совпадает с именем FTP. Если вы хотите присвоить ярлыку другое имя, введите его в поле «Введите имя для этого сетевого расположения». Нажмите «Далее».
Если вы не хотите, чтобы сайт FTP открывался после того, как вы закончили настройку ярлыка, снимите флажок Открыть это сетевое местоположение, когда я нажму кнопку «Готово». Нажмите «Готово». В папке «Компьютер» появится ярлык на FTP-сайте. Вы можете перетащить этот ярлык на рабочий стол, чтобы его было легко найти позже.
Примечания
При первом подключении к FTP-сайту вам будет предложено ввести пароль. Установите флажок «Сохранить пароль», если вы хотите, чтобы Windows помнила этот пароль и подключала вас непосредственно к сайту в будущем.
Найдено здесь http: //www .sevenforums.com /сеть обмена /41593-FTP-интеграция-в-окна-explorer.html
1
FTP имеет два режима: активный и пассивный. Это упрощенная версия, но пассивный режим требует, чтобы администратор FTP-сервера оставлял открытым целый ряд портов, поэтому многие FTP-сайты предпочитают активно работать.
Клиент FTP для Windows Explorer поддерживает только пассивный. Итак, вы идете — вероятность того, что вы смотрите на FTP-сайт с активным доступом, и Windows Explorer просто не работает. Вам нужно будет получить сторонний клиент, например FileZilla .
Вы также можете попробовать « ftp: //имя пользователя: пароль @ ftpserveraddress «.
Введите ftp: //server.name.domain ‘, и это делается.
Настройка прав доступа для папки FTP
Перейдите по пути C:\inetpub и нажмите ПКМ по папке для которой настраиваете FTP (у нас эта папка называется sitename). Откроется окно. На вкладке “Security” кликните на “Edit”.
Далее нажимает на “Add”.
В окне укажите имя пользователя. Нажмите “OK”.
В окне посередине кликните по пользователю и внизу выставьте все права для него – в “Full control” поставьте галочку на “Allow”. Нажмите “OK”.
Вы окажетесь снова на вкладке “Security”, теперь нажмите на “Advanced”.
Поставьте галочку на пункте “Replace all child object permission entries with…”. Нажмите “OK”.
Появится окно с предупреждением. Ничего страшного. Нажмите “Yes”.
Функциональность
FTP работает по модели клиент-сервер, в которой FTP-сервер и FTP-клиент будут выполнять всю операцию передачи файлов. FTP-сервер будет настроен в сети, и будет определено конкретное место хранения файлов, например, папка. Теперь это конкретное место станет новым хранилищем общих данных, в котором будут храниться файлы, к которым пользователь хочет иметь общий доступ. Конечным пользователям потребуется доступ к указанному файловому серверу по протоколу FTP, чтобы начать копирование файлов в свою локальную папку или локальную систему. Для функционирования сети FTP зависит от TCP/IP и зависит от использования одного или нескольких FTP-клиентов.
FTP-клиент будет выступать в качестве агента связи, который будет взаимодействовать с сервером для загрузки и выгрузки файлов. Таким образом, клиенты FTP отправляют такие соединения на FTP-серверы. При прослушивании запроса от клиента на загрузку или скачивание файлов FTP-сервер уже выполнит операцию передачи файлов. Более того, когда сеанс FTP начинается между клиентом и сервером, клиент инициирует управляющее TCP соединение вместе с сервером. Клиент отправит управляющую информацию об этом. Когда сервер получит это сообщение, он инициирует передачу данных с клиентской стороны. При этом существует ограничение только на один файл, который может быть отправлен по одному каналу передачи данных.
Контрольное соединение будет оставаться активным в течение всего сеанса работы пользователя. FTP должен поддерживать состояние со своим пользователем в течение всего сеанса. Это отличается от другого протокола, HTTP, который не имеет гражданства и не нуждается в отслеживании состояния пользователя.
Ниже перечислены основные задачи, которые действительно может выполнять FTP:
- Передача файлов между различными компьютерами
- Создать каталоги
- Удалить каталоги
- Список файлов
Три типа структур данных, разрешенных FTP:
- Структура записи — файлы состоят из последовательных записей.
- Страничная структура — файлы состоят из независимых проиндексированных страниц.
- Файловая структура — Внутренняя структура отсутствует, и файлы рассматриваются как непрерывная последовательность баз данных.
Применение и принцип работы
При подключении к FTP клиент и сервер создают сессию, которая остаётся активной на протяжении всего сеанса обмена файлами.
Существуют два режима работы данного протокола:
- В активном режиме клиент подключается к серверу и передаёт ему свой IP-адрес и порт, через который будет обмениваться данными. Сервер подключается к заданному узлу и начинается обмен данными.
- Пассивный режим применяется в том случае, когда клиент защищён сетевым экраном и не может принять входящее подключение. В этом клиент отправляет специальную команду, в ответ на которую сервер шлёт свой IP-адрес и TCP-порт. После этого клиент устанавливает сеанс связи с сервером и начинается обмен информацией.
Обмен данными может осуществляться в одном из режимов:
- в поточном режиме данные передаются сплошным потоком, протокол её не обрабатывает;
- при передаче в блочном режиме протокол делит передаваемые данные на блоки, в каждый из которых входит заголовок, размер и информация.
Аутентификация клиента происходит по следующей схеме, сначала клиент отсылает логин и пароль пользователя, на сервере эта информация проверяется и если пользователь с данным логином и паролём существует, то соединение устанавливается. Кроме этого можно настроить анонимный доступ к FTP.
Программы для FTP-соединения
Специализированное ПО используется для эффективной и наглядной работы с FTP-серверами. Большинство приложений ориентировано не только на профессионалов, но и на новичков, которые легко справятся с интуитивно понятным интерфейсом. Рассмотрим самые популярные программы, выполняющие функции FTP-клиентов.
Far Manager
Far Manager – пример консольного файлового менеджера, разработанного под ОС Windows российским программистом Евгением Рошалом. Программа отличается узнаваемым двухоконным интерфейсом и стандартной сине-белой цветовой схемой. Управление осуществляется через систему команд, вводимых с клавиатуры. При работе с FTP поддерживается доступ через различные типы прокси-серверов, выполнение поиска и замены символов во множестве файлов срабатывает автоматическая докачка. Является свободно распространяемым ПО.
Total Commander
Total Commander имеет собственный FTP-клиент, который позволяет выполнять все стандартные операции с файлами и папками: копировать, вырезать, создавать, переименовывать, удалять, просматривать, редактировать. Следует учесть, что доступы к FTP сохраняются в клиенте автоматически и хранятся незашифрованными. Total Commander является свободно распространяемым ПО.
FileZilla
FileZilla – популярный FTP-клиент с открытым кодом и мультиязычным интерфейсом. Разработан для ОС Windows, Linux и Mac OS. Поддерживает FTP через SSL/TLS (он же FTPS), IPv6, IDN. Работает с нелатинскими доменными зонами, способен передавать файлы большого объема (от 4 ГБ), позволяет настраивать ограничения по скорости скачивания и передачи. Реализована поддержка Drag-and-drop, удаленное редактирование файлов, работа с вкладками и очередью загрузки. Является свободно распространяемым ПО.
WinSCP
WinSCP – удобный графический клиент для работы с FTP. Предназначен для использования в среде ОС Windows. Поддерживает копирование файлов в защищенном режиме, автоматизацию при помощи скриптов, интеграцию с Pageant, а также выделяется узнаваемым интерфейсом в стиле Norton Commander. В клиенте предусмотрена возможность сохранения настроек соединения, синхронизация папок по настраиваемым алгоритмам, есть встроенный текстовый редактор. Является свободно распространяемым ПО.
FireFTP
FireFTP – не отдельное приложение, а расширение для популярного браузера Mozilla FireFox. Предоставляет доступ к FTP-серверу в отдельной вкладке. После инсталляции расширение можно найти в панели «Инструменты». Клиент работает в двухоконном режиме и позволяет выполнять стандартные операции: перемещение, добавление, переименование, удаление. Реализована поддержка нескольких учетных записей, шифрование соединений, изменение прав доступа к файлам и их редактирование без предварительной загрузки на ПК. Является свободно распространяемым ПО.
Конкретный клиент для работы можно выбрать исходя из того, для чего нужен FTP и каковы задачи работы на сервере.
Для чего еще используют FTP
Файлы веб-сайтов – это самый распространенный вариант использования, но это далеко не все, что располагается на FTP серверах.
Там можно хранить любую рабочую либо личную информацию больших объемов, как вариант, фотографии, видеофильмы.
Практически любая информация, которой ежедневно пользуются миллионы людей, размещена на фтп хранилищах. Это ПО, демоверсии программ, электронные книги, законодательные акты, статьи, фильмы, музыка – все, что можно оформить в файловом представлении. В интернете созданы каталоги, содержащие терабайты информации полезного либо развлекательного характера. Как правило, доступно в анонимном режиме и не требует оплаты.
Что такое FTP и для чего он нужен
FTP — это протокол, который нужен для передачи данных. По сути, это набор правил и стандартов, ориентируясь на которые программы на удаленных компьютерах могут скачивать и загружать различные файлы на FTP сервер. И работает этот протокол за счет наличия сервера и клиента.
Нужен FTP сервер для того, чтобы хранить определенный набор файлов. Но не путайте его с каким-то хранилищем файлов, ведь данные вы можете держать и на компьютере. FTP необходим для того, чтобы не только хранить определенный набор файлов, но и чтобы к этим данным мог подключиться другой удаленный компьютер. При этом сам перечень файлов может быть абсолютно любым, в зависимости от потребностей создателя FTP сервера. С одной стороны, это может быть локальный сервер с фильмами для «своих» (сожителей и соседей, к примеру), с другой стороны, это может быть онлайн сервер внутри аккаунта хостинг-провайдера, который необходим для хранения файлов сайта: дистрибутивов, статей, конфигурационных данных, картинок, шаблона и т. д.
FTP сервера может сделать каждый — это вовсе несложная задача. Вы можете либо разместить сервер у себя на компьютере, либо есть специальная аренда удаленных ПК. Эта аренда нужна в том случае, если вы хотите, чтобы сервер всегда был онлайн и чтобы им можно было пользоваться с нескольких клиентов. Как правило, аренда бесплатной не бывает. Так что вам либо придется забивать стопку файлов на свой компьютер, либо платить деньги. Аренда стоит по-разному: от 50 до 5000 рублей в месяц и более. Аренда обойдется вам дороже, если файлов много, и нужно пропустить на сервер несколько десятков пользователей. Но если вы хотите создать сервер протокола FTP только, чтобы протестировать сайт не в онлайн, а через локальную сеть, то аренда вам не понадобится — все можно сделать у себя на компьютере.
Аренда FTP сервера понадобится вам только тогда, если хостом планируют пользоваться 10-20 клиентов и вы хотите разместить на удаленном компьютере файлов на 100-100 Гб. Учтите, что особенность FTP в том, что этот протокол не подходит для работы с большой аудиторией. То есть если хотите обслуживать сразу тысячу клиентов, то лучше создайте онлайн веб-сайт, который будет работать через протокол HTTP. А FTP нужен для четких целей. Например, для доступа к файловой системе сайта и для работы с большим количеством файлов.
2- The Apache FTP-Server (Windows, Unix, & Linux)
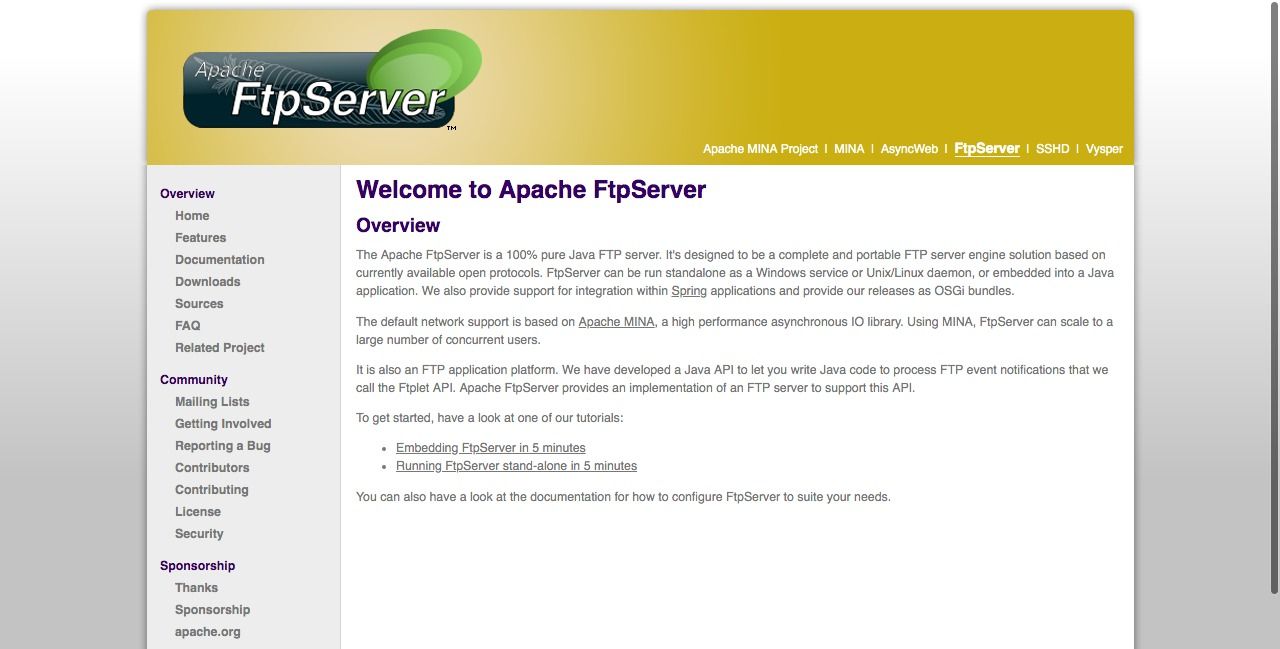 Apache FTP Server
Apache FTP Server
The Apache FTP server is an open source cross-platform FTP server, it’s built on Java technologies which make it run smoothly, on Windows servers so Linux servers. It provides more options for developers and systems admins as it can run as a standalone server, or can be embedded into a Java server application. Apache FTP server provides support for developers who are planning to integrate it with their Spring-based apps. For Standalone option, The Apache FTP can be installed and run as a Windows service, as well as Linux service or Unix/Linux daemon.
Features
- Multi-threaded by design
- Virtual directory support
- User management
- Queue management
- Resumable file upload and download
- Handles ASCII and binary data transfer
- IPs management
- Supports IPs ban
- Events notification
- Faster transfer (upload/ download) with Mode Z support
- Implicit/explicit SSL/TLS support
- Customizable FTP messages
- Support changing file date-time stamp with MDTM built-in support
- Supports events logging
Безопасная передача данных
Существуют следующие методы отсылки данных, защищенные от хакерских атак: FTPS, SFTP, а также передача FTP через SSH. С FTPS можно защитить сессию. FTP-server получает команду AUTH TLS, после чего отклоняет соединения, которые не зашифрованы.
У SFTP похожий список команд, как у FTP. Здесь используется протокол SSH, который шифрует весь трафик. Этим способом кодируются команды и данные. Соответственно, все пароли и другая информация, не предназначенная третьим лицам, не передается в открытом виде.
Другой способ передачи через протокол SSH тунеллирует сессию через SSH-соединение.
Функции FTP
Для работы с протоколом используют стандартные UNIX-команды. С их полным перечнем можно ознакомиться, набрав в специальной строке «help» или «?». Наиболее часто используются следующие команды:
- open – устанавливает связь с FTP-сайтом. Применяется при обращении к разным серверам во время одного сеанса работы. Требует предварительного закрытия предыдущей FTP-площадки командой close;
- user – используется для повторного ввода имени и пароля пользователя для аутентификации. Функция необходима в тех случаях, когда удаленная машина допускает пользователей с определенными параметрами;
- bye или quit – используется параллельно с close, закрывает все связи и завершает выполнение программы;
- remotehelp – открывает справочную информацию по командам, которые поддерживает удаленный FTP-сервер.
При работе с функциями необходимо придерживаться следующих правил:
- использовать символ «/» для разделения каталогов;
- следить за употреблением строчных и прописных букв (важен регистр);
- использовать префиксы, которые начинаются с точки (опционально).
Команды и чаще всего вспомогательные программы для FTP-соединений позволяют загружать на сервер файлы с компьютера и в обратном направлении, а также менять права доступа к отдельным объектам.
Как пользоваться FTP сервером
Чтоб понять, как пользоваться FTP сервером, необходимо вернуться к его особенностям. И самая главная из них – необходимость аутентификации для создания подключения. Кроме использования стандартной связки «логин-пароль» для каждого пользователя, предусмотрена возможность использования анонимного соединения, когда в качестве логина используется значение «anonymous», а паролем должен служить (по задумке разработчиков) адрес их электронной почты. В действительности же этот адрес нигде не проверяется, так что его достоверность не обязательна.
С точки зрения безопасности, FTP соединение имеет множество уязвимостей, поскольку на момент его создания многие виды атак не были широко распространены. Вся информация, включая личные данные пользователей, передаваемая по FTP (пароль и логин) передается незашифрованной в текстовом виде и может быть прочитана при перехвате пакетов злоумышленником. Для передачи данных в зашифрованном виде используется расширение FTPS (команда AUTH TLS).
Подключение и обмен данных
Предусмотрено два возможных вида работы:
- активный;
- пассивный.
Они отличаются способом установки соединения. Активный способ предполагает, что в программе создается tcp-соединение с сервером и посылается нужный IP, порт. Пассивный же нужен, когда подобные соединения блокируются межсетевым экраном. Тогда сервер возвращает адрес и порт, затем юзер использует полученные данные для подключения.
В настройках FTP можно выбрать следующие режимы передачи:
- поточный;
- блочный;
- сжатый.
При выборе первого режима данные отсылаются в виде непрерывного потока. Обработка выполняется по TCP. В обычном режиме данные сегментируются и, как правило, отправляются в таком виде: блок заголовка, количество байт, поле данных. В сжатом методе все данные сжимаются одним алгоритмом и передаются значительно быстрее из-за того, что объект меньше весит.
CuteFTP (версия 7.0)
1. Запустите программу CuteFTP, после чего, в верхнем меню нажмите пункт Tools

2. Выберите строку Site Manager.

3. В появившемся окне выберите строку Display Site Manager.

4. В новом окне нажмите на кнопку New.

5. Внизу появятся две строчки подменю. Выберите строку FTP Site.

6. Появится окно:

7. Заполните поля в этом окне.

8. Затем, не выходя из этого окна, нажмите кнопку Type.

9. В сменившемся окне, в разделе Data Connection Type выберите строку Use PASV — это пассивный режим передачи данных.

10. Затем, в нижем ряду кнопок, нажмите на кнопку Connect.

11. Произойдет соединение с сервером и можно работать в привычном режиме двухпанельного файлового менеджера.

FTP клиент
Это приложение, которое позволяет подключиться к удаленному серверу по FTP для работы с его файловой системой.
Ранее FTP клиенты представляли собой инструмент командной строки для передачи команд на сервер. Сейчас это удобные графические приложения с простым и понятным дизайном.
Популярные ФТП-клиенты используемые для подключения к серверу:
О том как настроить подключение по FTP можно прочесть в нашей справке.
Большинство популярных браузеров тоже поддерживают работу с FTP. Для того чтоб воспользоваться такой возможностью, достаточно в адресной строке указать имя хоста как ftp://хост и в открывшемся окне ввести логин и пароль ФТП сервера.
Для пользователей которым неудобно использовать стандартные FTP клиенты, большинство хостинг провайдеров предлагают воспользоваться WebFTP. WebFTP представляет собой сайт, с помощью которого можно работать с файлами на FTP. Он так же расширяет возможности обычного FTP клиента. С его помощью можно редактировать файлы ONLINE, архивировать и разархивировать их.
Плюсы и минусы FTP
Стоит упомянуть несколько преимуществ FTP. Поскольку это протокол, который существует уже довольно долгое время.
Также существует множество компьютерных инструментов, которые делают
использование FTP относительно простым. К ним относятся FileZilla, WinSCP и Cyberduck. Следует также подчеркнуть, что FTP имеет
немало полезных функций:
- одновременно передавать несколько файлов;
- в случаи потери соединения, возобновление
передачи.
Тем не менее, FTP имеет один серьезный недостаток — это отсутствие безопасности. Этот протокол
был изобретен в 1970-х годах и сам по себе старше многих мер сетевой
безопасности, на которые мы полагаемся сегодня. Он не был разработан как
безопасный протокол. Кроме того, передача по FTP не шифруется, а это означает, что ваши пароли, логины, а также остальные
конфиденциальные данные относительно легко могут быть похищены и расшифрованы
хакерами, перехватывающими ваши данные (например, с помощью перехвата
предаваемой вами информации).
Из-за этих пробелов в безопасности
популярность FTP снижается, и на рынке появился целый ряд
различных продуктов-заменителей, таких как SFTP, HTTPS, AS2 и FTPS. Начиная с 2020 года, Google Chrome по умолчанию начал отключать FTP, а Firefox удалил FTP из своего кода. Итак, если вы продолжаете использовать FTP для защиты вашей информации, возможно, пришло время поискать более надежную
альтернативу.
Заключение
Хотя FTP, похоже, ушел в прошлое, он по-прежнему остается одним из самых популярных
протоколов и методов передачи файлов. Можно написать, что его преемником станут
облачные сервисы, предлагающие онлайн-доступ к дискам. У них гораздо больше
возможностей для совместной работы и синхронизации данных различных устройств,
хотя, как и FTP, они по-прежнему предоставляют возможность
передачи файлов. Вы сможете познакомиться с протоколом FTP на нашем сайте.
Лучше всего отвести FTP-серверу роль частного облака, храня там файлы, видео и документы. Вы
можете управлять содержимым сервера с компьютера, планшета или мобильного
телефона. WebFTP предоставит вам простой и быстрый доступ с
любого устройства с доступом в Интернет, но вы также можете использовать многочисленные
приложения, доступные и предназначенные для вашего устройства.
4- CrossFTP (Windows, Unix, & Linux)
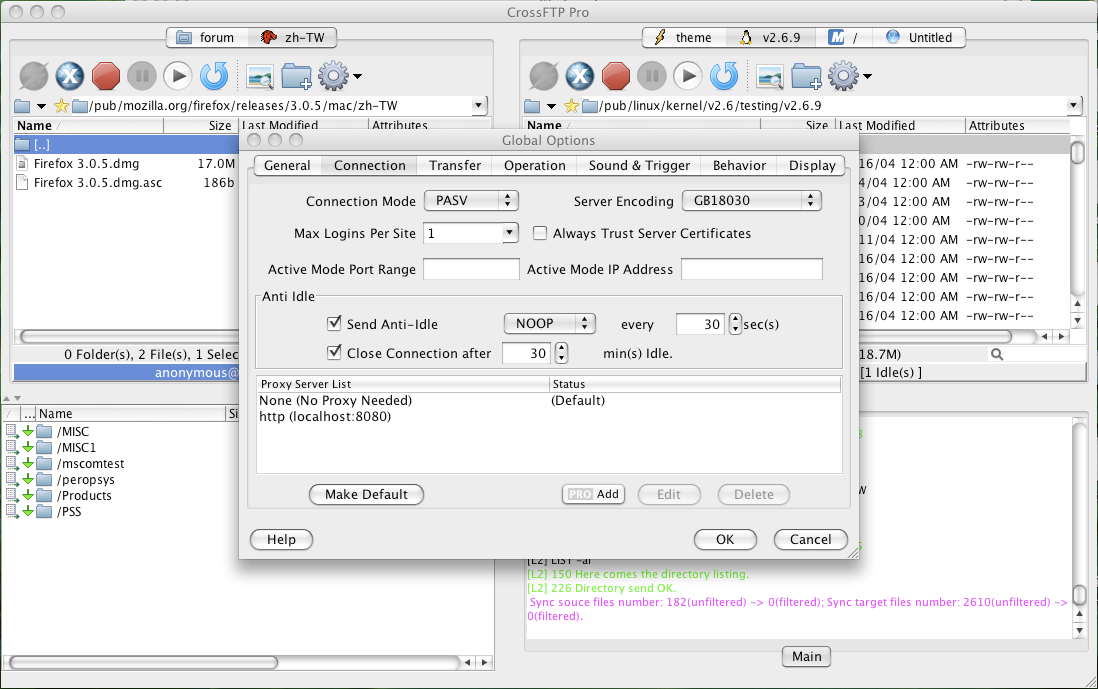 CrossFTP
CrossFTP
CrossFTP is a cross-platform FTP server that works with Windows servers and Unix/ Linux systems. It’s easy to install, manage, and update using Java as the main requirement. CrossFTP has a simple GUI (Graphical User Interface), it provides an easily configurable setting manager for users, basic configuration, connections, IPs control, File/ Directory, & FTP messages. The CrossFTP graphical app also has overview tabs for logging, and statistics for server usage.
Highlights
- Multi-platform, Pure Java application
- Highly configurable
- Command-line and GUI for all sort of users
- Open source (Apache License v2.0)
- Provides tutorials for advanced users and beginners
- Rich manual and knowledge base for Frequently asked questions (FAQs)
Features
- Easy to install, manage, maintain, & update
- UTF-8 directory encoding
- User virtual directory
- Write/ Read permission for users
- Idle-time support
- Upload/ download limits option support
- Anonymous login support
- IPs management: filtering, banning, block.
- Store data in database or LDAP
- Customizable FTP messages
- Implicit/explicit SSL/TLS support
- Bonjour discovery protocol support
- MDTM support: query files by data-time stamp
- «MODE Z» support for faster upload/ download
- Handles ASCII, & binary data transfers
1- Vsftpd: Linux/ Unix FTP server
Vsftpd is on the top of our list as it’s preferred by Linux server Admins all over the world, It provides out-of-box security, and set of features and configurations to configure FTP and FTP virtual users on the server.
Vsftpd is used by Red Hat, openSUSE, Debian, FreeBSD, Gnome, KDE. A user has sent Vsftpd admins a graph demonstrating Vsftpd performance as it served 2.6TB, with a concurrent user count often over 1,500 on one single machine for 24 hours.
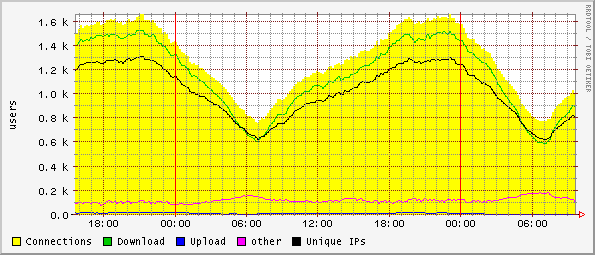 vsftpd: sample massive usage
vsftpd: sample massive usage
Features
- Virtual IP configuration
- Users: Create, manage, delete, virtual users
- Per-user configuration
- Bandwidth throttling
- Per-source-IP configuration
- Per-source-IP limits setting
- Supports IPv6
- SSL: support
Как войти на сервер
Есть только один способ, как зайти на FTP сервер — это скачать какой-либо клиент или браузер и подключиться через него к серверу, введя необходимый адрес и данные для входа. Такое объяснение, скорее всего, покажется вам сложным, но на деле все очень просто. Главное — это чтобы вы знали адрес сервера. Узнать адрес можно либо от администратора сервера, либо в Интернете, если это какой-то публичный хост. И помните, что прежде чем подключиться к серверу, на нем обязательно должен быть создан ваш аккаунт.
Если вы и создаете, и управляете сервером через клиент при помощи одного компьютера, то лучше используйте в работе FileZilla. Эта программа, как уже говорилось, есть и в виде сервера, и в виде клиента. А если хотите, то можете установить другую — Total Commander, но учитывайте, что Тотал платный, и придется искать в Интернете бесплатную или демо-версию этой программы.
FAR
Для использования программы FAR Вам необходимо ее настроить, выполнив следующие шаги, иллюстрированные изображениями.
1. Запустите программу FAR. Определите в какой панели Вы хотите сделать ftp-соединение. Допустим, справа. Тогда нажмите Alt F2 и в появившемся окне выберите строку FTP.

2. Нажмите Shift+F4, появится окно для ввода параметров соединения.
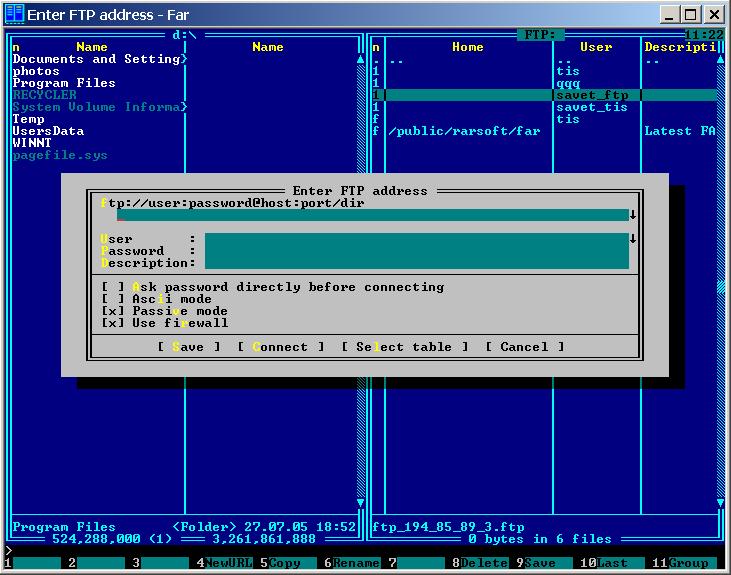
3. Заполните необходимые поля. В поле Descripton можете дать любое имя настраиваемому ftp-соединению, отметьте позицию Passive mode.

4. После этого, нажмите кнопку Save.

5. На выбранной вами панели программы FAR, у нас это — правая, появится строка с только что заведенным именем ftp-соединения. Находясь на этой строке, нажмите Enter.

6. Произойдет соединение с сервером и можно работать в привычном режиме двухпанельного файлового менеджера.

Что такое FTP-сервер
Протокол ФТП это простой способ передачи данных на любое устройство, без прямого подключения к нему. Данная разработка стала популярна благодаря следующим преимуществам:
- Прост в использовании. Его интеграция не занимает большого количества времени;
- Вся документация русифицирована и изучена;
- Поддерживает IP адреса типа IPv6;
- Способен работать с любыми размерами файлов (вплоть до сотен гигабайт);
- Совместимо с Proxy-серверами;
- Drag & Drop. Визуальное управление и перемещение файлов;
- Высокая скорость передачи. Использует на максимум пропускной канал;
- огромное количество операций одновременно;
- Просмотр директорий. Дает возможность полностью исследовать директории на высокой скорости;
- Поддерживает очередь. Можно отправлять по очереди файлы, что позволяет производить
- Настройки доступа. Протокол позволяет открывать доступ к папкам конкретным пользователям.
Углубленная настройка FileZilla Server — пользователи, приветстве и прочее
В следующем подпункте можно настроить приветственное сообщение, которое будут видеть пользователи при подключении. Например: “Сервер Заметок Сис. Админа на FileZilla Server! :)”. Здесь же можно воспользоваться, так называемыми, текстовыми параметрами. Например, можно задать вывод для клиентов версии ftp-сервера. Для этого введите, помимо приветствия, сочетание символов %v . В месте где Вы их введете, будет автоматически выводится вышеупомянутая версия.

Далее переходим на подпункт “IP bindings”. Здесь настраиваются IP-адреса, по которым будет доступен наш FTP сервер. Если Вам хочется, чтобы сервер был доступен только из локальной сети, то вместо звёздочки, следует указать ваш локальный IP-адрес, как например, 192.168.1.5. В противном случае, здесь трогать ничего не стоит.

В подпункте “IP Filter” можно задать IP адреса (или их диапазон), которым будет запрещено подключаться к Вашему серверу, а так же задать исключения из заданного диапазона (второе поле).
Т.е, например, если Вы хотите кого-то забанить и запретить ему попадать на Ваш сервер, то укажите его в первом окошке. Так же, если Вы хотите предоставить доступ только кому-то определенному и запретить всем остальным, то поставьте звёздочку в первом поле и задайте список IP-адресов во втором.

Вкладка “Passive mode settings” регламентирует параметры для пассивного подключения к серверу и отклик оного.
Менять здесь что-либо стоит только в том случае, если Вы подключены к интернету не напрямую, а через роутер, на котором обитает фаерволл и NAT. В этом случае может потребоваться указать в поле «Use the following IP» свой внешний IP-адрес (можно узнать у провайдера или в интерфейсе роутера), а так же задать диапазон портов (Use custom port range), через которые клиент сможет подключаться к Вашему серверу в пассивном режиме.
Трогать эти настройки стоит, пожалуй, только в случае проблем с подключением пользователей. В случае оных и невозможности разобраться самостоятельно, я дам Вам консультацию по настройкам исключительно для Вас (пишите комментарии).

Идем далее. В пункте настроек “Security Settings” задаются ограничения на входящие и исходящие соединения типа “сервер-сервер”. Здесь ничего менять не стоит.
Раздел настроек “Miscellaneous” содержат малозначительные для домашнего фтп-сервера настройки. Например, такие как “Не показывать пароль в лог-файлах” (Don’t show passwords in message log), “Запускать интерфейс свернутым” (Start minimized), а так же размеры буферов передачи. Трогать здесь, в общем-то, ничего не нужно.

На вкладке “Admin Interface Settings” можно задать IP-адрес и порт, по которым будет доступен интерфейс управления сервером (тот самый, что мы вначале использовали как 127.0.0.1 и 14147, т.е, если есть желание, то Вы можете их сменить). Кроме того, можно указать IP-адреса, которым разрешено подключаться к нему.

Раздел настроек “Logging” позволяет включать запись лог-файлов (Enable logging to file), настроить их максимальный размер (Limit log file size to), писать все в один файл (Log all to «FileZilla Server.log») или для каждого дня создавать отдельный (в этом случае можно ограничить их максимальный срок хранения).

Вкладка “GSS Settings” отвечает за использования протокола Kerberos GSS. Для обычного использования эта опция не требует настройки.
Заключение
Протокол FTP используется для передачи файлов. Многие хостинговые компании используют протокол FTP для загрузки файлов на веб-сервер, которые потом передаются по протоколу HTTP.
Протокол FTP использует два соединения управляющее соединение и соединение для передачи данных. Использование отдельного соединения для передачи данных, приводят к проблемам в работе FTP с межсетевыми экранами и устройствами NAT. Для решения этой проблемы был придуман пассивный режим FTP при котором соединение для передачи данных устанавливается со стороны клиента. Еще одна проблема низкая безопасность.
Сейчас все чаще вместо FTP используются протоколы на основе SSH.






