Как удалить яндекс браузер полностью
Содержание:
- Как удалить Яндекс Диск через «Панель управления»
- Как полностью удалить Яндекс Браузер с компьютера
- Зачем убирать расширения в Яндекс браузере
- Способы удаления Яндекс Браузера
- Как удалить Яндекс браузер безопасным методом
- Почему стоит убрать бесполезные дополнения
- Способ 3: Удаление партнерского расширения
- Удаление встроенных расширений
- Как удалить программу Яндекс браузер со своего компьютера
- Как отменить существующие подписки
- Вариант 3: Удаление расширения Яндекс.Коллекции
- Как удалить старые неиспользуемые версии яндекс браузера. Как удалить яндекс браузер с компьютера полностью
Как удалить Яндекс Диск через «Панель управления»
Шаг 1. Заходим в «Пуск» – выбираем «Панель управления».
Открываем меню «Пуск», затем дважды щелкаем по пункту «Панель управления»
Шаг 2. Режим просмотра ставим на «Категория» — так проще найти нужную функцию.
В режиме «Просмотр» выставляем «Категория»
Шаг 3. Кликаем по утилите, отвечающей за удаление программ.
Шаг 4. Открывается список установленных на компьютере игр и приложений. Находим Яндекс Диск и делаем двойной щелчок по его строке.
Находим Яндекс Диск и делаем двойной щелчок по его строке
Шаг 5. Появляется окно с подтверждением выполнения операции. Жмем кнопку «Да».
Щелкаем по кнопке «Да»
Запускается процесс удаления. Остается подождать, пока Windows выполнит операцию. Вот так за пару минут мы и удаляем Яндекс Диск с компьютера
Как полностью удалить Яндекс Браузер с компьютера
Сегодня мы подготовили полные ответ на вопрос «как полностью удалить Яндекс Браузер с компьютера». Предоставлена полная инструкция для пользователей.
Способ 1: Подготовка к удалению
Нам потребуется предварительно остановить работу приложения. Для этого последуем ниже описанному примеру:
- Выполните запуск Диспетчера задач (нажимаем кнопочки ctrl+alt+delete). Всплывшее окошко содержит несколько закладок. Потребуется нажать на «Приложения».
- Среди открывшегося перечня доступных устройств находим Яндекс.Браузер. Жмем правой клавишей мышки, после чего выбираем «Снять задачу».
- Для лучшей работоспособности советуем закрыть все открытые окна и программы.
Способ 2: Общий совет к удалению
Наиболее простой путь кроется в процедуре запуска компьютера в безопасном режиме, где лишние программы не будут запущены. Итак, выполните следующие действия:
- Жмите клавишу «Пуск».
- Нам потребуется воспользоваться поисковой строкой. Введем в поле msconfig. Подтверждаем действие клавишей Enter.
- Во вкладке boot (загрузка) снизу расположено меню опций. Кликнем там Safe boot, Minimal.
- Подтвердим описанные действия, нажав OK. Перезапустите ПК.
Способ 3: Деинсталляция Яндекс Браузера
Предоставлена базовая процедура удаления. Рассмотрим подробнее шаги:
- Через параметры отыщем Панель управления. Если Вы не знаете место положения, вводите через «Пуск» слова «панель управления».
- Среди открывшегося перечня отыщем раздел «Установка и удаление программ». В зависимости от операционной системы категория несколько может отличаться в названии.
- При нажатии Вашему вниманию предстанет окно раздела всех установленных программ на компьютере.
- Среди списка находим Yandex. Кликаем правой кнопочкой мыши «Удалить».
- Всплывет запрос с подтверждением желания удалить выбранную утилиту. Соглашаемся, при этом не забыв отметить рядом пунктик деинсталляции надстроек. (если планируете в дальнейшем использовать приложение — галку не ставьте).
- Дождитесь процедуры удаления, а затем перезапустите компьютер. После запуска проверьте, проведена ли успешно описанная процедура.
Способ 4: Деинсталляция Revo Uninstaller
Приложение позволит максимально продуктивно избавиться от неудаляемых программ. Так же с успехом применяется при полном удалении всех оставшихся файлов. Выполним следующие действия:
- Скачайте утилиту с официального сайта.
- После установки можно приступить к процедуре очистки компьютера от браузера. Запустив софт Вашему взору откроется список всех установленных программ.
- Жмите правой кнопкой мышки по необходимой утилите, выбрав «Удалить».
- Программа начнет процедуру, предварительно создав точку восстановления системы. Останется подтвердить действия.
- В открывшемся окне отметьте флажком функцию сброса настроек браузера.
- Следующий шаг: сканирование системы оставшихся файлов. Система предложит удалить связанные папки и записи реестра. Выбираем режим «Продвинутый», который обеспечит 100% удаление (возможно выбрать «Умеренный», однако процесс поиска будет произведено по распространенным местам файлов).
- Отмечаем найденные файлы и папки галочками (обозначены жирным шрифтом).
- Процедура завершена.
Заключение
Как правило, утилиты Windows не могут найти файлы и остатки софта остаются разбросаны по всему компьютеру. С этой целью мудрым выходом будет использование специальных деинсталляторов, таких как Revo Unistaller.
Зачем убирать расширения в Яндекс браузере
У каждого пользователя для этого действия свои мотивы, но мы считаем оправданными такие причины:
- Установка лишних плагинов. Перед тем, как определиться с выбором лучшего расширения, пользователю часто приходится проверить 2-3 или 10 вариантов. После выбора оптимального плагина остальные аддоны удаляются;
- Расширение стало бесполезным. В силу каких-либо изменений отдельные модули перестают быть полезными. Несколько ситуаций для примера: пользователь перешёл в Facebook, ему больше не нужны загрузчики с ВК или начал разрабатывать сайты в другом обозревателе, а Yandex browser теперь использует для сёрфинга;
- Появились сбои. После обновления отдельных плагинов иногда прекращают работать некоторые сервисы или веб-обозреватель начинает некорректно функционировать. Один из способов решения проблемы – переустановить плагин;
- Зависания дополнений. Иногда плагины потребляют чрезмерное количество системных ресурсов, скорее всего – они имеют сбой. С помощью Shift + Esc можно проверить, сколько ресурсов занимает конкретное расширение.
Рекомендуем периодически пересматривать раздел «Дополнения» и выключать плагины, которые не используются. Чистый Яндекс браузер работает намного быстрее, чем при наличии расширений, поэтому хранить бесполезные аддоны не стоит.
Способы удаления Яндекс Браузера
Для удаления можно воспользоваться стандартным деинсталлятором Windows или утилитой CCleaner. Программой CCleaner рекомендуется воспользоваться в любом случае, чтобы очистить реестр и временные файлы, остающиеся после удаления браузера.
Удаление через Панель управления
Данный способ привлекает внутренние возможности операционной системы. Необходимо запустить меню «Пуск», которое находится в левом нижнем углу на панели задач. В более поздник версиях Windows (8-10) значок меню не подписан, выглядит как круглая цветная кнопка.
В появившемся меню нужно выбрать пункт «Панель управления». На Windows 8-10 можно воспользоваться встроенным поиском.
Откроется окно, содержащее в себе основные возможности операционной системы. Здесь выбирается раздел «Программы и компоненты». Пользователя перенаправят на следующую страницу, где можно удалять, изменять установленное на компьютере ПО.
В этом окне необходимо найти браузер Яндекс.
Для удаления следует кликнуть по нему левой или правой кнопкой мыши, выбрать действие «Удалить».
Деинсталлятор попросит подтвердить действие.
На последнем этапе рекомендуется поставить галочку напротив удаления браузера вместе с историей просмотров.
После того, как программа деинсталлируется, появится окно, подтверждающее удаление с просьбой указать причину, по которой пользователю не понравился Яндекс Браузер.
Чтобы качественно завершить процедуру, рекомендуется воспользоваться утилитой CCleaner для удаления записей в реестре и остатков файлов программы. На разных версиях операционных систем действия проводятся по аналогичному алгоритму.
Удаление с помощью CCleaner
Скачивается CCleaner на официальном сайте разработчика. Версии на других ресурсах могут содержать вирусы и нежелательное программное обеспечение. После скачивания и установки утилиты, необходимо:
- Запустить CCleaner;
- Перейти в раздел «Сервис»;
- Найти в списке установленных программ Яндекс Браузер;
- Выделить его левой кнопкой мыши;
- Справа нажать на кнопку «Удалить»;
- Подтвердить действие, дождаться полной деинсталляции.
Независимо от способа удаления ПО от Яндекса, следует почистить реестр и временные файлы на компьютере:
- Запустить CCleaner;
- Перейти в раздел «Реестр»;
- Нажать кнопку «Поиск проблем», дождаться окончания сканирования;
- Нажать кнопку «Исправить», подтвердить или отказаться от создания резервной копии файлов;
- Нажать «Ок».
Очистка временных файлов и программного мусора проводится по аналогичному алгоритму во вкладке «Очистка».
После перечисленных действий Яндекс Браузер будет полностью удален с компьютера или ноутбука, не останется никаких файлов и вирусных элементов.
Пожаловаться на контент
Как удалить Яндекс браузер безопасным методом
Добрый день, друзья. Сейчас, во всем мире, великое множество всяких различных по своей сути браузеров. Одни больше подходят к персональным ПК. Другие ноутбукам, третьи планшетам, мобильным устройствам и прочее.
Из всего данного многообразия каждый пользователь выбирает браузер под себя. В первые дни своего знакомства с интернетом я в основном пользовался Оперой. В то время попробовал Mozilla Firefox. Данный браузер мне очень не понравился. Да и название чудное – Мозилла!
Но, шло время. Браузеры моделировались. Друзья мне посоветовали попробовать Mozilla Firefox, я попробовал и стал пользоваться в основном именно Мозиллой. Похожая ситуация, я думаю, произошла и с вами, только с другими браузерами (а может и с этими же!).
По прошествии же времени, я заметил, что Мозилла довольно долго загружается. У меня просто терпения стало не хватать. Не смотря на всяческое ускорения Firefox, этот браузер стал довольно медленным. Да и при использовании на нем поисковой системы Яндекс, при переходе со страницы на страницу, Яндекс стал постоянно просить ввести код в капчу. Согласитесь – это надоедает!
И вот по данному вопросу мой провайдер мне по советовал использовать Яндекс браузер. Когда я его установил, я им остался вполне доволен. В данном браузере вы можете внести любой вопрос, например – «Примеры инфографики», не только в строку поисковика, но и непосредственно в адресную строку браузера. У Яндекс браузера довольно быстрая загрузка, закладки все он перенес с Мозиллы. В общем, мне понравился! Хотя, что меня удивило, дизайн практически один в один от Гугла. Даже в настройках. Но, это их дело.
Но, несмотря на это, я узнал, что многим пользователям данный браузер не нравится. Я думаю, по каким-то своим соображениям. Поэтому я решил написать данную статьи «Как удалить Яндекс браузер?». Желательно сделать это таким образом, чтобы не оставить следов в компьютере!
Как удалить Яндекс браузер через панель управления
Делается это довольно просто. Если у вас windows 7, входите через пуск в панель управления (в windows 8 необходимо нажать клавиши windows + X). Далее, вверху справа выбираем раздел «Категория» и внизу слева «Удаление программы».
Нам покажется список программ, установленных на нашем компьютере. Выбираем Яндекс браузер, и нажимаем удалить в верхнем меню. Наша программу будет удалена.
Но есть и другой метод. На мой взгляд он более качественный. В данном методе мы применим программу Revo Uninstaller.
Как удалить Яндекс браузер с помощью Revo Uninstaller
Это бесплатная программа, которая специально разработана для удаления других программ. Причем делает она это более качественно, чем удаление через панель управления. Например, я с помощью данного софта удалил такой распространённый вирус, как BlockAndSurf.
Первым делом данную программу необходимо скачать. Затем, просто нажимаете «Установить», и программа – установлена. Мы увидим окошко, в котором показаны все установленные на нашем ПК программы:
Выбираете нужную программу, и нажимаете на кнопочку «Удалить» в верхней части меню. У нас переспросят, действительно ли мы собираемся удалить данный софт? Мы нажимаем «Да».
Далее выбираем режим деинсталляции «Умеренный» и у нас начинается процесс удаления.
В ходе удаления выбираем компоненты из представленных, где есть название Яндекс браузер, далее выбираем компоненты, выделенные жирным цветом и у нас, завершается удаление Яндекс браузера.
Проблема решена. «Как удалить Яндекс браузер?» вы теперь знаете. Рад был помочь.
С уважением Андрей Зимин 30.03.15 г.
Анекдот:
Почему стоит убрать бесполезные дополнения
Причина очистки Яндекс browser не только в эстетическом удовольствии. Действие носит скорее практическое предназначение.
Чего можем добиться удалением расширений:
- Повышения скорости загрузки страниц в браузере. Любая лишняя нагрузка от дополнений лишь замедляет загрузку веб-ресурсов;
- Ускорения запуска веб-обозревателя. При первом пуске Яндекс браузера в системе вместе с ним загружаются и плагины. Чем больше аддонов установлено, тем больший объём данных компьютеру приходится обрабатывать;
- Снижения длительности запуска Windows. Яндекс браузер часто добавляется в автозапуск системы. То есть до полной загрузки системы, Windows нужно загрузить и веб-обозреватель. Чем меньше расширений, тем быстрее скорость запуска;
- Уменьшения затрат системных ресурсов. Стандартные настройки браузера позволяют плагинам работать в фоновом режиме даже после закрытия самого веб-обозревателя. Таким образом расширение всё время потребляет драгоценные ресурсы компьютера;
- Устранения риска заражения вирусами. Некоторые расширения не просто малополезны, но и опасны, через них в систему может проникнуть вирус. Лучше не держать подобные расширения в системе;
- Предотвращения использования системных ресурсов компьютера с целью майнинга криптовалюты или DDOS-атак. Часто DDOS-атаки, организованные хакерами, привлекают обычных пользователей для создания нагрузки на сервера. Обычно пользователь и не догадывается, что его ПК участвует в ДДОСе. Аналогично и майнингом, но в первом случае используются ресурсы интернета, а в добыче криптовалюты участвует процессор и видеокарта. Вся прибыль идёт злоумышленникам, а пользователь только тратит деньги на электроэнергию и пользуется зависающим компьютером.
Надеюсь, мы привели достаточно убедительных фактов, чтобы задуматься о необходимости очистки дополнений. Все расширения, которыми сейчас активно не пользуемся, стоит устранить из браузера.
Способ 3: Удаление партнерского расширения
Различные расширения, добросовестные и не очень, встраивают в свою функциональность отображение рекламы и спонсорских сервисов. Так, некоторые из них рекламируют Советник Яндекс.Маркета, агрегаторы авиабилетов и др. Вам необходимо найти установленное в веб-обозреватель расширение, демонстрирующее рекламу, и либо отключить там эту функцию, либо удалить само приложение.
На примере ниже показан VPN FriGate, где наглядно демонстрируется пример того, что встроенная в него реклама «показывает более выгодные предложения в интернете», то есть Советник и аналогичные ему сервисы. Установка галочки отключает ее отображение. Однако подобное отключение доступно не у всех расширений, более того — не везде заявлено о наличии рекламы в дополнении.
Проверьте настройки всех расширений, и если не найдете ничего подобного, поочередно начните отключать самые ненужные из них, проверяя браузер на наличие Советника. Определив виновника, удалите его, заменив менее навязчивым аналогом. Открывать настройки расширений можно так:
- Яндекс.Браузер: «Меню» > «Дополнения» > блок «Из других источников» > выделение расширения левой кнопкой для отображения его дополнительных функций > кнопка «Настройки».
Или нажимайте правой кнопкой мыши по иконке расширения, что находится правее адресной строки, и переходите в его «Настройки».
Google Chrome и Opera: см. Способ 1, только вместо пункта «Удалить расширение» выбирайте «Параметры».
Mozilla Firefox: см. Способ 1, выбирая вместо «Удалить» пункт «Управление».
Запрещаем расширение совсем
Не ошибусь, предположив, что многие хотели бы удалить Советника.
В теории все просто, если вы действительно устанавливали этого Советника как отдельное приложение (расширение). Тогда просто идем в chrome://extensions/ или кликаем: Меню браузера (три точки в верхнем правом углу окна) – Дополнительные возможности – Расширения – Отключить (или удалить).
Собственно, проблема как раз в том, что Советника в расширениях нет! Он бесплатным кирпичом «бонусом» устанавливается с одним из условно бесплатных приложений. Советник точно идет вместе с Яндекс.Бар, 360 Total Security, Chameleon, Fri gate Light, наверное, присутствует и во многих других расширениях Chrome. Тогда заходим в Расширения (путь см. выше) – Параметры (данного расширения) – ставим галочку в пункте «Не показывать рекламу».
Наконец, чтобы уж совсем все всегда было чисто, настраиваем cookies. Переходим в chrome://settings/content/cookies или кликаем: Меню – Настройки – Дополнительные – Конфиденциальность и безопасность – настройки контента – Файлы cookie
- В разделе Все файлы cookie и данные сайта находим и удаляем имеющиеся на компе cookies (поиск по слову sovetnik или market)
- Ниже, в разделе блокировать, добавляем yandex.ru и market.yandex.ru
Надеюсь, что-то из написанного вам поможет. Обидно, из хорошего и удобного инструмента, Маркет превратился в помойку. А уж Sovetnik – это, по-моему, спам в чистом виде.
- https://sovetnik-off.ru/yandex-sovetnik
- https://sovetnik-off.ru/otkluchit-yandex-sovetnik
- https://chromeum.ru/faq/how-to-turn-off-yandex-sovetnik-in-chrome
- https://lumpics.ru/how-to-disable-yandex-sovetnik/
- https://agitopro.ru/kak-udalit-sovetnik-yandeks-marketa-iz-google-chrome.html
Удаление встроенных расширений
В Яндекс.Браузере есть свой каталог рекомендуемых для установки расширений. Они не встроены в браузер по умолчанию, но отображаются в разделе «Дополнения» как выключенные. Удалить такие плагины нельзя. Их можно либо начать полноценно использовать, либо оставить отключенными.
С помощью описанных выше способов можно легко и быстро очистить свой браузер от неиспользуемых, нерабочих плагинов. Осуществлять проверку Яндекс.Браузера на наличие таковых стоит регулярно. Только так можно восстановить быструю скорость работы веб-обозревателя и защитить свой компьютер от вирусного заражения.
Как удалить программу Яндекс браузер со своего компьютера
Каким образом можно полностью удалить яндекс браузер с компьютера?
Браузеры в своей работе создают большое количество всевозможных файлов. Временные файлы, закладки и параметры программы. Если вы решите удалить ПО, то все эти следы нужно будет вычистить из системы. Давайте разберемся, как правильно следует удалять яндекс браузер с компьютера.
Подготовка к удалению
Первым делом, скопируйте всю информацию, которая вам может пригодиться
Обращайте внимание на закладки, и ссылки на самые посещенные сайты. Можете переписать урл-адреса в текстовый файл, чтобы потом использовать их в новом браузере
Далее необходимо закрыть программу, если она активна в данный момент. Для этого вызовите диспетчер задач Ctrl+Alt+Del.
Вам нужно найти процесс или процессы с именем «browser.exe».
Затем наведите на него курсор, щелкайте правой кнопкой мыши, далее «Завершить процесс». Если процессов несколько, сделайте эту процедуру для каждого.
Мы должны полностью выгрузить программу из памяти. После этого можно переходить к удалению браузера от Яндекс.
Используем стандартные средства
В любой версии операционной системы windows, процесс удаления программ сводится к тому, чтобы найти ее в соответствующем меню, и удалить, нажав управляющие клавиши. Давайте рассмотрим это на примере windows 7.
Нам следует перейти в «Панель управления — Программы и компоненты». Откроется список установленных программ.
Здесь вам нужно найти Яндекс браузер, выделить его, и нажать кнопку «Удалить», расположенную в верхнем меню.
Система попросит вам подтвердить операцию.
Нажимайте «ОК». После этого запуститься процесс удаления, и вам нужно будет дождаться его завершения.
Что нужно сделать после удаления
Как правило, практически любая программа, которую вы удаляете стандартными средствами, оставляет «хвосты» в операционной системе. И их нужно удалить.
Делать вручную это очень утомительно, и вряд ли вам удастся найти все следы программы. Поэтому после удаления яндекс браузера я рекомендую вам провести сканирование и очистку программой CCleaner.
Вы можете скачать ее в сети. Это один из самых популярных сканеров системы на наличие мусора. Отлично все находит и удаляет.
Процесс предельно прост. Запускайте программу, запускайте сканирование, и по окончанию удаляете все найденное.
Альтернативные средства
В сети вы можете найти много программ, которые позволяют удалять софт с компьютера. Они немного расширяют стандартный функционал, и проводят более глубокое удаление. Яркий пример — Uninstaller. Одна из самых популярных утилит данного типа.
Вы можете скачать и установить ее к себе на компьютер, и воспользоваться для удаления Яндекс браузера.
Видео к статье:
https://youtube.com/watch?v=K6R1hkEgh2s
Заключение
После завершения операции обязательно перезагрузите компьютер. Так внесенные изменения вступят в силу. И наверняка вам нужно будет подумать об установке нового браузера.
Самые популярные теги в инстаграм
Как правильно задавать пароль.
Лучший браузер для андроид.
Зачем искать информацию на других сайтах, если все собрано у нас?
Как отменить существующие подписки
Если вы когда-то согласились на получение уведомлений, а теперь передумали и хотите от них избавиться, вы можете отписаться от них в настройках браузера. Вот как это делается.
Как убрать уведомления в Google Chrome
- Нажмите на значок меню (три точки в правом верхнем углу браузера).
- Выберите Настройки.
- Прокрутите открывшуюся страницу вниз и нажмите Дополнительные.
- Среди новых пунктов меню выберите Настройки сайта.
- Откройте раздел Уведомления.
- В разделе Разрешить нажмите на значок с тремя точками напротив адреса сайта, от которого вы не хотите получать уведомления.
- Выберите Блокировать.
Как убрать уведомления в Firefox
- Нажмите на значок меню (три горизонтальные полоски в правом верхнем углу браузера).
- Выберите Настройки.
- В меню слева нажмите Приватность и защита.
- Прокрутите страницу вниз до раздела Разрешения.
- Напротив пункта Уведомления нажмите кнопку Параметры….
- Чтобы отключить все уведомления сразу, нажмите кнопку Удалить все веб-сайты под списком ресурсов.
- Чтобы запретить определенному сайту присылать вам уведомления, нажмите на слово Разрешить напротив его адреса и в выпадающем списке выберите Блокировать.
Как убрать уведомления в Safari
- В меню Safari выберите пункт Настройки.
- Перейдите в раздел Веб-сайты.
- Кликните Уведомления.
- Чтобы отключить все уведомления, нажмите Cmd+A (Ctrl+A, если у вас Windows) и удалите их одним кликом по кнопке внизу списка.
- Чтобы запретить определенному сайту присылать вам уведомления, выберите его в списке и нажмите Отказать.
Как убрать уведомления в Microsoft Edge
- Нажмите на значок меню (три точки в правом верхнем углу браузера).
- Выберите Параметры.
- Кликните значок Дополнительно (с тремя горизонтальными линиями).
- Нажмите кнопку Управление разрешениями в секции Разрешения для веб-сайта.
- Чтобы отключить все уведомления, нажмите на надпись Очистить все справа над этим списком.
- Чтобы запретить определенному сайту присылать вам уведомления, выберите его в списке и деактивируйте переключатель Уведомления.
Как убрать уведомления в браузере Opera
- Нажмите на значок настроек в правом верхнем углу экрана.
- Прокрутите меню вниз и выберите Перейти к настройкам браузера.
- В меню слева кликните Дополнительно.
- Перейдите на вкладку Безопасность.
- Выберите Настройки сайта.
- Откройте раздел Уведомления.
- В блоке Разрешить нажмите на значок с тремя точками рядом с адресом сайта, от которого вы не хотите получать уведомления.
- Выберите Блокировать.
Как убрать уведомления в Яндекс.Браузере
- Нажмите на значок меню (три горизонтальные полоски в правом верхнем углу браузера).
- Выберите Настройки.
- В меню слева кликните Сайты.
- В разделе Уведомления нажмите От прочих сайтов.
- Если рядом с названием ресурса, от которого вы не хотите получать уведомления, есть надпись Настройки, нажмите на нее и снимите отметку напротив пункта Включить уведомления, после чего нажмите Сохранить.
- Если надписи Настройки нет, наведите указатель на адрес сайта и выберите Запретить.
- Снова кликните Сайты в меню слева.
- В разделе Уведомления нажмите От сервисов Яндекса.
- Снимите отметки напротив сервисов, от которых вы не хотите получать уведомления, и нажмите Сохранить
- Перейдите на вкладку На главной и сделайте то же самое.
Вариант 3: Удаление расширения Яндекс.Коллекции
Те, кто ранее пользовался расширением для создания коллекций в Яндексе, может без труда удалить его из своего веб-обозревателя. Процесс ничем не отличается от удаления любого другого расширения, которое вы добавляете в браузер. Тем, кто ни разу не сталкивался с этим действием, могут помочь наши тематические статьи — кликните по названию той программы, которой пользуетесь для перехода на страницу с инструкцией.
Подробнее: Удаление расширений в Google Chrome / Opera
Стоит понимать, что из Яндекс.Браузера удалить Коллекции не получится, так как в этом случае сервис является встроенным.
Опишите, что у вас не получилось.
Наши специалисты постараются ответить максимально быстро.
Как удалить старые неиспользуемые версии яндекс браузера. Как удалить яндекс браузер с компьютера полностью
Не знаю, что побудило вас удалить Яндекс Браузер – банальное освобождение места на жестком диске или это попытка избавиться от назойливых , но я вам помогу. Процесс удаления стандартен и не зависит, установлена у вас Windows 10 или Windows 7.
Процедура осуществляется в 4 шага, но перед ней, необходимо позаботиться о сохранности паролей и закладок, чтобы потом не было мучительно больно за потерянную информацию.
Подготовка к удалению
Прежде, чем полностью избавиться от Яндекс Браузера – сохраните все ранее введенные закладки и пароли. Данная информация вам возможно понадобиться при использовании другого обозревателя или при повторной установке обозревателя от Yandex.
Для сохранения вы можете воспользоваться текстовым документом и записать данные туда. Если с закладками все просто – перешли и скопировали адрес, то с паролями вам поможет наша инструкция – .
В конечном итоге, у вас получиться примерно такой файл.
Если возможна повторная установка Яндекс Браузера, идеальным решением будет – сохранить файлы своего профиля, содержащие выше озвученные данные.
1. Щелкните правой кнопкой мыши на значок браузера и выберите «Расположение файла».
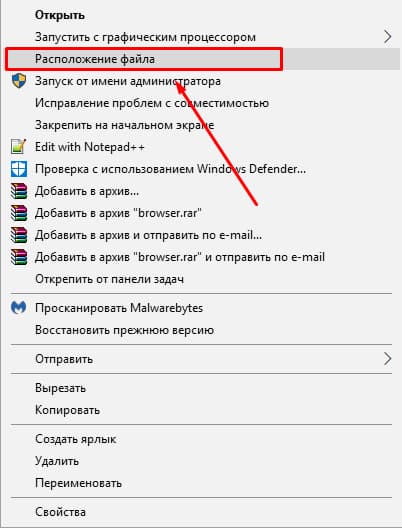
2. Вы попадете в папку «Application», вернитесь на шаг назад, в папку «YandexBrowser».
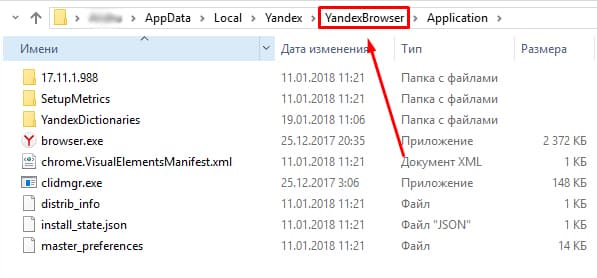
3. Перейдите по пути «User Data» — «Default».
4. Нас интересуют файлы «Bookmarks» и «Login Data»
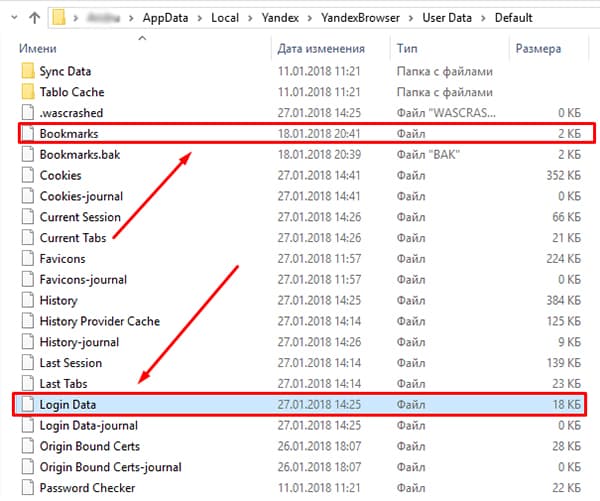
5. Сохраните их в надежном месте и при повторной установке, поместите их в эту же папку заменив исходные файлы.
На этом подготовка закончена, переходим непосредственно к процессу удаления.
Процесс удаления Яндекс Браузера с компьютера под управлением Windows
Удалить Яндекс Браузер вы можете – стандартными средствами Windows и с помощью сторонних программ. Более простым, является первый способ, в то время, как второй позволяет удалить все следы пребывания на вашем ПК.
Стандартный способ
1. Перейдите в «Панель управления». Найти эту функцию вы можете, выполнив простой поиск, через меню «Пуск».

2. Выберите пункт «Удаление программ», отмеченный на скриншоте. Откроется окно со списком всего установленного софта на вашем компьютере.

3. Найдите в списке запись «Я.Браузер» и кликните на неё правой кнопкой мыши. В появившемся окне, нажмите «Удалить».
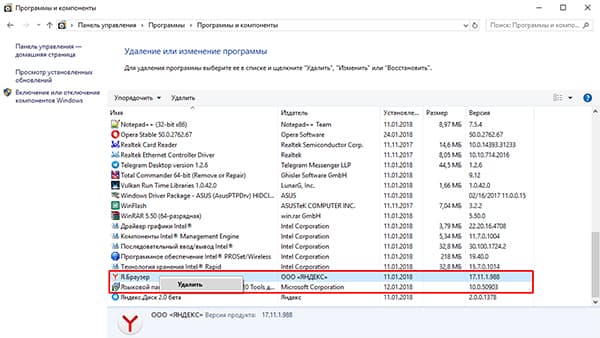
4. В новом окне подтвердите действие, после чего начнется процесс удаления.
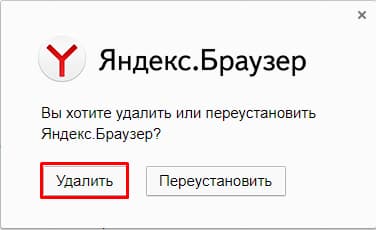
Вот так, всего за 4 шага, вы удалили Яндекс Браузер. Как упоминалось выше, при выборе этого способа, в файловой системе компьютера остались следы
, если конкретнее – в реестре и файлы пользовательских настроек. Накопление подобных файлов, может пагубно сказаться на производительности вашего ПК в будущем.
Удаление с помощью программы Revo Uninstaller
Использование «Revo Uninstaller» поможет удалить не только сам обозреватель, но и выполнить автоматический поиск его следов в системе. Программа бесплатна и есть «Portable» версия, не требующая установки.
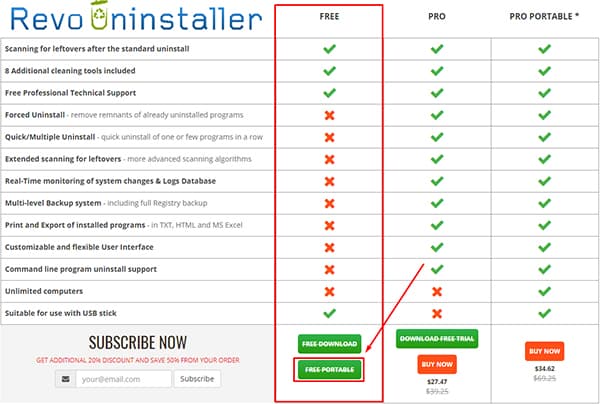
2. и запустите файл «RevoUn.exe». Перед вами появиться окно программы, с полным списком установленного на ваш компьютер ПО.

3. Выберите в списке Яндекс Браузер и нажмите «Удалить» на верхней панели окно программы.
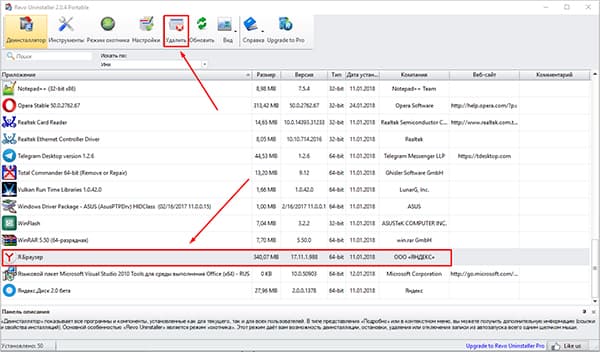
После окончания процедуры, выполните «Умеренный» поиск следов пребывания обозревателя на вашем ПК.
Удаление с помощью программы Ccleaner
В отличие от вышеупомянутой программы, Ccleaner удаляет установленное ПО с помощью встроенного деинсталлятора, а удаление хвостов производится отдельными операциями – Поиск проблем в реестре и Чистка диска.
1. Скачайте и установите Ccleaner с официального сайта — ccleaner.com/ccleaner/download.
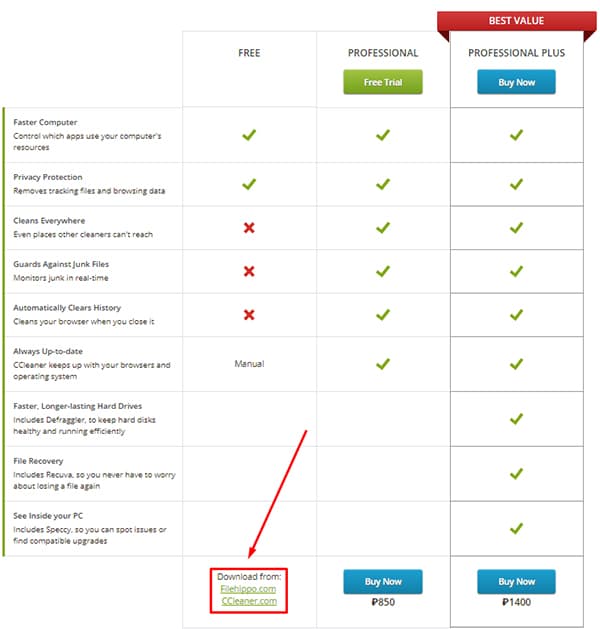
2. После установки, откройте программу и перейдите в раздел «Сервис», вкладка «Удаление программ».
3. Найдите Яндекс Браузер в списке и деинсталлируйте его.






