Как создавать красивые видеоролики из фотографий и музыки: 9 лучших способов
Содержание:
- Windows Movie Maker
- Приложение «Фото» на компьютерах с ОС Mac
- Учимся делать качественные видео
- Google Фото — поможет сделать слайд-шоу из фото с музыкой
- Как сделать видео формата «До/После»
- VideoPad
- ScoompaVideo — редактор для создания видео из фотографий
- ФотоШОУ PRO
- Способ 2: Animizer
- Как изменить заставку в ролике на Ютубе
- Способ 3: Sway
- Слайд шоу из фотографий с музыкой при помощи Power Point
- Как начать снимать видео?
- Quick Slideshow Creator
- Kizoa
- Сохранение видео
- Разработка сценария
- Как настроить видео в презентации PowerPoint
- Photopia Director
- Подводим итоги
- Заключение
Windows Movie Maker
Windows Movie Maker известен каждому пользователю. С помощью этого софта можно создавать видеоклипы в видеоформате WMV. Функционал приложения достаточно базовый: можно объединять несколько видеофайлов, встраивать изображения и накладывать аудиодорожку. Мини-фильм можно снабдить титрами в начале и в конце и встроить заставку, а также настроить плавную смену слайдов. Длина музыкального файла редактируется вручную, а вот снимок изменить не удастся – в Movie Maker совсем нет фоторедактора. Зато программа полностью бесплатная и простейшая в управлении.
Movie Maker подойдет в том случае, если вы работаете на ПК с Windows XP или 7 и хотите узнать, как сделать слайд-шоу на компьютере без программ сторонних производителей. В этих версиях виндовс редактор установлен по умолчанию. В ином случае вам придется скачать инсталлятор из интернета, что довольно сложно, учитывая, что ПО давно снято с производства.
Особенности:
- Полностью бесплатный;
- Библиотека спецэффектов;
- Можно добавлять неограниченное количество файлов.
Интерфейс Windows Movie Maker
Приложение «Фото» на компьютерах с ОС Mac
Пользователи компьютеров с операционной системой Mac могут воспользоваться встроенной программой «Фото», чтобы создать слайд-шоу. В приложении можно создать быстрое слайд-шоу или проект слайд-шоу.
В режиме быстрого слайд-шоу вы можете выбрать несколько фотографий за один день (Медиатека –> Дни) и воспроизвести их (Файл –> Воспроизвести слайд-шоу). После этого вы можете выбрать тему для оформления слайд-шоу и музыку для ролика, а затем нужно нажать кнопку «Воспроизвести слайд-шоу» – и готовый ролик будет воспроизведён.
Если вам понадобится создать проект слайд-шоу, в меню «Файл» выберите «Создать», затем «Слайд-шоу» и дальше – «Фото». Во всплывающем меню «Слайд-шоу» нужно выбрать «Новое слайд-шоу» и ввести его название.
Затем вы сможете расположить ваши фотографии в нужном порядке в нижней части окна, а после этого – выбрать тему и музыку. Последним шагом нужно будет настроить длительность показа каждого слайда – и можно запускать готовое слайд-шоу.
Особенности и преимущества:
- нет необходимости скачивать дополнительные программы;
- можно выбрать музыку как из приложения «Фото», так и из приложения «Музыка»;
- не нужно загружать множество фотографий в программу, но можно выбрать любые фотографии из тех, которые; есть на устройстве.
Учимся делать качественные видео
Чтобы научиться что-то делать, в первую очередь нужно практиковаться. Старайтесь каждый день придумывать идеи для новых роликов, записывать и выкладывать посты. Не стремитесь сразу к идеальному исполнению, поверьте, ни один блогер не начал с того, что выложил бомбовское видео, на которое откликнулись миллионы пользователей. К тому же никто точно не знает, как правильно делать видеоконтент в TikTok. Тренды постоянно меняются, и, возможно, один из них придумаете вы.
Чтобы прийти к определенному стилю и мастерству, красиво и эффектно выглядеть в кадре, нужно регулярно практиковаться.
Снимайте и делитесь своим творчеством, собирайте первые отклики, учитывайте недоработки и снова беритесь за дело.
Полезные советы:
- Делайте динамичные видеоролики, каждая секунда записи – это движение.
- Меняйте ракурс в процессе съемки.
- Останавливайте запись и снова включайте ее, создавайте красивые переходы, поворачивая камеру, делая одинаковые движения с разным фоном, меняя положение тела.
- Добавляйте эффекты.
- Объединяйтесь с другими тиктокерами, снимайте совместные видео.
- Создавайте оригинальные дуэты, так вы привлечете новых зрителей на свой канал.
- Добавляйте яркие детали к своему образу: волосы, макияж, боди-арт, то, что будет вас выделять на общем фоне.
Делайте все что угодно, чтобы выглядеть ярко. Только будьте осторожны, не рискуйте своим и чужим здоровьем.
Google Фото — поможет сделать слайд-шоу из фото с музыкой
Официальное приложение для Android можно загрузить здесь. Владельцам iOS нужно будет перейти по этой ссылке на скачивание.
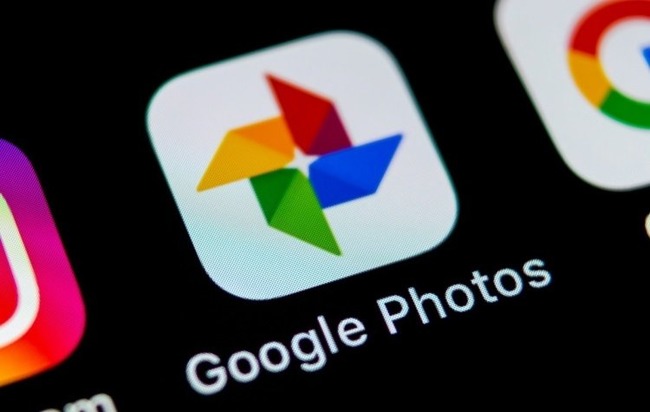
Как выглядит логотип GooglePhotos в списке приложений на смартфоне
Программа создана для хранения и упорядочивания фотографий. Однако «умная» нейросеть автоматически отбирает лучшие снимки, делает из них клип и накладывает поверх него музыку. Результат получается неожиданным и интересным.
Пользователь также может сам редактировать или создавать новые оригинальные фильмы из своих фотографий. Сервис от Google бесплатен, прост в освоении и постоянно совершенствуется.
Каким образом самостоятельно сделать видео из фотографий с красивой музыкой онлайн бесплатно:
Установив приложение, войдите в свой Google-аккаунт или зарегистрируйтесь.
Обратите внимание на нижнюю часть дисплея. Там должна быть кнопка «Библиотека»
Нажмите на нее.
Выберите из появившегося списка пункт «Инструменты».
Нажмите на кнопку «Создать фильм».
Отметьте нужные фото и видеозаписи. Тапните по надписи «Сохранить».
Чтобы отредактировать фильм со смартфона, делайте следующее:
- Откройте запись;
- Тапните по кнопке «Изменить»;
- Нажмите на символ в виде нотного знака, чтобы настроить музыкальное сопровождение;
- Поменять порядок воспроизведения клипов можно, зажав один из них пальцем и перетащив вручную на новое место.
Когда видео будет готово, нажмите на кнопку «Сохранить». Если вы захотите очистить память от неудавшегося творения, тапните по кнопке «Еще». Затем выберите действие «Удалить».
Как сделать видео формата «До/После»
Ещё один вариант видео, который мы сейчас рассмотрим – формат «До/После». Об эффективности таких креативов говорить не стоит. Если фотографии подвергаются сомнениям (привет, Photoshop), то с видео эти возражения отпадают сами собой. Попробуйте отредактировать видео!
Поэтому сейчас мы на примере тех же часов посмотрим, как сделать такой материал. На помощь приходит инструмент подгона фрагмента. Приступим!
Подготавливаем видео для обработки
Загрузим первый проект, в котором мы обрезали ролики, искали самые сочные фрагменты. Обрабатываем каждый отрезок. Соотношение сторон должно быть 1:1. Фокусируемся над основной информацией в видео, выделяем.
Обрабатываем, сохраняем. Перед сохранением видео необходимо указать размер кадра. Для этого открываем «Custom», указываем размер. Если не указать своюширину и высоту, могут появиться чёрные полосы. Они нам не нужны.
Когда в рабочей папке будут все видео, идём дальше. Создадим новый проект. Размер видео должен быть соотношением 1:1.
Загружаем видео. Переходим в панораму и подгоняем фрагменты. В графе «Позиция» увеличиваем размер в два раза, подгоняем. Пишем текст, делаем фон. Всё! Креатив готов.
Не будем повторяться. Начало работы полностью совпадает с тем, о чём говорилось выше: поиск видео, обрезка, увеличение скорости. Так как вертикального видео гораздо меньше, чем горизонтального, будем работать с разными форматами. Нам снова поможет инструмент «Панорама/подгон фрагмента».
Помним про соотношение сторон
Выделяем только важное, интересное и цепляющее в ролике. Подгоняем каждый фрагмент
Сохраняем видео, соблюдая соотношение сторон. Затем переходим к следующему этапу – нанесению текста на промо.
Важно! Формат требует краткости. Не стоит злоупотреблять длинными предложениями
Создаём новую видеодорожку и вставляем текстовые данные. Наносим текст, форматируем.
Цвет фона – прозрачный. Можно добавить один текст на всё видео
Можно, как и с обычным видео, акцентировать внимание на каждом преимуществе. Дальше переходим к изображениям
Добавим стрелочку.
Создадим видеодорожку, добавим стрелочку (PNG формат).
Используя инструмент «Панорама/подгон фрагмента», перенесём стрелочку в подходящее место. Сохраним видео.
VideoPad
Софт предоставляет бесплатную демоверсию, которая работает в течение ограниченного периода времени. Затем потребуется приобрести премиум-пакет за 29.99 долларов.
Кратко пройдемся по тому, как смонтировать видео из нескольких фото с помощью VideoPad. Для этого выполните несколько простых действий:
1. Импортируйте снимки. В стартовом меню укажите опцию «Видеомейкер». В разделе «Полное видео» выберите подходящий шаблон. Загрузите изображения и настройте их последовательность. Кликните «Следующее».
Создать видеоклип можно на основе тематичного шаблона или с нуля
2. Настройте видеоматериал. Установите подходящую мелодию – используйте трек из шаблона или загрузите свою композицию с ПК. Также можно оставить проект без звука. После заполните поля с заголовками и подтвердите изменения.
Введите заголовок и подзаголовок видео для оформления титульного слайда
3. Экспортируйте данные. Посмотрите превью итогового ролика и, если все устроило, наведите курсор на «Экспорт». Выберите расширение и дождитесь окончания конвертации.
Перейдите в раздел сохранения и выберите тип вывода
Плюсы:
- поддерживает 360-градусный видеоматериал;
- можно создать видео с эффектом картинка-в-картинке;
- создает зацикленные GIF-анимации;
- выгружает данные с разрешением до 4К;
- предлагает версии для Windows, MacOS, iPhone, iPad.
Минусы:
- базовая версия доступна только на пробный период;
- высокая стоимость платного пакета;
- маленькое количество заготовок.
ScoompaVideo — редактор для создания видео из фотографий
Редактор ScoompaVideo пользуется большой популярностью и имеет на Google Market более 85 миллионов скачиваний. Обрабатывать видео можно с помощью огромного количества стилей, фильтров, рамок. Доступна большая библиотека музыки, открыт импорт собственной звуковой дорожки.
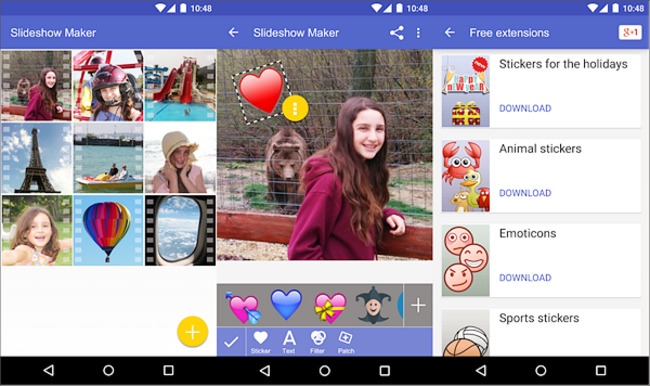
Интерфейс Scoompa
Регулируя настройки, пользователь вырабатывает индивидуальный стиль и делает видео уникальным. Это делает слайд-шоу более интересным и запоминающимся для зрителей. Скачать приложение можно отсюда.
Вы легко подгрузите файлы для включения в видеопроект как со своего устройства, так и из интернета. Можно снять фото на камеру телефона прямо на месте, и сразу присоединить к слайд-шоу. Есть у приложения и существенный недостаток: в бесплатном режиме разрешается делать только ролики продолжительностью менее 1 минуты 30 секунд.
ФотоШОУ PRO
Оформите проект
Чтобы создать эффектное видео из фотографий как можно быстрее, выберите режим «Слайд-шоу за 5 минут». В каталоге подберите подходящую тему и стиль. Хоть программа и поддерживает работу с видео, почти все шаблоны рассчитаны только под фотографии.

Каждый шаблон вы можете просмотреть перед применением
Добавьте указанное количество снимков и задайте последовательность показа. После – завершите работу в конструкторе, добавив фоновую песню. Если на примете нет ничего подходящего, загляните в музыкальную библиотеку ФотоШОУ PRO.

Настройте музыкальное сопровождение для ролика
Редактирование слайд-шоу
Когда программа сгенерирует ролик, он появится в основном окне. Вы сможете не только просмотреть слайды, но и изменить их. Кадрируйте фото при необходимости, скорректируйте цветовой баланс или примените фильтр. Кроме того, в новых версиях редактора появилась возможность накладывать на изображения рамки, а также создавать эффект движения в кадре.

В ФотоШОУ PRO большой выбор готовых эффектов для слайда
Сохраните проект как видео
Воспользуйтесь командой «Сохранить видео» и укажите оптимальный формат экспорта. Настройте разрешение и качество и дождитесь окончания конвертации..

Программа предложит несколько режимов конвертирования ролика
Плюсы:
- коллекция шаблонов на тему свадьбы, путешествия, семьи и т.д.;
- 250+ переходов, эффектов, титров;
- создание живых фото;
- встроенный редактор;
- ручная настройка анимации;
- готовые профили сохранения для социальных сетей.
Минусы:
- приложение бесплатно только на ознакомительный период;
- не очень стабильная работа с видео, ограниченный функционал.
Способ 2: Animizer
Animizer — более простой онлайн-сервис, в функциональность которого входит не так много опций. Однако из-за этого он может показаться более удобным для юзеров, которые и не нуждаются в огромном количестве разных инструментов.
- Откройте главную страницу Animizer, где щелкните по кнопке «Выбрать».

В Проводнике отыщите необходимый для редактирования GIF-элемент.

Кликните на кнопку «Перейти к редактору», которая стала активной сразу же после выбора картинки.

Разберем основные возможности этого онлайн-сервиса, начав с «Добавить кадры»: нажмите по кнопке «Загрузить», если хотите соединить несколько GIF или прикрепить к текущей анимации еще несколько кадров.

Остальные основные функции не требуют развернутого описания. Благодаря переключению маркеров вы можете отключить передачу цветов, настроить прозрачный фон, задать цвет переднего плана, цвет фона, установить скорость анимации и вручную изменить размер холста.

Откройте «Доп.настройки», чтобы перейти к редактированию каждого кадра, настроить соблюдение пропорций, инвертирование цветов, обратную анимацию и количество проигрываний.

При редактировании отдельного кадра доступно его отключение и установка времени воспроизведения.

По завершении настройки GIF щелкните по кнопке «Создать анимацию», применив тем самым изменения.

Поднимитесь выше и начните скачивание файла.

Обязательно проверьте его перед публикацией куда-либо, чтобы убедиться в корректности воспроизведения.

Как изменить заставку в ролике на Ютубе
Вы уже создали заставку, осталось встроить ее в видео. Где и как это сделать? В творческой мастерской Ютуба. Разберем пошаговую инструкцию:
- Заходим в свой аккаунт и переходим в творческую студию.
- Нажимаем «Панель управления».
- Находим интересующий нас ролик и нажимаем «Изменить».
- Выбираем нужную опцию, например, «Конечная заставка».
- На шкале времени под роликом выбираем момент вставки.
- Загружаем с компьютера подготовленный файл.
- Сохраняем.
Другой вариант – вставить заставку в видео сразу при монтаже. Тогда на Ютуб вы загружаете ролик с уже встроенной в него заставкой. Вы же где-то монтируете свои видео? Вот там же и можно добавить заставку. Например, это можно сделать в удобном и простом редакторе Movavi Video Editor 15 Plus.
А также вы можете выбрать готовую заставку из библиотеки Ютуба. Правда, сами понимаете, что говорить об индивидуальности, уникальности здесь не приходится.
Способ 3: Sway
Sway — бесплатное программное обеспечение от компании Microsoft, предназначенное для быстрого оформления презентаций в формате DOCX или PDF. Следовательно, этот софт поддерживает открытие только презентаций в этих форматах и позволяет вставлять видео через соответствующий инструмент.
- Воспользуйтесь ссылкой выше для скачивания Sway с официального сайта или найдите приложение в Microsoft Store.
Запустите программу и приступайте к редактированию готовой презентации, щелкнув по кнопке «Начать с документа».
В отобразившемся окне «Проводника» найдите документ в формате Word или PDF и откройте его.
Ожидайте завершения преобразования документа в Sway, что займет буквально несколько минут.
Для добавления медиафайла используйте инструмент «Вставка».
Появится меню с различными предложениями для поиска, среди которых следует выбрать «Мое устройство».
Найдите подходящий видеофайл и добавьте его в презентацию.
Перенос и обработка элемента займет от нескольких секунд до получаса и зависит от объема файла и мощности компьютера. Пока вы можете заниматься другим редактированием презентации, дожидаясь появления превью видео в «Истории».
Как только оно появилось, используйте средства воспроизведения или перетащите ролик на другой слайд.
Воспроизведите презентацию для просмотра ее конечного вида либо ознакомьтесь с текстовым вариантом через «Конструктор».
Ролик проигрывается через специальный плеер, поэтому придется вручную запустить этот процесс и развернуть его на весь экран.
Откройте основное меню Sway, нажав по кнопке с тремя горизонтальными точками, и выберите пункт «Экспорт» для сохранения презентации.
Укажите формат, в котором хотите ее экспортировать.
Ожидайте окончания обработки и приступайте к дальнейшему взаимодействию с уже измененной презентацией.
Слайд шоу из фотографий с музыкой при помощи Power Point
Power Point – это программа из линейки Microsoft office. Она предназначена для создания презентаций, но её функционал также позволяет создавать слайд-шоу из фотографий.
Сначала необходимо выбрать шаблон презентации. Наиболее нейтральный и подходящий для любых целей – «Пустой». После того, как шаблон выбран, нужно выбрать инструмент «Фотоальбом» в разделе «Вставка», затем нажать кнопку «Файл или диск» и добавить в программу нужные фотографии.
После этого необходимо в разделе «Слайд-шоу» нажать кнопку «Настройка времени» и выставить длительность каждого слайда. Также можно настроить переходы между слайдами (в разделе «Переходы») и добавить музыку (раздел «Вставка» –> «Мультимедиа» –> «Звук»). После этого вы можете сохранить созданное слайд-шоу, в том числе, в формате видео, через меню «Сохранить как».
Особенности и преимущества:
- одна из самых доступных программ, есть практически на любом компьютере
- возможность настроить длительность и переходы для каждого слайда
- возможность добавить музыку
- сохранение как в формате презентации, так и в формате видео
Эти программы наиболее просты и функциональны, они подойдут как для новичков, так и для более опытных любителей. Среди множества инструментов выбирайте лучший для себя – и вы будете ограничены только пределом вашей фантазии.
Об авторе
Павел Угрюмов
Основатель и главный редактор компьютерного журнала PClegko. Маркетолог, предприниматель и и путешественник. Проект интернет-журнал PClegko — моё хобби. Но я планирую вырастить его в мировой проект. Каждая ваша оценка статьи и оставленный комментарий очень важны для меня. Если проект вам нравится, то буду рад если вы меня поддержите:) В ссылке находится мой основной проект. Буду рад, если загляните!
Как начать снимать видео?
Главная задача, которая сейчас должна у вас стоять, — это не тормозить, не зацикливаться на оборудовании для съёмок, а начать снимать на то, что есть. Многие процесс подготовки растягивают на месяцы и годы, в итоге просто забывают о своей мечте, делают её нереальной. За месяц можно снять десятки роликов, которые в будущем будут приносить пассивный доход с Ютуба. Поэтому:
Совет первый. Не ищите отговорки. Начните снимать на то, что есть.
Совет второй. Напишите сценарий и выучите его. Если не получается держаться перед камерой, теряете мысли, запинаетесь, то пишите и учите текст.
Обычно, такой мешающий стресс возникает из-за того, что вы пытаетесь понравиться зрителям, поэтому будьте собой. Только с опытом он у вас пройдёт, сломаются все барьеры стеснения.
Совет третий. Не бойтесь быть похожими на кого-то. Мы с детства копируем действия и поведение других людей, а потом формируем свой стиль. Так и тут, будете много делать, найдёте свои идеи и свой стиль.
Совет четвёртый. Найдите смысл. Сядьте и выпишите все смыслы, для чего вы хотите вести свой канал и записывать видео. Представьте, что изменится в вашей жизни через год — два, когда вы добьётесь результата.
Одна из моих главных задач, которую я хочу решить, записывая видео, — это перестать бояться камеры и научиться грамотно выстраивать свою речь.
Совет пятый. Не слушайте неудачников. Неудачниками я называю людей, которые не хотят казаться хуже, чем ты, и всяческими способами пытаются сбить с пути. Пишут негативные комментарии под видео, говорят, что у тебя не получится и т. д.
Совет шестой. Запишите минимум 100 видео и выложите их на Ютуб. Потом оценивайте, ваше это или не ваше. Я уверен, что к сотому видео вы уже будете отлично держаться перед камерой и получите первый положительный результат.
Quick Slideshow Creator
Пожалуй, самая простейшая бесплатная программа для создания слайд шоу из всех возможных. Интерфейс и принцип работы приложения можно изучить буквально за пару минут, после чего можно приступать к созданию презентаций. В целом здесь есть все, чтобы быстро проиграть любимые фотографии: несколько базовых переходов для плавной смены кадров, возможность добавить музыку и настроить время показа каждого слайда. Опций для экспорта тут ничтожно мало, а те, что имеются, практически бесполезны: проект можно сохранить как исполняемый файл EXE либо SRC. Конечно, этот вариант не подойдет для эффектных роликов для свадьбы или бизнес-презентаций, но основную цель он выполняет: показывает снимки под музыку.
Особенности Quick Slideshow Creator:
- Быстрая работа даже на слабых и старых ноутбуках;
- Довольно обширный выбор спецэффектов;
- Добавление музыкальных файлов в проект;
- Понятный простой интерфейс, который можно изучить за кратчайшее время.
Kizoa
1. Загрузите изображения. Наведите курсор на «Модели Kizoa». Установите категорию и подберите заготовку подходящую по тематике и стилю оформления. С помощью встроенных заготовок вы сможете создать свадебное видео, подготовить ролик ко дню рождения ребенка или смонтировать трэвел-дневник. С помощью бегунка в верхней части окна укажите пропорции проекта: 16:9, 1:1 или 9:16. Кликните «Мой компьютер» и выберите материалы с устройства.
Выберите видеомодель, на основе которой будете создавать проект
2. Скорректируйте контент. Сервис вставит ваши материалы в указанный шаблон слайд-шоу. Если вы захотите дополнить и улучшить проект, нажмите «Изменить». Вы сможете увеличить или уменьшить длительность показа слайдов, настроить переходы, наложить видеоэффекты, создать текстовые слои и заменить фоновую песню.
Вы можете редактировать каждый слайд (диапозитив) по-отдельности
3. Скачайте итог. Дождитесь завершения обработки и выберите способ экспорта – сохраните проект в обычном расширении для ПК, подготовьте к загрузке на видеохостинги или сгенерируйте HTTP-ссылку.
Сервис предлагает несколько способов выгрузки итогового ролика
Плюсы:
- не нужно устанавливать ПО на компьютер;
- бесплатная коллекция заготовок;
- возможность сделать видео для Инстаграма.
Минусы:
- нужно пройти регистрацию;
- неудобное управление и частичный перевод интерфейса;
- необходимость загружать свои личные снимки на сторонний ресурс.
Сохранение видео
Когда все кусочки видео склеены в одно целое, добавлена заставка, интро и заключение, то можно сохранять и загружать получившееся видео на YouTube в удобном формате (это может быть MPEGPS, WebM, WMV, MOV, AVI, FLV, 3GPP, MPEG4).
Перед этим несколько раз внимательно просмотрите ролик. Причем один раз — без звука. Задайте себе вопрос: насколько понятно все то, что происходит в кадре? Покажите видео коллегам или друзьям, чтобы они указали на те проблемы, которые вы не заметили. Если все в порядке, загружайте видео на сервис.
Маленький секрет: используйте возможности YouTube. На YouTube можно редактировать видео, добавлять эффекты, вставлять субтитры. Если видео уже загружено, и в нем обнаружились проблемы, можно сделать небольшие изменения прямо во встроенном редакторе. Выполняется все это в «Менеджере видео»:
Не удаляйте проект с компьютера!
Тогда вы сможете быстро внести изменения в ролик, если это понадобится. А небольшие правки, как мы уже говорили ранее, позволяет внести и встроенный видеоредактор YouTube. Когда видео загрузится, вы получите ссылку на него. И можете приступать к продвижению своего ролика. Но это уже совсем другая история.
Запустить рекламную кампанию
Разработка сценария
После того, как вы определились с темой и определились с идеями выпусков на ближайшее время, пора переходить к разработке сценария. Это важный элемент подготовительного этапа съемки любого видео. Люди перестают смотреть ролик не из-за плохой «картинки» или звука. Им просто становится скучно
Поэтому важно сразу заинтересовать зрителя, а потом удерживать его внимание. И в этом помогает заранее написанный и отредактированный план
Сценарий позволяет не делать лишнюю работу и не снимать ерунду. Опираясь на этот документ, вы доносите до аудитории свои мысли, сохраняя последовательность и логику повествования.
Сценарий видеорекламы
Как настроить видео в презентации PowerPoint
После добавления видео в презентацию в верхнем меню PowerPoint должен появиться блок «Работа с видео». Там будут две вкладки – «Формат» и «Воспроизведение». В них и проходит основная работа со вставленным видео.
Далее рассмотрим параметры, находящиеся в данных вкладках.
Настройки «Формат»
Здесь представлены параметры стилистического оформления видео. Например, тут можно задать рамку. Вот полный список настроек, представленных в данной вкладке.
В области «Настройка» пользователь может внести изменение в само видео, правда, это максимальные примитивные манипуляции. Например, здесь есть инструмент коррекции света и цвета на видео, установка какого-то кадра на заставку.
Блок «Видеоэффекты» содержит в себе все варианты оформления самого видео – различные рамки, тени, фигуры. С помощью представленных инструментов можно, например, сделать имитацию монитора или изменить форму проигрывателя: вместо стандартного прямоугольника можно сделать круг, ромб и т.д. Рамки и тени настраиваются отдельно.
Раздел «Упорядочивание» отвечает за расставление приоритетов позиций. Актуален в тех случаях, когда на слайде имеется несколько видеороликов, перекрывающих друг друга
Здесь можно, например, сделать так чтобы нужное видео перекрывало менее важное.
Блок «Размер» отвечает за размер плеера, в котором будет показываться видеоролик. Назначение имеющихся параметров вполне логично – обрезка и настройка ширины и высоты.
Настройки «Воспроизведение»
Здесь настроек меньше, так как параметры в этом разделе отвечают за воспроизводство самого видео, а функций, связанных с монтажем видео в PowerPoint, практически нет.
- В блоке «Закладки» вы можете установить на видео что-то вроде тайм-кодов, по которым можно будет быстро перемещаться в ходе показа презентации. Здесь же можно удалять и редактировать уже имеющиеся закладки.
- Блок «Редактирование» содержит те немногие инструменты монтирования видео, которые представлены в программе. Здесь можно вырезать ненужные фрагменты из ролика, установить время начала и завершения показа. Дополнительно есть возможность сделать анимацию угасания при появлении и завершении ролика.
- Блок «Параметры видео» отвечает за настройки громкости звука, скрытия видео, пока оно не воспроизводится, выбор типа начала воспроизведения (по щелчку или автоматически), и так далее.
Дополнительные настройки
В целом дополнительные настройки видео в PowerPoint похожи на обычные настройки, например, изображений или примитивных фигур, правда, с некоторыми своими особенностями. Для доступа к ним, кликните правой кнопкой мыши по добавленному видео и выберите из контекстного меню пункт «Формат видео».
Из правой части интерфейса появится вкладка с дополнительными настройками. Всего в ней есть 4 вкладки:
- Вкладка «Заливка». На самом деле здесь находятся настройки заливки границы области с отображением видео. Вы можете вообще убрать эту границу, установить какой-то один цвет для нее или сделать градиентную заливку.
Вкладка «Эффекты» носит обозначение в виде ромба. Здесь можно сделать более тонкие настройки внешнего оформления области воспроизведения видео на слайде.
Вкладка «Размер и свойства» отвечает за возможности форматирования видео как при просмотре в указанном окне, так и для полноэкранной демонстрации.
Вкладка «Видео» дает возможность настроить яркость, контрастность и отдельные цветовые шаблоны для воспроизведения.
Нюансы настройки видео
Их стоит учитывать:
- На видео можно накладывать анимацию, но лучше использовать их в качестве статичных объектов с минимумом анимации. В противном случае возможно появление артефактов и других нежелательных эффектов.
- Не нужно сильно изменять форм-фактор плеера. Круглый плеер это, конечно, красиво и необычно, но часть видео в нем сильно обрезается. Чаще всего, это негативно сказывается на субтитрах, которые, например, в круглом окне могут не полностью попадать в кадр.
- Добавленные эффекты на плеер, по сравнению с размером самого видео, практически не добавляют дополнительного веса презентации. Можете использовать их без опасений.
Такие настройки добавляемых в презентацию видео присутствуют в PowerPoint. Как видите, большинство из них связаны с отображением внешнего вида плеера, в котором будет воспроизведено само видео.
Photopia Director
Зарубежная программа, позволяющая сделать мини фильм из фото и видео профессионального качества. С ее помощью можно объединять любые файлы, оформлять слайды на свой вкус, добавлять озвучку и накладывать спецэффекты. Для быстрого результата можно воспользоваться шаблонами – софт предлагает впечатляющее количество всевозможных заготовок. Функционал, как и у предыдущих программ, охватывает все необходимые инструменты – от многослойного редактирования слайда до анимирования объектов.
Чтобы создать простой ролик из фото в редакторе, выполните эти шаги.
1. Загрузите материалы. В верхней части интерфейса нажмите на «New Project». Выберите опцию «Wizard» и установите пропорции проекта. В новом окне найдите заготовку для видео слайд-шоу и подтвердите действие. Кликните «Add Photo/Video» и импортируйте медиа.
Загрузите в программе контент, который хотите видеть в ролике
2. Обработайте клип. Если вы хотите добавить надпись, наведите курсор на фото и нажмите «Captions». Для создания титров кликните «Add Title». Введите данные и настройте последовательность слайдов. Нажмите «Next». Чтобы добавить музыку, воспользуйтесь командой «Add Audio» и импортируйте треки с жесткого диска.
Софт не ограничивает вас в количестве добавленных треков
3. Выведите контент. Кликните «Build». Просмотрите материал и нажмите «Apply+Continue». Наведите курсор на «Publish» и выберите тип сохранения.
На выходе вы можете установить оптимальное качество для фильма, даже 4К
Плюсы:
- содержит каталог аудиодорожек;
- 700+ переходов и пресетов анимации;
- редактирует цвета, яркость и контраст кадра;
- работает со слоями и масками.
Минусы:
- нельзя просмотреть макет слайд-шоу перед использованием;
- ПО требовательно к системным ресурсам;
- англоязычный интерфейс;
- для ознакомительного периода необходимо пройти регистрацию;
- высокая стоимость.
Подводим итоги
Создать видео из фото с музыкой бесплатно можно за несколько минут — главное, иметь под рукой функциональный и удобный видеоредактор. Однако не стоит игнорировать подготовительный этап, поскольку именно от проработку и продумывания деталей и нюансов зачастую зависит качество готового продукта. Не бойтесь экспериментировать и пробовать разные варианты музыкального сопровождения или переходов между фотокадрами. Вполне вероятно, что именно ваш ролик украсит и сделает уникальны какой-то нестандартный прием, о котором вы раньше не задумывались.
Cохраните себе статью, чтобы не потерять:
Заключение
В данном материале я перечислил несколько ресурсов, позволяющих сделать видео из фото с музыкой в режиме онлайн. Хотя большинство из них обладает бесплатным функционалом, тем не менее, для получения доступа ко всему разнообразию имеющихся на сервисах инструментов может понадобиться дополнительная плата. Тем же, кто может быть неудовлетворён функционалом перечисленных онлайн-сервисов, можно посоветовать такие программы как Movavi Slideshow Creator, Фотошоу, Icecream Slideshow Maker и ряд других аналогов, способных помочь в создании яркого и запоминающегося ролика из имеющихся у вас музыки и фото.







