Как правильно удалять любую программу или игру в windows 10, 8, 7 …
Содержание:
- Как удалить программу с удаленного компьютера
- Как правильно удалить программу с компьютера в Windows 7
- Удаление игр и программ на Windows 7
- Другие программы для полного удаления софта
- Удаление без дополнительного программного обеспечения
- Способ 6. Использование утилиты Revo Uninstaller
- С помощью реестра
- Как удалить ненужную программу с компьютера
- Полное удаление программ с помощью Revo Uninstaller
- Программы для отключения
- PowerShell
- Немного теории
- Сторонние утилиты для очистки
- Как очистить реестр вручную?
- Сторонний софт
- Ищем специальные утилиты удаления от производителей
- Total Uninstall
- Способ №1: ручная очистка
Как удалить программу с удаленного компьютера
Иногда проще все сделать самому, чем объяснять человеку, который не разбирается в вопросе. Можно провести удаление программ на удаленном компьютере. Получится это сделать только у пользователей, которые имеют опыт обращения с компьютерами в локальной сети. Использование другого ПК должно быть одобрено владельцем. Для работы понадобится встроенная утилита WMI, сделать нужно следующее:
- Нажмите Win+R сочетание клавиш, напишите cmd.exe для запуска командной строки.
- Далее вбейте wmic.
- Далее необходимо получить список того, что установлено на удаленной машине. Напишите следующее: node: имя компьютера product get name – и подтвердите действие кнопкой ввода.
- Вы получите список и, к примеру, вам необходимо стереть игру «Косынка».
- Вновь наберите из утилиты wmic следующее: node: PcName product where name = «Косынка» call uninstall.
- Подтвердите свое решение кнопкой «Y».
- Сообщение об удалении появится на экране, будут указаны дополнительные параметры.
Как правильно удалить программу с компьютера в Windows 7
Итак, Вам нужно будет сделать следующее:
- Нажать на кнопку «Пуск» на панели задач (я думаю, что каждый пользователь знаком с этой клавишей).
- Затем в открытом окне мы видим два условных столбца. Так вот, в правом мы ищем «Панель управления» и непосредственно нажимаем на нее левой клавишей мыши.
- Перед нами выскочило следующее окно и если просмотр стоит в режиме «Категория», то ищем и жмём на задачу «Удаление программ» той же левой клавишей мыши:Если же просмотр стоит в режиме, например, «Мелкие значки», то на «Программы и компоненты»:
- В новом открывшемся окне Вам представиться весь список программ, которые установлены на Вашем компьютере. Далее нам следует выбрать ту, которую необходимо удалить. Щёлкаем по ней левой клавишей мыши. Наверху, рядом с надписью «Упорядочить» появиться надпись «Удалить» или «Удалить/Изменить». Нажимаем на неё:
- Затем происходит автоматический переход к «мастеру удалений». После выбора критериев и соглашения пользователя , если потребуется, «мастер удалений » сам полностью удалит ненужный файл с вашего компьютера. После этого вы сможете приступить к уничтожению следующей «неугодной» программы.
Правильно удалить программу с компьютера можно не только средствами Windows, но также и другими сторонними программами. Например, одна из них это CCleaner.
Удаление игр и программ на Windows 7

На современном компьютере любого пользователя установлено огромное количество различного программного обеспечения. Всегда есть обязательный набор программ, которыми любой человек пользуется каждый день. Но есть и специфичные продукты — игры, программы для выполнения разовой конкретной задачи, сюда же относятся эксперименты с новым ПО для поиска и утверждения того самого постоянного набора.
Когда программа уже не актуальна для пользователя, для организации рабочего места и освобождения пространства на жестком диске (не говоря уже об увеличении производительности компьютера за счет его разгрузки) эту программу можно удалить. Существует несколько способов эффективного удаления программ с компьютера, которые позволят максимально качественно убрать все оставшиеся следы, причем сделать это сможет даже начинающий пользователь.
Другие программы для полного удаления софта
Если Revo Uninstaller вам по каким-то причинам не подошел, то вы можете попробовать другие подобные приложения. Сейчас существует множество программ, которые специализируются на удалении софта из операционной системы Windows. Ниже мы рассмотрим только некоторые из них.
IObit Uninstaller — софт для быстрого удаления большого количества программ. IObit Uninstaller позволяет просто отметить программы, которые нужно удалить, и избавиться от них за один раз. Кроме этого, IObit Uninstaller умеет удалять не только полноценные программы, но и расширения браузеров, а также сторонние приложения, которые установились вместе с условно-бесплатным софтом. Также IObit Uninstaller умеет удалять оставшиеся после деинсталляции файлы, обеспечивая таким образом полное удаление. IObit Uninstaller не перегружена дополнительными функциями, поэтому с ней не сложно разобраться и она подойдет даже неопытным пользователям.
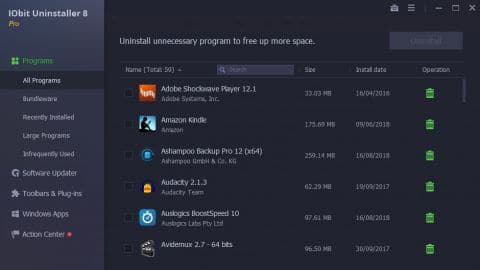
Ashampoo UnInstaller — достаточно мощное ПО для полного удаления программ. Ashampoo Uninstaller отслеживает установку нового софта на компьютер, что позволяет удалять даже то, что было установлено без разрешения пользователя. При этом Ashampoo Uninstaller позволяет выполнять деинсталляцию как по одной программе, так и целыми группами.
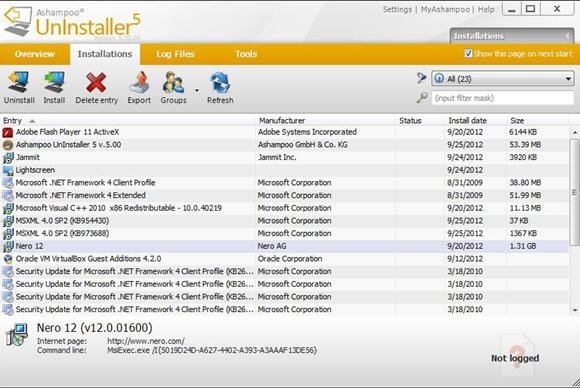
Кроме основных функций, в Ashampoo Uninstaller есть ряд дополнительных возможностей. Программа умеет очищать накопитель от неиспользуемых файлов, выполнять дефрагментацию, оптимизировать реестр Windows, а также менять настройки системных служб и автозагрузки.
Uninstall Tool — приложение для полного удаления нежелательных программ с функцией очистки реестра и оставшихся файлов. При этом Uninstall Tool позволяет выполнять как одиночную так и пакетную деинсталляцию. Одной из особенностей Uninstall Tool является возможность наблюдения за процессом установки. Благодаря этому обеспечивается более полное удаление программы в будущем. Также данное приложение может управлять некоторыми системными параметрами, например, автозагрузкой.
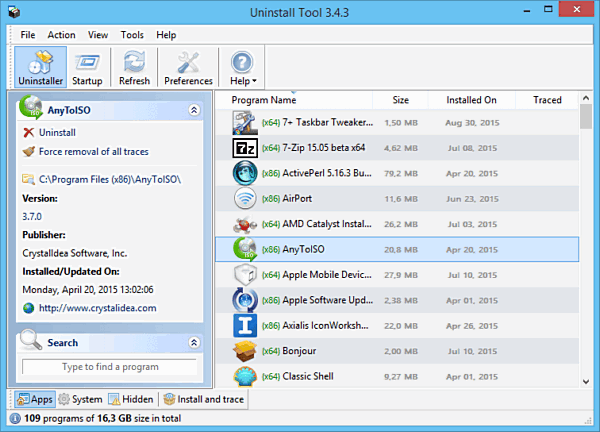
Total Uninstall — утилита для полного удаления программ и очистки временных файлов. Total Uninstall анализирует программу, которую нужно удалить, и определяет связанные с ней файлы. Таким образом обеспечивается полное удаление всех следов программы с компьютера. Также Total Uninstall умеет следить за процессом установки, для того чтобы зафиксировать все изменения, которые были сделаны и потом их отменить. Используя данную утилиту можно удалять даже те программы, которые не имеют собственного деинсталлятора.
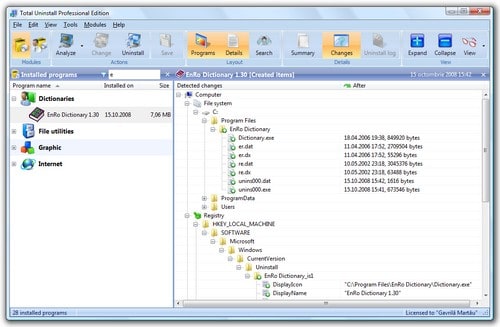
Display Driver Uninstaller — достаточно узкоспециализированная утилита для полного удаления драйверов видеокарт. С помощью Display Driver Uninstaller можно полностью удалить драйвер от видеокарты NVIDIA или AMD. Display Driver Uninstaller имеет минимум настроек. Для того чтобы удалить драйвер нужно просто запустить данную утилиту, выбрать производителя (NVIDIA или AMD) и нажать на кнопку удаления. Выполнять всю эту процедуру желательно из безопасного режима.
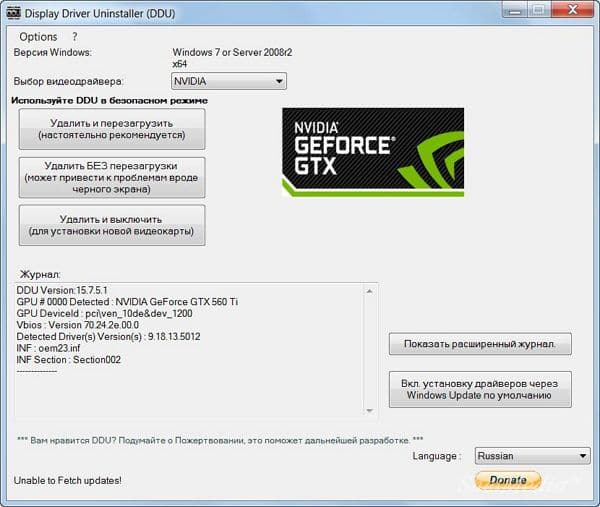
Удаление без дополнительного программного обеспечения
Самым простым способом удалить обычную программу является использование деинсталлятора, который в большинстве случаев устанавливается одновременно с ней.
Найти и запустить такую утилиту можно через меню «Пуск» в списке установленного ПО.
Можно найти деинсталлятор и в каталоге с программой, в его названии обычно присутствуют части слова Uninstall (например, unins000), а в колонке тип файла указано «Приложение».
Рис. 1. Удаление антивирусной программы Malwarebytes с помощью собственного деинсталлятора.
Способ считается самым простым. Однако деинсталляторы есть далеко не у всех программ – тем более что некоторые из них не отображаются в меню, а на поиск соответствующего каталога на диске придётся потратить определённое время.
Использование меню удаления программ и компонентов
Для использования следующего варианта придётся воспользоваться «Панелью управления».
Найти её можно в меню «Пуск» (на вкладке настроек для старых версий Windows).
Теперь придётся перейти к пункту «Программы и компоненты» – или «Установка и удаление программ», если речь идёт о Виндоус XP.
Рис. 2. Переход к списку установленных программ для их удаления.
Дальше следует подождать, когда в окне появится список программ, которые установлены в системе и могут быть удалены без использования стороннего ПО.
Дальнейшие действия примерно одинаковые для пользователей различных платформ Windows:
- Выбирается программа, которую требуется удалить.
- Щелчком правой кнопки мыши открывается меню, обычно состоящее из одного пункта «Удалить» (иногда в списке есть ещё «Изменить»).
Способ 6. Использование утилиты Revo Uninstaller
Данная программа является универсальным способом удаления программ и очистки реестра от сопутствующих данных. Она позволяет завершить все процессы и полностью убрать данные о приложении с ПК всего в несколько кликов.
- Устанавливаем программу Revo Uninstaller и открываем ее.
- В программе выбираем ненужное приложение из списка. В программе также есть поиск, так что вы можете воспользоваться и им.
- Нажимаем на иконку «Удалить» в верхнем меню программы.
Открываем программу Revo Uninstaller, выбираем приложение, в верхнем меню программы нажимаем «Удалить»
- Выбираем режим деинсталляции.
- Нажимаем «Далее». После завершения процесса удаления появится диалогов окно с надписью об успешном завершении удаления.
С помощью реестра
Бывает, что стандартными методами избавиться от лишней программы не получается. Точнее, она исчезает, но оставляет за собой остатки в памяти компьютера. Тогда приходится выполнять принудительное удаление, используя средства редактирования системы. Например, через Редактор реестра:
- Нажмите клавиши «Win» + «R» для запуска окна «Выполнить».
- Введите запрос «Regedit», а затем нажмите кнопку «ОК» или клавишу «Enter».
Перейдите по пути «HKEY_LOCAL_MACHINE\SOFTWARE\Microsoft\Windows\CurrentVersion\Uninstall».
- Найдите в открывшемся списке файлы, связанные с удаленной ранее программой.
- Очистите директорию от остаточной информации.
После этого операционная система Windows 10 должна забыть о существовании приложения, выполнив полное удаление остатков. Следовательно, после повторной установки игры вы не сможете начать прохождение с предыдущего места.
Как удалить ненужную программу с компьютера
Выше были описаны разные варианты, как избавиться от неиспользуемых приложений. Вы сами можете выбрать любой из способов, как убрать ненужные программы с компьютера. Вариант с деинсталляцией через кнопку «Пуск» самый простой, но есть и более продвинутые утилиты, открывающие больше возможностей для опытных пользователей. Можно не только удалить ненужные программы с компьютера, но и поработать с реестром. Учитывайте, что выполнять эти действия можно, только если вы понимаете, что делаете. В противном случае есть риск стереть нужные документы.
Бесплатная программа Uninstall tool
Это легкая, простая утилита, которая распространяется свободно в интернете. Деинсталлятор Uninstall tool можно использовать без покупки лицензии. Во время установки, помимо основной папки, появляются скрытые в других местах на ПК, добавляются записи в реестре. Удалить их вручную становится сложно, потому что поиск не всегда находит их по названию. Рассматриваемая утилита поможет вам в этом вопросе, она обнаруживает всех «хвосты», которые были созданы при установке. Необходимо сделать следующее:
- Установите софт.
- Запустит приложение, в первом же окне перед вами откроется меню «Деинсталлятор».
- Из списка в окошке выберите ненужное приложение.
- Появятся сведения о файле, возможно удалить его принудительно.
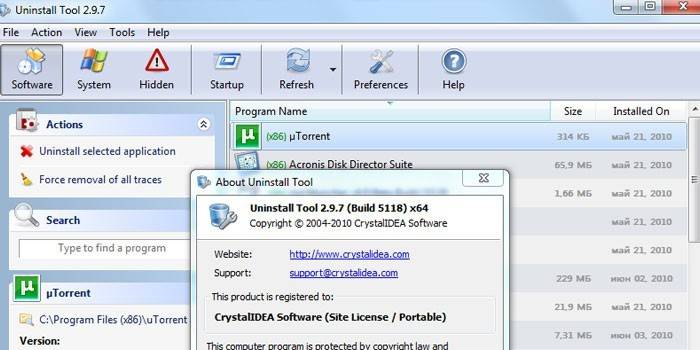
Как удалить программу с помощью Ccleaner
Это мощный инструмент для работы с реестром, всеми установленными приложениями, играми. Чистка компьютера Ccleaner может проводиться в автоматическом режиме или вручную. Утилита способна собирать данные со всего ПК и предлагать стереть конкретные файлы. Внешне главное окно программы похоже на стандартный инструмент Windows. Чтобы избавиться от нежелательных документов, необходимо выполнить следующее:
- Установите и откройте приложение.
- Выберите вкладку «Сервис».
- Первый же пункт в меню будет «Удаление», в списке нужно выделить необходимую строку.
- Кликните по кнопке «Деинсталляция», ПО само выполнит все необходимые действия, проведет пользователя по необходимым шагам.
- Учитывайте, что нужно кликать на указанную выше кнопку, а не на «Удалить». Эта функция стирает данные из реестра, а не само приложение.
- Затем перейдите в окошко «Реестр», запустите сканирование.
- Очистите все лишние записи, которое найдет Ccleaner.
Revo uninstaller
Мощная утилита, которая упрощает процесс стирания данных. С ее помощью можно решить все проблемы, которые могут возникнуть в данном процессе. Выполняется удаление программ Revo uninstaller так:
- Запустите софт, найдите в главном меню значок документа, который необходимо стереть. Жмите правой кнопкой по строчке и выбирайте пункт «Удалить».
- Сначала пройдет предварительный анализ, затем будет запущен деинсталлятор.
- Мастер удаления проведет вас по нескольким шагам, выполните необходимые действия, выбирая желаемые опции деинсталляции.
- Могли остаться какие-то «хвосты», поэтому перейдите на раздел «Продвинутый», запустите сканирование.
- В отчете должны быть написаны все записи реестра после проведения удаления.
- Кликайте на «Выбрать все» и затем вновь на «Удалить». О работоспособности Виндовс можно не беспокоиться, из реестра удаляются только ненужные данные.
- Проделайте то же самое в разделе «Оставшиеся файлы…».
Полное удаление программ с помощью Revo Uninstaller
Установка Revo Uninstaller также не должна вызвать сложностей. Просто запускаем установщик и несколько раз нажимаем на кнопку «Далее».
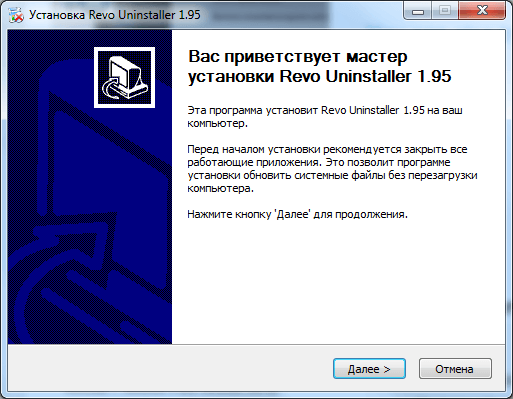
После установки запускаем Revo Uninstaller. После запуска данного приложения перед вами должен появиться список всех установленных программ. В этом списке нужно выделить программу, которую вы хотите удалить с компьютера, и нажать на кнопку «Удалить».
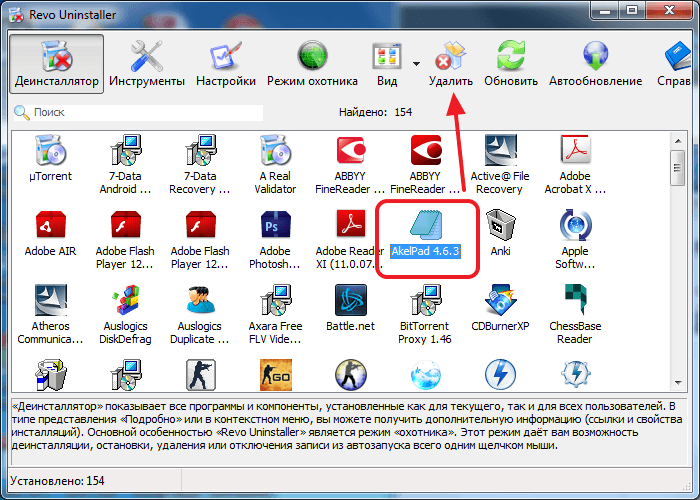
После этого откроется окно с предупреждением. Здесь нужно просто нажать на кнопку «Да».
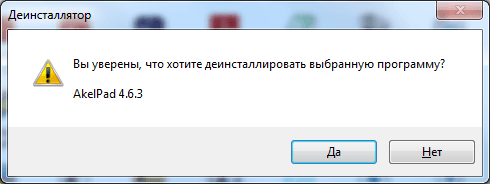
Следующий этап это выбор режима удаления. Здесь можно выбрать один из четырех режимов удаления:
- Встроенный – стандартный режим удаления программы;
- Безопасный – удаление программы с поиском дополнительных файлов и записей в реестре;
- Умеренный – удаление программы с расширенным поиском дополнительных файлов и записей в реестре;
- Продвинутый – удаление программы с самым тщательным поиском дополнительных файлов и записей в реестре;
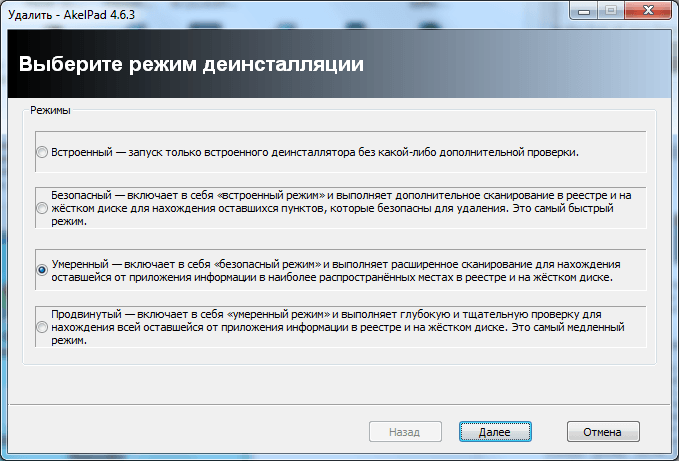
Для того чтобы полностью удалить программу выберите Безопасный, Умеренный или Продвинутый режим удаления и нажмите на кнопку «Далее». После выбора режима удаления Revo Uninstaller запустит первоначальный анализ, после завершения откроется установщик программы.
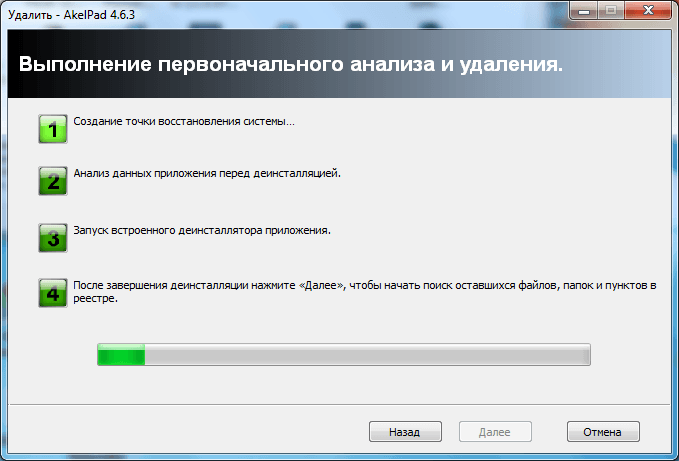
Дальше необходимо удалить программу при помощи установщика.
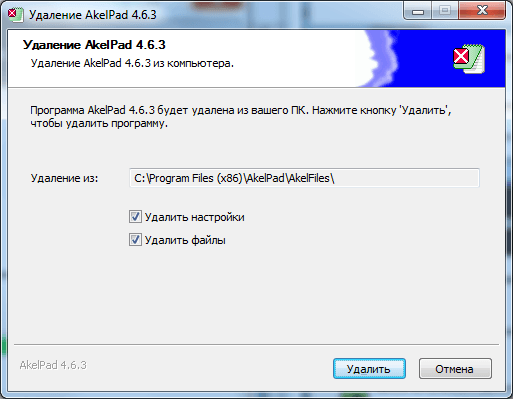
После завершения удаления программы через установщик нужно вернуться в Revo Uninstaller и нажать на кнопку «Далее».
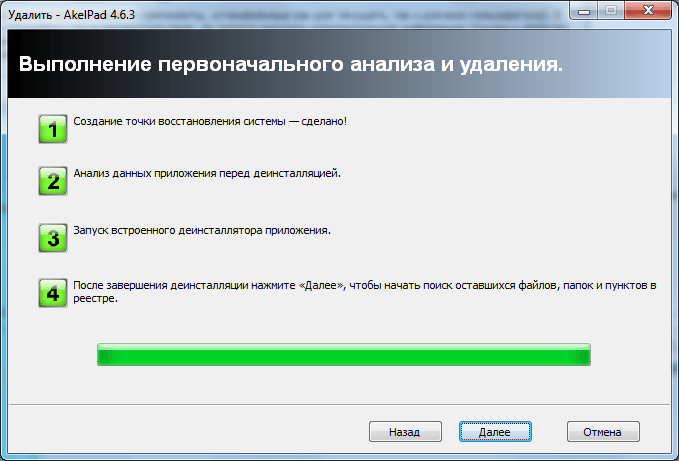
После этого Revo Uninstaller запустит поиск не удаленный фалов и записей реестра.
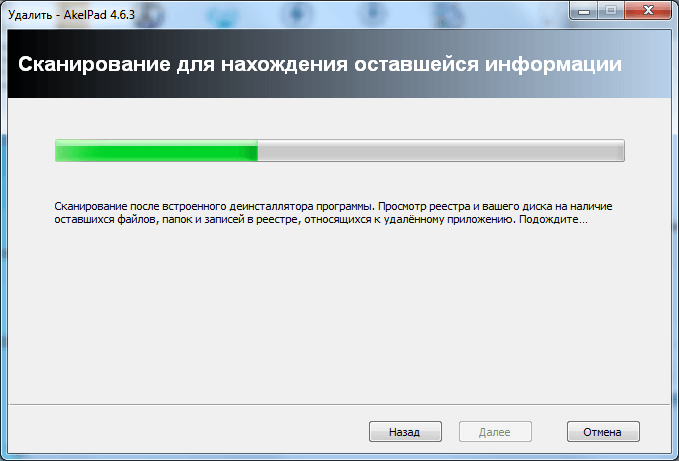
После завершения поиска нужно еще раз нажать на кнопку «Далее» и перед вами откроется список файлов и записей реестра, которые принадлежали удаленной программе. Для того чтобы удалить их установите галочки и нажмите на кнопку «Удалить».
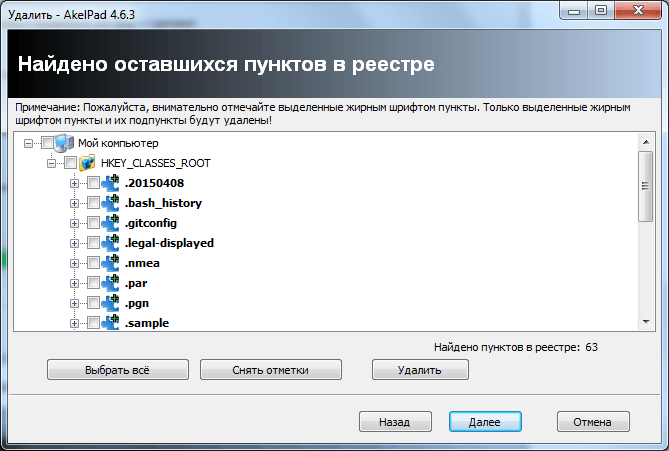
После удаления найденных файлов и записей реестра нажимаем на кнопку «Далее», а потом еще на кнопку «Готово». На этом полное удаление программы с компьютера завершено.
Программы для отключения
Очистить память можно не только вручную, для этого существует ПО, которое отображает скрытые файлы или помогает очистить все в один клик. Это позволяет полностью избавиться от всего лишнего и освободить память компьютера. Чаще всего используется Autoruns или CCleaner.
Autoruns
Если какие-то программы отображаются даже после отключения автозагрузки, справиться с проблемой можно с помощью Autoruns. Установка не нужна, требуется только разрешить доступ. После открытия «autoruns. exe» откроется окно. В верхней части — директивы и библиотеки, в центральной перечислено все, что установлено на компьютер. Жёлтым цветом выделены удаленные файлы, светло-красным — категории без описания или разработчика. Это может быть потенциальная угроза или приложения неизвестного происхождения. Изменить конфигурацию и сохранить параметры можно в этом окне.
Своевременная очистка компьютера помогает не только освободить память и ускорить работу системы, но и избавиться от ненужных файлов, про которые вы даже не вспоминаете. Автоматический запуск программ устанавливается по умолчанию, поэтому менять настройки необходимо регулярно, как только вы установили что-то новое. Не отключайте антивирус, чтобы избежать заражения системы. Если вы все сделали правильно, а программы все равно запускаются — установите ПО для очистки рабочего стола, чтобы устранить проблему полностью.
CCleaner
Универсальное средства для наведения порядка на рабочем столе. Приложение чистит реестр, контекстное меню, избавляет память от случайно скачанных файлов, загрузок из интернета, следов от удаленных файлов, помогает контролировать автоматический запуск и оптимизирует хранилище. Для нашей задачи подойдет бесплатная версия приложения. Ее нужно скачать и установить. После этого зайдите в «сервис», выберите интересующую нас вкладку, выделите ненужное и отключите, а затем перезагрузите компьютер.
PowerShell
Этот вариант очень похож на метод очистки компьютера от ненужных программ при помощи Командной строки. Powershell – аналогичный инструмент, обрабатывающий запросы пользователя.
Его можно запустить из диалогового окна, вызываемого комбинацией клавиш «Win» + «X» и кликом ПКМ по иконке «Пуск»:
После запуска PowerShell введите запрос «Get-WmiObject Win32_Product | ft name,version,vendor,packagename», сопроводив его нажатием клавиши «Enter»
Указанная выше команда поможет отобразить список установленного софта. Определившись, от какой программы нужно избавиться, введите запрос вида «(Get-WmiObject Win32_Product -Filter «Name = ‘XXX'»).Uninstall()», вставив вместо «XXX» название лишней утилиты.
Нажмите на «Enter».
Как и в случае с Командной строкой, обработка пользовательского запроса приведет к полной деинсталляции указанного софта. При вводе второй команды будьте внимательны, поскольку ошибка даже в одном символе прерывает операцию.
Немного теории
Начинающим пользователям кажется, что если убрать иконку с Рабочего стола, то программа сотрется с ПК. Таким способом действительно можно уничтожить приложение в телефоне, но на компьютере всё происходит иначе.
При установке программа (игра) записывается на жесткий диск, создавая файлы и папки в разных местах. Дополнительно добавляется специальный деинсталлятор, в котором хранится информация о пути ко всем установленным файлам. Для полного удаления нужно найти этот деинсталлятор, запустить его и выполнить шаги.
На заметку. Некоторые игры и программы отказываются стандартно удаляться. Тогда их нужно убирать или при помощи .
Сторонние утилиты для очистки
Сторонний софт появился уже на все случаи жизни, в том числе и на деинсталляцию ненужных программ. Для кого-то это баловство для ленивых пользователей, а для кого — это более удобное средство по сравнению со стандартными средствами операционной системы. И в том и в другом случае альтернативных вариантов на сегодняшний день полно, и по-настоящему годных действительно не мало. К таковым можно отнести Revo Uninstaller, IObit Uninstaller, Ashampoo UnInstaller и некоторые другие. Поскольку их функционал приблизительно схож между собой – рассмотрим только первый.
Первое, что бросается в глаза после установки Revo Uninstaller — это новые пункты в контекстном меню при выборе ярлыка программы правым кликом мыши.
Нечто подобное уже мелькало в Диспетчере задач, но здесь, именно в таком варианте – действительно удобно. Тут и манипуляции с автозапуском, и управление процессом приложения, и классическая деинсталляция – и все это доступно даже без запуска «Revo»! Впрочем, интерфейс главного окна программы тоже не обделили функционалом.
Загадочная опция «Режим охотника» — режим для массового удаления объектов одним кликом. Появляется аналог курсора в виде прицела, которым и производятся все манипуляции. Большинство остальных инструментов программы в представлении не нуждается, исходя из названия, но парочка из них достойна отдельного внимания. Например, «Чистильщик ненужных файлов» здесь действительно эффективен, и может составить серьезную конкуренцию платным аналогам.
А если затронуть тему работы с операционной системой – то тут тоже могут позавидовать многие платные оптимизаторы.
По праву программу можно считать удивительной. За серым скромным названием «Revo uninstaller» прячется не только качественный деинсталлятор, но и целый комбайн по работе с системой и поддержании ее в оптимальном состоянии.
Как очистить реестр вручную?
Если не использовать специальный софт, который «подчищает» остатки программы, в реестре ссылки на неё никуда не денутся. Это не страшно, так как они никуда не ведут. Удалённая утилита не восстановится без вашего ведома. Но если «бесполезных» записей в реестре станет слишком много, возникнут проблемы. Система будет медленно работать, тормозить. Чтобы открыть документ, придётся ждать несколько минут.
Надо периодически чистить реестр от записей, которые указывают на несуществующие утилиты. Лучше использовать предназначенные для этого приложения: например, Registry Fix или Advanced SystemCare. Можно почистить и вручную. Но это рискованное дело. Лучше попробовать другие способы.
Если решили разобраться самостоятельно, вначале создайте резервную копию реестра. Чтобы его можно было восстановить.
- Перейдите в Пуск — Выполнить, в открывшемся окне введите «regedit» без кавычек и нажмите «OK». Появится редактор реестра.
- Кликните Файл — Экспорт. В окне сохранения укажите путь и придумайте имя файла. Впоследствии из него можно будет восстановить реестр, выбрав команду «Импорт».
Теперь приступите к чистке:
- В редакторе реестра нажмите Правка — Найти. Или используйте сочетание клавиш Ctrl+F.
- В поле для ввода напишите название программы, которую недавно стёрли.
- Справа появится список элементов, которые относятся к этой утилите. От них надо избавиться (клик правой кнопкой мыши — удалить).
- Если что-то пойдёт не так, вы сможете вернуть реестр в прежнее состояние.
Сторонний софт
Даже если утилиты правильно стереть, всё равно останутся какие-то данные, записи в реестре, файлы с сохранёнными настройками. Наиболее практичный вариант — воспользоваться утилитами для удаления. Специализированный софт не только уберёт приложение, но и уничтожит все его следы в системе. Так они не будут занимать лишнее место и засорять ОС.
Подойдут программы:
-
Revo Uninstaller. Полностью стирает утилиты, временные файлы, чистит реестр и историю браузера. Есть так называемый «Режим охоты»: нажимаете кнопку, появляется прицел, наводите его на программу (точнее, на файл программы) и кликаете. Приложения будет добавлено в список Рево.
- IObit Uninstaller. Самостоятельно определяет, какие данные остались после «стандартного» удаления. Есть встроенный деинсталлятор.
- CCleaner. Предназначен для очистки диска, реестра и системы от «мусорных» данных. Если стирать программы через него, от них не останется даже упоминаний.
- Ashampoo Uninstaller. При удалении надо поставить галочку рядом с пунктом «Искать папки/файлы/записи в реестре». Портативная модификация с простым интерфейсом.
Ищем специальные утилиты удаления от производителей
Если речь идет об антивирусах или средствах защиты, то разработчики таких программ часто создают специализированные утилиты для полного удаления собственных продуктов. Как правило, называются они примерно так: %AntivirusName% Removal Tool. Вместо %AntivirusName% нужно подставить название антивирусного продукта.
Такие утилиты как раз и созданы для того, чтобы полностью удалить продукт из системы. И разработчики антивирусов стараются поддерживать такие продукты в актуальном состоянии, потому что они достаточно часто нужны пользователям. Именно их рекомендуется использовать в первую очередь, если вы хотите удалить антивирусное решение полностью.
Ниже представлен список ссылок на такие утилиты для нескольких популярных антивирусных решений.
Список:
1. Удаление продуктов Лаборатории Касперского
2. Удаление продуктов AVAST
3. Удаление Dr.Web
4. Удаление Avira
5. Удаление ESET
Total Uninstall
Total Uninstall — платный продукт с 30-дневным пробным периодом. Простой, русскоязычный, с поддержкой десктопных и серверных ОС Windows, включая устаревшие. Набор его возможностей практически не отличается от аналогов других разработчиков, но интерфейс… Главное окно поделено на две половины. В левой — подробнейший список установленного софта. В правой — все изменения, которые выбранная программа внесла в систему, в виде дерева папок и записей в реестре. Очень наглядно и информативно. Красивая картинка — хорошо, но полезная информация на переднем плане — лучше.
Утилита предназначена для домашнего и корпоративного сегментов. Минимальная лицензия на пожизненное использование стоит €19.95, максимальная — €249.95.
Возможности Total Uninstall:
- 2 режима работы: деинсталляция программ без предварительного отслеживания и с отслеживанием.
- Резервное копирование и восстановление из копий.
- Запуск в виртуальной среде.
- Создание и сравнение снапшотов.
- Управление автозапуском.
- Перенос установленного ПО с одного компьютера на другой.
- Экспорт реестра, изменений, списка установленного и отслеживаемого ПО.
- Создание пользовательских профилей.
- Управление частью функций при помощи консольных команд.
- Ведение подробных журналов установок и удаления программного обеспечения.
Доступность тех или иных функций Total Uninstall зависит от типа лицензии.
Способ №1: ручная очистка
Запуск деинсталлятора
Практически каждая программа имеет в своей директории (папке) деинсталлятор — файл, как правило, имеющий названия «uninstall», «uninstaller» и т.д. Он предназначен для удаления элементов приложения из операционной системы (файловых директорий и реестра).
Чтобы запустить деинсталлятор программы, выполните эту инструкцию:
1. В панели задач (полоска с кнопками в нижней части дисплея) клацните иконку «Windows».
2. В выехавшем меню «Пуск» нажмите «Панель управления».
3. Выставьте в настройке «Просмотр» вид «Категория».
4. Щёлкните раздел «Удаление программы».
5. В каталоге установленного программного обеспечения кликом левой кнопки выделите удаляемое приложение.
6. Выполните инструкции открывшегося деинсталлятора (при необходимости клацните кнопки «OK», «Далее», «Удалить» и др.).
Также запустить модуль Uninstall можно непосредственно в меню «Пуск» (не переходя в «Панель управления»):
1. Кликните: кнопку «Windows» → «Все программы».
2. Откройте щелчком папку необходимой программы.
3. Нажмите в списке элемент с названием «Удалить… », «Удаление… » или «Uninstall».
Если же деинсталлятор ни в разделе «Удаление программы», ни в меню «Пуск» отыскать не удастся, сделайте так:
1. Кликните правой кнопкой по ярлыку приложения на рабочем столе.
2. В контекстном меню выберите «Свойства».
3. В панели свойств нажмите кнопку «Расположение файла».
4. В открывшейся директории программы отыщите и запустите деинсталлятор.
Ну а если нет и ярлыка на рабочем столе, просмотрите папки «Program Files» и «Program Files (x86)». Зачастую по умолчанию приложения инсталлируются именно в эти директории.
Удаление записей из реестра
Чтобы убрать оставшиеся после деинсталляции ключи ПО из реестра, выполните следующие операции:
1. Откройте панель «Выполнить» нажатием комбинации клавиш «Win + R».
2. Наберите в строке команду — regedit (редактора реестра).
3. Нажмите «OK».
4. В меню кликните: Правка → Найти.
5. В окне «Поиск» наберите название удалённой программы и клацните «Найти далее».
6. Найденный ключ удалите здесь же (через редактор реестра): щёлкните правой кнопкой по ключу → в списке нажмите «Удалить».
7. Возобновите поиск записей в директориях нажатием клавиши «F3». Либо в меню перейдите: Правка → Найти далее.
8. Выполняйте проверку до тех пор, пока не появится сообщение о том, что весь реестр просканирован.
Удаление файлов
Чтобы избавиться от оставшихся папок и файлов удалённой программы:
1. Нажмите сочетание клавиш «Win + E».
2. Перейдите в раздел «Диск C».
3. В правом верхнем углу окна, в поле «Поиск», наберите название приложения, которое было деинсталлировано из системы.
4. Нажмите «Enter».
5. Избавьтесь от обнаруженных элементов через контекстное меню: правая кнопка мыши → Удалить.
Если какой-либо объект не удаляется, попробуйте избавиться от него при помощи программы iObit Unlocker.
После её установки также откройте контекстное меню, выберите иконку утилиты в списке. А потом в открывшемся окне установите в ниспадающем перечне «Разблокировать и удалить» и запустите выбранную команду.
Отключение системных программ
Программы, установленные вместе с Windows — Internet Explorer, пакет игр (Солитёр, Паук) и др., удалить посредством штатной функции нельзя. Но можно отключить: они будут присутствовать в системе, но не будут отображаться в интерфейсе, запускаться.
1. Кликните: Пуск → Панель управления → Удаление программы → Включение или отключение компонентов.
2. Уберите кликом мыши «галочки» возле приложений, которые необходимо отключить.
3. Нажмите «OK».
4. Дождитесь завершения процедуры, закройте окно.






