Уроки ретуши для начинающих: как заставить фотографию выглядеть лучше
Содержание:
- SmartDeblur
- Добавляем контрастность
- Размер и качество картинки
- Как убрать копирайты с изображения
- Как создать красивый градиент в Photoshop
- Что такое прорисовка?
- Замена неба
- RAW Power
- Примеры цветокоррекции
- Бонус: ТОП-5 лучших приложений для обработки фото
- Что такое кривые и зачем их любить
- Как улучшить качество изображения
- Исправляем качество моря
- Заменяем надпись
- Инструмент «Рамка»: больше чем обычный кроп
- Как улучшить кожу при помощи Photoshop
- Affinity Photo
- Увеличиваем минимизируя потерю качества
- Как улучшить качество фото на телефоне с помощью приложений
- Окончательная обработка
- Можно ли улучшить качество фото
- Как выбрать смартфон для фото
- Luminar
SmartDeblur
SmartDeblur — полностью бесплатное приложение, которым можно пользоваться сколько угодно раз, и во многих отношениях оно дружелюбнее, чем Focus Magic. С другой стороны, его работа не отличается стабильностью (программа зависала несколько, пока я ее тестировал, особенно при загрузке слишком тяжелых изображений), а результаты, которые выдает программа, могут быть разными.

Есть несколько полезных возможностей в SmartDeblur – наличие zoom-опции, а также опции Fit To Window (Подстроить под размер окна). Также можно сравнивать результаты с оригиналом, нажав на «Show Original». Предобзор доступен для всего изображения. Программа содержит образец на котором можно научиться увеличивать резкость, чтобы прочесть размытый текст.
Испытав инструмент на своих собственных фотографиях, я обнаружил, что он не работает так же хорошо как Focus Magic. Но мне удалось получить хорошие результаты с картинкой, содержащей текст.
- Плюсы: Абсолютно бесплатное, обладающее дружелюбным интерфейсом, очень полезное для прочтения на фотографии размытого текста.
- Минусы: Не очень стабильное, не так уж хорошо работает с реальными фотографиями (но испытайте приложение сами, чтобы вынести свой вердикт).
Пытаясь восстановить потерянные детали, вы почувствуете, будто работаете с CSI, но не ожидайте ничего выдающегося.
Добавляем контрастность
- Далее необходимо добавить контрастности на одежду героя фотографии, так как она понизилась из-за сглаживания. Для этого следует воспользоваться такой функцией как «Уровни». Используем слой, который мы создали выше и стараемся добиться самого лучшего эффекта на одежде, при этом, не обращая особого внимания на остальные составляющие. Темные участки делаем гораздо светлее, а те, которые и так являются светлыми, делаем еще светлее.
- Следующим шагом будет заливка маски с помощью «Уровня». Чтобы это сделать, нужно выбрать основным цветом черный, затем выделить маску и нажать сочетание клавиш ALT+DEL.
- Нашей следующей целью будет обработка одежды. Для этого используем кисть, с белым цветом, нулевой жесткостью, прозрачностью и нажимом равным 40%. Следует провести такой кистью по всей одежде.
-
Предпоследним шагом будет избавление от контрастности или насыщенности. Такая процедура необходима, так как все действия с контрастом значительно усиливают проявление резких цветов на изображении. Для убавления цветности следует создать еще один корректирующий слой «Насыщенность/Цветовой тон» и убавить “Насыщенность”, пока вы не поймете, что уже достаточно.
Все, наше изображение почти готово.
Размер и качество картинки
Разрешение нашей картинки 300 dpi, однако размер всего 5 на 7 см. Сгодиться для спичечного коробка, но никак не для обложки DVD. Размер лицевой стороны DVD 13 на 18 см. То есть увеличивать картинку придется более чем в 2 раза. Чем это сулит для качества я уже расписывал в статье, Как изменить разрешение картинки.
Грубо говоря, Фотошопу придется придумать недостающие пиксели, в результате чего изображение расплывется. Оно и так ужасного качества, а теперь это ужасное качество придется ещё и увеличить на 250%. Однако такое большое увеличение было не самой крупной проблемой для обложки мультфильма.
Другая проблема — отвратительное качество изображения. Как не крути, оно настигло нас из прошлого века. Картинка как будто отсканирована и уменьшена, причем несколько раз ужато. Линии не четкие, области размыты, даже в мягких областях залитых одним цветом наблюдаются повреждения.
Даже далекий от дизайна и графики человек с точностью скажет что изображение плохое. Он не определит причины, не сможет объяснить, почему. Это просто понятно на интуитивном уровне.
На этом мое затянувшееся предисловие заканчивается и я перехожу к конкретным действиям. Вот что я делал для того чтобы улучшить качество картинки.
Как убрать копирайты с изображения
Использовать чужие изображения в коммерческих целях — противозаконно и банально некрасиво, но что делать, когда макет и изображения еще не утверждены? Пока клиент будет выбирать идеальную фотографию рукопожатия для раздела о партнерстве, вы рискуете потратить весь лимит изображений на Shutterstock, а сдавать макет с неприглядными копирайтами несолидно.
Чтобы быстро убрать отметки фотобанка с изображения, выделите нужную область инструментом «Лассо»/Lasso Tool, щелкните правой кнопкой мыши и выберите «Выполнить заливку»/Fill. В настройках заливки выставьте параметр «С учетом содержимого»/Content-Aware и наслаждайтесь результатом.
Как убрать копирайты с фотографии
Это очень простой прием, который не дает идеального результата, но бывает очень полезен для иллюстрации макета дизайна или подбора референсов. Только не забудьте потом честно скачать все утвержденные изображения с фотобанка — мы уважаем авторские права!
Как создать красивый градиент в Photoshop
Градиенты очень часто используются дизайнерами для коррекции фотографий, заливки или затемнения части изображения. Создать красивый градиент легко, главное найти правильный инструмент. Чаще всего пользуются градиентом, найденным на панели инструментов слева, — но это очень рискованная идея, так как все манипуляции происходят непосредственно с изображением и обратить изменения будет уже нельзя.
Гораздо лучше или создать градиент из меню слоев или же обратиться к параметрам наложения (в них также есть функция наложения градиента). Когда слой с градиентом создан, вам остается лишь подобрать нужные оттенки или выбрать их из предустановленных в программе, а также уменьшить или увеличить прозрачность градиента, его угол и стиль.
Как создать градиент в Photoshop
Что такое прорисовка?
Самое часто пожелание — вернуть старой фотографии четкость. Но на этапе реставрации можно восстановить только контраст. Детализация же достигается только на первых двух этапах, при съемке и сканировании, и любая обработка не вернет ее, восстановить и проявить можно только то, что было изначально. Онлайн-реставратор не сможет сделать оцифровку за вас или переделать работу фотографа. Иногда для проявления контуров предлагают отрисовку или художественную реставрацию, но это уже по сути не реставрация, а творчество мастера. Отрисовка, прорисовка и другая художественная обработка не возвращает фото в первоначальный вид, а добавляет элементы, поэтому некорректно называть ее восстановлением и реставрацией.
Настоящая реставрация – это реставрация без следов обработки, когда фотография выглядит хорошо сохранившейся, как будто так и было. Реставрация фотографий плохого качества — тонкая и сложная работа.
Бывает, что фотография очень сильно повреждена, в таких случаях редактированное изображение будет или недостаточно четким и объемным, или напоминать рисунок. В этих случаях добросовестный реставратор всегда предупредит о результате заранее.
Недостатки реставрации. Работа сделана некачественно, если видны следы различной обработки, например:
следы быстрых фильтров, размыливание на коже и одежде, пластиковые лица
следы и пятна от штампа, клонирование
выделяются фрагменты, смонтированные из других фотографий, рисованные элементы
затертые и потерянные элементы и детали
черты лица изменились
плоские неживые цвета, как на плакате или детской раскраске
фотография выглядит заметно отреставрированной
фотография стала похожа на рисунок
Все недочеты плохой реставрации не перечислить. Но общее впечатление никогда не обманет: лицо изменилось, стало странным, неживым или нездоровым, приобрело странное выражение — все это тоже признаки некачественной реставрации.
Если примеры работ очень маленького размера и не увеличиваются, то следы некачественной реставрации трудно заметить, поэтому за маленькими примерами работ обычно скрывается халтура.
Чем отличается профессиональная реставрация от любительской? Профессиональный реставратор уберет только дефекты и сохранит достоверность фото. Это значит, что лица родных на 100 % останутся прежними и будут узнаваемыми, пригодными для последующей идентификации. Неопытные реставраторы быстро замазывают дефекты. Вместе с дефектами замазываются, плывут и съезжают элементы самого изображения.

Одна и та же женщина после обработки двумя разными непрофессионалами. Если оригинал фото не сохранится, то для потомков навсегда останется загадкой, как она выглядела на самом деле.
Кому-то эти маленькие примеры покажутся неплохими. Что же мы увидим, если решим увеличить фотографию, например, повесить на стену портрет? При увеличении станут заметны все недостатки неаккуратной обработки.

не до конца очищенные царапины, размытые пятна от штампа, следы клонирования, потеря деталей

размыливание и затирание деталей, следы клонирования

изменилась форма глаз, размыливание, пятна от штампа, неоднородная фактура

размытие, потерянные и лишние элементы
Восстановление фотографии плохого качества лучше доверить профессионалам — эффект того определенно стоит.
Причины некачественной реставрации: непрофессионализм реставратора, потеря качества на предыдущих этапах, спешка и экономия.
Добросовестный реставратор всегда заинтересован в результате. Он подскажет, на каком этапе пропало качество, можно ли его восстановить или улучшить. Будет ли фотография выглядеть как новенькая или останется заметна обработка.
Недоброствестный или некомпетентный реставратор возьмет в работу любую цифровую копию и не скажет, как самостоятельно добиться лучшего результата, ведь для него главное как можно скорее получить оплату за работу.
Как исправить: На этом этапе все целиком зависит от реставратора, поэтому надо найти мастера, специализирующегося на восстановлении фотографий. Качественный результат складывается из:
- правильной техники обработки
- аккуратности
- опытности и ответственности мастера
- от его художественных способностей, чувства вкуса и цвета
- от количества затраченного времени на обработку
Чтобы оценить мастерство реставратора, всегда смотрите примеры работ в большом размере. Только так станет видно качество работы. Возможность увеличить примеры– это гарантия того, что вы сможете увеличить фотографию после обработки, и при этом она будет выглядеть прилично, размещенная на стене или как подарок.
Замена неба
Чтобы получить хорошую фотографию профессиональный фотограф может потратить большую часть дня в ожидании подходящего неба и благоприятных погодных условий. Данную проблему с лёгкостью можно решить при помощи программы Фотошоп. Одним из решений является комбинирование нескольких фотографий, создавая новую композицию.
Для примера откройте изображение Fix_Sky.tif в Фотошоп из скаченного архива.

При помощи команды Select > Color Range (Выделение — Цветовой диапазон), выберите всё небо.

Если необходимо, вычтите все лишние области из выделения при помощи инструмента Лассо (L) и зажатой клавиши Alt. Кроме того, для более детального выделения можно использовать режим быстрой маски. Дважды кликните по фоновому слою, в диалоговом окне переименуйте этот слой на Boat и нажмите OK. Инвертируйте выделение, выбрав Select > Inverse (Выделение — Инверсия) или нажав Shift + Ctrl + I. Воспользуйтесь функцией Refine Edge (Утончить край), чтобы сделать выделение неба более чётким. К этому слою добавьте маску, в результате небо скроется.
Теперь добавим на эту фотографию новое небо. Откройте в Фотошоп изображение с небом DSC_2197.jpg из скаченного архива, для этого перейдите в меню File > Place (Файл — Поместить). Переместите этот слой ниже слоя Boat. Если необходимо используйте команду Free Transform (Свободное трансформирование), чтобы изменить его размер или повернуть.
Выберите миниатюру маски слоя Boat. Перейдите на вкладку Properties (Свойства), нажмите на кнопку Mask Edge (Край маски) и произведите настройки на своё усмотрение.

Вы можете подкорректировать любую проблемную зону, перейдя на миниатюру маски слоя Boat. Выберите инструмент Smudge Tool (Палец) установите режим Darken (Замена тёмным) и подправьте небо вокруг пальм с правой стороны фотографии. Подправить небо возле пальм вы так же можете на маске слоя с помощью кисти чёрного цвета с непрозрачностью примерно 20%.
Слегка размойте небо, чтобы оно лучше соответствовало глубине резкости всего изображения. Ориентируйтесь по пальмам. Для размытия лучше всего использовать фильтр Gaussian Blur (Размытие по Гауссу) со значением 4 — 6 пикселей.
Чтобы цвета неба лучше сочетались со всем изображением, добавьте ещё одно изображение с небом Fix_Sky_Completed.tif и для этого слоя установите режим наложения Overlay (Перекрытие) или Soft Light (Мягкий свет) и снизьте уровень непрозрачности на своё усмотрение. Скомбинировав две фотографии с небом, нам действительно удалось улучшить композицию.

Примечание: делать снимки неба лучше всего в пустыне или у океана. Если у вас нет такой возможности, то в этом вам поможет программа Фотошоп.
RAW Power
Поддерживаемые платформы: macOS, iPadOS, iOS
Цена: 3790 рублей
Фоторедактор, построенный вокруг фирменного RAW-декодера компании Apple. То есть все алгоритмы, используемые в RAW Power, созданы компанией Apple, а редактор является оболочкой для управления этими алгоритмами.
RAW Power позволяет скрупулезно настраивать цвет и свет в DNG-файлах с большим количеством деталей. В программе есть все необходимые инструменты для быстрой обработки большого количества кадров. Это делает RAW Power профессиональным инструментом для проявки RAW-сников, но для повседненого использования и полноценной ретуши он не подходит.
Плюсы и минусы
- Простой интерфейс для редактирования сразу большого количества кадров.
- Удобная система организации и фильтрации снимков.
- Возможность вносить изменения в метаданные каждого файла.
- Поддержка всех API macOS и iOS.
- Функция редактирования фотографий, снятых на iPhone в портретном режиме.
Стоимость редактора идентична стоимости Pixelmator Pro, но функциональность RAW Power заметно уступает большинству конкурентов.
Примеры цветокоррекции
Рассмотрим три случая применения цветокоррекции на конкретных примерах.
Не правильная передача цвета
Посмотрите на эту фотографию тигра:
На снимке много красного цвета. Для коррекции будем использовать кривые (Image (Изображение) -> Adjustment (Коррекция) -> Curves (Кривые)). Выбираем красный канал и слегка опускаем кривую чуть ниже середины, как показано на рисунке:
Вот, что в итоге получилось:
минимальные манипуляции значительно повысили качество снимка. Кривые — это очень мощный инструмент. Он используется во многих уроках по обработке фотографий.
Сделаем вывод: если на снимке повышенное содержание какого-то одного цвета, нужно выбрать соответствующий канал в кривых и уменьшить его содержание, как показано в примере.
Цветовые дефекты
Взгляните на этот снимок:
На нем много белой дымки, а цвета тусклые, но это можно исправить.
С дымкой поможет справиться инструмент Levels (Уровни). Для вызова инструмента нажимаем Ctrl+L и устанавливаем следующие настройки:
Присмотритесь к левой части гистограммы. Это и есть дымка. Сдвигая ползунок вправо, мы увеличиваем количество темных тонов и избавляемся от дымки.
Стало немного лучше, но результат еще далек от совершенства. Нужно немного осветлить котенка. Делаем копию слоя (Ctrl+J) и открываем Image -> Adjustment -> Shadow/Highlights (Тень/Свет). Вносим следующие настройки для теней:
Мы сделали снимок светлее.
Изначально планировалось осветлить только котенка, поэтому создаем для осветленного слоя маску и скрываем черной кистью фон, оставляя светлой только нашу модель.
Результат:
Снимок уже хорош. однако что-то не так. Давайте откроем Image -> Adjustment -> Photo Filter (Фото фильтр) и добавим зелёный или теплый фильтр:
Если закрыть глаза на изначальное качество снимка, можно сказать, что мы добились отличного результата. А вот и он:
Цветокоррекция выполнена, но снимок нужно подретушировать. Это уже другая тема. Уроки по ретуши найти не сложно.
Вот результат с небольшой ретушью:
Творческий подход к цветокоррекции
Это можно считать самой интересной частью статьи, однако не все признают художественную цветокоррекцию. несмотря на это, мы разберем несколько примеров её применения.
В первом примере будет использован отличный исходный снимок:
Применим к нему теплый фотофильтр (Image -> Adjustment -> Photo Filter):
Создаем новый слой и заливаем его цветом #f7d39e. Меняем режим наложения на Exclusion (Исключение) и устанавливаем непрозрачность на 25%
Далее создаем копию основного слоя и применяем Filter -> Render (Визуализация) -> Lighting Effects (Световые эффекты) со следующими параметрами:
Избавляемся от промежуточного слоя с заливкой и смотрим результат:
Второй пример будет демонстрировать принцип обработки портрета:
Сделаем снимок с достаточно популярным режимом «отбеливание». Создаем копию слоя (Ctrl+J), и нажимаем Ctrl+U для вызова фильтра Цветовой тон/Насыщенность. Устанавливаем Saturation — 0. Снимок станет черно-белым. Меняем режим наложения на Overlay, а непрозрачность на 70-80%
Добавим на фотографию эффект, который часто используется в современном кинематографе. Снова открываем наш снимок, чтобы вернуться к исходному изображению. Нажимаем Ctrl+M для открытия редактора кривых. Выбираем синий канал и добавляем синего цвета в темные тона. Перейдите в режим редактирования синего канала и добавьте синевы тёмным тонам. В светлых тонах опускаем кривую. Это даст желтизну и не позволит потеряться цвету кожи.
Вот как выглядит снимок после коррекции в Фотошопе:
Уберем фиолетовый оттенок с помощью добавления в темные тона зеленого цвета. выполняем эти действия также при помощи кривых.
Небольшая корректировка цвета кожи:
На этом обработку можно закончить.
Бонус: ТОП-5 лучших приложений для обработки фото
Конечно, на просторах Google Play представлены не только полезные и проверенные программы, но и откровенно сырые утилиты с огромным количеством рекламы. Как в таком случае выбрать хорошее приложение для обработки фото? Просто обратитесь к нашему рейтингу.
| Наименование | Описание | Рейтинг |
| Snapseed | Эта программа не случайно является самой популярной у пользователей Андроид-устройств. Snapseed абсолютно бесплатен и очень удобен в обращении, а количество эффектов удовлетворит запросы любого человека. | ★★★★★ |
| Adobe Photoshop Fix | Удобная программа от известного издателя, которая позволяет воспользоваться всеми преимуществами фотошопа на Андроиде. | ★★★★★ |
| PicsArt | Хорошее приложение, если вы желаете подготовить фото для Instagram. Все эффекты ориентированы на устранение недостатков внешности. | ★★★★★ |
| VSCO | Продвинутый редактор, при помощи которого можно украсить не только фотографию, но и видеоролик. Идеальное решение для тех, кто создает разноплановый контент. | ★★★★★ |
| Фоторедактор InShot | Приложение, ориентированное на активных пользователей соцсетей. Оно призвано сделать любое селфи красивее, но в процессе использования человек столкнется с водяными знаками. | ★★★★★ |
4.8/5 — (29 голосов)
Автор
Герман
Эксперт в области цифровых технологий и деятельности мобильных операторов. Занимаюсь постоянным мониторингом изменений отрасли в России и за рубежом.
Что такое кривые и зачем их любить
Кривые в Photoshop — это один из наиболее действенных и часто используемых способов настройки контрастности, затемнения или осветления изображения. Чтобы в полной мере освоить инструмент, придется потратить некоторое время на эксперименты, но основные приемы работы с кривыми можно выучить сразу.
Если вы хотите осветлить или затемнить изображение, то можете как воздействовать на кривую целиком (тогда все тона картинки будут изменяться), так и перемещать узловые точки, влияя на количество самых темных и самых светлых участков.
Осветление и затемнение фотографии кривыми
Один из самых простых инструментов создания более контрастного изображения также связан с кривыми. Существует и более простой способ — «Яркость-Контраст»/Brightness-Contrast (поищите его в корректирующих слоях), но кривые дают вам больше контроля над картинкой. Чтобы сделать изображение контрастным, нужно придать линии кривых мягкую s-образную форму.
Как увеличить контраст при помощи кривых
В инструменте можно также переключаться между цветовыми каналами (выпадающий список в окне настроек). Когда воздействуете на кривую определенного цветового канала, вы меняете передачу цветов на изображении. Это помогает добавить фотографии нужный оттенок или, наоборот, избавиться от лишнего.
Работа с кривыми в разных цветовых каналах
Не забывайте о существовании масок, ведь вы можете изменить не все изображение целиком, а только его часть
Для этого важно создавать слой с кривыми не с помощью сочетания Ctrl+M, а с помощью панели корректирующих слоев, которая находится в правом нижнем углу. Тогда «Кривые»/Curves станут отдельным слоем в Photoshop, и появятся они сразу со своей маской (если ее нет, то всегда можно создать)
Как редактировать изображения при помощи кривых и масок
Как улучшить качество изображения
Можно воспользоваться несколькими приёмами для того, чтобы улучшить качество фотографии в Фотошопе.
Первый способ улучшения качества
Первым способом будет фильтр «Умная резкость». Такой фильтр особенно подходит для фотографий, сделанных в слабоосвещённом месте. Фильтр можно открыть, выбрав меню «Фильтр»-«Усиление резкости»-«Умная резкость».
В открытом окне появляется следующие опции: эффект, радиус, удалить и уменьшить шум.
Функция «Удалить» используется для размытия снятого в движении объекта и для размытия при малой глубине, то есть придание резкости краям фото. Также «Размытие по Гауссу» повышает резкость объектов.
При передвижении ползунка в право опция «Эффект» увеличивает контрастность. Благодаря этому качество картинки улучшается.
Также, опция «Радиус» при повышении значения поможет добиться контурного эффекта резкости.
Второй способ улучшения качества
Улучшить качество фотографии в Фотошопе можно ещё одним способом. Например, если необходимо улучшить качество выцветшего изображения. Используя инструмент «Пипетка», следует сохранить цвет исходного фото.
Далее нужно произвести обесцвечивание картинки. Для этого требуется открыть в меню «Изображение»-«Коррекция»-«Обесцветить» и нажать комбинацию клавиш Ctrl + Shift + U.
В появившемся окне следует прокручивать ползунок, пока на вид качество фото не улучшится.
По завершению это процедуры нужно открыть в меню «Слои»-«Новый слой-заливка»-«Цвет».
Исправляем качество моря
На самом деле мы его просто перерисуем. Я выбрал инструмент Pen Tool и в режимы Path нарисовал простой контур, обогнув причал, горизонт и все здания. После этого я создал градиентный слой Layer > New Fill Layer > Gradient и мой контур сразу превратился в векторную маску этого слоя.
В настройках градиента я настроил радиальный градиент от горизонта и приятный синий цвет. Это очень полезное и необходимое действие. Во первых векторный слой прекрасно перекрыл дыры от вырезанных героев. Остальное мы исправим другими методами. Во вторых он скрыл уродливую надпись, вместо которой мы тоже напишем свою. Благо надпись сделать уж совсем не сложно
А в третьих он грамотно срезал размытые края причала, домов, берега и горизонта, а это самое важное в подобной работе
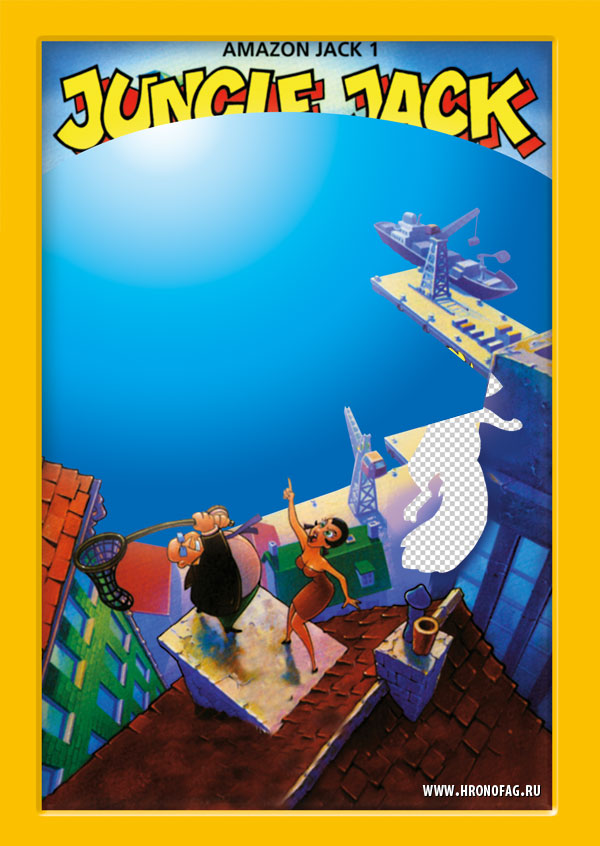
Чаще всего изображение выглядит ужасно именно из-за размытых линий, от них мы и будем методично избавляться. Не говоря уже о том, что ровное гладкое море с приятным градиентом улучшило треть изображения.
То же самое мы сделаем с небом. Нарисуйте прямоугольный векторный контур и преобразуйте его в векторную маску градиентного слоя. Слой поместите под море и задайте правильный цвет. На этот раз градиент линейный.
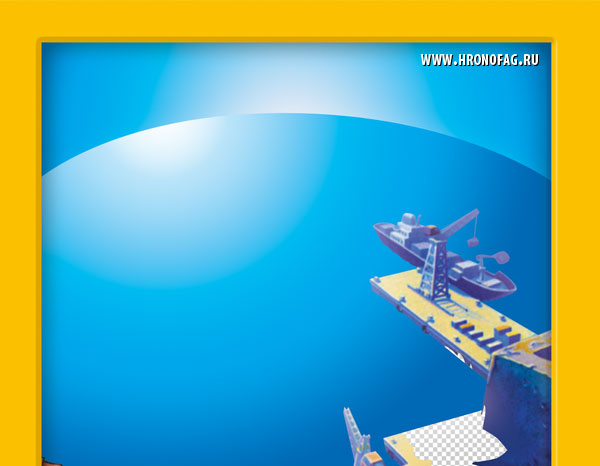
Заменяем надпись
По сути так называемое улучшение качества это не волшебная кнопка, а кропотливая работа над каждым элементом изображения, с возможностью его полной замены. Надпись мы точно заменим, по крайней мере на моей обложке должно быть локализированное название, вместо оригинального. Я выбрал похожий шрифт и добавил необходимое количество букв, как отдельных элементов. После чего изогнул каждую при помощи Free Transform. Далее я создал нужный мне стиль слоя — светло оранжевый градиент и коричневую окантовку.
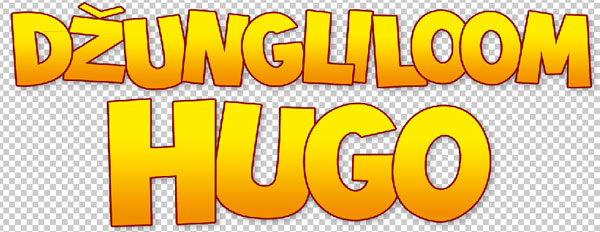
Нет смысла держать 100 букв, поэтому я соединил их смарт слоем. Далее я продублировал смарт слой, и нижнему задал другой стиль. Этот слой будет подобием тени. После этого я вновь соединил 2 смарт слоя в новый единый смарт слой. Таким образом я сохраняю контроль за всеми элементами, сохраняю редактирование букв, стилей, и держу минимум элементов в слоях. Однако, если мне понадобится что-то поменять, я всегда смогу это сделать.

Инструмент «Рамка»: больше чем обычный кроп
Как правило, «Рамка»/Crop Tool используется для простого кадрирования, и мало кто обращает внимание на неприглядный значок портфеля наверху, в панели настроек инструмента. Эта функция инструмента «Рамка»/Crop Tool позволяет исправить горизонт на картинке
Чтобы это сделать, нажмите на иконку, а затем выставьте точки горизонта на изображении, показывая Photoshop, где он у вас проходит. Программа мгновенно повернет изображение.
Как исправить горизонт на картинке
Обратите внимание, стоит ли у вас галочка возле настройки «С учетом содержимого»/Content-Aware. Если галочки нет, Photoshop просто обрежет вашу картинку, а если есть, то программа попытается достроить изображение, опираясь на информацию в файле
Зачем нужна настройка «С учетом содержимого»/Content-Aware
Как улучшить кожу при помощи Photoshop
Портретная ретушь — это целое направление, которое невозможно рассмотреть в одной статье. Мы покажем несколько приемов, которые помогут подкорректировать фотографию человека.
Недостатки кожи в виде прыщиков, родинок или морщин можно убрать фильтром Camera Raw. В фильтре есть инструмент «Удаление точек»/Spot Removal, с помощью которого и осуществляется коррекция. Отрегулируйте размер корректируемой области, щелкните по месту, которое нужно исправить, а затем выберите максимально похожий участок кожи, только без изъянов. Так шаг за шагом постепенно избавитесь от несовершенств.
Похожие приемы ретуши применяются и при редактировании изображений продуктов для визуализаций с едой: точно так же, как вы избавляетесь от морщинок, нужно убрать все помятости на булочке гамбургера или темные пятна на банане.
Фильтр Camera Raw для ретуши кожи
Похожими на «Удаление точек»/Spot Removal свойствами обладает инструмент «Восстанавливающая кисть», но действует он не столь аккуратно, как Camera Raw. Более того, при помощи фильтра можно снова подкорректировать изображение, если вам что-то потребуется вернуть (вдруг вы случайно замазали культовую родинку Синди Кроуфорд!).
Affinity Photo
Поддерживаемые платформы: Windows, macOS, iPadOS
Цена: 2290 рублей за версию для ПК и 899 рублей за версию для iPad
Профессиональный фоторедактор, который разработчики из компании Serif создавали в качестве альтернативы продуктам Adobe. Многие считают Фотошоп с Лайтрумом слишком «прожорливыми» и ненавидят систему оплаты по подписке.
Affinity Photo решает сразу две проблемы. Во-первых, работает он быстрее, поддерживая аналогичные возможности. Во-вторых, за приложение от Serif нужно заплатить только один раз. Все функции и обновления достаются бесплатно.
Редактор позволяет работать с RAW-снимками, PSD-файлами и 360-градусными фотографиями. В набор инструментов Affinity Photo входит все необходимое: от базовых функций редактирования света и цвета до профессиональных кистей для ретуши.
Плюсы и минусы
- Работает быстрее большинства конкурентов.
- Не требует ежемесячной оплаты и аккаунта в Creative Cloud.
Значимых минусов обнаружить не удалось. За такую стоимость это почти идеальный продукт.
Увеличиваем минимизируя потерю качества
Прежде всего нам необходимо увеличить изображение на 250% Не пользуйтесь инструментами вроде Free Transform. Это простой инструмент созданный для «быстрых» решений. Нам нужен более серьезный подход, поэтому открывайте Image > Image Size.
Я уже подробно разбирал диалоговое окно Image Size. Разрешение уже такое как надо. Остается подкрутить размеры.
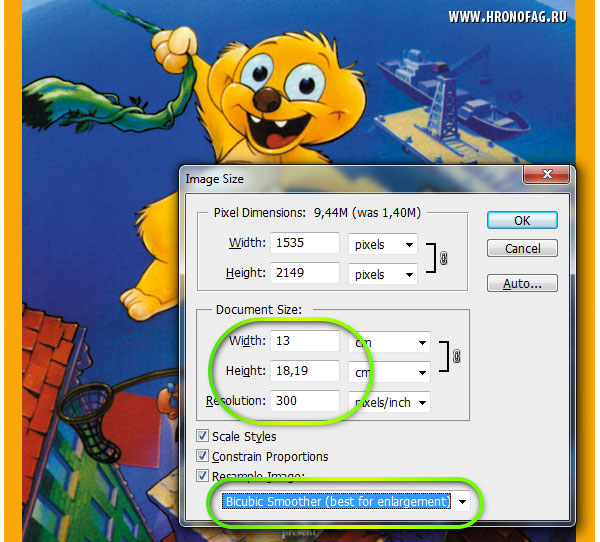
Еще один способ минимизировать потери качества — поиграться с алгоритмами изменения размера. Они находятся внизу диалогового окна. Я не могу рекомендовать вам определенный алгоритм так как все изображения разные и режимы работают с ними тоже по разному. Коротко:
- Bicubic — стоит по умолчанию
- Bicubic Smoother — заточен под увеличение
- Bicubic Sharper — заточен под уменьшение
- Nearest neugbor — старается сохранить резкие края
Не стоит считать, что раз Nearest neugbor сохраняет края, то это наша рабочая лошадка для увеличения подобной мультяшной картинки. Изображение может быть очень сильно повреждено, и Фотошоп примет повреждения за края, усилив их, поэтому просто экспериментируйте.
Ещё один способ минимизировать ухудшение от увеличения является художественным. У изображения уже есть желтая рамка. Я решил усилить этот эффект сделав рамку еще больше. Таким образом я сэкономлю 1,5 см на увеличение картинки. Не густо но хоть что то.
Увеличивайте изображение исключительно в Image Size. Free Transform слишком просто для значительных увеличений.
- Экспериментируйте с алгоритмами увеличения.
- Применяйте художественные приемы по краям постера (рамка, градиент, затухание, текстура) чтобы сэкономить пару сантиметрова и снизить степень увеличения.
Поэтому моим первым действием по улучшению этой картинки после увеличения будет создание оранжевой рамки. К рамке я применю стиль слоя Bevel and Embos и внешнее свечение Outer Glow с черным цветом и режимом Multiply, чтобы создать внутренюю тень от рамки. В качестве цвета я выберу чистый ясный CMYK цвет, без примесей
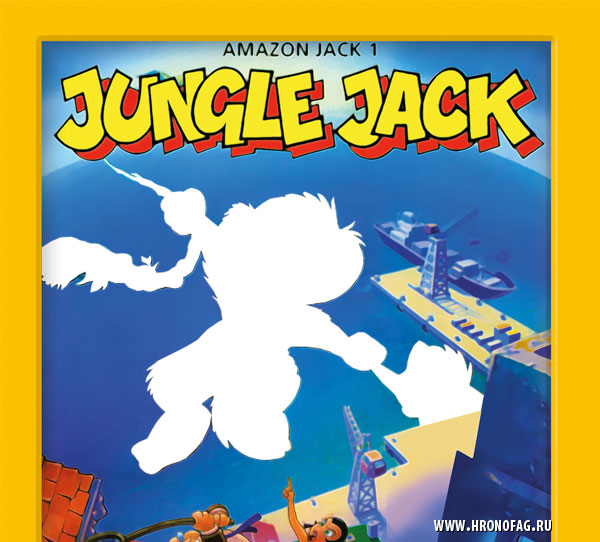
Как улучшить качество фото на телефоне с помощью приложений
Ранее мы предложили советы по улучшению снимков при помощи стандартного приложения «Камера». Но в Google Play есть огромное количество программ от сторонних разработчиков, которые справляются со своей задачей не хуже, а в некоторых случаях даже лучше.
Все приложения делятся на 2 типа:
- изменение настроек в процессе съемки;
- постобработка.
Первый тип предлагает изменить параметры по своему предпочтению, чтобы подобрать идеальный кадр. Кроме того, подобные приложения позволяют воспользоваться теми функциями, которых нет в стандартной утилите «Камера».
Также существуют программы, где обработка снимка происходит уже после того, как человек сделал фотографию. То есть берется исходный файл, к которому применяются эффекты. Вы можете внимательно изучить Google Play, чтобы подобрать наиболее подходящую программу для улучшения фото.
Окончательная обработка
Моим последним действием будет создание пустого слоя, который я залью 50% серого цвета. К слою я применю режим наложения Overlay и эффект Noise, чтобы создать естественный и распространенный кино эффект зерна. Этот эффект придаст изображению естественности и скроет изъяны качества.

И знаете что, вообще то мы закончили. Все. Вот результат нашей работы, и я надеюсь что у меня получилось хотя бы немного улучшить качество картинки, а вы научились чему то новому.
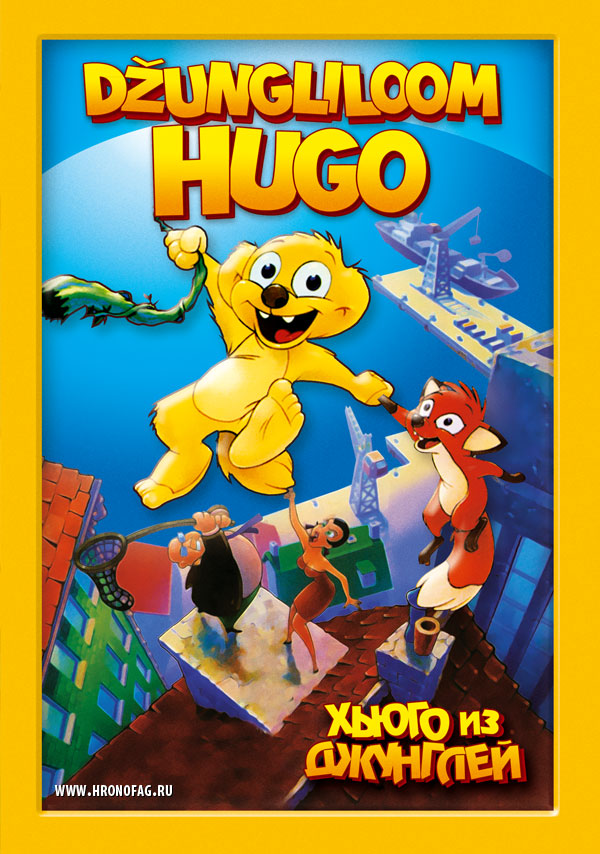
К сожалению я не могу приложить исходник этого изображения. Работа является коммерческой, права принадлежат компании дистрибъютору, да и весит более 100 мегобайт.
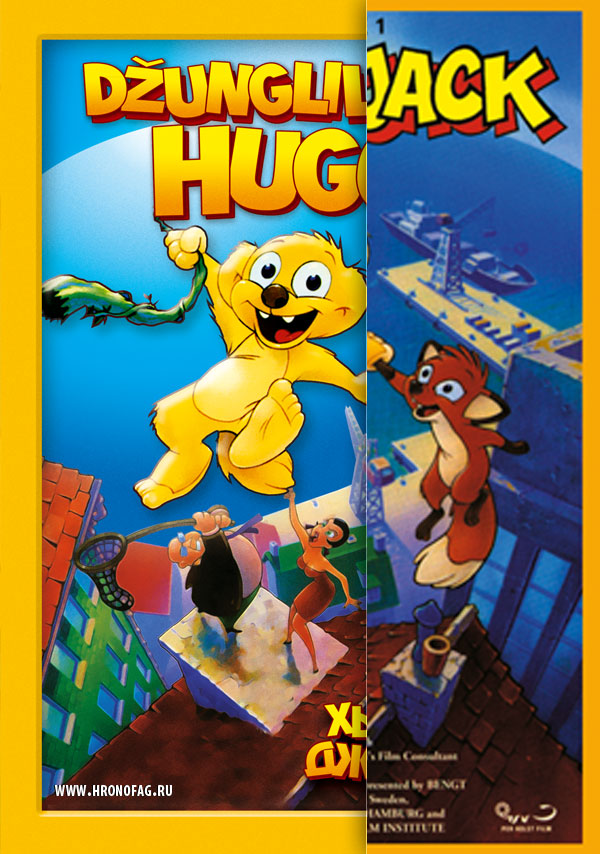
Можно ли улучшить качество фото
Что делать людям, которые приобрели не самый качественный смартфон? Могут ли они самостоятельно улучшить качество снимков? Ответ на вопрос будет положительным, так как любой мобильный девайс предлагает своему владельцу массу возможностей для настройки кадра и самой фотографии. При должном уровне сноровки человек может так установить параметр, что даже слабая камера сумеет сделать красочный снимок.
Как правило, все параметры требуется выставлять вручную. Это позволяет достичь наилучшего результата. Человек сам подбирает настройки, исходя из окружающих условий. Днем будут одни показатели, а вечером – совершенно иные.
Некоторые смартфоны самостоятельно подбирают настройки фото. Обычно они позиционируются, как модели с искусственным интеллектом.
Таким образом, существует сразу несколько способов улучшить качество фото на своем смартфоне. Предлагаем всем читателям ознакомиться с десяткой проверенных советов, которые работают практически при любых условиях.
Как выбрать смартфон для фото
Но проблема заключается в том, что рядовой пользователь не обращает внимания на характеристики камер. Например, он покупает дешевый аппарат, где априори не могут стоять отличные фотосенсоры. С таким устройством не получится добиться высокого качества снимков. Кроме того, даже дорогие модели не всегда фотографируют хорошо.
При выборе смартфона, который планируется использовать в качестве инструмента фото, нужно обратить внимание не следующие параметры:
- количество пикселей камеры и их размер;
- вариативность сенсоров (основной объектив, широкоугольный, макро и так далее);
- светосила;
- программное обеспечение.
Сейчас главным аргументом становится количество мегапикселей. Разработчики устроили настоящую погоню за этим показателям, из-за чего в 2021 году никого не удивишь камерой на 108 Мп. Но куда важнее будет размер пикселей, а не их количество, поскольку от этого зависит итоговое качество снимка.
Также производители гонятся за количеством камер. У среднебюджетных и флагманских моделей повсеместно стоит 1 фронтальная и 4 основные камеры. Обычно это главный объектив, широкоугольный, макро и датчик глубины. С их помощью можно адаптировать изображение под определенный сценарий. Например, для съемки большой площади или растения на близком расстоянии.
Светосила – тот параметр, который влияет на подготовленность камеры к съемке в условиях плохого освещения. Если значение апертуры выше f/2.0, то ни о каких фотографиях вечером не может идти и речи. Оптимальный показатель – f/1.7. Но и размер пикселей вместе с разрешением также может играть важную роль.
Все достоинства установленных камер могут сойти на нет, если производитель установил плохое ПО. Оно испортит любой кадр вне зависимости от разрешения и других параметров. Поэтому не стоит ждать хороших фотографий от дешевых и малоизвестных смартфонов. Для мобильного фото нужно покупать проверенное устройство с достойными характеристиками.
Luminar
Поддерживаемые платформы: Windows, macOS
Цена: 5660 за базовую версию, 16930 рублей за полный комплект возможностей
Мощный фоторедактор с большим количество функций на базе машинного обучения, который можно использовать как в качестве отдельного приложения, так и в качестве плагина для Фотошопа или встроенной медиатеки macOS.
Luminar интересен наличием в нем уникальных функций. Например, быстрой замены неба с помощью встроенной нейросети, подбирающей различные варианты небес под выбранный кадр. Или автоматизированной системы украшения портретов. Также у Luminar есть дополнение Aurora HDR, позволяющее добавить HDR-эффект к любому кадру.
Плюсы и минусы
- Уникальные технологии при поддержке искусственного интеллекта.
- Простая настройка и интуитивно понятный интерфейс.
- Возможность заплатить один раз и пользоваться редактором без подписки.
Из недостатков: чересчур высокая стоимость в сравнении с конкурентами и высокие системные требования.







