Как увеличить скорость yandex браузера, используя аппаратное ускорение
Содержание:
- Как ускорить Google Chrome
- Файл Cache
- Экспериментальные опции
- Если что-то пошло не так…
- В какой сфере и как увеличить скорость браузера Яндекс
- История Яндекс браузера
- Экспериментальные опции
- Нехватка системных ресурсов
- : Исправление работы Window Auto-Tuning
- Аппаратное ускорение в Яндекс браузере
- Как ускорить Яндекс Браузер до максимума
- Секреты браузера
- Очищаем систему от вредоносного ПО
- Ускоренный Яндекс Браузер скачать и настроить
- Как ускорить Яндекс браузер
- Дефрагментация диска
- Браузер Firefox
- Как устранить проблему с низкой скоростью скачивания файлов
Как ускорить Google Chrome
Браузер Google Chrome по праву является одним из самых популярных обозревателей, ведь он не отнимает у компьютера много ресурсов и обладает хорошей производительностью. Тем не менее, рано или поздно может наступить день, когда скорость его работы существенно падает. Однако не стоит переживать! Это легко исправить. Ниже мы рассмотрим 4 простых способа ускорить работу Google Chrome.
Способ №1. Удалите ненужные дополнения
Как и в случае с Firefox, необходимо в первую очередь обратить внимание на количество установленных расширений. Основной причиной тому является — их способность существенно замедлять работу браузера
При помощи выпадающего меню справа вверху, откройте вкладку Дополнительные инструменты и перейдите в Расширения.
Удалите или отключите дополнения, которыми вы не пользуетесь изо дня в день.
Способ №2. Установите полезные дополнения
Это звучит несколько противоречиво, относительно предыдущего пункта, однако не все расширения замедляют браузер. Рекомендуем попробовать дополнение Экономия трафика для Google Chrome. Оно совершенно бесплатно и, путем перенаправления посещаемых вами страниц через серверы Google, сжимает получаемые данные и тем самым увеличивает скорость работы.
Однако это не единственное расширение, способное помочь в повышении производительности браузера. Вы можете воспользоваться сторонними дополнениями OneTab, The Great Suspender и другими. Возможно, есть смысл поэкспериментировать в процессе выбора, чтобы подобрать наиболее подходящий плагин.
Способ №3. Очистите кэш
Данный способ является универсальным для любого браузера. Основная задача кэша — увеличить скорость загрузки часто посещаемых страниц, с которой он успешно справляется, пока не становится слишком громоздким. В этом случае Google Chrome вынужден проделывать большую работу, пытаясь найти в сотнях гигабайтов кэша нужную информацию для открытия одного сайта. Естественно, производительность сильно падает.
Чтобы очистить кэш, перейдите в меню Настройки, пролистайте в самый низ страницы и нажмите по клавише Дополнительные. Здесь, в первом блоке параметров. вы найдете пункт Очистить историю. Кликните по нему и проведите очистку кэша, cookie и истории браузера.
Файл Cache
Кэш-память используется в браузере Яндекс для локального хранения копий просматриваемых пользователями веб-страниц, видео, музыки, изображений, а также временных данных, необходимых для браузерных игр. Если во время сохранения информации в кеш произойдет системный сбой – процесс может пройти некорректно, что вызовет затруднения при работе с данным файлом.
Когда Яндекс будет пытаться считать информацию с кэша, он начнет тормозить и подвисать. Это очень распространенная проблема, и решается она обыкновенной очисткой кеш-памяти. Вам нужно делать следующее:
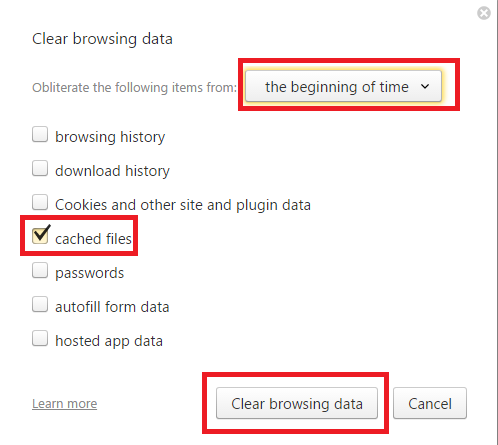
- Запустите свой Yandex обозреватель.
- Воспользуйтесь служебной кнопкой в верхней части окна для вызова панели управления.
- Наведите курсор на графу «История» («History») в открывшемся ниспадающем списке.
- Откройте «Диспетчер» («History manager»). Вы также можете взывать данное меню с помощью одновременного нажатия на кнопки «Control» и «H».
- В правой части странички будет располагаться кнопка «Очистить» («Clear»). Вам необходимо кликнуть по ней.
- Разверните список и выберите пункт «The beginning of time» («За все время»).
- Отметьте галкой параметр «Cache» («Кэш»).
- Щелкните «Clear» («Очистить»).
Экспериментальные опции
Яндекс браузер работает на движке Blink. У этого движка есть разделы с экспериментальными опциями. Часть из них отключены, часть работают по умолчанию, но, их можно использовать, для ускорения браузера. Чтобы в них попасть, нужно ввести адрес browser://flags , затем, мы включим часть из этих настроек.
Для того, чтобы быстро найти нужную функцию, нажмите Ctrl + F. Затем, вы увидите строку ввода, куда мы скопируем нужную команду.
В результате, на сайте она окрасится в желтый цвет. Найдя команду, внизу неё нажимаем «Включить». Итак, начинаем:
- Ускорение двухмерного элемента canvas – помогает ускорить 2D графику.
- Переопределение списка программного рендеринга – помогает ускорить графику. Желательно включить, если у вас старая видеокарта.
- Быстрое закрытые вкладок/окон – включает специальный скрипт, позволяющий убрать зависание части вкладок.
- Экспериментальные функции canvas – задействует специальные функции, ускоряющие браузер.
- Simple Cache для HTTP – в браузере в настройках применяется старая система кэш. Данная функция позволяет включить новую для более быстрой работы браузера.
- Число потоков растрового изображения – позволяет задействовать не один, а несколько растровых потоков для более быстрой обработки рисунков и ускорения их загрузки. В меню убираем «По умолчанию» и ставим 4.
Если по каким-то причинам ваш браузер после данных настроек стал работать хуже, справа вверху сайта нажимаем кнопку «Восстановить настройки по умолчанию».
У вас теперь ускоренный Яндекс Браузер. Надеюсь, мои рекомендации вам помогли. Успехов!
Вам знакомо ощущение спокойной работы в интернете, неспешное листание страниц любимого сайта и чтение научных статей, пока браузер не соизволит прогрузить вкладку, открытую три часа назад? Если да, вы не одни! Многие пользователи сталкиваются со снижением скорости работы браузера . Это может сильно осложнить рабочий процесс фрилансеров, руководителей предприятий, отслеживающих деятельность своей компании, и испортить вечерний досуг обычного пользователя. В данной статье мы разберем как можно восстановить и даже повысить производительность браузеров Firefox, Google Chrome и других веб-обозревателей.
Если что-то пошло не так…
У вас всегда есть верный способ вернуть всё как было — выполнить сброс настроек до предустановленных разработчиками значений.
Для выполнения этой операции: 1. Откройте меню Яндекса, перейдите в «Настройки».
2. Кликните «Дополнительные настройки».
3. В строке «Сбросить… » щёлкните кнопку «Сбросить…».
Если вы искали быстрый, безопасный и современный браузер для пользователя Рунета, то самым верным решением будет скачать Яндекс.Браузер . Но выбрать и установить — это даже не полдела, а только начало занимательного пути под названием настройка браузера.
Как настроить Яндекс.Браузер для быстрой работы в Интернет, какие дополнения и расширения лучше отключить, а какие оставить; как сделать браузер более стабильным и функциональным – мы выбрали для вас только самые эффективные рекомендации.
- Отключаем встроенные в Яндекс.Браузер дополнения и неиспользуемые плагины
- Удаляем тулбары
- Чистим кэш, историю и cookie-файлы
- Повышаем скорость загрузки изображений
- Настраиваем ускоренное закрытие вкладок браузера
- Включаем аппаратное ускорения Яндекс. Браузер
Итак, моем руки и приступаем к ускорению работы Яндекс. Браузера.
В начале советую начать именно с отключения дополнений, поскольку используемых вами не так уж много, а вот влияние большого количества дополнений на скорость работы браузера не вызывает сомнения.
Шаг 1. Отключаем встроенные в Яндекс.Браузер дополнения и плагины.
В нашем примере показаны только установленные по умолчанию дополнения, в основном дополнительные сервисы Яндекса. В вашем же браузере дополнений может быть намного больше уже после первых дней работы в браузере, поскольку многие из программ норовят незаметно поставить свою панель инструментов.
Перейдите в «Меню» – «Дополнения» и отключите те из них, которые вы не использовали последний месяц, либо вообще не слышали о них.
Для отключения плагинов в адресную строку вставьте текст «browser://plugins» и нажмите « Enter «.
Из неиспользуемых плагинов я обычно отключаю Yandex PDF Viewer, Microsoft Office и BookReader, поскольку их функции выполняют установленные на моем ПК более функциональные программы. Используйте кнопку “Отключить» для тех из них, которые не нужны именно вам.
Шаг 2. Удаляем тулбары в браузере.
Тулбары, или панели инструментов, очень часто попадают на компьютер при установке программ, инсталляторы которых содержат встроенные рекламные модули. Тулбары не только прописываются в браузер, их следы можно найти даже в реестре операционной системы и на диске компьютера. Поскольку вариантов тулбаров довольно много, советую использовать универсальную утилиту Toolbar Cleaner для качественной очистки остатков тулбаров в браузере и в ОС.
О кэше написано много строк, ведь эти данные образуются во временных папках браузера каждый раз при серфинге в Сети. В любом случае, его удаление существенно ускоряет работу любого браузера. Причем особенно заметно, когда чистка не выполнялась более чем несколько месяцев.
В браузер е нажмите Ctrl+Shift+Del, после чего в открывшемся окне «Очистить историю» выберите интервал времени, за который будем чистить браузер (лучше ставить пункт «»Всё) и отметьте следующие пункты.
Шаг 4. Повышаем скорость загрузки изображений.
Ещё одна интересная для нас настройка, которая позволяет увеличить скорость загрузки изображений, а, следовательно, и всей страницы сайта, увеличив количество параллельно загружающихся картинок. В адресную строку введите browser :// flags и поиском найдите пункт “Число потоков растрового изображения”. Значение измените на 4.
Шаг 5. Ускоренное закрытие вкладок браузера.
Включение этой функции сэкономит много нервов и времени при подвисании открытых вкладок. В адресную строку введите browser :// flags и выполните поиск по пункту #enable-fast-unload.
Шаг 6. Включаем аппаратное ускорения Яндекс. Браузера.
Включением этого пункта разрешаем браузеру задействовать аппаратные ресурсы нашей видеокарты, если по ряду причин это не было сделано раньше.
В адресную строку введите browser :// flags и выполните поиск по пункту #ignore-gpu-blacklist.
Основные настройки, которые нужно сделать для ускорения работы Яндекс.Браузера, мы выполнили. При активном серфинге дополнительно советую использовать периодическую чистку браузера, например, раз в месяц, с помощью утилиты Ccleaner. Это позволит поддерживать на высоком уровне быстродействие любого Интернет-браузера, а не только Яндекса.
В какой сфере и как увеличить скорость браузера Яндекс
Ускорение Яндекс браузера – это обобщённое понятие. Первым делом стоит определить, какую именно сферу нужно улучшить или они все нуждаются в восстановлении. Пользователи могут жаловаться на несколько основных сфер:
- Низкая скорость запуска приложения. Порой от нажатия на ярлык до загрузки проходит минута и даже больше;
- Медленная загрузка страниц. Это нужно обязательно изменить, так как прогрузка веб-сайтов является основной задачей обозревателя;
- Небольшая скорость скачивания файлов с Интернета. Если сеть сильно «просаживается» при загрузке файлов, первым делом стоит изучить заявленную провайдером скорость. Вероятно, это является максимальной скоростью, в противном случае – есть возможность улучшить состояние этой сферы;
- Низкая стабильность интернета, что означает постоянное расторжение связи с сервером и появление различных ошибок.
Два предпоследних пункта подобны по своей сути, способы решения таких неисправностей также одинаковы. Определившись с проблемной сферой браузера, можем начать делать его активнее.
Ускорение запуска обозревателя
Во время загрузки браузера происходит стартовая обработка ранее открытых страниц, установленных расширений, временных файлов и самого ядра. Снижая количество обрабатываемой информации автоматически увеличиваем скорость запуска.
Как ускорить загрузку Яндекс браузера:
Если системные способы не помогают, вероятная причина заключается в низкой производительности ПК. Чтобы повысить скорость загрузки всех приложений, в том числе Яндекс браузера, рекомендуем установить SSD-диск и добавить планки ОЗУ.
Это интересно:
Как ускорить загрузку в Яндекс браузере до максимума
Не так уж много способов увеличить скорость закачки в браузере от Яндекса, ведь это в большей мере зависит от качества интернета. Но всё же существует несколько методов, позволяющих выполнить сохранение файла быстрее:
Ускорить загрузку файлов в Яндекс браузере при использовании корпоративной сети поможет отключение фаервола. Системный администратор может отключать его для определённых доменов. Подобное разрешение удаётся получить достаточно редко;
Правильно подобрать сервер скачивания. С некоторых серверов скорость низкая по причине специальных настроек на стороне хостинга, часто такое бывает когда пользователь выбирает бесплатный способ загрузки. Еще, если при скачивании файла с других серверов скорость и стабильность Интернета лучше, проблема в конкретном ресурсе.
Часто появляется желание увеличить скорость интернета в браузере Яндекс при скачивании файлов с ресурсов, которые официально в стране заблокированы. Для их использования приходится включать VPN. Единственный способ сделать скачивание быстрее – заменить прокси или VPN-сервис на более качественный/платный (пример: ExpressVPN).
История Яндекс браузера
Теперь, переходим к самому главному пункту – истории браузера. Как я уже сказал, браузер запоминает все страницы, где вы успели побывать. И не только адреса, но и пароли, куки, кэш, историю загрузок, автозаполнения форм и прочее. Всё это желательно очистить. Или, по крайней мере, часть из этого.
Вообще, пароли желательно хранить в зашифрованном виде при помощи специальных программ или сервисов, а не в вашем браузере. Например, можно сохранять пароли в сервисе LastPass. Очень удобный сервис.
Итак, чтобы очистить историю, войдём в настройки браузера. Для этого, кликнем по трем горизонтальным линиям в правом верхнем углу браузера. В ниспадающем меню выберем «Настройки».
На странице настроек выбираем «История».
Нас переносит в новое окно, мы видим адреса всех страниц, где мы успели побывать. Затем, выбираем команду «Очистить историю», которая находится в правом верхнем углу.
У нас открывается страница с данными истории. Из неё видно, сколько сделано записей, какой объём занимают данные в кэше и прочее. Как видите, у меня данных кэширования 320 Мб. То есть, такой объём загружается вместе с браузером, что, соответственно, замедляет его скорость загрузки.
В графе «Удалить записи» ставим «За всё время». Теперь, проставляем галочки. Можете поставить, как у меня. Также, по поводу файлов cookie. Если вы их удалите, вам придётся заново устанавливать логин и пароль в разных формах заполнения, т.е., проводить авторизацию. Поэтому, подумайте, стоит их удалять, или нет. Нажимаем «Очистить историю» и история у нас очищается.
Экспериментальные опции
Яндекс браузер работает на движке Blink. У этого движка есть разделы с экспериментальными опциями. Часть из них отключены, часть работают по умолчанию, но, их можно использовать, для ускорения браузера. Чтобы в них попасть, нужно ввести адрес browser://flags, затем, мы включим часть из этих настроек.
Для того, чтобы быстро найти нужную функцию, нажмите Ctrl + F. Затем, вы увидите строку ввода, куда мы скопируем нужную команду.
В результате, на сайте она окрасится в желтый цвет. Найдя команду, внизу неё нажимаем «Включить». Итак, начинаем:
- Ускорение двухмерного элемента canvas – помогает ускорить 2D графику.
- Переопределение списка программного рендеринга – помогает ускорить графику. Желательно включить, если у вас старая видеокарта.
- Быстрое закрытые вкладок/окон – включает специальный скрипт, позволяющий убрать зависание части вкладок.
- Экспериментальные функции canvas – задействует специальные функции, ускоряющие браузер.
- Simple Cache для HTTP – в браузере в настройках применяется старая система кэш. Данная функция позволяет включить новую для более быстрой работы браузера.
- Число потоков растрового изображения – позволяет задействовать не один, а несколько растровых потоков для более быстрой обработки рисунков и ускорения их загрузки. В меню убираем «По умолчанию» и ставим 4.
Если по каким-то причинам ваш браузер после данных настроек стал работать хуже, справа вверху сайта нажимаем кнопку «Восстановить настройки по умолчанию».
У вас теперь ускоренный Яндекс Браузер. Надеюсь, мои рекомендации вам помогли. Успехов!
Нехватка системных ресурсов
Другая распространенная причина, почему могут тормозить установленные приложения, в том числе браузер Яндекс, — загруженность компьютера. Каждый активный процесс занимает определенное количество оперативной памяти и вычислительных ресурсов центрального процессора. Если вы одновременно запустили слишком много различных программ, воспроизводите видео и открыли большое количество вкладок — мощности вашего ПК может не хватить для обработки всей необходимой информации.
Вы можете проверить, настолько загружен ваш компьютер с помощью базовой утилиты, которая называется диспетчером задач. Для этого необходимо делать следующее:
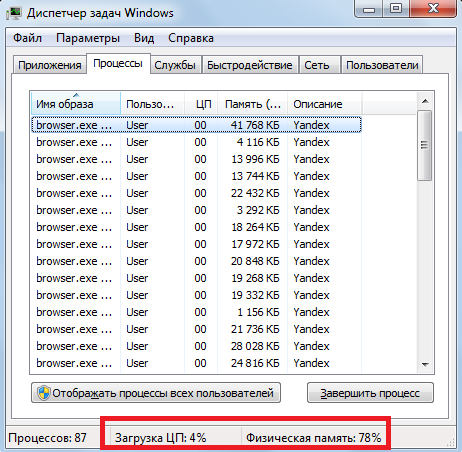
- Одновременно зажмите кнопки Control+Alt+Delete на своей клавиатуре.
- В открывшемся меню требуется выбрать запуск диспетчера задач.
- В нижней строке открывшегося окошка отображается информация о текущих нагрузках на компоненты ПК.
- Если значения параметров «Загрузка ЦП» или «Физическая память» превышают 85-90%, необходимо закрыть лишние вкладки и программы, которыми вы не пользуетесь в данный момент.
Если ваш компьютер стал тормозить даже при малых нагрузках, рекомендуется почистить его комплектующие от пыли, сменить термопасту на процессоре или заменить наиболее старые и «слабые» детали.
: Исправление работы Window Auto-Tuning
В некоторых версиях Windows на проблемы с загрузкой может повлиять функция автонастройки окна получения (Window Auto-Tuning). Она предназначена для улучшения функционирующих по сетевому протоколу TCP программ, но иногда может отрицательно сказываться на скорости загрузки файлов. Проверить, так ли это, можно очень просто:
- Запустите «Командную строку» или «Windows PowerShell» с правами администратора. Быстрее всего это сделать, кликнув по «Пуск» правой кнопкой мыши.
Впишите команду и нажмите Enter. Среди результатов найдите строку «Уровень окна автонастройки получения» и посмотрите, какой статус у этого параметра. Если «disabled», значит, пропустите этот способ и переходите к другим. Тем, у кого отобразилось «normal», в качестве проверки можно попробовать отключить функционирование параметра.
Для этого введите команду . Свидетельством о том, что все было сделано правильно, станет вывод сообщения «ОК».
Еще раз проверьте, применились ли изменения, уже знакомой командой .
Рекомендуется перезагрузить компьютер, запустить браузер и начать скачивать файл. Если проблема была устранена, оставьте Window Auto-Tuning отключенной, а при отсутствии положительной динамики верните параметру прежнее значение: снова откройте консоль и напишите там .
Аппаратное ускорение в Яндекс браузере
Аппаратное ускорение заслуживает отдельного раздела, так как позволяет существенно ускорить работу видеоконтента. Дополнительно функция позволяет улучшить плавность видео и повысить его качество, если производительность компьютера и скорость интернета позволяют.
Как включить аппаратное ускорение
Есть 2 простых способа выполнить инициализацию запуска аппаратного ускорения.
Первый способ:
- Делаем клик правой кнопкой мыши по любому Flash-содержимому на странице браузера (можете перейти вот по этой ссылке с Flash данными) и нажимаем на элемент «Параметры».
- На вкладке «Отображение» выбираем «Включить аппаратное ускорение».
Второй метод:
- Из меню обозревателя переходим в «Настройки».
- Открываем весь список настроек.
- Ищем пункт «Использовать аппаратное ускорение если возможно» и активируем его в Яндекс браузере.
- Проверяем, что на вкладке активирована функция #disable-accelerated-video-decode.
Как выключить аппаратное ускорение
Отключение выполняется точно также, можем использовать один из способов:
Все перечисленные методы помогают увеличить скорость загрузки страниц, файлов, обычно они используются совокупно, чтобы максимально ускорить работу Яндекс браузера. При совместном использовании часто удаётся добиться прироста производительности в разы, хотя некоторые способы и самостоятельно повышают быстродействие на 50-200%.
Помогла ли вам эта статья?
Привет всем! С этой бедой сталкивались все, а именно – маленькая скорость скачивания в браузере. Речь идет о проблеме, в которой точно не виноват провайдер или антивирусник. При скачивании через торрент скорость есть, но стоит попытаться скачать что-то из интернета, просто через веб-обозреватель, она падает до минимальных показателей. Что же делать?
Мы рассмотрим 3 причины, которые могут снизить скорость:
- Длительная работа ПК без своевременной чистки ОС и приложений (под своевременным подразумевается срок 3 – 6 месяцев);
- Работа некоторых программ;
- Всплывающая реклама в браузере.
Как ускорить Яндекс Браузер до максимума
Причин может быть несколько, и, к сожалению, часто они могут комбинироваться, что провоцирует многократное увеличение нагрузки на браузер и замедляет работу. Перечислю основные:
- Засорение истории браузера;
- Большое количество одновременно работающих вкладок;
- Проблемы с подключением к сети интернет;
- Нагрузка веб-обозревателя большим количеством ненужных расширений;
- Сбой в настройках приложения;
- Отсутствие необходимой свободной оперативной памяти компьютера, которая требуется для плавной работы браузера;
- Загруженность компьютера различными программами;
- Зараженность устройства вирусами и вредоносными программами.

Способ 1: Очистка истории
Так как Яндекс Браузер записывает и запоминает каждое ваше действие: переход на сайт, просмотр какого-либо видео, и т.д., то очищение веб-обозревателя от ненужной информации часто становится основным решением проблемы торможения браузера. Для этого следует:
- Открываем Яндекс Браузер;
- Переходим во вкладку меню, далее – пункт «Настройки»;
- В открытой страничке выберите раздел «История»;
- В окне, которое открылось, в правом верхнем углу найдите кнопочку «Очистить историю» и нажмите на неё;
- Теперь выберите период, за который сохраненная история вам больше не потребуется, и очистите её.
Способ 2: Включение аппаратного ускорения в Яндекс Браузере
- «Включить аппаратную растеризацию»;
- «Сохранить страницу в формате MHTML»;
- «Включить функцию возобновления загрузки»;
- «Экспериментальный протокол QUIC».

Способ 3: Отключение ненужных расширений и настроек
- Зайдите в меню браузера и откройте вкладку «Расширения» (Дополнения);
- Отключите те, которые не используете вообще, либо которые используются крайне редко;
- Вернитесь в меню;
- Кликните на раздел «Настройки»;
- Восстановите настройки по умолчанию.
Секреты браузера
Помимо всего можно «пошаманить» в самом браузере. Давайте посмотрим, что можно сделать для улучшения работы Яндекс.
О том, как ускорить Chrome, рассказано и показано в следующем видео:
Включить Турбо
Это режим экономии трафика, актуален при медленном интернете за счет сжатия. При определенном пороге скорости режим включается автоматически, а при ее повышении до определенного показателя отключается сам.
Турбо можно активировать вручную. Для этого зайдите в настройки Яндекс и нажмите пункт «Включить турбо».
При активной опции также будет сжиматься видео. Если это не нужно, зайдите в настройки Яндекс.Браузера, далее в раздел «Настройки». Слева найдите пункт «Инструменты», далее справа пролистайте страницу, пока не найдете «Турбо». Тут можно изменить некоторые параметры работы режима, в том числе отключить опцию «Сжимать видео».
Блокировщик рекламы
Постоянно всплывающая реклама и дополнительные окна могут прилично «весить» и тормозить скорость загрузки сайтов. В Яндексе все это можно отключить. Заходим в настройки браузера, раздел «Дополнения». Листаем вниз, до пункта «Безопасность в сети». Здесь есть 4 дополнительные «плюшки», которые блокируют шокирующую и мешающую рекламу, всплывающие картинки и объявления.
Вот такие простые решения есть для увеличения скорости загрузки сайтов или скачивания файлов через веб-обозреватель. Делитесь своими секретами, читайте наш портал! Всем пока!
Навигация:
Yandex Браузер всегда славился скоростью работы и дружелюбностью с новыми пользователями, которых он привлекал в первую очередь простым и интуитивно понятным интерфейсом и огромными возможностями в персонализации веб-обозревателя путем добавления десятков различных расширений. Но со временем многие пользователи замечают, что их любимый браузер начинает работать значительно медленнее. Поэтому сегодня мы рассмотрим основные причины, которые сопутствуют замедлению Яндекс Браузера, и способы их устранения.
Очищаем систему от вредоносного ПО
Данный метод касается не только работоспособности Yandex.Browser, но и всей Windows. Рекламное ПО, черви, трояны, майнеры и прочие цифровые «бациллы» незаметно для пользователя паразитируют в системе. Главным симптомом присутствия чужеродного кода является медленная работа приложений.
Чтобы исключить риск заражения ПК или ноутбука на Windows 10:
- Переходим в программу «Проводник» и кликаем правой кнопкой мыши по системному диску «С:», где выбираем пункт «Проверка с использованием Windows Defender»;
- Выбираем быструю проверку и ждем окончания процесса сканирования;
- Найденную угрозу желательно удалить, кликнув по ней и выбрав соответствующее действие.
Ускоренный Яндекс Браузер скачать и настроить
Когда вы его только установите, все его страницы будут запускаться очень быстро. Тоже можно сказать и про сам браузер, загружается он довольно быстро. Но, с течением времени, загрузка проходит всё медленнее, и медленнее.
Основная причина этого – захламление браузера историей посещений. Браузер запоминает каждую страницу, где вы успели побывать. Также, если у вас много закладок, они то же тормозят загрузку браузера.
Поэтому, первый делом нужно посмотреть все ваши страницы загрузок и удалить лишние. Или, внесите адреса страниц и их названия в любой текстовый документ, к примеру, в Word. И адрес страницы у вас останется, и браузер будет загружаться чуть-чуть быстрее.
Для того, чтобы ускоренный Яндекс Браузер работал, нужно ускорить сам компьютер. Как это сделать, рассказано в статье.
Как ускорить Яндекс браузер
Всем привет! Используя любой браузер, в том числе и Yandex, со временем вы наверняка начинаете замечать, что скорость его работы падает в два, а возможно и в три раза, как же увеличить скорость работы, загрузки интернета и скачивания до максимума.
Это может быть вызвано огромным количеством факторов. Но давайте поговорим о них более детально.
Как мы уже сказали выше, есть огромное количество факторов, которые влияют на скорость работы любого интернет-обозревателя. Дело может быть и в скорости вашего подключения к интернету или в работе вашего устройства. Итак, давайте же разберёмся, как все эти неполадки можно исправить?
Фактор 1 — Низкая скорость интернет-соединения
Иногда бывают ситуации, когда юзеры могут спутать низкую скорость подключения к интернету и низкую скорость работы самого обозревателя. Они, конечно же связаны, но не стоит начинать сразу же сетовать на своего провайдера или на некачественный браузер. В случае, когда вы ещё точно не знаете, из-за чего ваш браузер загружает страницы крайне медленно, то лучше сначала убедится в том, что виноват именно он. Для этого можно использовать различные утилиты, но мы предлагаем вам воспользоваться двумя самыми популярными и безопасными из всех, это:
1) Небезызвестный 2IP, с помощью которого большинство узнаёт свой IP-адрес.
2) Менее популярный, но не менее качественный Speedtest
В случае, когда результаты тестов показывают, что как входная, так и выходная скорость достаточно большие, а пинг минимальный — то с вашим подключением к интернету всё более чем в порядке и причина, по которой браузер медленно работает кроется в нём самом либо в компьютере. А если же обе скорости маленькие, а пинг высокий — то вам нужно связаться со своим провайдером и узнать, по какой причине у вашего подключения к интернету такая низкая скорость.
Важно!
Вполне возможно, что у вас установлен самый дешёвый пакет интернета, поэтому скорости его работы вам не хватает. Единственное, что вы можете сделать — это переоформить договор и приобрести себе пакет с более высокой скоростью.
Итак, мы уже пришли к тому, что проблема, вероятно, кроется в браузере. В этом случае можно попробовать для оптимизации режим «Турбо», который встроен непосредственно в сам браузер. Если говорить коротко, то прежде чем прислать информацию об открываемом сайте на ваш компьютер все его данные будут максимально сжаты серверами компании «Яндекс». К слову, даже если у вас низкая скорость подключения к интернету данный режим сможет помочь вам оптимизировать требуемые ресурсы для загрузки сайта. Но всё же один недостаток здесь есть — весь контент страницы будет в более низком качестве.
А активировать функцию «Турбо» достаточно просто, для этого нажмите на иконку трёх горизонтальный полос и в появившемся разделе выберите «Включить турбо».
Но иногда могут быть ситуации при которых вы можете открыть какую-либо статью и проблем со скоростью не будет, а после зайти на условные YouTube или VK и контент на них (в частности видео) будет загружаться неимоверно долго. Это так же вызвано низким качеством подключения к интернету.
В случае, когда вы не хотите переходить на более дорогой пакет интернета, а видео-контент просматривать нужно, то можно попросту понизить качество с высокого до среднего. К примеру, если вы смотрите в 1080р или 720р, то снизьте качество до 480р или 360р, и тогда видео должно загрузится без особых проблем.
Фактор 2 — Обозреватель «захламлён»
Как вы наверняка знаете, если установить браузер и пользоваться им часто достаточно долгое время, то накапливается большое количество «мусорных» файлов. Это может быть cookie, история браузера, а так же кэш-файлы. Собственно, когда все эти данные переполняют допустимые объёмы, обозреватель сразу же теряет в скорости работы. Исходя из этого можно понять, что браузер требует очистки. При этом вам не нужно стирать абсолютно все данные, такие как пароли и логины, информацию о банковской карте и так далее. А всё вышеперечисленное (куки, история, кэш) лучше всего стереть.
1) Первым делом нажимаем на три горизонтальные полосы и выбираем раздел «Настройки».
4) После этого в появившемся меню указываем параметр «За всё время» и выбираем следующие подразделения:
o История просмотров;
o История загрузок;
o Файлы, сохраненные в кэше;
o Файлы cookie и другие данные сайтов и модулей.
Дефрагментация диска
Часто браузер Яндекс может начать тормозить в результате высокого показателя фрагментации данных на вашем системном жестком диске. Если вы часто скачиваете новые файлы, удаляете и перемещаете старые, работает с изображениями или документами, устанавливаете софт и компьютерные игры, это отрицательно сказывается на скорости считывания информации с диска.
В этом случае рекомендуется делать регулярную дефрагментацию. Данный процесс никак не вредит хранящимся на компьютере данным, однако позволяет ощутимо повысить скорость работы с ними. Для того чтобы выполнить дефрагментацию, пользователям требуется делать следующее:
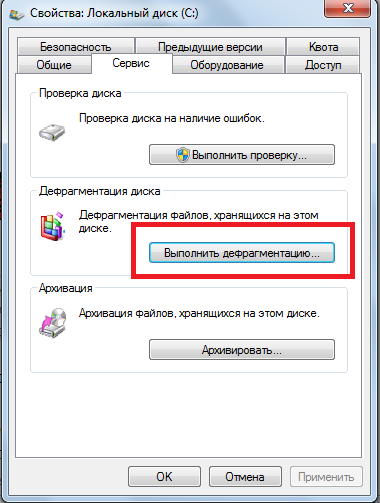
- Вызовите Проводник Виндовс с помощью значка «Мой компьютер» в меню «Пуск» или на рабочем столе.
- Кликните ПКМ по пиктограмме того жесткого диска, на котором установлен ваш Яндекс браузер.
- В развернутом ниспадающем меню требуется выбрать опцию «Свойства».
- Используя навигационное меню, перейдите в раздел «Сервис».
- Кликните по кнопке «Выполнить дефрагментацию».
- Нажмите «Дефрагментация диска», чтобы начать.
Если вы почему-то не уверены, что вам нужна данная процедура, вы можете воспользоваться инструментом «Анализировать диск» в том же окне. Анализ покажет степень фрагментации данных и то, как это влияет на скорость обработки информации.
Браузер Firefox
Необходимо выделить работу браузера . Некоторые считают его тяжелым и всячески избегают его, другие пользователи наоборот остаются его поклонниками.
Как ускорить его работу перезапустив память
Установите дополнение , чтобы контролировать оперативную память, которую занимает браузер и оптимизировать ее объем. При красном значке – выделенный браузеру порог памяти превышен, поэтому следует избегать такого отображения. Нажатием на значок плагина вы сможете уменьшить используемый размер в три раза.
Почему Firefox блокирует флэш?
Встроенный в браузер часто блокирует все виды видео и флэш-анимаций, но позволяет пользователю самостоятельно решать, какую флешку включить для просмотра. Это делается нажатием на видео или коррекцией настроек блока (например, можно установить постоянное отображение для видео с YouTube).
Автозакрытие вкладок
Дополнительный плагин закрывает старые вкладки, нужно только установить время для этого. Работает, когда браузер активен.
Если проанализировать работу своего компьютера по всем упомянутым в статье параметрам, то вам обязательно удастся найти корень проблемы, почему не загружается видео в браузерах и устранить ее.
Как устранить проблему с низкой скоростью скачивания файлов
Один из проверенных способов ускорения скачивания файлов через Chrome – активация скрытого параметра браузера, отвечающего за параллельною загрузку. Данная функция позволяет браузеру устанавливать несколько подключений к серверу при загрузке файлов, что заметно увеличивает скорость скачивания.
Для активации функции параллельной загрузки:
- Набираем в адресной строке chrome://flags/#enable-parallel-downloading для перехода к списку доступных экспериментальных функций.
- Напротив «Parallel downloading» выбираем значение «Enabled».
- Нажимаем на кнопку «Relaunch», появившуюся в правом нижнем углу экрана.
Далее произойдёт автоматическое сохранение параметров и перезапуск браузера. Результат от активации функции будет заметен уже при следующей загрузке файла: скорость скачивания приблизится или будет равна максимальной.






