Как установить убунту линукс?
Содержание:
- Установка Linux Mint на компьютер¶
- Создание загрузочного носителя и запуск установки Linux
- Шаг 2. Подготовка загрузочного носителя
- Установка системы
- Как установить Ubuntu вместе с Windows 7
- Примеры использования Ubuntu Shell в Windows
- Установка Linux Mint 20
- Изменение порядка загрузки операционных систем (Linux, Windows)
- Решение.
- Командная Строка Linux
- Шаг 1. Выбор дистрибутива
- Установка Windows в Linux
- Настройки безопасности Linux Mint 17
- Обновление и установка драйверов
- Шаг 5. Разметка жесткого диска
- Заключение
Установка Linux Mint на компьютер¶
Чтобы окончательно установить Linux Mint на Ваш компьютер:
- Двойной щелчок на Установить Linux Mint.
- Выберите нужный вам язык.

- Подключитесь к Интернету.

- Если вы подключены к интернету, установите флажок для установки мультимедийных кодеков.

- Выберите тип установки.

Если Linux Mint является единственной операционной системой, которую нужно запускать на этом компьютере, и все данные могут быть потеряны на жёстком диске, выберите Стереть диск и установить Linux Mint
Предупреждение
Шифрование новой установки Linux Mint для обеспечения безопасности относится к полному шифрованию диска. На этом этапе установки раскладка клавиатуры ещё не была выбрана, поэтому она установлена в en_US. Если вы решили использовать этот параметр, помните об этом при вводе пароля
Обратите внимание, что есть проблемы с этой опцией и некоторыми драйверами NVIDIA. Если вы новичок в Linux, используйте шифрование домашнего каталога (вы можете выбрать его позже во время установки)
Если на компьютере присутствует другая операционная система, программа установки покажет вам возможность установить Linux Mint рядом с ней. Если вы выберете этот параметр, то установщик автоматически изменит размер существующей операционной системы, освободит место и установит Linux Mint рядом с ним. Меню загрузки настроится для выбора между двумя операционными системами при каждом запуске компьютера.
Примечание
Если Вы хотите сами управлять разделами или выбрать определенный раздел для использования, выберите Другое.

Linux Mint требует чтобы один раздел был смонтирован в корневом каталоге.
Операционная система Linux Mint (без дополнительного ПО или персональных данных) занимает примерно 15 ГБ, поэтому дайте этому разделу приличный размер (100 ГБ или больше).
Рекомендуется использовать . Это самый популярный тип файловой системы в Linux.

Также создайте раздел . Этот раздел для гибернации и как буфер безопасности в случае, если на компьютере не хватает оперативной памяти. Дайте этому разделу размер, равный объёму оперативной памяти на Вашем компьютере.
- Выберите часовой пояс

- Выберите раскладку клавиатуры.

- Введите свои данные пользователя.

Ваше имя может быть Вашим настоящим именем, но это не обязательно. Оно используется только локально, в заставке и на экране входа в систему.
Ваше — это то, что вы входите в систему как, а ваше — это имя вашего компьютера в сети.
Чтобы избежать ошибок, используйте только строчные буквы, без знаков пунктуации и акцентуации.
Для защиты Ваших личных данных от локальных атак (людей вокруг Вас или в случае кражи Вашего компьютера) отметьте галочкой Зашифровать мою домашнюю папку.
Выберите надёжный пароль.
- Посмотрите презентацию, пока Linux Mint устанавливается на ваш компьютер.

Когда установка закончится, нажмите Перезагрузить сейчас.

Затем компьютер начнёт выключаться и попросит убрать USB-диск (или DVD-диск). После перезагрузки компьютер должен показать Вам показать меню загрузки или запустить недавно установленную операционную систему Linux Mint.
Создание загрузочного носителя и запуск установки Linux
Существенной разницы в процедуре установки Linux между разными дистрибутивами нет. Более того, этапы установки, набор настроек и графический интерфейс мастеров-установщиков от одного дистрибутива к другому практически идентичны. Самыми ответственными моментами являются запуск самой установки, а также процедура разметки и настройки точек монтирования файловой системы.
Для начала нужно решить, каким образом будет производиться установка — с DVD-диска или USB Flash-накопителя. В обоих случаях необходимо использовать специализированные программы для записи образов дистрибутивов на диск или флешку. Сложность в том, чтобы образы не просто записались, но и ещё при этом была возможность загрузки дистрибутива в live-режиме с USB или оптического DVD-привода. Далеко не всякое программное обеспечение (ПО) для создания загрузочных дисков и флешек одинаково хорошо подходит для конкретных Linux-дистрибутивов. Этот момент необходимо прояснить заранее и это не так сложно, т. к. подобная информация всегда указывается на официальных сайтах разработчиков.
Например, для создания загрузочной флешки с Linux Mint рекомендуется использовать универсальную программу Etcher, а для Linux Rosa существует специально предоставляемый разработчиками продукт для записи загрузочных образов, который можно скачать также на официальном сайте.
На примере утилиты Etcher (т. к. это наиболее универсальное и наглядное решение) процесс создания загрузочного устройства состоит из следующих этапов:
- Подключение к компьютеру носителя USB (DVD-диски не поддерживаются).
- Стандартный запуск Etcher по ярлыку в меню «Пуск» или на рабочем столе.
- Выбор образа дистрибутива Linux путём нажатия кнопки «Select image» в окне программы.
- Запуск процесса записи образа нажатием кнопки «Flash!».
- Вывод сообщения об успешном завершении.
Когда загрузочная флешка (или DVD) создана, можно загружать дистрибутив в live-режиме, предварительно настроив соответствующим образом BIOS компьютера (ноутбука) для загрузки с USB Flash или DVD. В зависимости от дистрибутива, на начальном этапе загрузки выдается приглашение о выборе языка (как в Ubuntu), после чего грузится сама система, здесь всегда всё очевидно и сложностей не возникает. При появлении рабочего стола ОС на нём среди немногочисленных ярлыков всегда присутствует один для запуска мастера установки системы.
Мастер установки, первым делом, обычно предлагает выбрать локализацию, настроить раскладку клавиатуры и способ её переключения, а также выбрать часовой пояс. На этих этапах всё интуитивно понятно и никаких специфических навыков не требуется.
Шаг 2. Подготовка загрузочного носителя
Для записи любого дистрибутива «Линукса» на флешку из-под «Виндовс» лучше использовать программу Rufus. Это небольшая утилита с минимальным количеством настроек, которая способна записать образ любой операционной системы на накопитель. Есть возможность писать как для классического BIOS, так и для ПК с установленным UEFI. Также можно выбрать тип разметки жесткого диска (GPT или MBR). Программа «Руфус» легковесна, проста в использовании и имеет русский интерфейс. Сначала нужно запустить утилиту и выбрать скачанный дистрибутив с «Линукс» при помощи кнопки с изображением диска. Затем достаточно будет только нажать на кнопку «Старт». Сразу же начнется процесс записи. По завершении процесса программа выдаст соответствующее извещение. Теперь можно переходить к более пространному ответу на вопрос о том, как Linux Mint или какой-нибудь другой «дебианообразный» дистрибутив. Переходим к настройкам БИОСа.
Установка системы
Для того чтобы установить Ubuntu или Ubuntu Server (более подходящей для решения серверных задач) на компьютер, работающий на любой платформе, сначала требуется выбрать загрузку с флешки в BIOS.
Затем вставить устройство в USB-порт, перезагрузить компьютер и начать установку.
Ещё один вариант – вызвать boot menu при загрузке компьютера (нажав Esc, F2, F8 или одну из других функциональных клавиш верхнего ряда) и выбрать загрузку с носителя.
Загрузка Ubuntu Live
Дистрибутив Ubuntu Desktop представляет собой операционную систему, загружаемую в режиме Live, то есть без необходимости установки на ПК.
При этом функциональность платформы будет примерно одинаковой.
Однако удобнее работать в системе, когда системные файлы находятся всё-таки на жёстком диске.
Сразу же после того как загрузочная флешка автоматически запустилась, на экране появится окно с предложением выбрать сначала язык, с которым предпочитает работать пользователь, а затем подходящий режим запуска или установки:
- Загрузка системы без установки;
- Установка Ubuntu.
Выбор варианта загрузки
После выбора второго варианта и русского (или английского, если так удобнее для каких-то целей, или любого другого) языка открывается новое окно под названием «Подготовка к установке Ubuntu».
Окно подготовки к установке Ubuntu
Здесь будет видно, сколько места есть на разделах жесткого диска, куда будет устанавливаться система, и есть ли подключение к Интернету – обычно при установке оно отключается, но все обновления для «Убунту» можно скачать и позже.
Также в меню предлагается установка стороннего программного обеспечения, если оно встроено в дистрибутив (кодеков для воспроизведения звука и т.д.).
В качестве следующего шага проводится выбор варианта установки. Среди них есть возможность:
- Установить систему, оставив работоспособной уже имеющуюся на компьютере платформу (например, Windows);
- Заменить старую систему новой;
- Провести установку с возможностью шифрования записей для увеличения уровня безопасности работы на компьютере;
- Самостоятельно разметить диски, полностью изменив их существующие размеры.
Выбор варианта установки
Совет! В большинстве случаев для пользователей, только начавших работать с Linux Ubuntu, стоит выбрать первый вариант. Опытным пользователям рекомендуется выбирать второй или последний пункт меню.
Выбор размера раздела жесткого диска
При выборе установки одновременно двух ОС следующее окно показывает размеры разделов HDD. Здесь можно выбрать, какая их часть будет занята новой ОС, а какая останется закрепленной за старой.
И, хотя можно разбить диск и с помощью специальных редакторов разделов, лучше сделать это, передвигая разделитель между томами.
Вариант установки Ubuntu с оставлением второй OS
На приведенном примере один из дисков имеет размер 16 Гб. При этом большая его часть (9,5 Гб, отформатированные в NTFS) будет отдана ОС Windows, а 6,5 Гб с файловой системой ext4 сможет пользоваться «Убунту».
На сегодняшний день установка полноценной и современной версии (14.04) займёт сравнительно немного, около 10 Гб.
Однако есть условие – при установке поверх Windows требуется ещё 4–5 Гб для раздела swap, куда будет временно записываться содержимое ОЗУ при работе Ubuntu.
Кроме того, Linux в случае оставления второй системы должен занимать 2 раздела.
А на физическом диске, уже разбитом на 3–4 части, такой возможности нет (количество логических дисков не должно превышать 4).
В этом случае для установки операционной системы придётся создавать отдельный раздел.
Завершение установки операционной системы
После выбора пункта «Установить сейчас» появится предупреждение о создании дополнительных разделов и изменениях размеров старых.
Всё это занимает достаточно много времени – чем больше изменений, тем дольше будет устанавливаться ОС.
По окончании установки пользователю предлагается выбор региональных стандартов для новой системы, включая язык и раскладку, а также часовой пояс.
На этом перенесение Ubuntu с флешки на компьютер закончено.
Выбор региональных стандартов для новой системы
Как установить Ubuntu вместе с Windows 7
Установка Linux на одном компьютере с Windows 7 – самая простая задача из возможных сочетаний ОС. Простота заключается в использовании обычного загрузчика, так как интерфейс UEFI не знаком Windows 7.
Подготовка жесткого диска средствами Windows
ОС Windows использует весь диск. На данном этапе необходимо выделить под новую систему некоторое количество места и при этом не нарушить нынешнюю работоспособность.
Для решения задачи можно прибегнуть к средствам установочного образа Linux, однако из-под Windows это делается проще и безопаснее.
Сначала необходимо зайти в раздел «Управление дисками», переход в который осуществляется кликом по пункту «Управление» в контекстном меню ярлыка «Мой компьютер».
Часто в Windows имеется два раздела: на C установлена система, D хранит файлы игр, документы и другие данные. При разделении лучше затрагивать именно диск D. Если же его нет, то на единственном диске отрезать память разрешено только с конца. Итак, для уменьшения раздела отмечают нужный том и правой кнопкой мыши вызывают меню. Здесь необходимо выбрать пункт «Сжать том».
Теперь необходимо ввести объем создаваемого тома в поле «Размер сжимаемого пространства». При этом можно задать значение не более свободного места раздела.
Внимание! Желательно общий объем выделить не менее 100 Гб, если планируется использовать Linux как основную систему. Указанные 22 Гб на картинке взяты для примера.
Основные мероприятия в Виндовс проведены. Теперь можно переходить к установке Ubuntu средствами самого Линукс.
Создание загрузочной флешки
Следующим шагом необходимо скачать с официального сайта Ubuntu актуальную версию ОС и записать ее на съемный носитель, например, на флешку. В Windows простейшим инструментом является утилита Rufus.
В программе нужно задать накопитель для записи и напротив параметра «Создать загрузочный диск» выбрать «ISO образ». Для поиска скачанного образа появится окно проводника. Запуск записи начнется после клика по кнопке «Старт». По окончании требуется перезагрузить компьютер.
Процесс установки Ubuntu рядом с Windows 7
После перезагрузки на этапе проверки устройств необходимо войти в BIOS и выбрать для загрузки флешку, на которой записан установочный образ Ubuntu.
Когда Ubuntu запустится, требуется сразу нажать любую клавишу для выбора языка. Следующий шаг – «Запустить Ubuntu без установки». Теперь можно запустить установщик, а далее пошагово (после каждого действия нажимать кнопку «Продолжить»):
- Выбрать язык.
- Проставить все галки для возможности обновления и установки дополнительного ПО.
- Начинается работа с диском. Если присутствует неуверенность, можно запустить автоматическую установку Ubuntu рядом с Windows. При выборе «Другой вариант» откроется окно, где появляется возможность самостоятельно распределить дисковое пространство под свои нужды. На примере выбрано 22 Гб, но рекомендуется ставить не менее 50. Для создания раздела подкачки нужно сделать активной строку «Свободное место» и нажать «+», в открывшемся окне задать размер, примерно равный объему оперативной памяти, а файловую систему – «раздел подкачки». Следующим создается системный раздел. Его размер не должен быть меньше 8 Гб. Если планируется установка множества программ, то лучше выставить большее количество памяти. Файловую систему выбрать ext4. Точка монтирования – « /». Домашний раздел займет все оставшееся место. Файловая система – ext4, точка монтирования – «/home».
- Теперь все готово к установке, ее можно запустить нажатием кнопки «Установить сейчас». Последующие окна предложат создать пользователя, что не требует особых знаний.
После установки каждый раз при включении компьютера можно менять систему с Виндовс на Линукс, и наоборот.
Примеры использования Ubuntu Shell в Windows
Программы Bash Linux в Windows 10 можно инсталлировать, уничтожать и модифицировать посредством apt-get из хранилища Ubuntu.
Аpt-get install
Также, можно установить Git в Bash и пользоваться им по обыкновению, ведь его интерфейс не отличается от Ubuntu .
Git в Bash
Сценарии bash
Создать и запустить сценарии bash в Windows 10 можно редакторе хранилища Nano.
Скрипты bash
Внимание!
Эта инструкция будет актуальна лишь для версий Windows 10 1607 и 1709. Если у вас другая версия – перейдите ко второму способу установки.
Вариант№2
Чтобы установить вместе две вышеописанные операционные системы, вам потребуется создать дополнительные разделы диска, минимальное количество которых должно равняться трём.
Если Windows можно установить в один раздел, то с Linux так не принято делать, но и такой вариант не исключен.
Просто эта система очень эластичная и поэтому ее инсталляция разрешена в нескольких местах, где будут размещены сама система, ее настройки и параметры, и сами пользовательские файлы.
Во время переустановки это сыграет вам на руку, ведь пока вы устанавливаете системный раздел, два оставшихся будут нетронуты.
Эти разделы можно условно обозвать, как системный домашний разделы и раздел подкачки. Рассмотрим детальнее каждый из них:
- Самые минимальные запросы о свободном месте для установки системного размера колеблются между 7 и 20 Гигабайтами. Но это самый минимум, который необходим только для самой установки и некоторых вспомогательных приложений. Будет продуманнее, если вы освободите еще 15-20 Гигабайт под установку нужных вам программ и приложений. Обычно для такого раздела выделяют 35-45 Гб.
- Пункт подкачки идет в ход в том случае, когда система нуждается в дополнительном объеме оперативной памяти.
Данные, которые не применяются или применяются редко, направляются в этот раздел. По вместительности он должен занимать ровно половину от объема оперативного устройства. Но при использовании спящего или энергосберегающего режима этот раздел должен быть таким же, как и системный.
Домашний раздел вмещает в себе только файлы и программы для вашего личного предназначения: это всё те же изображения, документы, игры, музыка, программы и др. Объем этого диска каждый устанавливает в индивидуальном порядке, исходя из личных предпочтений.
Установка Linux Mint 20
Шаг 1. Проверка целостности
Если всё настроено верно, то после выхода из BIOS перед вами откроется меню загрузчика Linux Mint. Выберите Integrity check чтобы проверить целостность данных:
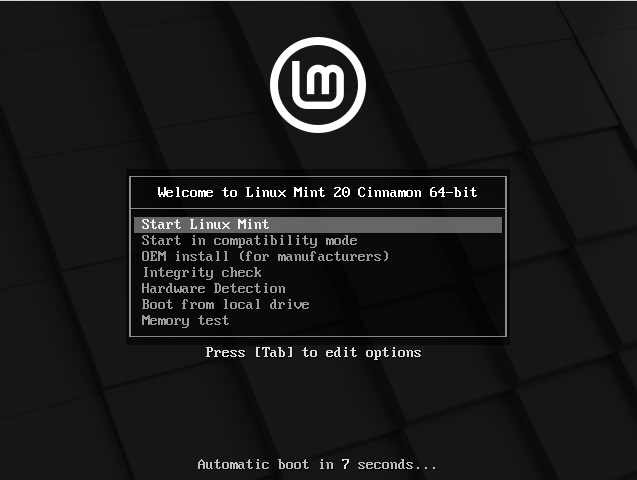
После завершения проверки утилита покажет сообщение что всё хорошо, а затем автоматически начнётся загрузка LiveCD окружения.
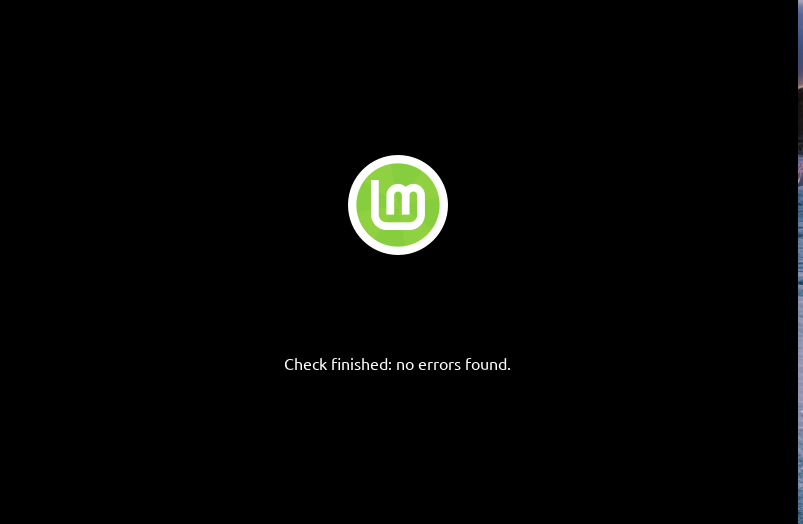
Шаг 2. Запуск установщика
Когда откроется рабочий стол Linux Mint кликните два раза по значку Install Linux Mint чтобы запустить установщик. Это тот же установщик, что используется в Ubuntu, только с немного изменённым внешним видом:
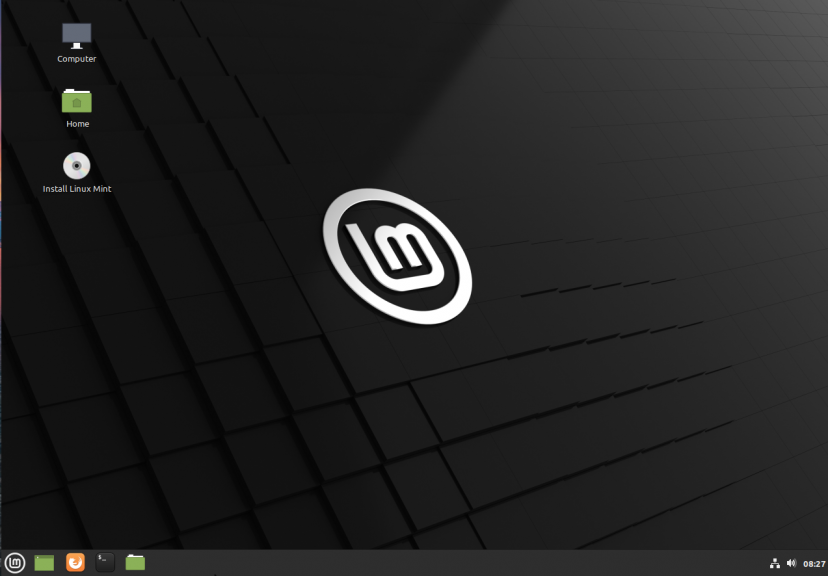
Выберите язык, который вы хотите получить в остановленной системе:
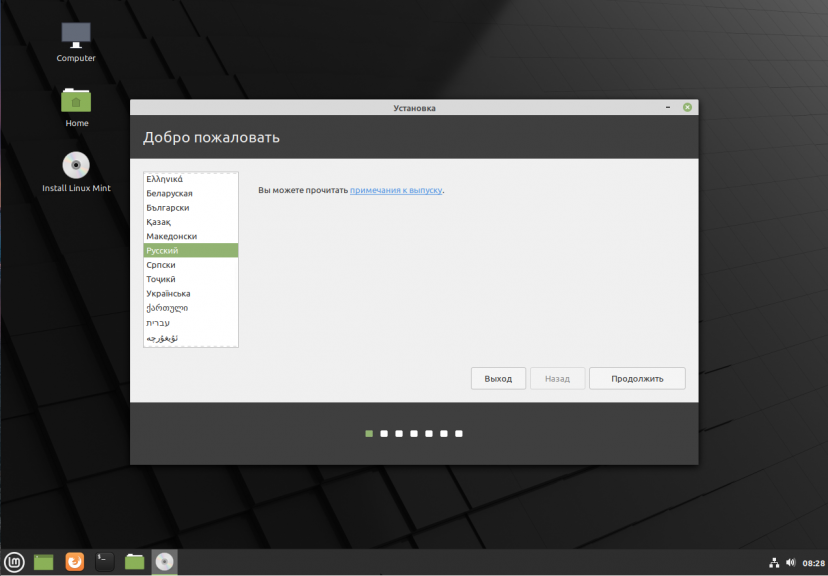
Выберите раскладку клавиатуры. Внизу окна вы можете тестировать её:
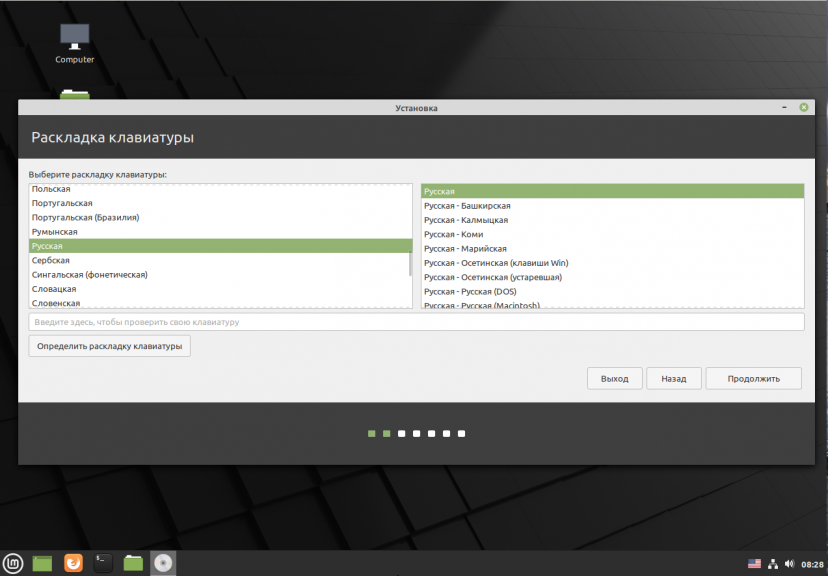
Шаг 5. Мультимедиа
Поставьте галочку чтобы во время установки системы были установлены проприетарные кодеки, необходимые для воспроизведения мультимедиа:
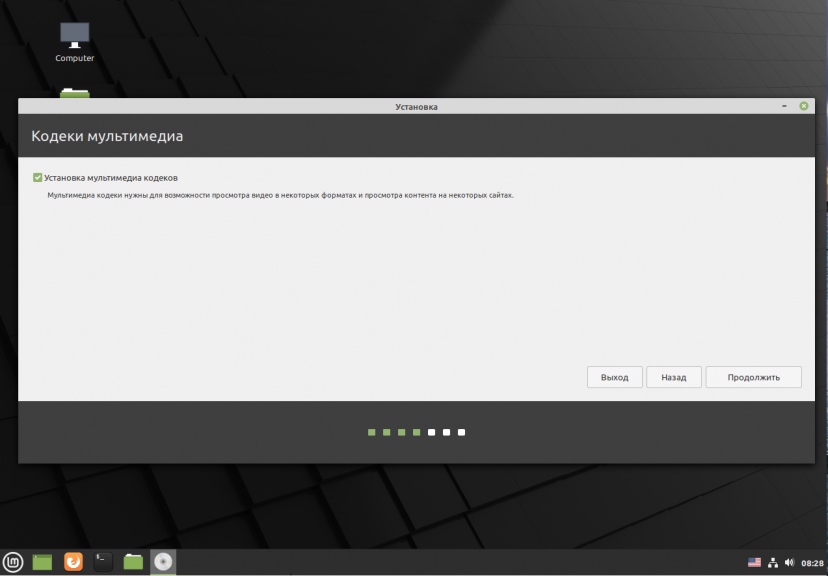
Шаг 6. Выбор варианта разметки
Система предлагает два варианта разметки диска. Она может автоматически стереть весь диск и установить туда Linux Mint или вы можете выбрать или создать разделы под Linux Mint вручную выбрав пункт Другой вариант. Далее будем рассматривать именно этот способ.
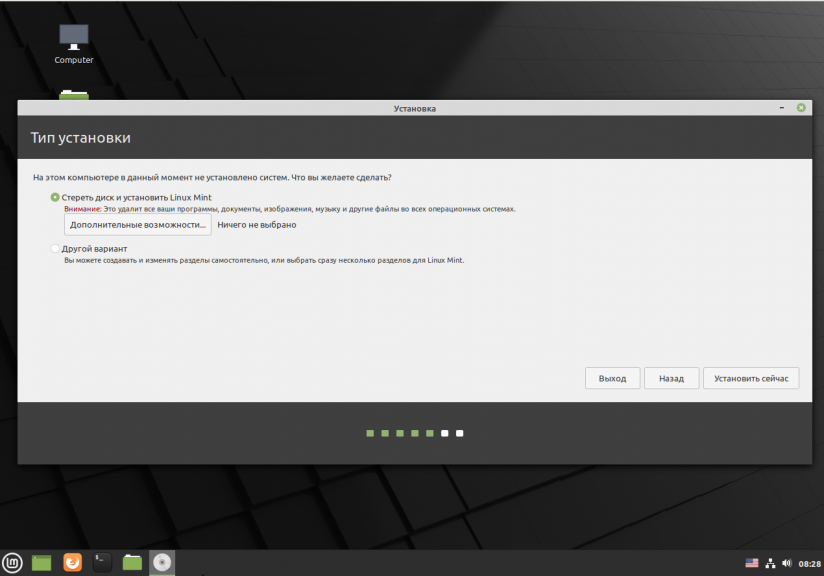
Шаг 7. Таблица разделов
Если вы устанавливаете систему на пустой чистый диск, то вам понадобится создать новую таблицу разделов. Если же на диске уже есть данные не делайте этого. Чтобы создать таблицу разделов нажмите кнопку Новая таблица разделов:
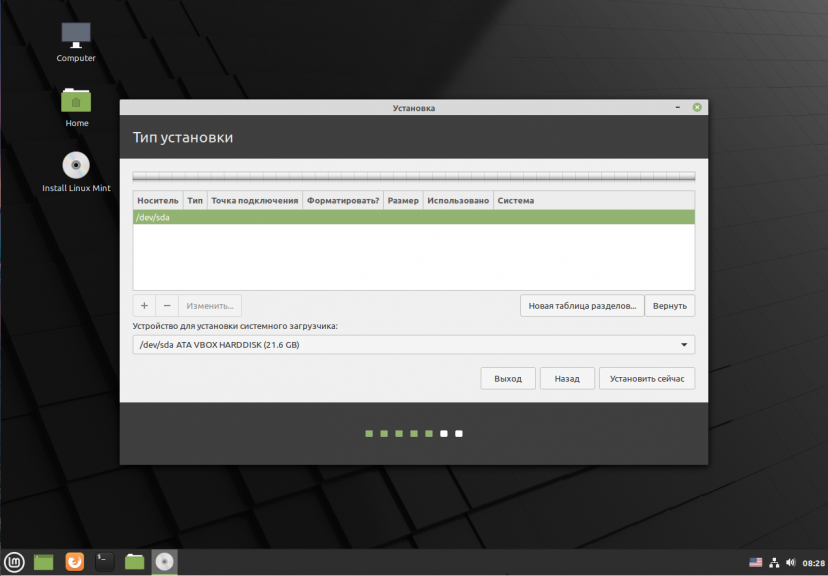
Затем согласитесь с тем, что во время этого процесса будут стёрты все данные с этого диска:
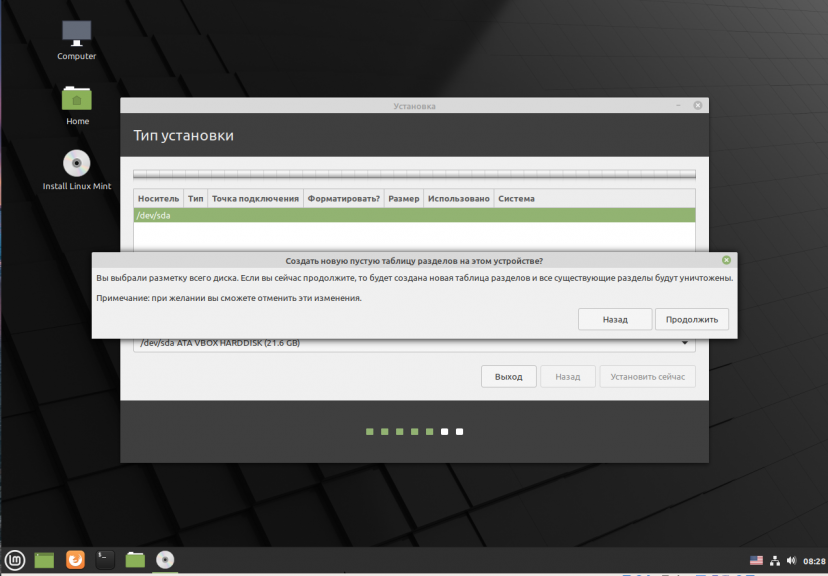
Шаг 8. Создание разделов
Для создания нового раздела кликните по пункту свободное место, чтобы выделить его, а затем нажмите кнопку со значком +:
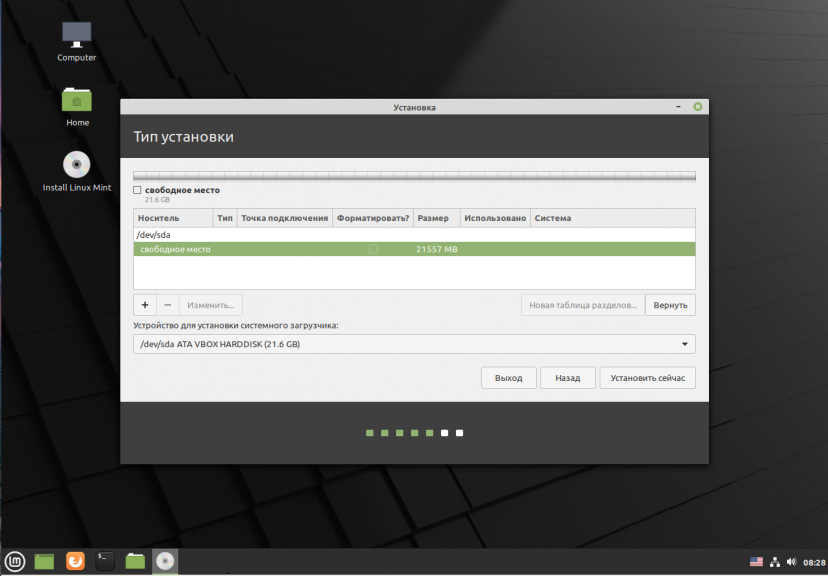
В открывшемся окне выберите размер нового раздела в мегабайтах, тип раздела, файловую систему и точку монтирования.
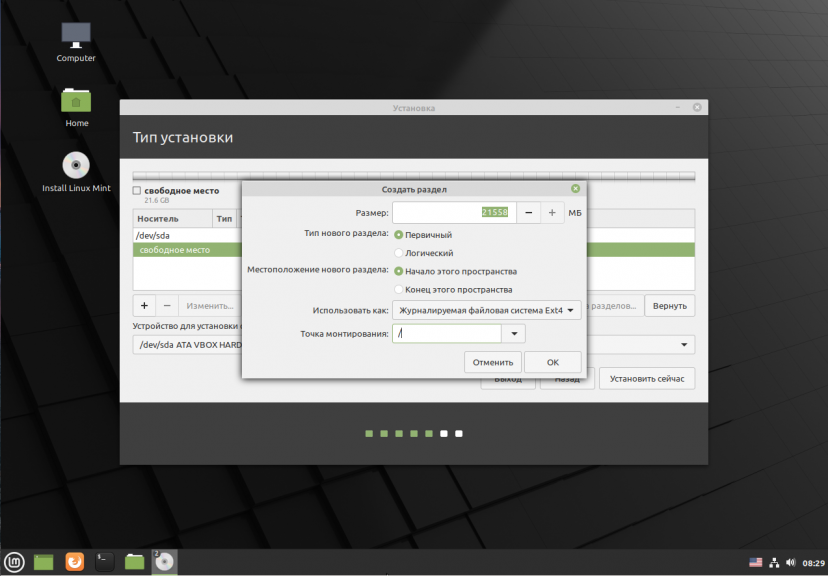
Первым делом необходимо создать корневой раздел, на который будет установлена операционная система. Для него надо не менее десяти гигабайт пространства, рекомендуется использовать 20 или 30 гигабайт, чтобы точно всё поместилось. Файловая система — ext4, а точка монтирования — /. Тип нового раздела и местоположение можно не менять.
Далее аналогичным способом вы можете создать домашний раздел. Это раздел на котором будут расположены все ваши личные файлы. Файловая система та же, а точка монтирования — /home. Если вы его не создадите ничего страшного не произойдёт, просто ваши файлы будут хранится в корневом разделе и вы можете потерять их при переустановке.
В новых версиях раздел подкачки можно не создавать, так как пространство подкачки теперь находится в файле.
Шаг 9. Настройка загрузчика
Внизу того же окна вы можете выбрать диск, на который будет установлен системный загрузчик. Лучше устанавливать его на тот же диск, на котором будет установлена система.
Шаг 10. Начало установки
После того, как настройка будет завершена нажмите кнопку Установить сейчас.
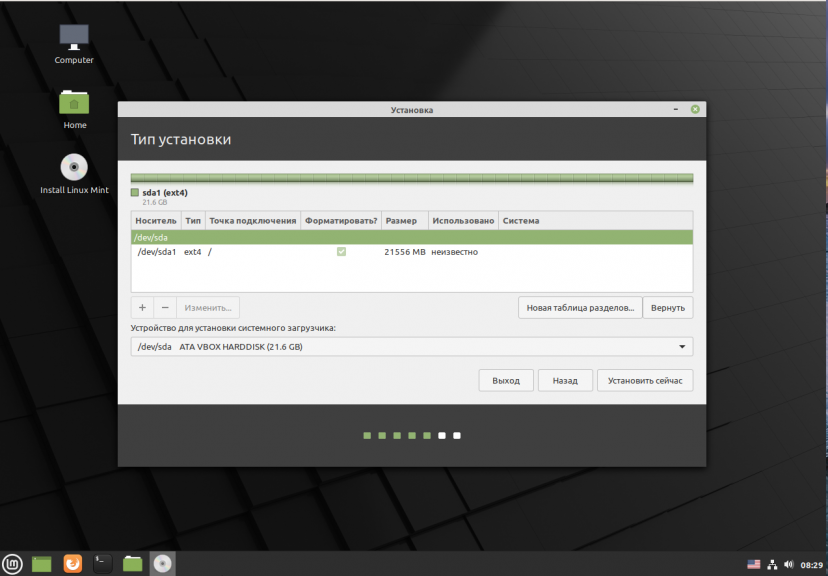
Затем подтвердите форматирование диска с помощью кнопки Продолжить:
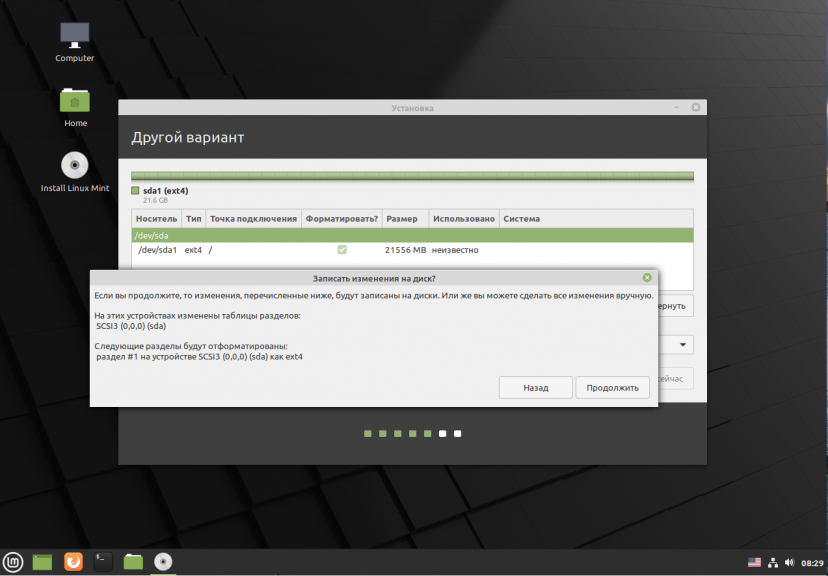
Выберите ваш часовой пояс:
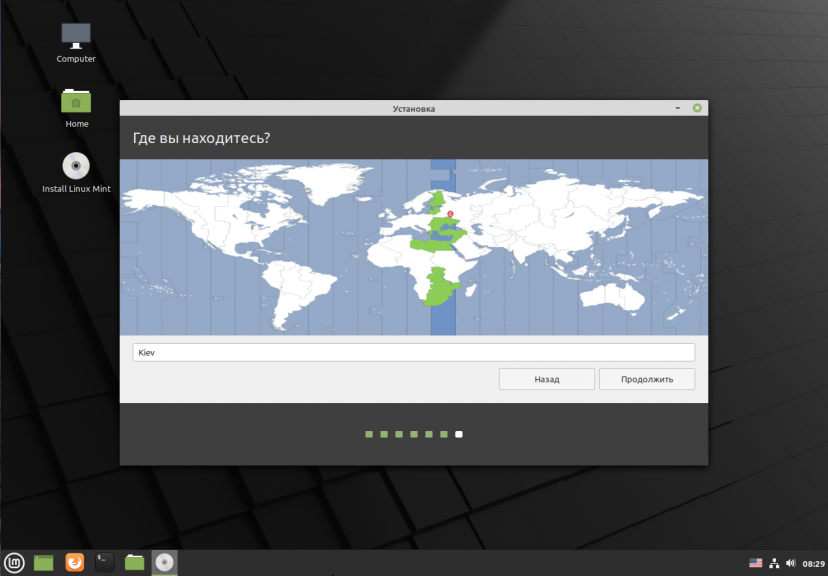
Шаг 12. Имя пользователя
Введите имя пользователя, который будет использоваться для входа в систему, а также пароль для него:
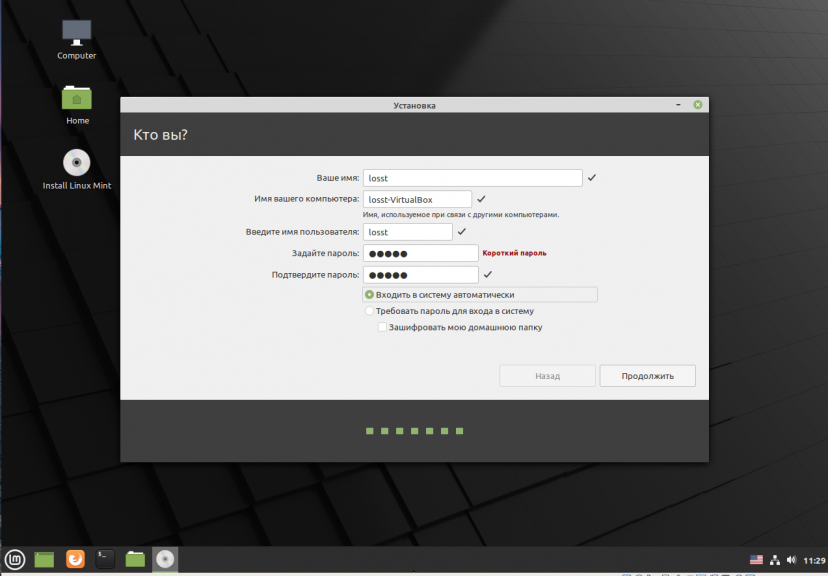
Если вы введете слабый пароль система предупредит об этом, но мешать продолжить установку не будет. Вы также можете здесь указать, что надо входить в систему автоматически без запроса пароля, а также зашифровать свою домашнюю папку.
Шаг 13. Установка
Дождитесь завершения установки Linux Mint 20. Это может занять от десяти минут до получаса, в зависимости от скорости вашего интернета и мощности процессора.
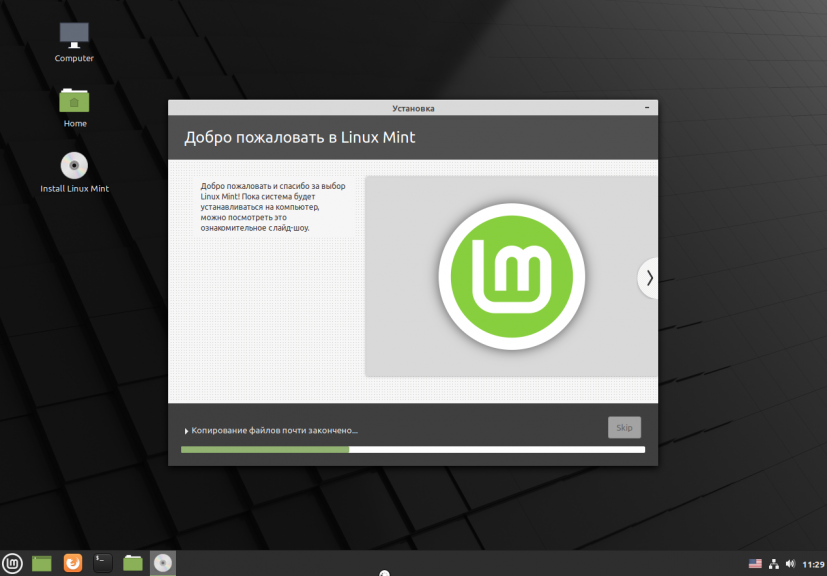
Шаг 14. Перезагрузка
После завершения установки согласитесь на перезагрузку компьютера:
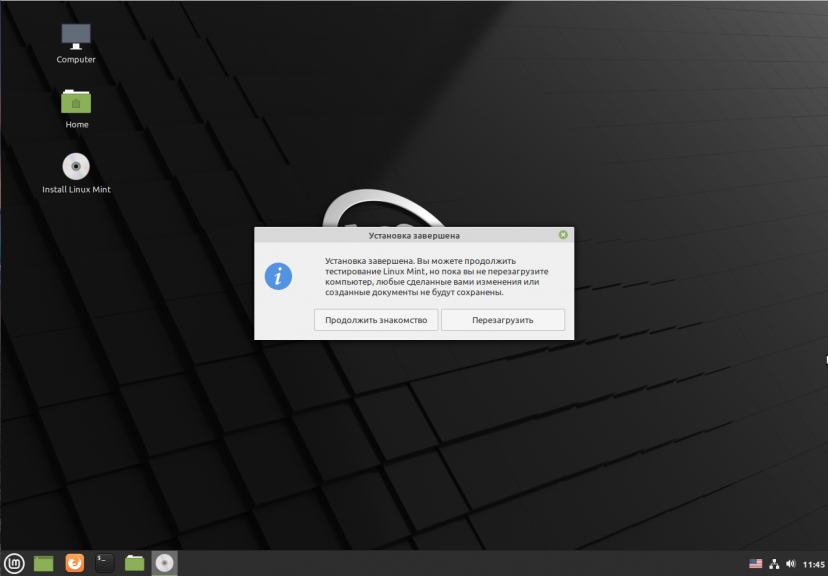
Когда установщик попросит извлечь носитель, если вы загружались с помощью ISO образа просто нажмите Enter. Установка Linux Mint 20 уже завершена и тут уже не имеет значения как вы перезагрузитесь.
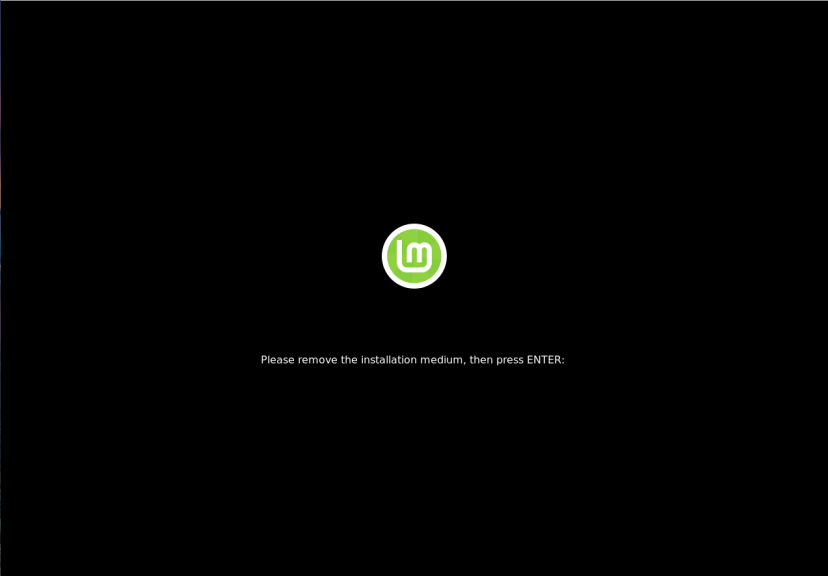
Шаг 15. Готово
Перед вами откроется рабочий стол с окном приветствия. Чтобы это окно не появлялось при следующем старте системы, снимите галочку напротив пункта Показывать это окно при загрузке системы.
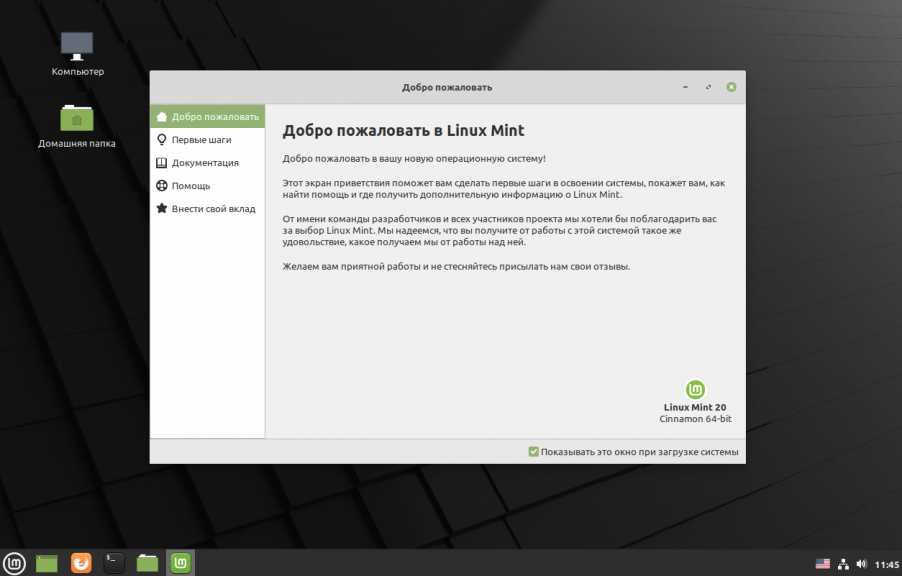
Изменение порядка загрузки операционных систем (Linux, Windows)
Если Вы установили Linux Mint второй системой на компьютер рядом с Windows (по инструкции, представленной в статье чуть выше), то по умолчанию у Вас будет загружаться Linux Mint, однако многим хочется изменить данный порядок, например, чтобы по умолчанию загружалась Windows, иными словами, отсортировать порядок так, как им хочется.
В этой статье я подробно расскажу о том, как это сделать, т.е. как изменить порядок загрузки операционных систем в загрузчике GRUB. В статье показан пример реализации в дистрибутиве Ubuntu, однако в Linux Mint необходимо выполнить аналогичные действия.
Решение.
Учтите, что весь алгоритм построен для ОС Linux Mint. В других Линуксах (не основанных на Ubuntu или Debian) названия каталогов и команды могут несколько отличаться.
- Установить Линукс рядом с Windows, используя для этого соответствующую опцию в одном из первых шагов установки или (если данная опция не появилась) разметив жесткий диск должным образом (заслуживает отдельной статьи, на убунту-вики про это тоже уже написано).
- НЕ ПЕРЕЗАГРУЖАТЬ компьютер после установки. Если перезагрузили — ничего страшного, просто снова придется загрузиться с live-cd\usb\dvd (ведь линукс-то у вас не запускается?).
- На всякий случай в консоли выполнить команду sudo update-grub (введя пустой пароль при запросе).
- Открыть консоль\терминал или иными средствами (например, с помощью менеджера программ в Ubuntu\Linux Mint) установить mc. В консоли (для систем с apt) это делается следующим образом: sudo apt-get install mc (после чего потребуется ввод пароля, напомню, в лайв-режиме пароля нет, просто жмем Enter и соглашаемся на установку).
- Запустить mc от имени рута: sudo mc (и снова пустой пароль, если спросит).
- Найти в файловой системе следующий каталог: /boot/efi/EFI.
- Переименовать каталог (комбинация ctrl+F6 в mc) Microsoft во что-нибудь другое, например в Microsoft2.
- Создаем новый каталог с именем Microsoft (клавиша F7).
- Заходим в только что созданный каталог Microsoft и частично (см.далее) создаем внутри его иерархию папок аналогичную старому Microsoft (тому, что переименовали). В моем случае он имел такую структуру папок: /boot/, затем куча папок и файл bootmgfw.efi рядом с ними. Нужно воссоздать структуру папок ровно до этого файла. Т.е. всё, что лежит рядом с ним — не нужно, а всё, что идет до него (т.е. родительские папки, соседние с ними тоже не нужны) воссоздаем в нашей новой папке Microsoft. В моем случае понадобилось создать только папку boot, итоговый путь до нового каталога вышел таким: /boot/efi/EFI/Microsoft/boot .
- Находим в каталоге из шага 6 папку с именем нашего дистрибутива линукса, в нашем случае это ubuntu. Копируем (оригиналы файлов и папку ubuntu на всякий случай оставляем, не помешают) все файлы из данной в папки в итоговый каталог, созданный на предыдущем шаге (в /boot/efi/EFI/Microsoft/boot).
- В получившейся файловой системе (в созданном на 9-ом шаге каталоге и перемещенных в него на 10-ом шаге файлах) находим файл grubx.efi или grubx64.efi (будет только один из них: в зависимости от разрядности установленного линукса). Переименовываем его в bootmgfw.efi .
- Находим файл /boot/grub/grub.cfg . Открываем его для редактирования (клавиша F4). Внутри него находим (клавиша F7 вызывает форму поиска по тексту) слово «Microsoft» в контексте строки, начинающейся с «chainloader» и заменяем это слово (должно быть только одно вхождение и именно в строке с «chainloader», так что не ошибетесь) на название каталога, в который мы переименовали Microsoft на 7-ом шаге (т.е. на Microsoft2 в нашем примере). Сохраняем изменения в файле (клавиша F2 — сохранить).
Вот и всё. Выглядит очень сложно, но если выполнять всё точно по шагам (которые расписаны максимально подробно!), то всё получится без каких-либо проблем. И, после перезагрузки и последующей загрузки уже с жесткого диска (а не с лайв-носителя) мы увидим вожделенный экран с меню выбора ОС. Ура, товарищи!
Командная Строка Linux
Что бы ни говорили пользователи Linux, именно необходимость использовать терминал, не дает системе стать массово популярной. Впрочем, это бесполезная дискуссия.
Хотя полезно изучить основные команды Linux (то же самое можно сказать и о командах DOS в Windows), нет необходимости делать это.
Первое, что вам нужно знать, конечно, как открыть терминал, и, разумеется, есть, множество способов сделать это.
Почему это называется терминалом? Терминал на самом деле короткое имя для эмулятора терминала, и оно возвращает нас в то время, когда люди входили в систему на физических терминалах. Теперь все, что вам нужно знать, это то, что терминал — это место, где вы вводите команды Linux.
Как только вы откроете терминал, вы должны действительно в нем разбираться. Сперва вам стоит узнать о правах. Подробней об этом вы сможете прочесть в этой статье.
Команда, которую пользователи обычно узнают на ранней стадии — это команда sudo, но не начинайте бездумно вводить команды с помощью sudo, не понимая, что она делает, потому что все это может закончиться катастрофой.
В то время как вы работаете в терминале, вы должны также понимать в переключении пользователей с помощью команды su.
По сути, команда sudo позволяет повысить уровень прав, так что вы можете запускать команды от имени другого пользователя. По умолчанию другой пользователь является пользователем root.
Команда su переключает контекст таким образом, что вы работаете от имени указанного пользователя. От имени этого пользователя можно выполнить ряд команд.
Шаг 1. Выбор дистрибутива
Это очень ответственный шаг. Далеко не все дистрибутивы «Линукс» дружественны к пользователям. Некоторые из них требуют специальных знаний в этой области. Для новичков лучше всего подходят такие редакции, как «Убунту», «Линукс Минт» (из «дебианообразных»), «Антергос» (из «арчеобразных»). Разница в них заключается в том, что они основаны на различных базах. Те, что используют репозитории «Дебиан», отличаются стабильностью и используют не самые свежие версии приложений. А вот те, что основанные на «Арч Линукс», всегда получают новинки, но из-за этого стабильность страдает. Часто после очередного обновления приходится чинить зависимости вручную. Поэтому для новичков лучше всего подходят «Убунту» и «Линукс Минт». Итак, как установить Linux Ubuntu? Начнем с азов.
Установка Windows в Linux
Если в «десятке» можно установить «Линукс» прямо в работающей системе и затем запускать его прямо с рабочего стола, то разработчики «Убунту» до такой неадекватной опции еще не додумались. Однако «Виндовс» в «Линуксе» — вполне реальная вещь. Как установить Windows на Linux? Здесь нам опять поможет виртуальная машина. Стоит отметить, что тот же VirtualBox под «Линуксом» работает намного шустрее, чем под ОС от «Майкрософт». Необходимо установить программу из магазина приложений, настроить виртуальную машину и произвести установку «Виндовс» по известной инструкции. Правда, могут возникнуть некоторые проблемы с совместимостью устройств и жесткого диска. Но все эти опции настраиваются.
Настройки безопасности Linux Mint 17
После того как вы запустили установку системы, вам будет предложен выбор часового пояса и раскладки клавиатуры, после чего надо будет ввести реальное имя, никнейм и пароль. Об этих параметрах следует рассказать подробнее — Линукс старается обеспечить максимальную защиту пользователя.Придумываем юзернейм.
В первом поле вы можете ввести любое имя или никнейм как на русском, так и на английском языке.
Со вторым будьте внимательнее — придумайте имя пользователя, отличное от “admin”, поскольку оно зарезервировано системой.
Также ник должен начинаться со строчной латинской буквы. Следовательно, русскоязычные слова должны отсутствовать. Например, “usernic” будет правильно, а “Usernic” и “юзер” — нет.
Обязательно придумайте какой-нибудь пароль. Если вы устанавливаете Linux Mint для себя и уверены, что к ней кроме вас никто не будет иметь доступа, то достаточно одной буквы или цифры. В остальных случаях следует придумать более сложный пассворд.
Затем выберите: либо входить в систему автоматически, тогда Линукс запомнит пароль и не будет больше требовать его, либо каждый раз запрашивать. Запомните пассворд — его необходимо вводить для выполнения операций от имени администратора.
Криптование данных.
Если вы сильно беспокоитесь за свои данные, то можете поставить включить шифрование домашней папки. Это немного увеличит нагрузку на оперативную память, но зато обезопасит документы от кражи, в случае взлома. Шифрование обычно применяется на серверах для защиты персональных данных пользователей.
Обновление и установка драйверов
Сначала нужно обновить операционную систему. Запрос на обновление появится сразу же, как только пользователь подключится к Интернету. Вся прелесть «Линукса» заключается в том, что ОС сама прекрасно знает, какие обновления ей нужны. Кстати, обновляются не только компоненты системы, но и приложения Linux. Установленные программы в стартовом дистрибутиве не всегда будут иметь последнюю версию. Так что сделать это настоятельно рекомендуется. Для запуска обновления требуется ввести пароль суперпользователя и нажать Enter. Все остальное ОС сделает сама. После обновления нужно перезагрузить ПК. Теперь можно приступать к установке драйверов (если что-то не работает). Для этого идем в настройки системы и ищем «Менеджер драйверов». После запуска этот компонент покажет все доступные драйверы (в том числе и обновленные). Нужно просто выбрать необходимые и нажать «Применить». После перезагрузки у пользователя будет полноценная и работоспособная операционная система.
Шаг 5. Разметка жесткого диска
Этот шаг необходим только в том случае, если был выбран ручной вариант установки. Требуется создать несколько разделов со специфичной файловой системой и определенными точками монтирования. Итак, жмем кнопку «Плюс» и выделяем место под саму ОС. Хватит 10-15 гигабайт. Тип файловой системы — Ext4. Точку монтирования выставляем «/». Теперь создадим раздел подкачки. Он необходим даже в том случае, если физической оперативной памяти хватает. Размер раздела должен составлять двойное количество от физической памяти (к примеру, если установлено 4 гигабайта, то раздел подкачки должен содержать 8). В строке выбора типа ФС выбираем Swap. Все остальное место на жестком диске выделяем под раздел Home. Там будут храниться пользовательские данные. Тип файловой системы — Ext4. Точка монтирования — «/home». Затем нажимаем кнопку «Далее». Перейдем к другим особенностям Linux. Как установить эту систему? Об этом мы и рассказываем.

Заключение
Итак, мы рассмотрели операционные системы семейства Linux. Как установить такие ОС, тоже разобрали. Ничего сложного в этом нет. Графический установщик с подсказками присутствует. Те времена, когда для установки «Линукса» нужно было быть системным администратором, уже прошли. «Линукс» представляется превосходным вариантом для обычного пользовательского ПК или ноутбука. Он быстр, легок, прост в использовании, устойчив к вирусам и может обеспечить пользователям приватность
Последнее весьма важно в свете недавних событий. В общем, «Линукс» — отличная альтернатива «Виндовс»






