Как скопировать или перенести сертификат эцп на рабочий стол
Содержание:
- Использование сертификата с накопителя
- Как установить КриптоПРО CSP 3.6?
- Одновременное копирование нескольких ключей
- Выполнение копирования сертификата на флешку
- Как получить электронную подпись
- Пошаговая установка ЭЦП
- Установка КриптоПро ЭЦП Browser plug-in.
- Что такое корневой сертификат (КС)
- Автоматический режим копирования
- Как начать работать с ЭП
- Как скопировать сертификат в реестр
- Какие есть способы копирования
- Сертификаты
- Где купить «Рутокен» и ЭЦП
- Шаг 2: установка драйвера рутокен
- Как использовать ЭЦП с флешки
Использование сертификата с накопителя
Рассмотрим как работать с ЭЦП на флешке «рутокен». Для осуществления действий по подписыванию документов необходимо, чтобы на компьютере обязательно был установлен криптографический комплекс «Крипто Про».
Также, если необходимо подписать простой текстовый документ либо таблицу, то также на компьютере необходимо установить дополнение КриптоПро Office Signature.
Чтобы подписать документ, нужно выполнить следующий перечень действий:
- Открыть документ. Выбрать в меню «Файл» – «Защита документа», там нажать на «Добавить цифровую подпись».
- В открывшемся окне указать рутокен как место хранения ЭЦП и выбрать необходимую электронную подпись.
- Закончить шифрование и сохранить файл на жесткий диск компьютера. С этого момента вносить в него изменения нельзя. В противном случае нарушается целостность прикрепленной электронной подписи. Поэтому процедуру подписания необходимо будет осуществить еще раз.
Как установить КриптоПРО CSP 3.6?
Если вы хотите установить ЭЦП и подтвердить лицензию печати, то вам необходимо заранее установить программу для её распознавания. Без неё ничего не получится. Зачастую — это КриптоПРО CSP 3.6. Её можно либо установить с диска, предварительно купив оный в магазине, или же установить из сети Интернет.
Шаг 1. Внимательно изучите данные своего компьютера и с помощью меню «Пуск проверьте: не была ли программа уже установлена ранее (особенно, если вы в данный момент вы собрались использовать не своё устройство).
Открываем меню «Пуск» находим программу КриптоПро, запускаем ее и проверяем версию
Далее могут быть два исхода: у вас либо есть эта программа, либо её нет.
если вы её не имеете, то переходите к шагу номер два;
если же она всё-таки есть на устройстве, то проверьте версию продукта, посмотрите: подойдёт ли она вам (если нет, то программу стоит переустановить, если да, то оставляем всё без изменений), также не забудьте удостовериться, что срок действия КриптоПРО не истёк! Это очень важно.
Шаг 2. Если вы поняли, что данной программы у вас на компьютере, то переходим к установке. Иногда это сделать не совсем просто
Вам необходимо зайти на лицензионный сайт (это весьма важно, поскольку пиратская версия не будет работать в полном объёме) и попытаться установить программу
Шаг 3. Однако мы скачиваем ещё не саму программу, а лишь установочный файл. Поэтому после того, как файл прогрузился, открываем его.
Шаг 4. Теперь устанавливаем саму программу.
Шаг 4. Дожидаемся окончательной загрузки!
Ожидаем завершения установки
Нажимаем «ОК»
Шаг 5. Чтобы программа корректно работала на вашем персональном компьютере, введите номер своей лицензии (ключа).
Во вкладке «Общие», нажимаем на кнопку «Ввод лицензии»
Заполняем поля, нажимаем «ОК»
Одновременное копирование нескольких ключей
Если вам необходимо перенести на другой компьютер не одну ЭЦП, а несколько, то используйте способ массового копирования. Создайте на ПК новую ветку, скопировав точный путь с основного рабочего компьютера.
Пошаговый алгоритм, как ЭПЦ перенести с флешки на компьютер (для нескольких ключей).
Шаг 1. Определите Security Identifier или SID (идентификатор безопасности) вашего рабочего ПК. Введите такую команду: wmic useraccount where name=’(имя пользователя)’ get sid. Запомните код.
Шаг 2. Скопируйте контейнеры в файл. Зайдите в реестр и скопируйте действующую ветку: \HKEY_LOCAL_MACHINE\SOFTWARE\WOW6432Node\Crypto Pro\Settings\Users\S-1… (подставьте SID)\Keys
Шаг 3. Найдите и экспортируйте ключевую папку — Keys.

Шаг 4. Вы скопировали ключевой контейнер, теперь переносим сертификаты ЭЦП. На диске C есть такая директория: C:\Users\ polzovatel\AppData\Roaming\Microsoft\SystemCertificates\My. Скопируйте ее.
Шаг 5. Перенесите на новый компьютер скопированные ветку (замените на SID нового ПК) и директорию с сертификатами (замените аналогичную директорию на новом ПК). Для корректного переноса ветки скопируйте первоначальную строку в блокнот или любой текстовый редактор и поменяйте SID. Откройте файл с расширением .reg, загрузите новые сведения в реестровую запись. Теперь копируйте сертификаты на новый ПК. Процедура завершена.
Выполнение копирования сертификата на флешку
По большому счету, процедуру копирования сертификата на USB-носитель можно организовать двумя группами способов: с помощью внутренних инструментов операционной системы и при помощи функций программы КриптоПро CSP. Далее мы подробно рассмотрим оба варианта.
Способ 1: КриптоПро CSP
Прежде всего, рассмотрим способ копирования при помощи самого приложения КриптоПро CSP. Все действия будут описаны на примере операционной системы Виндовс 7, но в целом представленный алгоритм можно использовать и для других ОС семейства Windows.

- Перед началом манипуляций подсоедините флешку к компьютеру и перейдите в «Панель управления» системы.

Откройте раздел «Система и безопасность».

В указанной директории отыщите пункт «КриптоПро CSP» и щелкните по нему.

Откроется небольшое окошко, где требуется переместиться в раздел «Сервис».

Далее нажмите кнопку «Скопировать…».

Отобразится окошко копирования контейнера, где требуется щелкнуть по кнопке «Обзор…».

Откроется окошко выбора контейнера. Выделите из перечня наименование того из них, сертификат из которого желаете скопировать на USB-носитель, и нажмите «OK».

Затем отобразится окно аутентификации, где в поле «Введите пароль» требуется произвести ввод ключевого выражения, которым запаролен выбранный контейнер. После заполнения указанного поля нажмите «OK».

После этого происходит возврат в основное окно копирования контейнера закрытого ключа. Обратите внимание, что в поле имени ключевого контейнера к исходному наименованию автоматически добавится выражение «- Copy». Но при желании вы можете изменить название на любое другое, хоть это и не обязательно. Затем щелкните по кнопке «Готово».

Далее откроется окно выбора нового ключевого носителя. В представленном перечне выберите диск с той буквой, которой соответствует нужная флешка. После этого жмите «OK».

В отобразившемся окне аутентификации потребуется ввести дважды один и тот же произвольный пароль к контейнеру. Он может, как соответствовать ключевому выражению исходника, так и быть совершенно новым. Ограничений в этом нет. После ввода нажмите «OK».

После этого отобразится информационное окошко с сообщением, что контейнер с ключом успешно скопирован на выбранный носитель, то есть в данном случае на флешку.

Способ 2: Средства Windows
Также перенести сертификат КриптоПро на флешку можно исключительно средствами операционной системы Windows путем простого копирования через «Проводник». Данный метод подойдет только тогда, когда файл header.key содержит в себе открытый сертификат. При этом, как правило, его вес составляет не менее 1 Кб.

Как и в предыдущем способе, описания будут даны на примере действий в операционной системе Виндовс 7, но в целом подойдут и для других ОС данной линейки.
- Подключите USB-носитель к компьютеру. Откройте «Проводник Windows» и переместитесь в ту директорию, где расположена папка с закрытым ключом, который требуется скопировать на флешку. Щелкните по ней правой кнопкой мыши (ПКМ) и из раскрывшегося меню выберите пункт «Копировать».

Затем откройте через «Проводник» флешку.

Щелкните ПКМ по пустому месту в открывшейся директории и выберите пункт «Вставить».
Каталог с ключами и сертификатом будет перенесен на флешку.
Можете открыть эту папку и проверить правильность переноса. В ней должны находится 6 файлов с расширением key.

На первый взгляд перенос сертификата КриптоПро на флешку посредством инструментов операционной системы гораздо проще и интуитивно понятнее, чем действия, через КриптоПро CSP. Но нужно отметить, что этот метод подойдет только при копировании открытого сертификата. В обратном случае вам придется для этой цели воспользоваться программой.
Опишите, что у вас не получилось.
Наши специалисты постараются ответить максимально быстро.
Как получить электронную подпись
Если вы планируете использовать систему электронного документооборота, то для создания подписи надо подключиться к этой системе и получить от ее оператора учетную запись с логином и паролем. Например, подпись можно создать, зарегистрировавшись на сайтах госорганов, чтобы отправлять им сообщения и получать определенные госуслуги.
Можно использовать простую электронную подпись и без информационной системы. Для этого надо подписать с контрагентом соглашение об обмене документами по электронной почте с использованием такой подписи. В качестве подписи будет использоваться адрес электронной почты и пароль к определенному почтовому ящику.
Пошаговая установка ЭЦП
Шаг 1. Откройте вкладку «Панель управления» (при помощи лупы или же меню «Пуск»).
Открываем меню «Пуск», вводим в поле поиска «Панель управления», открываем полученный результат
Шаг 2. Запускаем заранее установленную программу.
В режиме «Просмотр» выставляем «Мелкие значки», находим и запускаем программу КриптоПро
Шаг 3. При запуске КриптоПРО нас переносит на главный экран программы. На нём, как можно заметить, весьма много складок. Нам же нужна вкладка под названием «Сервис».
Главное окно программы КриптоПро
Переходим во вкладку под названием «Сервис»
Шаг 4. Далее необходимо «Посмотреть сертификаты в контейнере закрытого ключа». Не стоит вводить имя ключевого контейнера вручную (хотя, если хотите, можете сделать именно так, это ваше право), но для удобства нажмите на вкладку «Обзор».
Нажимаем на кнопку «Обзор»
Шаг 5. После вашего клика всплывёт дополнительная вкладка, где будет необходимо выбрать именно ваш контейнер, а также доступный считыватель. Когда вы ознакомитесь со всем и проверите данные, нажмите «Oкей».
Кликаем мышкой по названию контейнера, чтобы выделить его, нажимаем «ОК»
Шаг 6. Если вы всё сделали правильно, то нас обратно вынесет на предыдущую вкладку. Больше никаких изменений нам добавлять не требуется, поэтому переходим на следующее окно, нажимая «Далее».
Нажимаем «Далее»
Шаг 7. Вы перешли на следующую вкладку. Здесь расположена абсолютно вся личная информация, которая и была зашифрована ЭЦП. Также можно найти и ознакомиться со сроком действия. Проверьте также и серийный номер своей программы и подписи (его ни в коем случае нельзя забывать). Выбираем «Свойства».
Проверяем информацию, нажимаем на кнопку «Свойства»
Шаг 8. Теперь вам предстоит установка нового сертификата.
Во вкладке «Общие» нажимаем «Установить сертификат»
Шаг 9. Вы автоматически попадёте на следующую вкладку. Здесь вам необходимо внимательно изучить всю информацию. И если вы с ней согласны, то только тогда переходите на следующую страницу.
Внимательно читаем информацию, нажимаем «Далее»
Шаг 10. Здесь нам нужно посмотреть все сертификаты, которые находятся в хранилище. В этом поможет кнопка «Обзор».
Щелкаем по кнопке «Обзор»
Шаг 11. Поскольку мы шифровали наши личные данные, выбираем соответствующую папку с названием «Личное» и нажимаем «Oкей».
Выбираем папку с названием «Личное» и нажимаем «Oкей»
Шаг 12. Поздравляем! Вы успешно установили сертификат. Для полного завершения нажимаем на «Готово» и ждём всего лишь пару секунд.
Нажимаем «Готово»
Установка КриптоПро ЭЦП Browser plug-in.
Сама инсталляция плагина, очень простая, скачиваем его и запускаем.

Для запуска нажмите «Выполнить»

Далее у вас появится окно с уведомлением, что будет произведена установка КриптоПро ЭЦП Browser plug-in, соглашаемся.
После инсталляции утилиты, вам нужно будет обязательно перезапустить ваш браузер.

Открыв ваш браузер, вы увидите предупредительный значок, нажмите на него.

В открывшемся окне нажмите «Включить расширение»
Кстати если вы не видели мою статью, о очень полезных расширениях для Google Chrome, то заполните этот пробел

Не забудьте установить КриптоПРО CSP на компьютер, где будет генерироваться сертификат
Теперь у нас все готово. Нажимаем «Сформировать ключи и отправить запрос на сертификат». Согласитесь с выполнением операции.
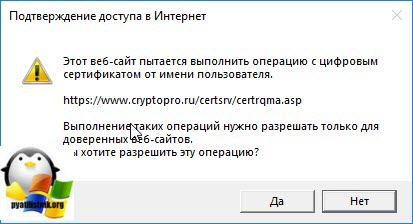
У вас откроется форма расширенного запроса сертификата. Вначале заполним раздел «Идентифицирующие сведения». В него входят пункты:
- Имя
- Электронная почта
- Организация
- Подразделение
- Город
- Область
- Страна
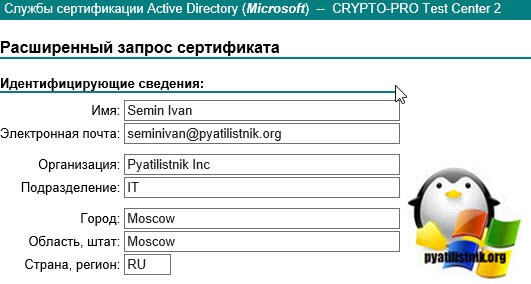
Далее вам нужно указать тип требуемого сертификата. В двух словах, это область применения ЭЦП:
- Сертификат проверки подлинности клиента (самый распространенный вариант, по сути для подтверждения, что вы это вы)
- Сертификат защиты электронной почты
- Сертификат подписи кода
- Сертификат подписи штампа времени
- Сертификат IPSec, для VPN тунелей.
- Другие, для специальных OID
Я оставляю «Сертификат проверки подлинности клиента».
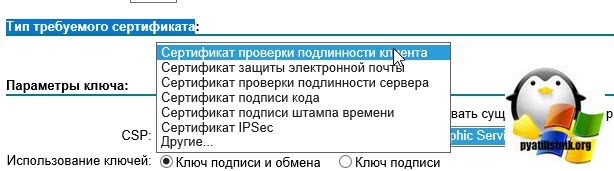
Далее вы задаете параметры ключа, указываете, что будет создан новый набор ключей, указываете гост CSP, от него зависит минимальная длина ключа. Обязательно пометьте ключ как экспортируемый, чтобы вы его могли при желании выгружать в реестр или копировать на флешку.
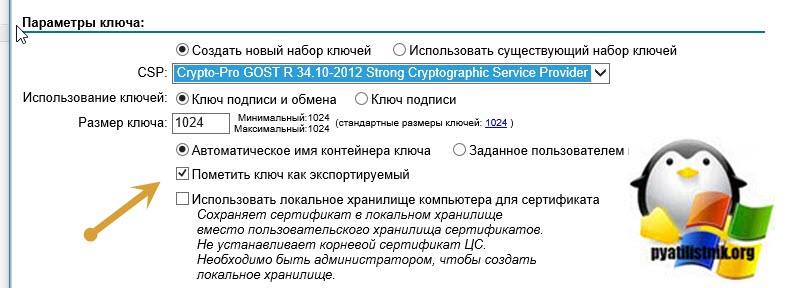
Для удобства еще можете заполнить поле «Понятное имя», для быстрой идентификации вашей тестовой ЭЦП от КриптоПРО. Нажимаем выдать тестовый сертификат.
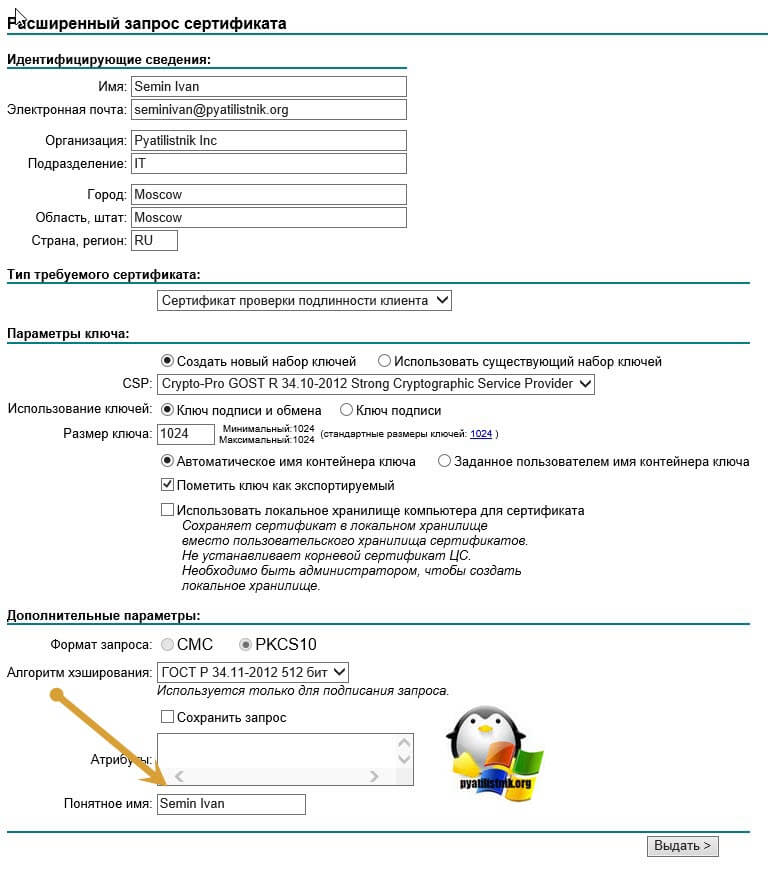
У вас появится запрос на создание, в котором вам необходимо указать устройство, на которое вы будите записывать тестовый сертификат КриптоПРО, в моем случае это е-токен.
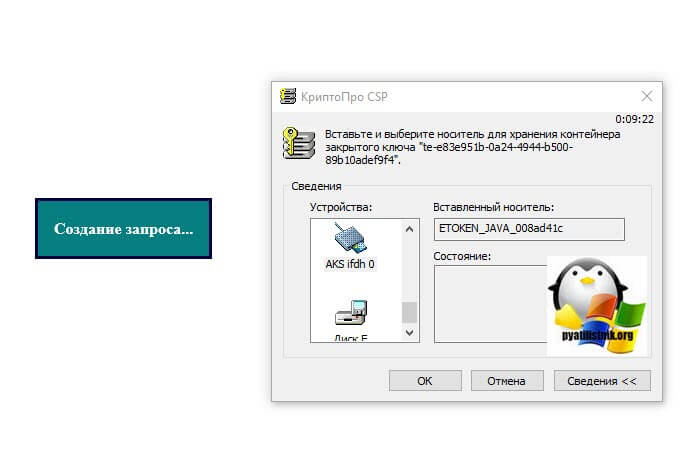
Как только вы выбрали нужное устройство появится окно с генерацией случайной последовательности, в этот момент вам необходимо нажмить любые клавиши или водить мышкой, это защита от ботов.
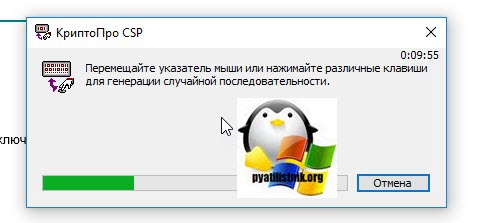
Все наш контейнер КриптоПРО сформирован и для его записи введите пин-код.

Вам сообщат, что запрошенный вами сертификат был вам выдан, нажимаем «Установить этот сертификат».
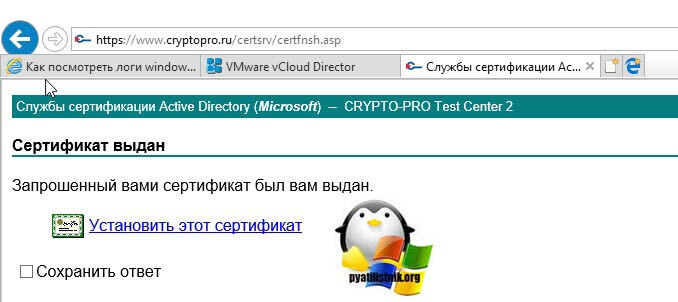
Если у вас еще не установленны корневые сертификаты данного центра сертификации, то вы получите вот такую ошибку:
Данный ЦС не является доверенным
Для ее устранения нажмите на ссылку «установите этот сертификат ЦС»
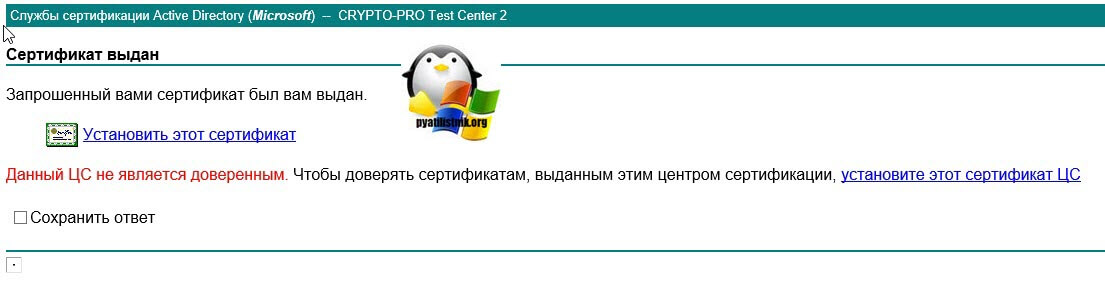
У вас начнется его скачивание.

Запускаем его, как видите в левом верхнем углу красный значок, чтобы его убрать нажмите «Установить сертификат», оставьте для пользователя.
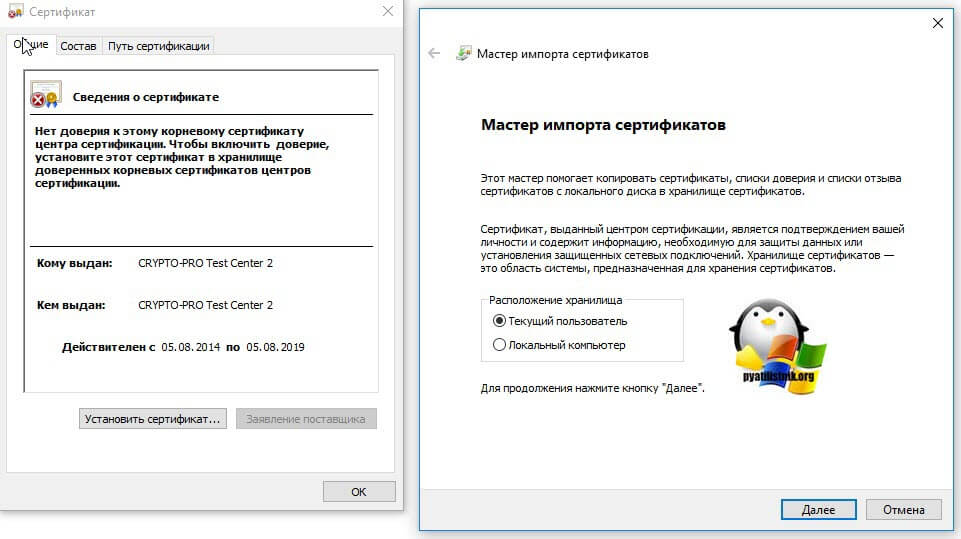
Далее выбираем пункт «Поместить все сертификаты в следующее хранилище» и через кнопку обзор указываете контейнер «Доверенные корневые центры сертификации». Далее ок.
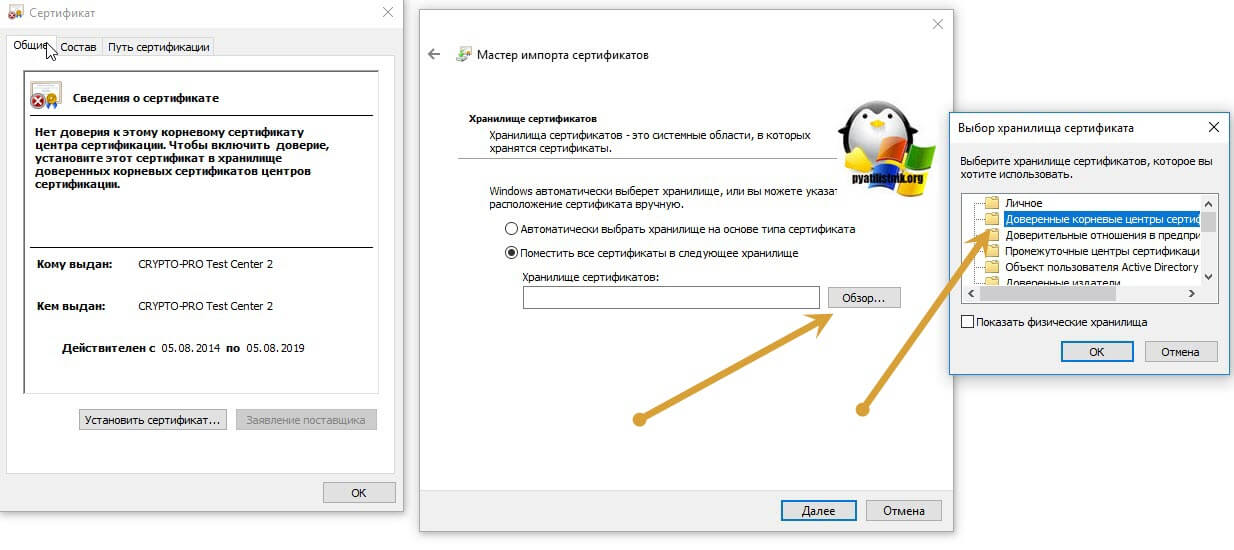
На последнем этапе у вас выскочит окно с предупреждением, о подтверждении установки сертификатов, нажимаем «Да».
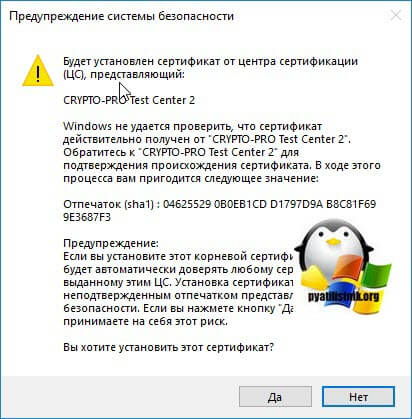
Открываем снова окно с выпуском тестового сертификата КриптоПРО и заново нажимаем «Установить сертификат», в этот раз у вас вылезет окно с вводом вашего пин-кода от вашего носителя.
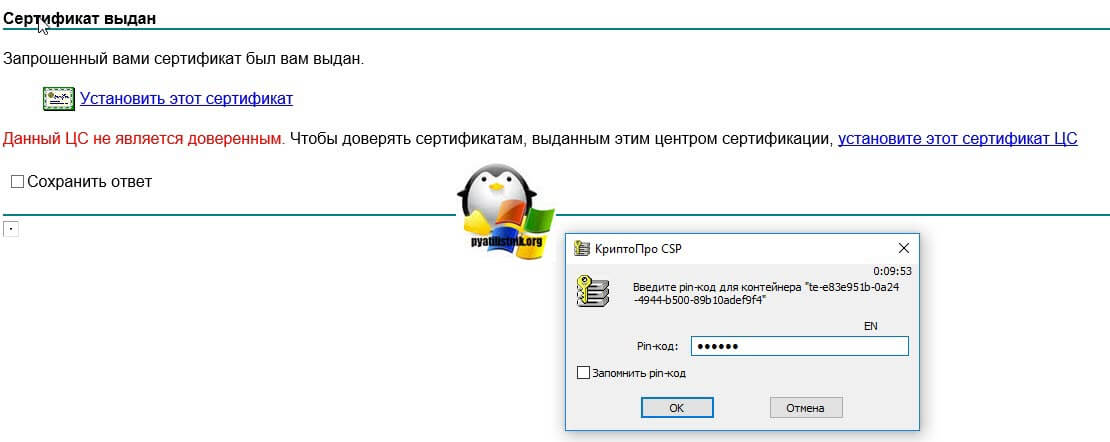
Если вы его ввели правильно, то увидите, что новый сертификат успешно установлен.
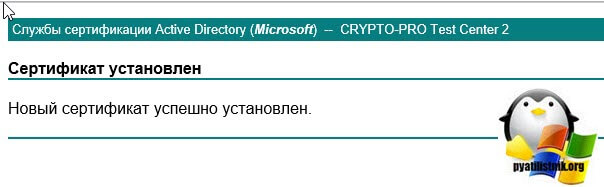
Теперь открывайте ваш КриптоПРО и посмотрите есть ли сертификат в контейнере. Как видите в контейнере есть наша ЭЦП.
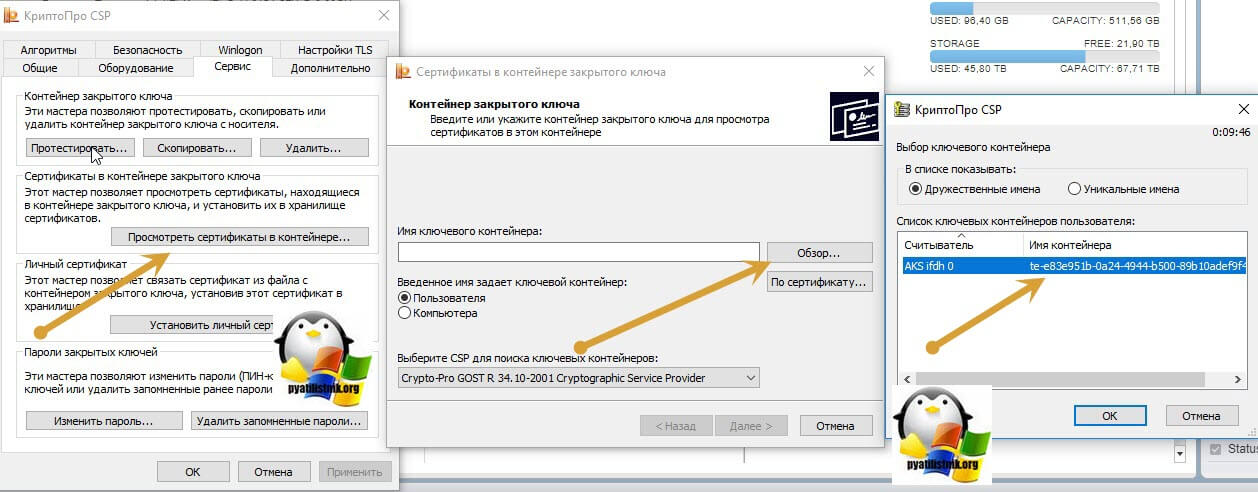
Если посмотреть состав, то видим все наши заполненные поля. Вот так вот просто выпустить бесплатный, тестовый сертификат КриптоПРО, надеюсь было не сложно.
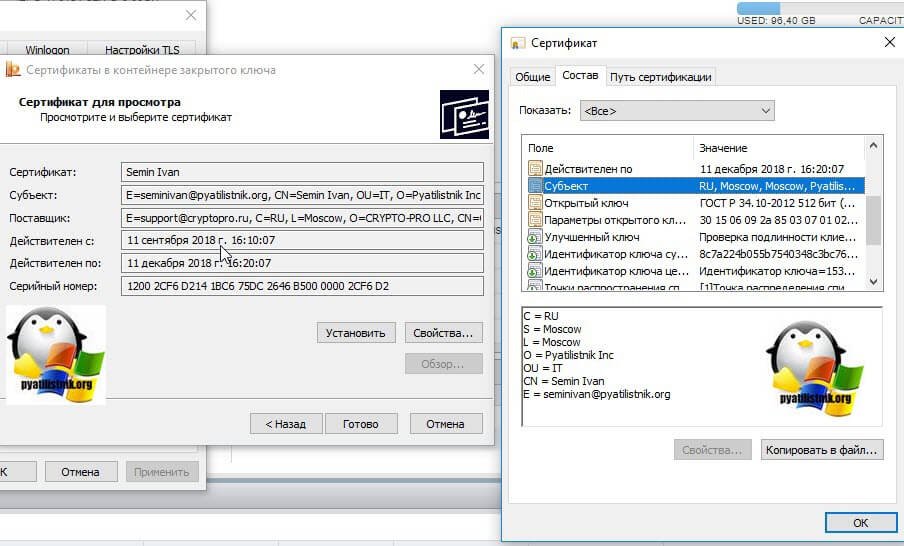
Что такое корневой сертификат (КС)
Корневой сертификат представляет собой открытый ключ, по которому определяется личность или наименование владельца подписи на документе. Фактически это электронный документ, содержащий данные по удостоверяющему центру.
С помощью программы криптошифрования устанавливается удостоверяющий центр, в списках которого содержутся сведения о владельце подписи.
Если на компьютере установлен КС, то можно скопировать электронную подпись. Производиться генерация открытого ключа с носителя, например, с рутокена.
Данные КС выдаются удостоверяющим центрам в Минкомсвязи. Его наличие подтверждает, удостоверяющий центр является официально зарегистрированным.
Без корневого сертификата нельзя использовать открытый ключ. Последний можно украсть, но без корневого сертификата этой ЭЦП воспользоваться не получится.
Кроме этого на компьютере могут использоваться неквалифицированные сертификаты, выданные различными организациями и госорганами. К ним относятся сертификат казначейства, обслуживающего банка и т.д.
Автоматический режим копирования
Чтобы установить сертификат в КриптоПро с флешки необходимо запустить программу (через меню «Пуск» перейти в «Панель управления» и там выбрать нужный ярлык).
В рабочем окне КриптоПро нужно открыть «Сервис» и выбрать «Просмотр сертификатов».
Затем пользователь нажимает «Обзор».
Мастер установки предложит выбрать расположение контейнера. Если копирование происходит на ПК, то выбирается нужный диск, после чего нажимается «Далее».
Далее откроется предпросмотр. В этом окне пользователю нужно нажать на «Свойства», а затем «Установить сертификат».
Автоматически произойдет открытие утилиты переноса сертификатов. Пользователь подтверждает действие нажатием «Далее».
Следующий шаг — это выбор хранилища. Тут лучше использовать настройки по умолчанию.
Затем предстоит завершить работу с мастером импорта нажатием «Далее» и «Готово».
При отсутствии системных ошибок появится сообщение об успешном завершении процесса копирования.
Как начать работать с ЭП
Перед началом использования ЭЦП пользователь должен убедиться, что у него на ПК имеются все необходимые инструменты и средства. К ним относят:
- криптопровайдер;
- закрытый ключ и сертификат ЭЦП;
- настроенное рабочее место.
Криптопровайдером называют специальное программное обеспечение, отвечающее за криптографические алгоритмы. Он необходим для создания, проверки, шифрования и расшифрования ЭЦП. Данные хранятся на зашифрованном флеш-накопителе, к которому и обращается криптопровайдер при выполнении операций.
Настройка рабочего места — один из важнейших процессов в подготовительной работе к использованию ЭЦП. Сюда входит установка сертификата удостоверяющего центра, а также настройка и установка сертификата ключа и кросс-сертификата Минкомсвязи. Также необходимо настроить браузер так, чтобы он позволял осуществить все требуемые операции. Тут подразумевается установка необходимых плагинов и надстроек.
Как скопировать сертификат в реестр
Процесс копирования закрытых ключей с флешки на ПК состоит из нескольких этапов: настройки считывателей, самого копирования и установки.
Настройка считывателя
Для установки реестра в список считывателей ключевых носителей пользователь должен:
запустить КриптоПро от имени администратора;
через «Оборудование» нажать «Настроить считыватель»;
в открывшемся новом окне нажать кнопку «Добавить»;
затем в мастере установки выбрать, какой считыватель необходимо добавить (реестр, смарт-карту, диски и т.д.);
последовательно нажать «Далее» и «Готово».
Для последующей корректной работы необходимо перезагрузить компьютер.
Копирование
Для копирования сертификата в реестр лучше воспользоваться программой КриптоПро. Пользователь запускает программу и нажимает «Запустить с правами администратора».
Затем переходим во вкладку «Сервис» и жмем «Скопировать».
Откроется окно «Контейнер закрытого ключа», в нем нажмите на кнопку «Обзор» и выберите сертификат, который необходимо скопировать.
В поле «Имя ключевого контейнера» имя отразится в нечитаемом формате. Это нормально.
Нужно нажать «ОК» и «Далее», после чего откроется окно для ввода пин-кода от USB-носителя.
Если пароль не менялся, то стандартный будет:
- для Рутокен для пользователя: 12345678;
- для Рутокен для администратора:87654321;
- для eToken: 1234567890.
Теперь нужно переложить сертификаты в реестр.
Последний шаг — после копирования контейнера задаем новый пароль.
На этом процесс копирования закрытого ключа электронной подписи закончен.
Установка
После копирования установить сертификат ЭЦП на компьютер с флешки в реестр можно 2 способами:
- через установку личных сертификатов;
- через просмотр сертификатов в контейнере.
Оба способа используют программу КриптоПро CSP.
Через раздел личных сертификатов
Как установить ЭЦП в реестр при условии, что на ключевом носителе имеется папка *.000 и файл .cer:
Запустить КриптоПро и выбрать «Установить личный сертификат» через вкладку «Сервис».
В мастере установки сертификатов нажать «Далее» и через «Обзор» выбрать расположение файла сертификата.
В новом окне нужно выбрать «Мой компьютер» и далее вид съемного носителя, который содержит закрытый ключ. Затем нажать «Открыть»;
Далее в соответствующей строке прописывают расположения файла сертификата.
- Затем нужно проверить данные сертификата, который необходимо установить, и нажать «Далее».
- Следующий шаг — это в новом окне выбор ключевого контейнера через кнопку «Обзор».
- В списке выбираем реестр, после чего нажимаем «Ок».
- В строке с именем ключевого контейнера должен автоматически прописаться контейнер с закрытым ключом. Нажать «Далее».
- Через «Обзор» выбираем хранилище сертификата.
Через папку «Личные» выбираем папку «Реестр», а затем нажимаем «Далее».
Последний шаг — завершить установку нажатием кнопки «Готово».
Через несколько секунд система выдаст сообщение об успешном завершении установки сертификата электронной подписи.
Через просмотр сертификатов
Данный способ подходит в том случае, если имеется только папка вида *.000.
Для установки нужно:
- Запустить КриптоПро.
- Через «Сервис» перейти на вкладку «Просмотреть сертификаты в контейнере».
Затем выберите носитель через кнопку «Обзор» и в открывшемся окне выделите нужный реестр.
- В строке с именем контейнера должна быть информация о контейнере с закрытым ключом, если все верно, то нужно нажать «Ок».
- Затем в окне с информацией нужно нажать «Свойства».
После проверки данных нажать кнопку «Установить».
В открывшемся мастере импорта нужно выбрать хранилище. Для этого сначала ставят галочку напротив «Поместить все сертификаты в…» и нажимают «Обзор».
Затем через папку «Личные» выбрать папку с носителем реестром и в строке «Название хранилища» нажать «Далее».
В завершении установки нужно лишь «Готово» в мастере установки.
Какие есть способы копирования
Существует несколько способов переноса. Предлагаем варианты, как скопировать ЭПЦ с компьютера на компьютер при помощи различных носителей:
- Через инструменты Windows и мастер экспорта сертификатов. Этот способ подразумевает экспортирование из реестра Windows.
- Через инструменты «КриптоПро CSP». Механизм подходит для копирования одного или двух ключей — для переноса каждого сертификата требуется отдельная операция.
- Через массовое копирование. Переносятся все выбранные реестровые и файловые записи. Перенос осуществляется вручную или через специальные утилиты (действуют не для всех типов ключей).
Сертификаты
| Изображение | Описание | Статус |
|---|---|---|
|
КриптоПро JCP версия 2.0 R4 (исполнение 2) |
Действующий | |
|
КриптоПро JCP версия 2.0 R4 (исполнение 1) |
Действующий | |
|
КриптоПро JCP версия 2.0 R3 (исполнение 2) |
Действующий | |
|
КриптоПро JCP версия 2.0 R3 (исполнение 1) |
Действующий | |
|
КриптоПро JCP версия 2.0 R2 (исполнение 2) |
Действующий | |
|
КриптоПро JCP версия 2.0 R2 (исполнение 1) |
Действующий | |
|
КриптоПро JCP версия 2.0 (исполнение 2) |
Действующий | |
|
КриптоПро JCP версия 2.0 (исполнение 1) |
Действующий | |
|
КриптоПро CSP 5.0 R2 КС2 (исполнение 2-КриптоАРМ) |
Действующий | |
|
КриптоПро CSP 5.0 R2 КС1 (исполнение 1-КриптоАРМ) |
Действующий |
- 1 из 24
- ››
Где купить «Рутокен» и ЭЦП
Выгоднее всего приобретать носители на официальном сайте – rutoken.ru.
Также здесь можно заказать:
- колпачок для USB-токена;
- брелок с полем для метки;
- ленту-подвеску на шею;
- кабель удлинительный для USB-порта.
На официальном сайте можно приобрести носители.
Носители продают партиями от 10 шт. Пользователям, желающим приобрести продукцию поштучно, производитель предлагает обратиться к одному из партнеров. Список для своего города можно увидеть здесь же, на сайте.
Например, в Москве с компанией «Актив» сотрудничают такие фирмы (указаны не все):
- «1С: дистрибьюция»;
- Avrorus;
- CPS;
- InfoSaver;
- «Анкад».
Шаг 2: установка драйвера рутокен
Установка ЭЦП на компьютер предполагает настройку специального драйвера — рутокена. Делается это в несколько последовательных шагов, а на время установки нужно закрыть все приложения. Скачать драйвера и модули рутокен можно с официального портала (https://www.rutoken.ru/support/download/drivers-for-windows/) согласно установленной версии OS Windows. После скачивания необходимо запустить установку файла rtDrivers и перезагрузить ПК.
После этого необходимо настроить считыватель рутокена в приложении КриптоПро. Для этого нужно:
- подключить рутокен к ПК через USB-порт;
- открыть Пуск — Программы — КриптоПро CSP — запуск от имени Администратора (правой кнопкой мыши по ярлыку программы);
- перейти во вкладку «Оборудование»;
- нажать «Настроить считыватели».
Если последовательность соблюдена, то откроется окно с доступными считывателями. Если в нем нет пункта «Все считыватели смарт-карт» нужно нажать «Добавить». При неактивной кнопке необходимо перейти во вкладку «Общие» и выбрать «Запустить с правами администратора»:
Затем для продолжения установки пользователь нажимает «Далее» и выбирает в новом окне «Все считыватели смарт-карт» — «Далее»:
Продолжается установка повторным нажатием «Далее».
Завершается процесс сохранением настроек путем последовательного нажатия «Готово» — «Ок» — «Ок».
Как использовать ЭЦП с флешки
Освоить работу с цифровой подписью не сложно: процесс занимает всего несколько минут и заключается в последовательном выполнении простых действий.
Настройка ЭЦП
Пользоваться электронной подписью с флешки не составит труда: для начала, носитель должен быть подключен к компьютеру. Когда флешка отобразилась в системе, нужно выбрать «КриптоПро» — «Оборудование» — «Настроить считыватели»:
В новом окне должны быть такие пункты меню, как «Все считыватели смарт-карт» и «Все съемные диски»:
Если по каким-то причинам они отсутствуют, то необходимо:
во вкладке «Настроить считыватели» нажать «Добавить» и «Далее»;
в новом окне выбрать «Все производители»;
затем выбрать «Все считыватели смарт-карт» и нажать «Готово».
Подпись готова к использованию, а процесс подписания зависит от типа документа.
Подписание документов MS Word
В нужном файле пользователь открывает:
«Сведения» — «Добавить ЭЦП»;
выбирает сформированную подпись, при необходимости добавляет комментарий, и нажимает «Подписать»;
если ошибок нет, то система выдает сообщение:
Подписание документа через плагин КриптоПро с использованием эцп с флешки похоже на предыдущий способ:
пользователь открывает нужный документ, выбирает пункт меню «Файл» — «Добавить ЭЦП»;
затем выбирает нужную подпись, и добавляет к документу, завершая действие нажатием «Подписать».
При отсутствии ошибок плагин выдаст сообщение об успешном подписании документа.
Подписание документа PDF
Формирование подписи для PDF-документов также проходит в несколько этапов. На первом, пользователь открывает нужный файл, и через панель «Инструменты» переходит в раздел «Сертификаты»:
Затем нажимает на «Поставить подпись», и выбирает область, где она будет располагаться:
После этого в окне с набором цифровых реквизитов пользователь выбирает нужный, и нажимает «Продолжить»:
Откроется новое окно с предварительным изображением электронной подписи:
Если все верно, то пользователь завершает действие через кнопку «Подписать». После подписания документа при отсутствии ошибок выдается сообщение об успешном завершении процесса.






