Определение сколько памяти у видеокарты в компьютере на windows 7
Содержание:
- Применение утилиты GPU-Z
- Установите GPU-Z, чтобы узнать производителя памяти
- Специальные утилиты
- Как добавить памяти видеокарте
- Как узнать размер памяти графического адаптера с помощью панели управления Nvidia
- Как узнать сколько памяти видеокарта
- Через свойства видеоадаптера
- Определяем объём видеопамяти на своём ПК или ноутбуке через свойства экрана
- Сколько видеопамяти нужно для игр
- Увеличение памяти дискретной видеокарты
- DirectX как способ узнать объём видеопамяти
- Как узнать, какая видеокарта (GPU) установлена на ПК
- На что влияет объём видеопамяти
- как узнать объем памяти видеокарты?
Применение утилиты GPU-Z
Для использования этого ПО необходимо для начала его скачать и установить. Лицензия у него абсолютно бесплатная, поэтому пользователю не придется потратить ни копейки.
После ее запуска на компьютере, откроется окно, в котором будет представлено множество параметров графического устройства, в частности и объем памяти (отображается в поле Memory Size), ее тип и т.д.
В итоге, сравнивая минимальные параметры того или иного программного обеспечения, которые необходимы для нормальной работы и этих данных, можно точно ответить на вопрос о том, соответствует ли видеокарта указанным требованиям.
Установите GPU-Z, чтобы узнать производителя памяти
GPU-Z — это бесплатное программное обеспечение, которое показывает важную информацию о ваших видеокартах. Оно доступно для видеокарт AMD, NVIDIA, ATI и Intel и отображает информацию о clock, типе памяти, пропускной способности, версии BIOS, версии драйвера и многое другое.
Вот как посмотреть тип памяти GPU с помощью GPU-Z.
Сначала загрузите утилиту GPU-Z отсюда. Установите и запустите ее. Теперь GPU-Z будет отображать полную информацию о вашем GPU.
Вы также можете запустить эту утилиту на своих майнинг-фермах, чтобы проверить производителя памяти всех ваших видеокарт. Если у вашего GPU память Samsung GDDR5 – Вам крупно повезло, если память от Micron, то либо верните или продайте карту, либо майните только алгоритмы, использующие ядро GPU, а не память.
Это работает только для тех, кто уже купил видеокарту, но что делать, если Вы хотите проверить производителя памяти GPU перед покупкой.
Специальные утилиты
h2<dp>4,0,0,0,0—>
p, blockquote<dp>10,1,0,0,0—>
CPU‑Z
h3<dp>1,0,0,0,0—>
Небольшая, но крайне полезная утилита. Для чего может пригодиться эта программа? Она не умеет ничего, кроме как собирать характеристики всех компонентов компьютера. Замечено, что утилита работает даже тогда, когда аналогичный софт выдает ошибки.
p, blockquote<dp>11,0,0,0,0—>
Для определения интересующего параметра, запустите программу, откройте вкладку Graphics и в выпадающем меню выберите соответствующий девайс. Если карта установлена всего одна, выбор будет невозможен. В разделе Memory указаны тип и объем используемой графической памяти.
p, blockquote<dp>12,0,0,0,0—>
Speccy
h3<dp>2,0,0,0,0—>
В отличие от предыдущего варианта, эта утилита уже русифицирована. Она также распространяется бесплатно. Вся информация о видеокарте становится доступна сразу же после запуска программы в разделе «Графические устройства». Более детальные данные можно собрать, перейдя в одноименную вкладку в главном меню.
p, blockquote<dp>13,0,0,0,0—>
AIDA 64
h3<dp>3,0,0,0,0—>
Одна из самых популярных программ для точной диагностики компьютера, созданная на базе кода легендарного Everest.
p, blockquote<dp>14,0,0,0,0—>
Для просмотра характеристик видеокарты, после запуска программы, перейдите в раздел «Отображение», после чего во вкладку «Видео Windows» и выберите интересующий девайс в списке. Или же, как на картинке выше.
p, blockquote<dp>15,0,0,1,0—> h2<dp>5,0,0,0,0—>
Как видите, узнать, сколько видеопамяти используется на компьютере, не сложно – один из вышеперечисленных способов гарантированно покажет точный результат. Можно ли добавить видеопамяти, зависит от самого графического ускорителя.
p, blockquote<dp>16,0,0,0,0—>
Интегрированные видеокарты «отбирают» у операционной системы часть оперативной памяти под собственные нужды. Теоретически, если установить больше оперативки, то и видеокарта сможет использовать больше. На практике же это почти ничего не даст: если игры лагали, они продолжат лагать, так как на качество графики влияют совсем другие характеристики.
p, blockquote<dp>17,0,0,0,0—>
Увеличение объема дискретной видеокарты невозможно. Это – девайс, разработанный по конкретной схеме и у которого чип памяти припаян наглухо. Если параметры карты не дотягивают до ваших потребностей, единственный выход – апгрейд компа или покупка нового.
p, blockquote<dp>18,0,0,0,0—>
Также для вас могут оказаться полезными публикации «Для чего нужна мощная карта кроме игр» и «Лучшая бюджетная модель 2018 года». Не забывайте расшарить этот пост в социальные сети. А для того чтобы не пропустить следующий пост, можете подписаться на обновления блога. Увидимся, до завтра!
p, blockquote<dp>19,0,0,0,0—> p, blockquote<dp>20,0,0,0,0—> p, blockquote<dp>21,0,0,0,1—>
after—></dp></dp></dp></dp></dp></dp></dp></dp></dp></dp></dp></dp></dp></dp></dp></dp></dp></dp></dp></dp></dp></dp></dp></dp></dp></dp></dp></dp></dp>
Здравствуйте!
Перед тем, как рассмотреть этот вопрос, я бы хотел обратить ваше внимание, что напрямую производительность видеокарты не зависит от ее объема видеопамяти (можете удостовериться сами, при помощи результатов тестов). К тому же, компьютерные игры зависят не только от работы видеокарты: не редкость, когда они тормозят из-за «не нормальной» работы жесткого диска
Вообще, про тормоза и лаги в играх у меня на блоге есть отдельная статья. Рекомендую!
К тому же, компьютерные игры зависят не только от работы видеокарты: не редкость, когда они тормозят из-за «не нормальной» работы жесткого диска. Вообще, про тормоза и лаги в играх у меня на блоге есть отдельная статья. Рекомендую!
Ладно лирики, теперь конкретно по теме вопроса…
Как добавить памяти видеокарте
Как видите, узнать, сколько видеопамяти используется на компьютере, не сложно – один из вышеперечисленных способов гарантированно покажет точный результат. Можно ли добавить видеопамяти, зависит от самого графического ускорителя.
Интегрированные видеокарты «отбирают» у операционной системы часть оперативной памяти под собственные нужды. Теоретически, если установить больше оперативки, то и видеокарта сможет использовать больше. На практике же это почти ничего не даст: если игры лагали, они продолжат лагать, так как на качество графики влияют совсем другие характеристики.
Как узнать размер памяти графического адаптера с помощью панели управления Nvidia
В первую очередь, необходимо попасть в меню управления видеодрайвером.
У пользователей может возникнуть вопрос: что же такое «Выделенная видеопамять» и чем она отличается от «Доступной графической памяти»?
Видеокарта – неотъемлемый компонент компьютеров и ноутбуков, без которого устройство не будет нормально работать. Получить информацию о графическом адаптере не составит труда даже начинающему пользователю. Если после проведенных проверок у вас появилась необходимость в замене видеоадаптера, то рекомендуем перед покупкой проконсультироваться с мастером, потому что видеокарты не всегда совместимы с другими комплектующими.
Как узнать сколько памяти видеокарта
Главная #187; Видеокарты #187; Как узнать сколько памяти на видеокарте
Каждая дискретная видеокарта оснащается собственной оперативной памятью. Обычно такую память называют видеопамятью или просто памятью видеокарты. Данная память используется для хранения данных, которые необходимы видеокарты для работы. Например, в памяти видеокарты могут хранится текстуры.
В данной статье мы расскажем о том, как узнать сколько памяти на видеокарте. Эта информация может быть полезна для сравнения системных требований игры с характеристиками компьютера.
Пожалуй, самым простым и надежным способом узнать сколько памяти на видеокарте является установка специальной программы для просмотра характеристик компьютера. Оптимальный вариант – программа GPU-Z.
Данная программа разработана специально для получения информации о характеристиках видеокарты. С ее помощью можно узнать название видеокарты, производителя видеокарты, тактовые частоты графического процессора и памяти, а также объем видеопамяти.
Программа GPU-Z полностью бесплатна, и вы можете скачать ее с официального сайта .
Запустите программу GPU-Z на своем компьютере и обратите внимание на строку «Memory Size». Значение данной строки это и есть объем видеопамяти на вашей видеокарте
Другие характеристики памяти видеокарты
Также здесь можно узнать основные характеристики видео памяти вашей видеокарты. Например, тип используемой памяти:
Тактовая частота памяти:
Ширина шины памяти:
И пропускная способность шины памяти:
Ошибочные способы определения объема памяти видеокарты
В интернете очень часто встречается информация о том, что объем видеопамяти можно узнать с помощью встроенных инструментов операционной системы Windows. Например, часто рекомендуют смотреть объем памяти с помощью «Средства диагностики DirectX». К сожалению, подобные рекомендации ошибочны, поскольку операционная система обычно сильно завышает объем видеопамяти.
На скриншоте выше видно, что «Средства диагностики DirectX» указывает объем памяти видеокарты 6047 мегабайт, хотя на самом деле объем памяти составляет всего 2048 мегабайт.
Последние статьи
Современные видеоигры могут быть очень требовательными к ресурсам системы и особенно это касается производительности видеокарты. Один из параметров видеокарты, который может повлиять на производительность, это установленный объем памяти.
Далее мы рассмотрим, как узнать объем памяти видеокарты.
Узнать память видеокарты с подробностями всех характеристик можно с помощью специальных программ, ну а мы же попробуем узнать, сколько памяти на видеокарте только с помощью имеющихся утилит в операционной системе Windows.
Все, что нам нужно, это зайти в свойства видеокарты. Самый простой способ сделать это через рабочий стол. На любом пустом месте рабочего стола нажимаем правой кнопкой мыши и в появившемся меню выбираем «Разрешение экрана», затем в появившемся окошке выбираем «Дополнительные параметры».
В данном примере видно, как для интегрированной видеокарты в данный момент выделено 256 МБ памяти. В случае с дискретной видеокартой здесь будет прописан физически установленный объем памяти на плате.
Через свойства видеоадаптера
Проще всего проверить данный параметр, войдя в свойства графического адаптера. Причем по пути различных меню можно будет узнать разрешение, установленное для монитора, и его тактовую частоту. Для этого находясь на рабочем столе необходимо в любом месте (не на значках) нажать ПКМ и выбрать пункт «Разрешение экрана» (для Windows 7). О том, как попасть в это же меню в других версиях можно подробнее узнать в сети Интернет.
Перед пользователем появится окно, в котором будет представлена подробная информация о том, какой монитор подключен, и какое разрешение экрана установлено. Также отсюда можно произвести настройку ориентации изображения и внести изменения в размеры шрифтов и других элементов. Что же касается объема видеопамяти, то для ее определения необходимо перейти к разделу «Дополнительные параметры».
В открывшемся окне представляется полноценная информация о видеоадаптере. При правильно установленных драйверах для данного устройства, в каждой из строк, которые видны на скриншоте, будут прописаны данные с информацией о типе микросхемы адаптера, типе видеокарты (интегрированная в данном случае), названием адаптера, а также о том, какой объем графической памяти максимально доступен пользователю в необходимых ситуациях и сколько используется по умолчанию.
С учетом всего вышесказанного нужно помнить о том, что графическая карта может быть подключена к компьютеру, но без установки драйверов это будет лишь железка, которая не будет функционировать в полную силу.
Через меню «Выполнить»
Также очень быстро можно узнать о том, какой объем графической памяти содержится в компьютере, если перейти в меню «Выполнить», найти которое можно через меню «Пуск» или запустив комбинацией клавиш «Win»+«R». В открывшемся окне необходимо в строку ввести – «msinfo32» (без кавычек). Причем данный способ является универсальным для всех версий Windows популярных на сегодняшний день, начиная с XP.
После того, как будет нажата кнопка «ОК» или нажат «Enter» перед пользователем появится окно, в котором необходимо выбрать вкладку «Компоненты» -> «Дисплей», чтобы получить подробную информацию о настройках изображения и параметрах видеоадаптера.
Итог.
Воспользовавшись информацией, представленной в данной статье, пользователь без проблем сможет узнать объем видеопамяти в своем графическом адаптере. Однако если возникает желание заменить данный компонент компьютера, лучше всего произвести его выбор при помощи специалистов. Очень часто возникают ситуации, что вновь купленное устройство не совместимо с той аппаратной часть компьютера, к которой подключается и соответственно это вызывает новые траты.
https://youtube.com/watch?v=d_CTd_CXPt4
Определяем объём видеопамяти на своём ПК или ноутбуке через свойства экрана
Как уже было сказано выше, мы припасли для Вас несколько вариантов определения объёма видеопамяти
Неважно, интегрированная у Вас видеокарта или дискретная – разницы нет никакой, поэтому способы определения объёма памяти идентичны для всех
Основной плюс данных методов заключается в том, что для их выполнения Вам не нужно скачивать стороннее ПО – то есть, всё осуществляется аппаратными утилитами и средствами, встроенными в операционную систему. Всю необходимую информацию Вы можете получить в считанные секунды. Данный способ быстр, прост и удобен, но действует он лишь на Windows 7-8.1, тогда как в “Десятке” несколько иная схема. Итак, чтобы узнать сколько памяти на видеокарте Вы должны:
- Кликнуть на свободном месте рабочего стола ПКМ, чтобы открыть контекстное меню. Там следует выбрать пункт “Разрешение экрана”;

Затем в открывшемся окне необходимо нажать на надпись «Дополнительные параметры», чтобы увидеть информацию о видеокарте;

Откроется окошко с основной информацией о встроенном адаптере – то есть, о нашей видеокарте. Под пунктом 1 отображено название производителя видеокарты и её модель; под пунктом 2 – системный файл подкачки; под пунктом 3 – память самой видеокарты. То есть, в нашем случае объём памяти видеочипа составляет 512 МБ.
В случае с Windows 10 нужно проделать следующее:
-
Кликнуть ПКМ по свободному месту на рабочем столе и выбрать пункт «Параметры экрана»;
В открывшемся окне нажать на надпись «Дополнительные параметры экрана»;
- Далее в самом низу кликнете по «Свойства графического адаптера» и у Вас откроется абсолютно идентичное окно, как в инструкции для Windows 7-8.1.
Как видите, всё предельно просто. Однако, если драйвера на видеочип не установлены, информация отображаться не будет, поэтому заранее о них позаботьтесь.
Сколько видеопамяти нужно для игр
На примере игры PlayerUnknown’s Battlegrounds можно увидеть следующие результаты тестирования. Она на максимальных настройках графики (ультра) требует действительно много видеопамяти. Снижение графики может незначительно исправить ситуацию.
| PlayerUnknown’s Battlegrounds | |||||
| Видеокарта | Настройки графики | Разрешение | Используется ОЗУ (RAM) | Задействовано видеопамяти (VRAM) | Размер файла подкачки |
| GeForce GTX 1080 8 Гб | Максимальные | 2560×1440 | 7.6 Гб | 6.2 Гб | 13.4 Гб |
| GeForce GTX 1060 6 Гб | Максимальные | 2560×1440 | 8.3 Гб | 5.8 Гб | 13.7 Гб |
| GeForce GTX 1060 3 Гб | Максимальные | 2560×1440 | 11.6 Гб | 3 Гб | 14.2 Гб |
Наблюдается большее использование оперативной памяти в случае недостаточного количества видеопамяти. В других играх значения непросто могут, но и будут отличаться. В зависимости от разрешения меняется не только количество кадров, но и размер используемой памяти.
Заключение
- Количество памяти видеокарты не самый важный показатель её производительности. Нужно понимать, что все данные обрабатываются графическим процессором. Учитывается как частота и тип, так и пропускная способность памяти.
- В пользователей не составит труда узнать объём памяти видеокарты на Windows 10. Можно даже подробно посмотреть, сколько Гб видеопамяти ещё доступно или уже используется. Это позволяет делать сторонний софт или средства ОС.
- Сколько видеопамяти нужно можно сказать только приблизительно. В зависимости от оптимизации игры значения будут отличаться. В среднем для игры в FullHD желательно иметь не меньше 4—6 Гб, QHD хотя бы 6—8 Гб, ну и 4К — 8 Гб и больше.
Увеличение памяти дискретной видеокарты
В большинстве случаев увеличить объём видеопамяти на дискретной видеокарте невозможно. То есть, чтобы увеличить память, нужно менять видюху на более новую, с большим объёмом памяти.
Но в любых правилах бывают исключения. Так, например, некоторые версии AMD Radeon RX 480 на 4 гигабайта можно превратить в 8-гигабайтовые. Причиной служит то, что карта по факту имеет 8 гигов видеопамяти, но производитель на уровне прошивки блокирует половину, тем самым снижая розничную стоимость конечного продукта на 4Gb и повышая цену видеокарт с восьми гигабайтами на борту.
Разблокировать залоченную память можно путём перепрошивки биоса видеокарты.
Проблемы в этом случае две:
- Возможно, будет непросто найти нужную версию биоса именно под вашу карту;
- Все манипуляции с прошивкой вы делаете на свой страх и риск, гарантия при этом теряется.
Память компьютера играет важную роль в быстром доступе к приложениям и программам. Память компьютера или ОЗУ используется системным процессором для хранения данных. Это энергозависимая память на материнской плате, в которой хранятся операционная система и программы системы для быстрого доступа. Ваш системный процессор непрерывно загружает данные с жесткого диска в оперативную память перед выполнением. Но иногда вам может понадобиться буферизовать высококачественное видео, видеоредакторы, 3D-структуры и новую игру на вашем ПК.
Чем посвящен VRAM
Приложения и программы, интенсивно использующие графику, используют большой объем системной памяти для отображения графических данных с высоким качеством, цветом, четкостью и четкостью на дисплее. В этих случаях ваша система может столкнуться с нехваткой оперативной памяти и из-за проблем с буферизацией графических программ высокой интенсивности, поскольку ваша видеокарта разделяет системную память. Если вам не нужно буферизовать высококачественные видеоприложения, ваш компьютер нормально работает с оперативной памятью. В противном случае для буферизации высококачественного визуального дисплея на системном мониторе вам потребуется специальный тип памяти, называемый видеопамять (VRAM) .
Видеопамять предназначена для специальной обработки видео высокой интенсивности быстрее, чем системная память. Видеокарты или графические процессоры используют встроенную на нем видеопамять (VRAM) для хранения изображений и видеоданных. VRAM также называется виртуальной оперативной памятью и используется в качестве памяти графического процессора для простой обработки графических приложений, игр, сложных текстур и трехмерной графики.
Однако в некоторых приложениях, таких как новейшие игры и видеоролики, может потребоваться воспроизведение видео с разрешением 1080p или 4k, для которого требуется много видеопамяти. Кроме того, VRAM обрабатывает больше пикселей для изображений с более высоким разрешением, чтобы лучше их отображать. При этом современные игры требуют повышенной детализации и точных системных требований для их запуска на системном мониторе, а недостаток VRAM приведет к большой перегрузке графического процессора.
Зачем вам VRAM?
Если у вас недостаточно VRAM, вы не сможете запускать современные игры. В таком случае вам потребуется видеокарта с большим количеством видеопамяти. Чтобы легко загружать сложные текстуры с изображениями высокого разрешения, вам может потребоваться увеличить объем выделенной видеопамяти на вашей видеокарте.
DirectX как способ узнать объём видеопамяти
Последний способ одинаково хорошо работает на всех версиях ОС Виндовс. Вы должны проделать следующие действия:
- Откройте окно «Выполнить», воспользовавшись комбинацией клавиш “Windows + R”;

Введите туда команду, указанную на скриншоте и нажмите кнопку Enter;
Далее открывается окно со всеми основными данными по Вашему компьютеру или ноутбуку. Перейдите во вкладку «Экран»;
В строке «Всего памяти:» указан объём видеопамяти, доступный для использования. В данном случае это 1792 МБ.

Все эти способы актуальны лишь для встроенной видеопамяти, либо показывают общее количество видеопамяти (встроенная видеокарта + дискретная). Как же узнать, сколько памяти на дискретной видеокарте?
Как узнать, какая видеокарта (GPU) установлена на ПК
В се компьютеры оснащены графическим оборудованием, которое обрабатывает все, начиная с рисования на рабочем столе и декодирования видео и заканчивая рендерингом требовательных компьютерных игр. Большинство современных ПК имеют графические процессоры (GPU) производства Intel, NVIDIA или AMD.
В то время как CPU и RAM Вашего компьютера также важны, GPU обычно является наиболее важным компонентом, когда речь заходит о компьютерных играх. Если у Вас недостаточно мощный графический процессор, Вы не сможете играть в новые компьютерные игры, или Вам, возможно, придется играть в них с более низкими графическими настройками. Некоторые компьютеры имеют «встроенную» или «интегрированную» графику с низким энергопотреблением, в то время как другие имеют мощные «выделенные» или «дискретные» видеокарты (иногда называемые видеокартами). Вот как можно увидеть, какое графическое оборудование установлено на Вашем ПК с Windows.
В Windows 10 Вы можете проверить информацию о графическом процессоре и информацию об использовании прямо из диспетчера задач. Щелкните правой кнопкой мыши панель задач и выберите «Диспетчер задач» или нажмите Ctrl + Shift + Esc, чтобы открыть его.
Нажмите на вкладку «Производительность» в верхней части окна — если Вы не видите вкладки, нажмите «Подробнее». Выберите «Графический процессор 0» на боковой панели. Производитель графического процессора и название модели отображаются в верхнем правом углу окна.
В этом окне Вы также увидите другую информацию, например объем выделенной памяти на Вашем графическом процессоре. Диспетчер задач Windows 10 отображает использование Вашего графического процессора здесь, и Вы также можете просмотреть использование графического процессора в зависимости от приложения.
На что влияет объём видеопамяти
Видеопамять используется для хранения текстур, моделей, содержимого буферов и других графических данных. Многое зависит от качества графического процессора: пропускной способности записи и чтения. Стоит учитывать рабочие частоты, пропускную способность.
Недавно приобрёл видеокарту ASUS STRIX RX580 8 Гб. Она полностью соответствует соотношению цены и качества. И её мощности более чем достаточно для комфортной игры в FullHD. Даже сейчас в хорошо оптимизированных играх объёма 4 Гб уже недостаточно.
Например, видеокарта GeForce GTX 1060 выпускалась в двух модификациях 3 или 6 Гб. Это именно тот случай, когда рекомендуется брать версию на 6 Гб. В играх уже 3 Гб бывает мало. Процессору приходится сохранять данные в более медленную оперативную память.
как узнать объем памяти видеокарты?
А вы знаете как узнать объем памяти видеокарты установленной в вашем компьютере? Если знаете хорошо! Если нет, расскажу как узнать. Этот вопрос мне задал один из читателей сайта. Ему я ответ сразу же в частной переписке, но чтобы иметь быстрый ответ на этот вопрос, я решил написать маленькую статью.
Сразу отмечу, видеокарта – это неотъемлемая часть любого персонального компьютера. Бывает видеокарта как интегрированная (в материнскую плату или в процессор), так и дискретная. Дискретная видеокарта выполнена в виде отдельного модуля (платы), который можно установить в материнскую плату.
Есть несколько вариантов определения объема памяти видеокарты, встроенной в ваш компьютер или ноутбук. Описанные мной методы подходят как для пользователей стационарных компьютеров, так и для пользователей ноутбуков.
Эти методы можно выполнять без использования стороннего программного обеспечения, что позволит вам в максимально короткий промежуток времени узнать нужную вам информацию.
Узнаем объем памяти видеокарты с помощью свойств экрана
Это самый простой и быстрый способ, которым вы можете определить не только объем памяти видеокарты но и узнать разрешение вашего монитора и его частоту.
Жмем правой кнопкой мышки на рабочем столе и выбираем пункт меню “Разрешение экрана”
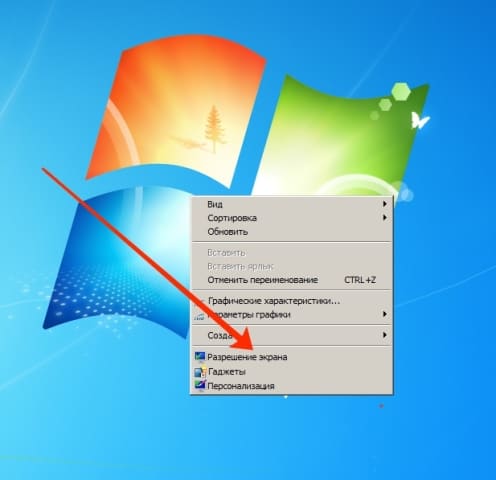 В открывшемся окне представлены сведения о разрешении экрана монитора и его ориентации, но нас интересует кнопка “Дополнительные параметры”
В открывшемся окне представлены сведения о разрешении экрана монитора и его ориентации, но нас интересует кнопка “Дополнительные параметры”
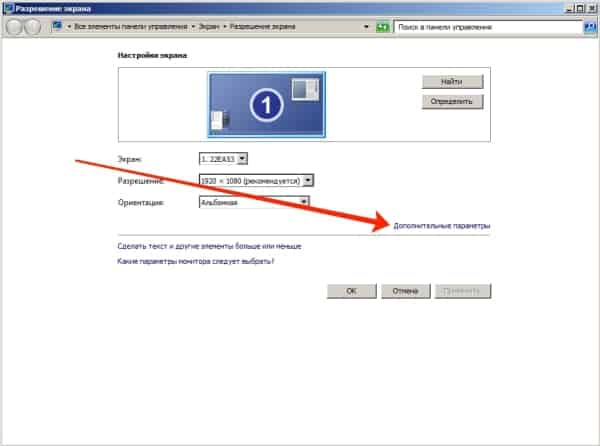 Нажав на неё, откроется окно свойств видео подсистемы, в котором четко видно что у меня интегрированная видеокарта с объемом памяти 1760 Мб.
Нажав на неё, откроется окно свойств видео подсистемы, в котором четко видно что у меня интегрированная видеокарта с объемом памяти 1760 Мб.
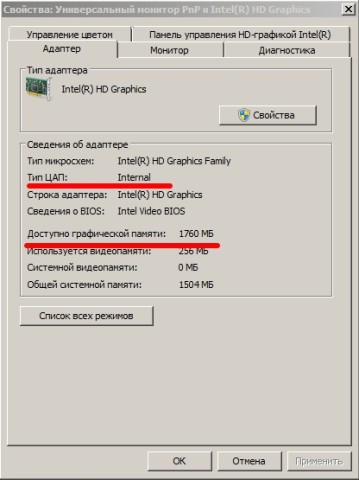
Сразу хочу отметить! Пока не будут установлены драйвера на видеокарту, будь она интегрированная либо дискретная, узнать реальный объем памяти у вас не получится! Система покажет что то около 32 Мб.
Без установленных драйверов на видеокарту, во первых будет тормозить ваш компьютер, причем это будет очень ощутимо даже при работе с офисными программами. Во вторых воспроизведение качественного онлайн видео будет покадровым.
Узнаем объем памяти видеокарты с помощью средств диагностики DirectX
Еще один интересный способ, жмем WIN+R или нажмите “Пуск” и в поле “Найти программы” введите следующее:
dxdiag
 После нажмите Enter и дождитесь запуска средств диагностики. В открывшемся окне откройте вкладку “Экран” и узнайте объем памяти из приведенной информации
После нажмите Enter и дождитесь запуска средств диагностики. В открывшемся окне откройте вкладку “Экран” и узнайте объем памяти из приведенной информации






