Эффект обтекания картинки текстом в powerpoint
Содержание:
- Выделение и редактирование объектов
- Как из paint перенести изображение на нужную страничку?
- Проблема вписывания фото в текст
- Произвольное выделение
- Наложить логотип в Paint и Paint 3D
- Как написть текст по кругу в Paint.NET
- Paint: как вставить надпись в фотографию?
- Как добавить текст на картинку в Paint
- Рисование поверх текста
- Как сделать надпись в Paint
- Как вставить изображение в Paint из интернета — 3 способ
- Добавьте круговой изгиб к тексту с помощью инструмента «Круговой текст»
Выделение и редактирование объектов
При работе с Paint вам может потребоваться отредактировать часть изображения или объекта. Для этого выберите часть изображения, которую нужно отредактировать, и измените ее.
Вот некоторые действия, которые вы можете выполнить: изменить размер объекта, переместить, скопировать или повернуть объект, обрезать изображение, чтобы отобразить только выбранную часть.
Обрезка
Инструмент для обрезки используется для обрезки изображения для отображения только выбранной части. Обрезая изображение, вы можете изменить его так, чтобы был виден только выбранный объект или человек.
Поворот
Инструмент поворота используется для поворота всего изображения или выделения.
В зависимости от того, что вы хотите вернуть, выполните одно из следующих действий.
Как из paint перенести изображение на нужную страничку?
Изображение с paint необходимо сначала разместить на диск компьютера или ноутбука, затем уже загрузить на нужную вам страницу в виде фотографии, загрузка может быть разной в зависимости от страницы, где то можно загрузить с самой страницы, а где то придётся через специальные сайты получать ссылку на изображение и с помощью ссылки выложить нужное фото.
В программах типа пайнт есть функция «сохранить изображение» это быстрое сохрание сделанной работы над изображением. Также имеется функция «сохранить изображение как.» вот тут и идет сохранение изображения в файле. Выбрать лучше джипек, бмп часто не пропускают, у него разрешение другое.
Сохраненное изображение из пайнта в файле будет выглядеть как обычное изображение из сети или фотография, только формат другой. Названия форматов не просто так даются разные. По одним ясно, что это фото, по другим то, что изображение из пайнта, третьи из сети. Для каждого типа изображения свой формат, поэтому можно не переживать, что изображение не пропустят в социалке. Я делаю в джипеке.
Чтобы перенести изображение из программы PaintBrush, нужно сначала сохранить изображение в формате, разрешённом для размещения на сайтах.
Расширение .bmp в настоящее время не разрешено размещать на сайтах. Видимо это пережиток прошлого, когда памяти на компьютерах было довольно мало и картинка занимала много места на серверах. Плюс трафик больше расходуется, когда скачивается картинка в несжатом виде. Поэтому разрешили только сжатые изображения, такие как .jpg , .png и .gif .
В связи с этим, чтобы картинку разместить на своей странице, сохраните её в нужном формате. Лично я использую .png, так как Paint немного некрасиво сжимает в .jpg , а в формате .png сжимается без потери качества картинки. А формат .gif вообще придуман для другого, а конкретно для анимированных картинок, то есть подвижных картинок (гифок), состоящих из нескольких кадров-картинок.
Чтобы сохранить свою картинку в нужном формате, нажмите Сохранить как. и под полем ввода имени файла есть второе поле — поле выбора формата, в котором хотите сохранить картинку. Выберите в этом поле формат, разрешённый для вывода на страницах сайтов, например формат .png .
Затем, когда изображение сохранилось, вам нужно зайти в аккаунт той мастерской сайтов или соцсети и там нажать нужную кнопку (в разных системах по-разному, например кнопка Добавить изображение или иконка с разноцветным квадратиком), и выбрав опцию Загрузить картинку с компьютера (можно ещё загружать с других сайтов), выбрать её местонахождение на жёстком диске.
На чужие сайты картинки загрузить нельзя, если это не предусмотрено. Вернее некоторые могут, но это уже называется хакерство.
Проблема вписывания фото в текст
С определенной версии PowerPoint окно для текста превратилось в «Область содержимого». Данный участок теперь используется для вставки абсолютно всех возможных файлов. Вставить в одну область можно лишь один объект. Как следствие, текст вместе с изображением не могут сосуществовать в одном поле.
В итоге, два этих объекта стали несовместимыми. Один из них всегда должен либо находиться позади другого в перспективе, либо спереди. Вместе – никак. Потому такой же функции настройки вписывания картинки в текст, как это есть, например, в Microsoft Word, в PowerPoint нет.
Но это не повод отказываться от интересного визуального способа отображения информации. Правда, придется немного сымпровизировать.
Способ 1: Ручное обрамление текстом
В качестве первого варианта можно рассмотреть ручное распределение текста вокруг вставленного фото. Процедура муторная, но если другие варианты не устраивают – почему бы и нет?
- Для начала нужно иметь вставленное в нужный слайд фото.
- Теперь потребуется отправиться во вкладку «Вставка» в шапке презентации.
- Здесь нас интересует кнопка «Надпись». Она позволяет начертить произвольную область только для текстовой информации.
- Остается лишь нарисовать большое количество подобных полей вокруг фотографии так, чтобы вместе с текстом создавался эффект обтекания.
- Текст можно вводить как в процессе, так и после окончания создания полей. Проще всего создать одно поле, копировать его и затем вставлять многократно, а затем располагать вокруг фото. В этом помогут ориентировочные штриховки, которые позволяют располагать надписи ровно по отношению друг к другу.
- Если тонко настроить каждую область, то выйдет вполне себе похоже на соответствующую функцию в Microsoft Word.
Главный минус способа – это долго и нудно. Да и далеко не всегда удается ровно располагать текст.
Способ 2: Фото на заднем плане
Этот вариант несколько попроще, однако тоже может иметь определенные трудности.
- Нам понадобится вставленное в слайд фото, а также область содержимого с внесенной текстовой информацией.
- Теперь необходимо нажать правой кнопкой мыши на изображение, и во всплывшем меню выбрать вариант «На задний план». В открывающемся сбоку окне с вариантами выбираем аналогичный вариант.
- После этого нужно переместить фотографию в область текста туда, где изображение будет находиться. Либо можно наоборот, перетащить область содержимого. Картинка в таком случае окажется позади информации.
- Теперь остается отредактировать текст так, чтобы между словами были отступы в местах, где на фоне проходит фотография. Делать это можно как с помощью кнопки «Пробел», так и используя «Tab».
В итоге получится также неплохой вариант обтекания картинки.
Проблема же может появиться, если возникнут сложности с точным распределением отступов в тексте при попытке обрамить изображение нестандартной формы. Может получаться коряво. Также хватает других неурядиц – текст может сливаться с излишним фоном, фотография может оказаться позади других важных статичных компонентов декора, и так далее.
Способ 3: Цельное изображение
Последний наиболее годный метод, который является также самым простым.
- Нужно вставить необходимые текст и изображение в листок Word, и уже там произвести обтекание картинки.
- В Word 2020 данная функция может быть доступна сразу при выборе фото рядом в специальном окне.
- Если с этим трудности, то можно использовать и традиционный путь. Для этого нужно будет выделить требуемое фото и перейти в шапке программы во вкладку «Формат».
- Здесь потребуется нажать на кнопку «Обтекание текстом»
- Остается выбрать варианты «По контуру» или «Сквозное». Если фото имеет стандартную прямоугольную форму, то подойдет и «Квадрат».
- Полученный результат можно снять и вставить в презентацию в виде скриншота.
- Будет выглядеть очень хорошо, да и делается сравнительно быстро.
Проблемы здесь тоже свои есть. Во-первых, придется работать с фоном. Если у слайдов белый или однотонный задний план, то будет достаточно просто. Со сложными изображениями выйдет проблема. Во-вторых, такой вариант не предусматривает редактирования текста. Если придется что-то править, то останется лишь делать новый скриншот.
Подробнее: Как в MS Word сделать обтекание картинки текстом
Произвольное выделение
Этот инструмент можно использовать для выделения сложных областей:
Выделить зайчика прямоугольником здесь не получится!
Берем инструмент Выделение произвольной области и рисуем контур выделения, не отпуская левой кнопки мыши.
Теперь можно размножить ушастого!
Васе Paint начинал нравиться. Он задумался на пару секунд, а потом произнес умную речь:
Интерфейс Paint очень похож на интерфейс текстового редактора. Можно выделять фрагменты, перемещать их, а также размножать через буфер обмена. Не удивлюсь, если выделенный фрагмент рисунка можно удалить клавишей Del !
Совершенно точно, не стал возражать Шурик. А кроме того, удаление выделенного фрагмента можно выполнить и через меню Правка :
Выделенный фрагмент можно сохранить в отдельном файле, Петя не упустил случая вставить слово. Посмотрите: в меню Правка есть соответствующая позиция!
Но последнее слово Шурик решил оставить за собой:
Важная операция очистка всего рабочего поля выполняется сложным аккордом или из меню Рисунок :
Очистка будет выполнена, если в рабочем поле нет выделенных фрагментов.
- Что означает английское слово paint ?
Что такое интерфейс?
Опишите внешний вид редактора Paint.
Когда Paint показывает в своем окне линейки прокрутки?
Как можно настроить внешний вид редактора?
Каким инструментом можно выделить прямоугольный фрагмент изображения?
Каким инструментом можно выделить произвольную область на рабочем поле?
В каких случаях нельзя выделить фрагмент прямоугольником?
Расскажите алгоритм выделения прямоугольной области.
Расскажите алгоритм выделения произвольной области.
Как можно управлять прозрачностью фона выделенного фрагмента?
Как переместить выделенный фрагмент?
Как построить копию фрагмента?
Как построить копию фрагмента, не используя буфер обмена?
Как удалить фрагмент с рабочего поля?
Как очистить все рабочее поле?
Как очистить все рабочее поле, если в нем есть выделенный фрагмент?
Как добавить на рабочее поле картинку из файла?
Как записать выделенный фрагмент в файл?
Как снять выделение?
Как управлять в редакторе операциями Откатка / Накатка ?
Вариант 1
- Создавая газету к празднику, ребята подготовили много иллюстративного материала: свои фотографии для коллажа, изображение школьного здания, которое они решили поместить под заголовком, фотографии учителей для Педагогических заметок. Для раздела История вычислительной техники ребята отыскали много иллюстраций на страницах газеты Информатика. Ребята вооружились ножницами, клеем и приступили к работе.
В каких случаях ребятам пришлось вырезать фрагменты иллюстраций по контуру (прозрачный фон), а в каких вырезание было прямоугольным или вовсе не использовалось (непрозрачный фон).
Вариант 2
- Исследуйте в своем редакторе Paint глубину откатки и накатки.
Попробуйте перемещать выделенный фрагмент с нажатой клавишей Shift . Выполните этот опыт при двух режимах выделения: с прозрачным и непрозрачным фоном. Опишите в редакторе Word свое исследование и рекомендации по использованию обнаруженного эффекта.
Что происходит, если выделенный фрагмент частично выходит за пределы рабочего поля при перетаскивании? Опишите в редакторе Word свое исследование и рекомендации по использованию обнаруженного эффекта.
Какой формы получается область, выделенная при помощи инструмента Выделение произвольной области , если конечную точку при ее рисовании не соединить с начальной? Опишите в редакторе Word свое исследование и рекомендации по использованию обнаруженного эффекта.
Откройте браузер с электронной книгой и редактор Paint. Попробуйте перетащить мышкой картинку из браузера в графический редактор. Опишите в редакторе Word свое исследование и рекомендации по использованию обнаруженного эффекта.
Вариант 3
- В графическом редакторе нарисованы два круга. Понятно, что при больших радиусах фигуры будут частично перекрываться.
При каком значении x каждый круг можно вырезать при помощи инструмента Выделение ?
В графическом редакторе нарисован треугольник и прямоугольник. При каком значении x треугольник можно выделить инструментом Выделение ? А прямоугольник?
Прямоугольник задается на рабочем поле координатами левого верхнего угла (x,y) и сторонами a и b . При каких условиях два прямоугольника не пересекаются?
Наложить логотип в Paint и Paint 3D
MS Paint не позволяет добавить изображение поверх другого изображения. Это означает, что нет прямого способа добавить логотип на вашу фотографию. Однако существует простой обходной путь, который использует традиционный метод копирования-вставки.
Вот что вам нужно сделать.
Шаг 1: Запустите MS Paint. Нажмите «Файл», затем «Открыть». Перейдите к файлу логотипа, который вы хотите разместить на своем изображении.
Шаг 2: После того, как он откроется в Paint, нажмите на инструмент «Выделить» и выберите область логотипа.
Шаг 3: Щелкните правой кнопкой мыши по выбранной области и выпадающем меню выберите пункт «Копировать». Или нажмите сочетание клавиш «Ctrl + C».
Шаг 4: Снова зайдите в Файл —> Открыть. Теперь запустите фотографию, на которой вы хотите добавить свой логотип.
Шаг 5: Когда изображение откроется в программе Paint, щелкните по нему правой кнопкой мыши и выберите «Вставить» в меню. Вы также можете использовать сочетание клавиш «Ctrl + V» для вставки из буфера обмена.
Шаг 6. Наведите указатель мыши на наложенное изображение и перетащите его в нужное положение.
Шаг 7: Наконец, нажмите Файл —> Сохранить как и сохраните изображение в любом формате, который вам нравится. Чтоб сохранить прозрачность логотипа нет необходимости сохранять изображение в формате PNG.
Кроме того, первые три шага можно избежать, если открыть файл логотипа в любом другом приложении для просмотра фотографий или в приложении для редактирования. Однако и в этих приложениях вам необходимо сначала скопировать логотип, а затем наложить его на изображение в программе Paint.
Как написть текст по кругу в Paint.NET
Для определённых дизайнерских решений может потребоваться разместить текст на холсте по кругу. Например, такой приём часто используется для создания печатей и/или водных знаков.
Многие графические редакторы имеют в своём арсенале инструменты, позволяющие написать текст по кругу. В Paint.
NET с этим сложнее, так как специального встроенного инструмента, как в Фотошопе, здесь не предусмотрено.
В ходе этой статьи постараемся разобраться, как можно написать текст по кругу в Paint.NET и с какими сложностями вы столкнётесь в ходе этого процесса.
Как сделать текст по круг в Paint.NET
Как уже было сказано, по умолчанию в Paint.NET нет нужных инструментов, позволяющих сразу же сделать трансформацию текста по кругу, поэтому вам придётся использовать либо сторонние решения, либо прибегать к хитростям.
Далее рассмотрим, каким образом всё же можно расположить текст по кругу в Paint.NET.
Вариант 1: Стандартные инструменты
Следует сразу предупредить, что этот способ потребует от вас достаточно много времени, особенно, если требуется расположить много текста по кругу. Также вам придётся воспользоваться своим глазомером, чтобы буквы были расположены максимально ровно.
Итак, приступим:
Откройте Paint.NET. По умолчанию у вас уже будет создан новый документ.
В панели слоёв создайте новый слой с помощью соответствующего инструмента. Он отмечен на скриншоте ниже. У нового слоя должен быть по умолчанию прозрачный фон, чтобы буквы было проще вырезать с него.
Теперь в левой панели инструментов выберите инструмент «Текст» и начните печатать на новом слое.
К напечатанному тексту можно применить определённые стили
Для этого обратите внимание на верхнюю часть интерфейса программы. Здесь вы можете задать определённое начертание, стиль шрифта, размеры текста, выравнивание
Чтобы изменить текст написанного текста стоит обратить внимание на палитру, расположенную в нижней левой части.
Рекомендуется создать дополнительный слой, на котором будет расположена окружность. Она вам нужна для того, чтобы правильно расположить текст.
В панели инструментов выберите инструмент «Фигуры».
В верхней части интерфейса программы должны появится параметры настройки фигур. Здесь требуется выбрать окружность. В поле «Заливка» ставьте значение «Сплошной цвет», если он не стоит там по умолчанию.
Нарисуйте окружность, по которой будете расставлять буквы. Чтобы она получилась ровной, рисовать рекомендуется с зажатой клавишей Shift.
Когда закончите с настройками стилистики текста, откройте инструмент «Выбор прямоугольной области», что расположен в левой панели. В панели слоёв нужно выбрать слой с текстом.
Теперь с помощью выбранного инструмента на предыдущем шаге выделите первую букву.
В панели инструментов выберите инструмент «Перемещение выделенной области». С его помощью поставьте букву на её место на окружности. При необходимости букву можно поворачивать.
Расположите аналогичным образом остальные буквы по окружности.
Теперь слой с окружностью вы можете скрыть или удалить. Для этого выделите его на панели слоёв и воспользуйтесь соответствующим инструментом.
Этот способ расположения элементов по окружности далеко не самый лучший, но он идеально подойдёт в том случае, если вы не хотите скачивать каких-либо дополнительных плагинов для программы и пытаться в них разобраться.
Вариант 2: Эффекты
Здесь вам также не придётся скачивать каких-либо посторонних плагинов, но придётся использовать эффект «Скручивание». С его помощью достаточно сложно расположить текст ровно по кругу как для печати, однако его можно использовать в определённых случаях.
Перейдём непосредственно к выполнению инструкции:
Откройте программу Paint.NET и создайте в ней сразу же новый слой, в котором вы будете писать текст.
Когда напишите текст обратите внимание на верхнюю панель. Здесь откройте вкладку «Эффекты».
Из появившегося контекстного меню выберите пункт «Искажение», а далее в меню нажмите на пункт «Скручивание».
Поиграйтесь с бегунками на своё усмотрение так, чтобы получился нужный вам результат.
Нажмите «Ок», чтобы применить этот эффект.. К сожалению, этот способ мало кому подойдёт, так как при использовании этого инструмента текст сильно искажается
К сожалению, этот способ мало кому подойдёт, так как при использовании этого инструмента текст сильно искажается.
Вариант 3: Сторонний плагин
К счастью, сообщество пользователей смогло разработать специальный плагин, который добавляет в программу функционал для создания текста по кругу. С помощью этого инструмента вы сможете размещать текст по кругу в пару кликов.
Paint: как вставить надпись в фотографию?
Здравствуйте, дорогие друзья и читатели блога, сегодня я продолжу свой цикл уроков на тему о графическом редакторе paint. Если кто-то из вас пропустил предыдущие уроки, то рекомендую вам ознакомиться с ними, перейдя к статьям о соединении двух рисунков и обрезании картинки.
Ну а теперь, давайте узнаем о том, как вставить текст в фотографию, а также настроить его, поменяв цвет, шрифт и размер.
Как сделать надпись на фото в Paint?
Запустите графический редактор paint и при помощи Ctrl+O, откройте любую фотографию, в которую хотите вставить надпись. Далее, выберите инструмент, обозначающийся буквой «А».
Затем выделите мышкой тот участок фотографии, куда хотите произвести вставку надписи. После этого можете начинать писать что вам нужно. Примечание: если вводимый вами текст не будет влезать в выделенный участок, то программа paint по окончании свободного места автоматически будет переходить на новую строку.
Чтобы это исправить, воспользуйтесь узловыми точками, отмеченными красными стрелками и увеличьте выделенную форму.
Теперь, когда произведете вставку надписи, можете немного ее настроить.
Для этого выделите курсором мыши всю вставленную надпись и воспользуйтесь следующими инструментами:
В разделе «шрифт», подберите стиль шрифта, у которого по умолчанию будет стоять стиль «calibri», где найти больше шрифтов вы узнаете в моем материале о добавлении новых шрифтов в windows.
Также, в этом разделе можете подобрать размер для шрифта, сделать его жирным, курсивом, с подчеркиванием или перечеркиванием.
В разделе «фон», есть два значения: «непрозрачный» и «прозрачный», если выбрать первое значение, то вокруг надписи появится фон, который по умолчанию будет белым. Однако его можно настроить, воспользовавшись разделом «цвета» и двумя инструментами:
- Цвет 1 — который отвечает за цвет текста;
- Цвет 2 — отвечающий за цвет фона вокруг надписи.
После окончания настройки шрифта и выбора цвета, можете сохранить свою фотографию, нажав клавиши Ctrl+S и задав ей новое имя. После сохранения картинки, может оказаться, что ее вес очень велик, поэтому я рекомендую вам сразу же оптимизировать ее.
На этом, тему, посвященную вставке текста в картинку можно считать закрытой, надеюсь, вам все было понятно. Всем хорошего дня и до скорых встреч.
Как добавить текст на картинку в Paint
Открываем картинку в программе. (См. Редактор изображений Paint)
На панели инструментов выбираем инструмент с буквой « А ». Нажимаем на него. Щелкаем по картинке левой кнопкой мыши. У нас появится выделенное поле. В нем мы и будем писать наш текст.
Выбираем стиль шрифта, размер, фон (прозрачный или непрозрачный), цвет. Напишем текст на прозрачном фоне. Если все устраивает, то сохраняем написанный текст. Щелкаем левой кнопкой мыши за пределами рамки с текстом. Так мы сохраняем текст.
Теперь напишем текст на картинке на непрозрачном фоне. Выбираем инструмент с буквой « А ». Щелкаем по картинке левой кнопкой мыши. Выбираем на вкладке инструментов непрозрачный фон. Выбираем цвет фона. Выбираем цвет текста. Пишем текст.
Сохраняем картинку в формате JPEG.
Рисование поверх текста
кредит: Скриншот любезно предоставлен Microsoft.
Откройте изображение в Paint. Нажмите на Редактировать цвета значок над изображением.
кредит: Скриншот любезно предоставлен Microsoft.
Выберите цвет, щелкнув по цветному меню в окне «Редактировать цвета». Или введите красный, зеленый а также синий значения для определенного цвета RGB или оттенок, насыщение а также расторопность значения для цвета HSL. Нажмите Хорошо.
кредит: Скриншот любезно предоставлен Microsoft.
Нажмите на Кисти значок и выберите стиль кисти или карандаша. Щетка опция, которая является первым значком, должна работать для большинства изображений; Тем не менее распылитель краски и Масляная кисть может хорошо работать на текстурированных поверхностях.
кредит: Скриншот любезно предоставлен Microsoft.
Нажмите на Размер значок и выберите толщину кисти. В большинстве случаев выбирайте наибольшую толщину.
кредит: Скриншот любезно предоставлен Microsoft.
Цвет поверх текста с помощью кисти. Для сложных поверхностей вы можете разбить закрашенную область, снова обведя текст более мелкой кистью, используя меньший размер кисти, или скопировав выделенные фрагменты из изображения и вставив их поверх цветного текста.
Как сделать надпись в Paint
Многие обладатели персональных компьютеров, кто впервые садится за него, хотят изучить основные навыки работы с программой, идущей в комплекте семейства операционных систем Windows – Paint. Эта простенькая программа предназначена для рисования, а также используется для обрезания необходимых рисунков. По крайней мере, это единственный софт в комплекте операционной системы, который не требует особых навыков и умения как, например, Adobe Photoshop. Благодаря этой маленькой программе, можно сделать практически любые возможные вещи, которые вы хотите.

Нажав на данный значок и установив надпись на рабочей области, вы сможете увидеть следующее:
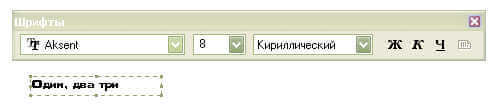
Теперь вы можете спокойно печатать любой текст, который вам вздумается. Появившаяся панель инструментов позволяет редактировать сам текст, то есть – выбирать шрифт, установить размер шрифта, выбрать вид шрифта. Также, вы можете воспользоваться кнопками, которые могут изменить внешний вид надписи – жирный, курсив или подчеркнутый. Можно использовать эти кнопки одновременно, что придаст совсем другой эффект. Это основные функции в Paint.
Данное приложение было взято из операционной системы Windows XP. С появлением новейшей операционной системы Windows 7, данное приложение изменилось и стало почти как Photoshop. Появилось множество различных функций, добавились эффекты, которые можно накладывать на полученное изображение, что придает немного специфики в картинке. Новейший пэинт теперь работает на Net Framework, поэтому он называется Paint Net.
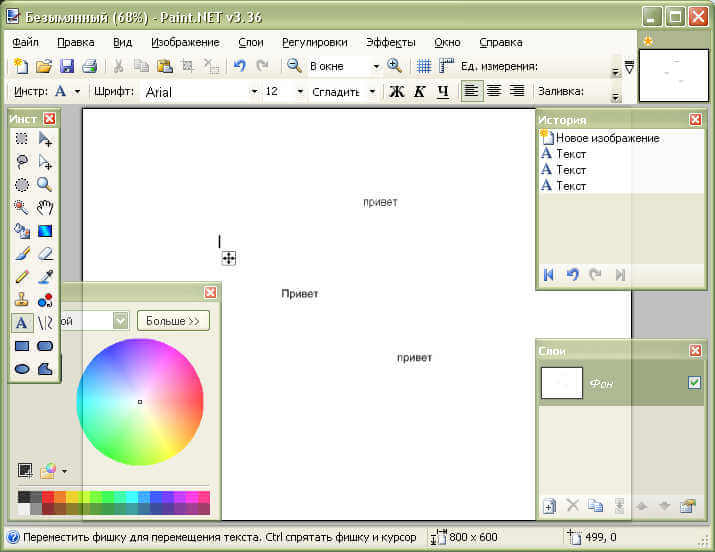
Как можно заметить по картинке, новый облик приложения действительно стал измененным, красивее и изящным. Однако, все осталось на уровне старого Paint что дает ту же простоту, что и в предыдущей версии. Чтобы написать текст, необходимо воспользоваться тем же инструментом, который есть в программе.
Изменения коснулись только панели настроек, где добавились расположение текста, центрирование и многое другое. Стало гораздо проще пользоваться заливкой цвета текста. Но если вы хотите более профессионально накладывать текста на изображения, лучше воспользоваться профессиональным приложением – Adobe Photoshop.
Как вставить изображение в Paint из интернета — 3 способ
Многие пользователи копируют изображения в Интернете для сохранения на своих устройствах. В некоторых случаях, картинки из сети необходимо предварительно отредактировать, чтобы получить нужный вид перед окончательным сохранением.
Пользователь может использовать Paint в качестве графического редактора для первичной обработки фотографий из интернета. Рассмотрим, как скопировать картинку из сети и вставить в Paint для редактирования.
Сделайте следующее:
- В окне браузера войдите на страницу веб-сайта в интернете.
- Кликните по изображению правой кнопкой мыши.
- В контекстном меню выберите пункт «Копировать картинку» или «Копировать изображение», в зависимости от платформы браузера.
- Откройте программу Paint на компьютере.
- В окне приложения нажмите на кнопку «Вставить» или нажмите на клавиши «Ctrl» + «V».
- Изображение из интернета откроется в окне графического редактора.
Добавьте круговой изгиб к тексту с помощью инструмента «Круговой текст»
Выберите «Текст кружка», чтобы открыть диалоговое окно «Текст кружка», показанное на снимке экрана ниже. Выберите шрифт в раскрывающемся меню «Шрифт». Затем введите текст в текстовое поле, и вы увидите его предварительный просмотр на слое листа. Вы также можете выбрать некоторые дополнительные параметры форматирования жирным шрифтом и курсивом в окне.
Пожалуй, наиболее существенным вариантом для изгиба или изгиба текста является угол наклона дуги. Когда вы впервые откроете окно текста круга, по умолчанию оно будет установлено на 360 градусов. Следовательно, если вы нажмете «ОК» с выбранным углом, у вас будет полный круг текста, как показано ниже.
Если вы хотите, чтобы текст был более ровным и применил к нему некоторый изгиб, перетащите полосу «Угол дуги» дальше влево и значительно уменьшите ее значение до 60 градусов. Если текст перекрывается, перетащите панель «Радиус» вправо, чтобы развернуть ее. Тогда вы могли бы сделать изогнутый текст, более похожий на тот, что показан на снимке прямо ниже.
Если вам нужно отрегулировать начальный угол текста, перетащите угол наклона стартовой панели. Перетащите его на что-то вроде -6o и угол наклона дуги до 125,95 с настройкой радиуса около 245. Тогда ваш текст будет намного больше полукруглой дуги, сравнимой с радугой, как показано ниже.
Переместите текст с помощью центральных полос. Перетащите верхнюю центральную полосу влево / вправо, чтобы переместить ее влево и вправо. Перетащите панель чуть ниже, чтобы переместить ее вверх и вниз по листу.






