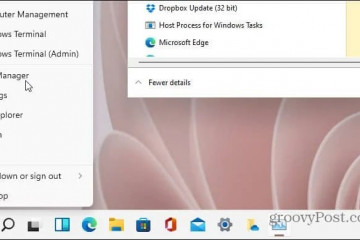Как вернуть панель задач вниз экрана (6 способов)
Содержание:
- Управление размером панели задач в Виндовс
- Перемещение с помощью мышки
- Создаем Панель инструментов в Windows 7
- Почему Панель задач не скрывается и как это исправить
- Когда часть экрана не видна и почему
- Настройки «Панели задач»
- Краткий ответ:
- Версии операционной системы Windows
- Как переместить Панель задач
- Восстановление ориентации панели задач «по умолчанию»
- Как вернуть панель задач вниз экрана одним движением
- Масштаб изображения в программе Word
- Невидимое становится явным
- Панель задач
- Восстановление исчезнувшей панели
- Перемещаем с помощью свойств панели задач
- Возвращение стандартного меню Пуск
- Как переместить панель задач вниз экрана
- Полезные советы
- Пропала панель задач на рабочем столе Windows 7 — как восстановить
- Опускаем Панель задач вниз рабочего стола с помощью мышки
- Почему пропала панель задач windows 7
Управление размером панели задач в Виндовс
- Прежде чем начать её изменение, необходимо предварительно проверить, не закреплена ли панель задач. И если включено закрепление панели задач, то сие необходимо отключить, в ином случае изменить размер будет невозможно.
Для проверки того, отключено ли закрепление панели задач, необходимо подвести курсор мышки на область панели задач и осуществить клик правой клавишей мышки. В отобразившемся контекстном меню необходимо убедиться в отсутствии галочки у пункта, что отвечает за закрепление панели задач Windows.
Как мы видим, панель задач в нашем случае не закреплена. Теперь приступим непосредственно к изменению размера панели задач. Для этого наведём курсор мышки к границе панели задач. В этот момент курсор примет вид двойной стрелки.
В приведённом на изображении примере мы увеличили ширину.
Изменив размер на желаемый в вашем конкретном случае, клавишу мышки можно отпустить. А для того, чтобы случайно не изменить размер в будущем при работе за ПК, можно прибегнуть к закреплению панели задач. Как это сделать, продемонстрировано в начале данного пошагового руководства.
Перемещение с помощью мышки
Как раз таки неосторожные нажатия мышкой, являются частой причиной перемещения панели задач в разные места рабочего стола. Давайте, мы переместим ее вниз экрана с помощью мышки и вернем на свое место по умолчанию.
Для начала необходимо снять отметку с надписи «Закрепить панель задач», для этого нажмите правой кнопкой мыши на пустом месте панели задач. Если закрепления нет, Вы увидите точечные полосы по краям (правая показана на скриншоте).
Теперь удержите на свободном месте панели задач левую кнопку мышки и перетаскивайте ее к нижнему краю дисплея до тех пор, пока она окажется внизу. В каком месте отпустите кнопку мыши, в таком она и окажется.
Ну вот пожалуй и все, мы ознакомили Вас с двумя наиболее распространенными методами как переместить панель задач вниз экрана Windows и таким образом вернуть ее на стандартное место. Использование этих двух методов более удобное и легкое, но Вы выбирайте какой метод вам нравиться….
https://youtube.com/watch?v=AsL0eEjyVEs
Создаем Панель инструментов в Windows 7
Всего существует два метода добавления основных значков в область быстрого запуска. Каждый способ будет максимально подходящим для разных пользователей, поэтому давайте рассмотрим каждый из них, а вы уже выберите оптимальный.
Способ 1: Добавление через Панель задач
Вам доступен ручной выбор отображаемых элементов Панели инструментов в указанной области путем добавления ее через Панель задач (полоска, на которой и расположен «Пуск»). Производится эта процедура буквально в несколько кликов:
- Щелкните ПКМ на свободном месте области задач и снимите галочку возле пункта «Закрепить панель задач».

Выполните повторный клик и наведите курсор на пункт «Панели».
Выберите необходимую строку и нажмите по ней ЛКМ, чтобы активировать отображение.


Дважды щелкните ЛКМ, например, на кнопке «Рабочий стол», чтобы развернуть все элементы и сразу запустить нужное меню.

Что касается удаления случайно созданного объекта, осуществляется оно так:
- Кликните ПКМ на необходимом элементе и выберите пункт «Закрыть панель инструментов».


Теперь вы знаете, как с помощью настроек области задач работать с элементами быстрого запуска. Однако такой способ вынуждает повторять каждое действие, если требуется добавить более одной панели. Активировать все их одновременно можно другим методом.
Способ 2: Добавление через «Панель управления»
Мы уже уточнили выше, что этот вариант позволит справиться с поставленной задачей немного быстрее. Пользователю только нужно произвести такие шаги:
- Откройте меню «Пуск» и перейдите в «Панель управления».

Среди всех значков отыщите «Панель задач и меню «Пуск»».

Переместитесь во вкладку «Панели инструментов».

Поставьте галочки возле необходимых пунктов, а затем щелкните на «Применить».

Теперь на Панели задач отобразятся все выбранные объекты.

Почему Панель задач не скрывается и как это исправить
В «десятке» можно столкнуться с ситуацией, когда настройки автоматического скрытия активированы, а нижний элемент не прячется. Причинами неполадки могут стать:
- активные программы, софты;
- поступившие уведомления от утилит;
- баги интернет-проводника;
- системные сбои.
Устранение проблемы происходит без труда, главное – выявить источник ее появления. Для этих целей можно перезапустить Проводник, просканировать операционную систему на целостность файлов и программ.
Сканирование системы
Считается самым простым способом восстановления работоспособности элемента интерфейса. Операция выполняется с использованием встроенного инструмента SFC.
Алгоритм действий:
- Открыть меню «Пуск».
- Вызвать КС от имени Администратора.
ввести в строку команду: «sfc /scannow». Нажать клавишу ввода или «Ok».
После выполнения всех действий запустится процесс сканирования, который займет некоторое время. В процессе программа выявит все недочеты в работе, своевременно поможет убрать их. После завершения сканирования пользователю потребуется перезагрузить гаджет.
Если инструмент интерфейса при просмотре видео, изображений, во время игр по-прежнему не пропадает, возможно, пригодится второй способ решения проблемы.
Перезапуск Проводника
Для исправления функции работы инструмента, который не исчезает на Рабочем столе Виндовс 10, остается попробовать перезапустить Проводник. В этом случае понадобится выполнить следующее:
- Нажать комбинацию клавиш: «Ctrl + Shift + Esc».
- Откроется Диспетчер задач. В базовом интерфейсе выбрать подробную информацию.
- Выбрать из списка «Проводник», кликнуть по нему ПКМ.
- Выбрать из всплывающего окна «Перезапустить», нажать на пункт.
После перезапуска утилиты пользователю нужно вернуться на Рабочий стол. В любом месте на экране необходимо нажать кнопкой мыши. Если описываемая деталь исчезла с поля зрения, значит, все сделано правильно. Если по-прежнему не убирается нижняя часть экрана, то стоит воспользоваться следующим способом.
Настройки Панели задач
Если выше описанные варианты решения проблемы не помогли, остается использовать передовые методы. Проверить настройки можно следующим способом:
- Выбрать «Панель задач».
- В меню «Свойства» поставить отметку на автоматическом скрытии элемента.
- Поставить маркер рядом со строкой «Показывать рабочий стол при наведении указателя…».
- Сохранить изменения.
При просмотре фильмов в полноэкранном режиме проблема с появлением Панели задач должна исчезнуть. Также при игре или работе с гаджетом инструмент должен автоматически скрываться из виду.
Иногда сторонние утилиты могут спровоцировать изменение настроек компьютера. Если проблема с автоматическим скрытием панели возникла после инсталляции каких-либо приложений, нужно удалить их и проверить, исчезла ли неполадка.
Корректная работа элементов Рабочего стола зависит от установленных настроек инструмента. Перед тем, как воспользоваться одним из перечисленных способов, нужно проверить, включена ли соответствующая опция. Выполнить процедуру сможет даже начинающий пользователь, так как для этого не требуются определенные знания и навыки.
Когда часть экрана не видна и почему
Подобное иногда случается не только в браузере, но и при работе с обычными окнами Windows. Например, в окне печати на принтере могут быть хорошо видны все настройки. А вот кнопка «Печать», на которую нужно кликнуть после завершения всех предварительных настроек, «прячется» внизу, ниже панели задач.
Да и не только окно печати может вот так взять и «вылезти» за пределы экрана. Что обидно, при таком ракурсе окна практически невозможно работать. Как добраться до невидимых кнопок? Даже если знаешь, что требуемая кнопка или нужная ссылка на сайте находятся за пределами экрана, то как до них «добраться»?
Могут быть разные причины, из-за которых часть окна или кусочек экрана уходят за пределы досягаемости для пользователя:
- в настройках ноутбука (компьютера) установлено «не то» разрешение экрана;
- подключен второй монитор, и при этом неверно выставлено расширение рабочего стола – особенно это касается ноутбуков;
- прошло неудачное обновление операционной системы;
- была установлена новая игра или иная новая программа;
- другое.
Что же можно сделать, чтобы видеть весь экран или всё окно целиком, и устранить проблему срезания частей или фрагментов?
Настройки «Панели задач»
ПЗ представляет собой тонкую полоску, которая расположена в нижней части экрана (по умолчанию). Условно ее можно разделить на три части:
- Слева – кнопка «Пуск» и закрепленные программы.
- Центр – активные приложения и файлы.
- Справа – область уведомлений и языковая панель.
ПЗ настраивается в соответствии с индивидуальными предпочтениями «юзера». Например, можно автоматически скрывать этот элемент интерфейса, а появляться он будет, когда вы подведете курсор в место, где расположена панель. Кстати, о том, как переместить «Панель задач», читайте ниже.
Пользователь имеет возможность изменить размер значков приложений и файлов, которые расположены на ПЗ, а также область уведомлений. В ОС «Виндовс 7» есть функция Aero Peek. Если активировать ее, все окна исчезнут и появится «Рабочий стол» (при наведении курсора на прямоугольник справа).
Выполнять все эти манипуляции можно, кликнув ПКМ по панели и перейдя в «Свойства».
Краткий ответ:
Версии операционной системы Windows
Данный сценарий перемещения «Панели задач» подходит для всех версий ОС Windows, начиная с Windows XP. Единственная разница – оформление окна меню, которое выскакивает, при нажатии правой кнопкой мыши на Панель задач.
В старых версиях операционной системы, в данном меню надо активировать функцию «Разрешить перемещение и изменение размера».
В современных релизах ОС Виндовс, требуется временно деактивировать пункт «Закрепить панель задач».
Как переместить Панель задач
Для изменения ориентации «Панели задач» на экране монитора, сделайте следующее:
- Поставьте курсор мыши на незанятый фрагмент Панели задач и щёлкните правой клавишей. В выпавшем окне, найдите строчку «Закрепить панель задач», подведите к ней указатель и нажмите левой кнопкой.
Так снимается фиксация с этой области экрана.
Существует и другой вариант для подобной операции. Для этого надо последовательно нажать: Пуск→ Параметры Windows→ Персонализация→ Панель задач. В открывшемся окне, надо отключить выделенную кнопку.
- Щёлкните левой кнопкой указателя на панели задач, и удерживая её, передвиньте данный элемент в удобный и привычный для вас сектор: вверх, вниз, влево или вправо.
Отпустите кнопку мыши.
- Зафиксируйте панель задач в новом месте. Для этого проделайте операцию описанную в пункте 1, в обратной последовательности.
ВАЖНО: кнопка «Пуск» (или «Windows Orb»), жёстко зафиксирована на Панели задач и не может перемещаться обособленно.
Восстановление ориентации панели задач «по умолчанию»
Для этого потребуется перезагрузить ПК в режиме «Безопасной загрузки»:
- Начните перезагрузку компьютера;
- После проверки POST (примерно через 1-3 секунды после старта), нажмите клавишу CTRL, чтобы попасть в меню выбора режима загрузки;
- Выделите «Безопасный режим».
- Ориентация панели задач «по умолчанию», будет восстановлена после загрузки операционной системы.
После возвращения в нормальный режим функционирования, можно изменить положение целевой панели, по описанному выше сценарию.
Как вернуть панель задач вниз экрана одним движением

Как это не странно, но мало кто из начинающих пользователей уделяет должное внимание вопросу организации рабочего пространства главного окна Windows ОС. Попытки же осмелившихся на эксперимент «юзабилити рабочего стола» не редко заканчиваются неудачей
В результате применения недопонимаемых манипуляций навигационный Windows тулбар оказывается в одной из противоположных областей экрана или предательски «прячется» в стороне. Чтобы узнать ответ на интересующий вас вопрос: «Как вернуть панель задач вниз экрана», вам нужно всего лишь прочесть эту короткую статью и тогда… все встанет на свои места.
Масштаб изображения в программе Word
В программе редактирования текстов Microsoft Word (рис. 9) масштаб изображения также можно менять с помощью движка, расположенного справа внизу окна программы.
Рис. 9. Изменение масштаба изображения в программе Microsoft Word.
На рис. 9 в левой его части видно, что текст с иллюстрациями не помещается полностью в окне программы Word. Движок для регулирования масштаба изображения расположен справа внизу (1 на рис. 9). Если его передвинуть на отметку 50% (2 на рис. 9), то изображение текста с иллюстрациями станет видно полностью, как это показано в правой части рис. 9.
Конечно, мелковато выглядит текст, да и картинки тоже. Но зато все видно. Можно, например, «поиграть» с форматированием (рис. 10). Например, сделать вариант размещения картинки по центру текста (левая часть на рис. 10). Или, скажем, попробовать такой вид, когда обе картинки расположены вместе (правая часть на рис. 10).
Рис. 10 (клик для увеличения). Варианты форматирования текста с иллюстрациями в редакторе Word при выбранном масштабе изображения, когда виден весь текст и все иллюстрации.
Таким образом, наглядно видно, что при правильном выборе масштаба изображения в окне программы Word можно значительно лучше выполнять работу по форматированию текста, текста с иллюстрациями, сложного текста. Поэтому масштабировать текст в окне программы – это иногда полезное занятие.
Невидимое становится явным
Давайте начнем с самого невероятного, а именно рассмотрим ситуацию, когда панель задач полностью исчезает с экрана компьютера.
Находясь на рабочем столе ОС переместите маркер в невидимую область монитора.
Сначала вниз, затем вверх, после — вправо и наконец — влево. В общем, до тех пор, пока на экране не всплывет «потерянный» элемент навигации — панель задач.
Задержите курсор на появившейся панели (на свободном от ярлыков и вкладок месте) и правой кнопкой мышки вызовите контекстное меню.
Выберете последний пункт из списка — «Свойства».

В открывшемся служебном окне снимите галочку напротив чек бокса «Автоматически скрывать панель…».
Далее, активируйте «стрелку» выбора положения основного Windows тулбара и выставьте значение «Снизу».

В следующее мгновение панель задач будет возвращена на свое прежнее место. В случае, когда панель совсем исчезла и поиск «по сторонам» просто безрезультативен, попробуйте проделать следующее:
Нажмите сочетание клавиш «Win+R».
В командном поле консоли «Выполнить», введите «explorer.exe» (без кавычек, разумеется).

Если искомая панель появилась не внизу, а где-то в другой части экрана, то следует прибегнуть к нижеследующей рекомендации.
Панель задач
И, наконец, главное. Одна из самых важных частей интерфейса Windows, вырезанная в Windows 11, это панель задач. На панели задач Windows 11 не работает правый клик мышью, возможности перетащить файл или программу на панель задач тоже больше нет. Также стараниями Microsoft пользователи больше не смогут разгруппировать элементы и приложения на панели задач.
Заставить панель задач работать как прежде, стало возможным с помощью утилиты с открытым исходным кодом Explorer Patcher. Скачать ее можно из репозитория разработчика в GitHub. Она представляет собой файл dxgi.dll, который нужно скопировать в C:\Windows и перезапустить проводник. После этого панель задач начинает работать как раньше.
Отображаемые системные значки на панели задач надо включить, для чего жмем Win + R, вставляем в окно следующий путь %windir%\explorer.exe shell:::{05d7b0f4-2121-4eff-bf6b-ed3f69b894d9}\SystemIcons и запускаем. В открывшемся окне выбираем нужные значки.
Теперь панель задач можно переместить и на боковую часть экрана, как она обычно расположена у меня. Вот получившийся результат — Windows 11 стала почти такой же удобной, как и Windows 10.
Восстановление исчезнувшей панели
Если вы запустили компьютер или ноутбук и увидели, что «Панель задач» пропала, то восстановить ее можно несколькими методами. Самый простой – посмотрите, может быть, в настройках отмечен пункт «Автоматически скрывать ПЗ», поэтому подведите указатель в ту часть экрана, где она должна быть расположена. Не появилась? Тогда посмотрите по бокам и сверху. Возможно, вы ее случайно переместили.
Если же ПЗ не восстановилась, то понадобится воспользоваться «Диспетчером задач». Запустив его, откройте вкладку «Приложения». Здесь вам необходимо указать новую задачу, кликнув на соответствующую кнопку. Откроется окно, где нужно вставить задачу explorer.exe и нажать кнопку Enter на клавиатуре или ОК.
Теперь вы знаете не только о том, как «Панель задач» переместить в низ экрана, но и о том, как восстановить ее, если она пропала.
Перемещаем с помощью свойств панели задач
Свойства можно открыть такими действиями:
1. Щелкните правой кнопкой на свободном (пустом) месте панели задач и нажмите «свойства».
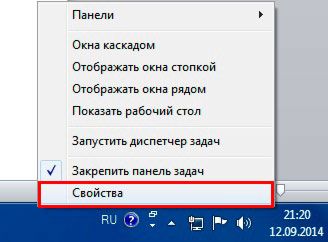
2. Кликните правой кнопкой на кнопку «пуск» и в меню выберите «свойства».
3. Нажмите «пуск» введите «панель задач», затем выберите строку в соответствии с картинкой.
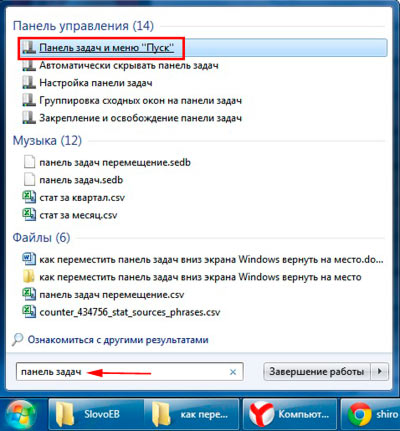
Когда выполните 1 из 3 действий выше, перед вами выскочит окошко со свойствами. Обратитесь к пункту «положение панели задач», ниже которого Вы увидите текущее расположение (в моем случае «справа»). А при клике на него, появится выбор из таких положений:
- Снизу
- Слева
- Справа
- Сверху
Выберите положение «снизу», затем кликните «применить» и «OK», чтобы панель переместилась на место.
Примечание: поставьте флажок к надписи «закрепить панель задач», чтобы в будущем обезопасить себя от случайного перемещения.
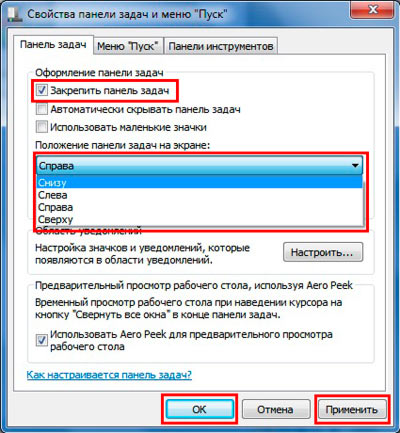
Возвращение стандартного меню Пуск
Сделать меню Пуск как ы Windows 7 можно либо средствами системы, либо с помощью сторонних программ. Вернуть меню Пуск можно средствами системы или с помощью дополнительных утилит. В первом случае нужно просто убрать все лишние плитки из правой части Пуска.
Откройте Пуск и последовательно нажимайте на иконки правой кнопкой мыши, выбирая пункт «Открепить от начального экрана». Плитки исчезнут и меню станет более похожим на 7 версию операционной системы. Также можно изменить размер меню, чтобы пустое место от плиток не занимало много места.
Для быстрого доступа к программам можно закрепить их в левой части. Нажмите правой кнопкой на любое пустое место в меню и выберите «Свойства». В появившемся окошке переходим на «Меню Пуск» и выбираем «Настройки». Далее появится еще одно окошко с перечнем приложений, которые можно поместить в меню. Это может быть Панель управления, документы и так далее.
Если этот способ не подходит и хочется стандартное меню Пуск, то тут помогут только специальный программы. К примеру, можете воспользоваться Classic Shell – это самая популярная утилита.
Скачайте любую из выше перечисленных программ, запустите установочный файл и следуйте инструкциям программы. Многие з них имеют гибкие настройки Пуска.
Windows 10 предоставляет больше возможностей для возврата к привычному виду, чем Windows 8. Некоторые нововведения могут понравится пользователям, и они решат оставить все как есть, некоторые заходят полностью переделать внешний вид.
Как переместить панель задач вниз экрана
Если вы включили компьютер и обнаружили, что панель задач в настоящее время находится в верхней части экрана или сбоку, то, возможно, вам интересно, как правильно перетаскивать ее в удобные вам части монитора. В Windows она традиционно находилась на нижнем краю рабочего стола по умолчанию начиная с Windows 95. Большинство людей знают, что можно перемещать панель задач, но не так много людей знают, как на самом деле это сделать.
Пришло время, и компания Microsoft начала выпуск Windows с возможностью ручной регулировки положения панели и перемещения ее в правый, левый или верхний край монитора.
Большое значение имеет вертикальное пространство экрана. Документы на компьютерах прокручиваются вертикально — мы просматриваем сверху вниз, чтобы перемещаться по длинным документам. Горизонтальное движение как с полосой прокрутки, так и с нашими глазами выполняется крайне редко.
расскажет вам о панели задач.
Рациональное использование пространства на рабочем столе
В последние годы широкоэкранные дисплеи стали более популярными и теперь поставляются практически на всех ноутбуках. Большинство автономных мониторов также являются широкоэкранными. Вертикальное пространство экрана в разрешениях монитора всегда было меньше горизонтального. Двадцать лет назад 640×480 и 800×600 были, вероятно, наиболее распространенными разрешениями рабочего стола.
В настоящее время многие люди используют до 1366×768 или 1600×900 на ноутбуках или, возможно, 1920×1080 или выше на настольном мониторе. Это означает, что число горизонтальных пикселей (первое число) увеличилось почти в три раза, а вертикальные пиксели (второе число) удвоились. Наши экраны расширяются быстрее, чем они становятся выше.
Этот элемент интерфейса составляет около 60 пикселей в Windows Vista, 7 и 8. В Windows XP и более ранних версиях длина составляет 32−40 пикселей. Удерживая ее в нижней части рабочего стола, вы жертвуете примерно 5% своего вертикального пространства экрана. Перемещение влево или вправо по экрану освобождает это вертикальное пространство, сохраняя при этом доступ ко всем кнопкам и информации.
Из этого видео вы узнаете, что такое панель задач и как с ней можно работать.
Как сделать перемещения в Windows
Различные люди предпочитают разные области на рабочей панели, а Windows позволяет перемещать ее местоположение, выполняя несколько коротких шагов. Есть некоторые части Windows, которые считаются само собой разумеющимися на вашем рабочем столе. Но когда что-то меняется, это может иметь очень пагубное влияние на то, как вы используете и просматриваете ваш компьютер.
Но любое изменение, которое вы делаете в Windows, можно отменить, это просто вопрос того, где находится меню, которое содержит нужную вам опцию. Поэтому вы можете вернуть панель, которая была перемещена в верхнюю или боковую сторону экрана. Будьте уверены, что это на самом деле относительно простой процесс.
Как переносится панель задач и изменяется размер значков в Windows 10.
Восстановление панели в нижней части рабочего стола в Windows 7
Список необходимых шагов:
- Нажать правой кнопкой мыши на панели в ее текущем местоположении на мониторе и выберите «Свойства».
- Нажмите в раскрывающемся меню «Панель задач», затем нажмите «Нижняя».
- Нажмите кнопку «Применить» в нижней части окна, затем нажмите кнопку «ОК».
- Там же вы можете убрать галочку с кнопки «Закрепить», тогда вы полностью очистите свой рабочий стол.
Как переместить панель задач в Windows 10
В течение многих лет такой информационный блок в Windows всегда располагался в нижней части экрана. Но теперь вы можете расположить его в любой из четырех частей экрана. Если вы новичок в операционной системе, то мы вам покажем как изменить положение панели в Windows 10:
- Щелкните правой кнопкой мыши на панели задач и выберите «Свойства».
- На вкладке «Панель задач» найдите «Расположение панели задач на экране».
- Выберете ту сторону, в которую вы хотите ее расположить.
В заключение можно сказать следующее: многими пользователями не рекомендуется прямое скрытия данного информационного и инструментального блока, потому что рабочий стол чувствуется слишком голым и минимальным. Поэтому перемещение его в сторону экрана представляет собой хороший баланс между функциональностью и чистотой.
Это видео поможет вам настроить панель задач в соответствии с вашими требованиями.
Полезные советы
Если вы являетесь владельцем сенсорного монитора, то рекомендуется установить ПЗ сверху. Так она не будет вам мешать. Если же она расположена внизу, то вы будете цеплять значки на ней и открывать случайно программы.
Сегодня можно скачать различные дополнения для панели, поменять ее внешний вид. Старайтесь не делать ее яркой, чтобы не уставали глаза.
Вы знаете, как «Панель задач» переместить вниз, а также в любую другую область, поэтому установите ее таким образом, чтобы обеспечить себе наиболее комфортное времяпрепровождение за просмотром фильмов или видеоигр.
Если вас отвлекают уведомления системного трея, отключите их. Для этого перейдите в свойства ПЗ и найдите подраздел «Область уведомлений». Кликните «Настроить». Отключите те уведомления, которые вам не нужны.
Пропала панель задач на рабочем столе Windows 7 — как восстановить
Стоит заметить, что в большинстве случаев данная панель просто скрывается через настройки, а не исчезает. Это могло произойти из-за конфликта пользовательского и встроенного программного обеспечения, системного сбоя или неправильных действий пользователя.
Для того чтобы включить отображение элемента навигации, необходимо:
- Перейти в «Панель управления». Через меню «Пуск» это можно сделать, путем нажатия на физическую клавишу Win на клавиатуре, так как виртуальная, скорее всего, пропадет вместе с панелью. Также можно нажать на сочетание Win + R и вписать команду control.
- Установить режим просмотра на «Мелкие значки» и найти среди представленных конфигураций ссылку на раздел «Панель задач и меню «Пуск».
- Дождаться открытия диалогового окна, а затем найти параметр «Автоматически скрывать панель задач» и убрать галочку, которая наверняка будет стоять около него.
- Применить и сохранить настройки, а затем наблюдать, появится ли «Панель задач».
Важно! Если данный элемент нужно скрыть, то делается это в несколько раз быстрее. Необходимо нажать правой клавишей мыши по любой свободной точке полоски, а затем выбрать пункт «Свойства»
Он откроет то же самое окно с настройками.
Если панель скрылась после установки какого-либо программного обеспечения со стороннего сайта, то есть вероятность, что оно вступило в конфликт с системными службами и процессами. Рекомендуется удалить такое ПО и попробовать перезагрузить компьютер. Проблема должна пропасть.
Есть также риск подхватить вирусы и прочие вредоносные программы. Следует быстро проверить свой компьютер или ноутбук специальным антивирусом, загруженным с официального сайта, а затем удалить все найденные угрозы и перезагрузить компьютер.
Перезапуск службы «Проводника»
Не отображается панель задач — режим нескольких дисплеев
Стоит знать, что при использовании нескольких мониторов в семерке или десятке, или при подключении ноутбука к телевизору, панель задач будет отображаться только на одном устройстве. Чтобы поверить, действительно ли проблема заключается в этом, просто. Достаточно нажать на клавиатуре комбинацию Win + P, затем выбрать любой из понравившихся режимов. К примеру, «Повторяющийся» или «Только второй экран». «Расширить» использовать не нужно.
Перезапуск панели задач через командную строку, Диспетчер задач или окно «Выполнить»
Так как интерфейс панели задач, а также рабочий стол и меню «Пуск» принадлежат одному процессу explorer.exe, то за все эти элементы ответственен стандартный файловый менеджер «Проводник». Он время от времени может глючить и тормозить, а его процесс будет завершаться из-за сбоев в работе операционной системы, при запуске каких-либо конфликтных программ или в результате действия вирусного программного обеспечения.
Выполнить активацию этого процесса и его перезапуск можно различными способами: с помощью окна-утилиты «Выполнить», командной строки или утилиты «Диспетчер задач». Далее эти способы будут рассмотрены более подробно.
Пошаговая инструкция для людей, не знающих, что делать, если исчезла панель задач и меню «Пуск» и как их вернуть в Windows 7 с помощью командной строки, выглядит следующим образом:
- Переходят в поисковое меню и в соответствующей строке выполняют поиск «Командной строки» или «CMD». Также запустить ее можно, нажав на сочетание Win + R и прописав команду «cmd».
- Выбирают нужный пункт из результатов поиска.
- Дожидаются запуска программы.
- Вводят команду на запуск процесса «explorer.exe» (это и есть команда).
- Нажимают «Ввод» и проверяют, появился ли нужный элемент интерфейса навигации.
То же самое можно сделать и с помощью «Диспетчера задач». Для этого следуют такой поэтапной инструкции:
- Нажимают на сочетание клавиш Ctrl + Alt + Del.
- После появления окна выбора действий нажимают на пункт «Диспетчер задач».
- Перейти в раздел «Файл» и выбрать из контекстного меню пункт «Новая задача».
- Вставляют в поле название процесса explorer.exe.
- Нажимают на клавишу «Ввод» и ожидают обновления процесса.
Запуск через консоль
Способ с окном-утилитой «Выполнить» быстрее, чем все вышеперечисленные. Можно сразу же выполнить запуск процесса из окна, а не переходить в командную строку. Делается это следующим образом:
- Нажимают на сочетание функциональных клавиш Win + R.
- Дожидаются открытия окна-утилиты «Выполнить».
- Прописывают название процесса explorer.exe.
- Нажимают на клавишу «Ок» и ожидают появления элемента.
Опускаем Панель задач вниз рабочего стола с помощью мышки
Пожалуй, самый простой способ опустить Панель задач вниз рабочего стола, это воспользоваться мышкой. Для того чтобы воспользоваться данным способом нужно сначала проверить, закреплена ли Панель задач или нет. Для этого кликните правой кнопкой мышки по панели задач и посмотрите на пункт « Закрепить Панель задач ». Если рядом с ним стоит отметка, то это означает, что Панель задач закреплена. Чтобы ее открепить кликните по пункту меню «Закрепить Панель задач» и снимите отметку.
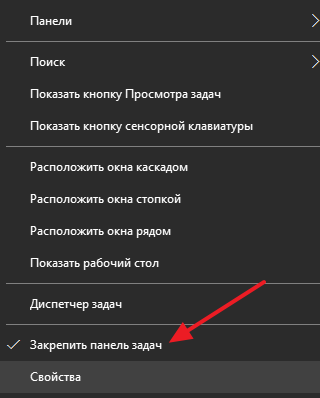
После того как Панель задач откреплена, ее можно опустить вниз рабочего стола при помощи мышки. Для этого достаточно кликнуть левой кнопкой мышки по пустому пространству на Панели задач и не отпуская кнопку мышки переместить Панель задач вниз рабочего стола.
После того как панель опустится на привычное место внизу экрана, ее нужно закрепить. Для этого кликните правой кнопкой мышки и выберите пункт меню «Закрепить панель задач».
Почему пропала панель задач windows 7
Панель задач windows 7 намного упрощает выполнение различных операций на компьютере или ноутбуке (нетбуке).
Кто к ней привык, а она пропала, сразу расстраивается, ведь там находиться быстрый доступ к выполняемым задачам (программы, документы, игры).
Если исчезла стандартная панель задач, а восстановить не удается, то без нее вполне можно обойтись.
Для этого можно скачать аналогичные заменители с более красивым дизайном (есть бесплатные и на русском языке, например «RocketDock»)
Все же ее лучше вернуть, а нестандартную поместить вверху экрана – будет красиво и удобно.
ВНИМАНИЕ: если у вас проблемы с панелью задач и пуском, то как их решить руководство здесь