Как сделать скриншот экрана на компьютере: 5 лучших способов
Содержание:
- Сохранение вашего скриншота
- Прозрачный скрин
- Как сделать скриншот из видео?
- Как сделать снимок произвольной области экрана
- Как сделать скриншот или снимок экрана компьютера
- Длинный снимок
- Часть 3: Часто задаваемые вопросы об обрезке скриншотов в Windows
- Снимок экрана с помощью комбинации клавиш Win+Shift+S
- Альтернатива: программа для записи видео с экрана
- Расставляем акценты на снимке
- Создание скриншотов стандартными средствами Windows
- Как сделать скриншот с помощью программы «Ножницы» в Windows 7
- Самый простой способ получить скриншот
- Как сделать скриншот экрана с помощью специальной программы
- Создание снимка экрана в Windows 7
- При помощи приложения «Ножницы»
- Как сделать скриншот при помощи сторонней программы
- Как сделать скриншот экрана
Сохранение вашего скриншота

Когда вы закончите редактирование, последним шагом будет сохранение вашего скриншота. Как и большинство графических редакторов, Paint предоставляет вам несколько вариантов формата файла.
В общем, вы можете придерживаться PNG или JPEG. Изображения PNG более высокого качества, но занимают больше места. Изображения JPEG более компактны, но часто подвержены искажениям.
Если вам не нужен абсолютно наименьший возможный размер файла, мы рекомендуем сохранять снимки экрана в формате PNG для наилучшего качества. Вы всегда можете сделать копию в формате JPEG для последующего обмена.
Прозрачный скрин
Прозрачность изображения подразумевает нестандартную форму картинки, которую можно наложить на другое изображение, служащее фоном. Скрин накладывается без каких-либо обрамлений и эффектов, режущих глаз.

Стандартный инструментарий Виндовс обделен средствами для фотографирования и обработки изображений подобной сложности. Решить вопрос поможет утилита «PrtScr». Для работы с ней нужно:
- Скачать, инсталлировать приложение.
- Запустить программу. PrtScr работает в фоновом режиме и не имеет полноценного интерфейса.
- Открыть настройки утилиты можно щелчком правой кнопки мыши по соответствующему значку панели управления.

- Выбрав первую опцию «Capture screen now», удастся запустить интерфейс для выделения рабочего фона. Появится небольшое окно с подсказками.
- Произвольную область экрана предлагается выбрать нажатием клавиш «Alt» + «PrtScn». При нажатии на кнопку «Ctrl» курсор будет способен выделять только прямоугольный участок изображения.
- По окончании вышеуказанных действий система выведет заготовленный участок скрина и небольшую панель, позволяющую отредактировать, присвоить формат, сохранить скриншот области экрана.

- Перед непосредственной записью картинки программа попросит ввести название, путь хранения, предпочитаемый формат файла.
В отличие от компьютеров на Windows, MacBook имеют отдельную функцию для придания изображению прозрачного вида. Последовательность действий:
- Открыть программу для графического редактирования.
- Настроить необходимые инструменты.
- Перейти в режим правок.
- Выбрать инструмент «Волшебная палочка» – аналог выделителя из Photoshop.
- Используя преобразованный курсор, выделить область, от которой необходимо избавиться.
- Клавиша «Del» позволяет убрать отмеченные фрагменты, оставляя прозрачный фон.
- Сохранить файл.
Как сделать скриншот из видео?
Скриншот из видео можно сделать, используя специальные программы и горячие клавиши, про которые мы уже говорили выше. Также мы сейчас расскажем про другие методы, с помощью которых вы получите скриншот без каких-либо недочетов и лишних элементов.
Youtube
Это можно сделать с помощью расширения для браузера Screenshot Youtube. Приложение встраивается в проигрыватель Youtube — именно в меню проигрывателя вы сможете найти кнопочку «Screenshot».
Видеоплеер
Здесь все просто: необходимо зайти в настройки видеоплеера и найти нужную функцию — «сохранить скриншот/изображение/кадры».
Проигрыватель VLC Media Player
Здесь немного сложнее: включите настройки видеоплеера, установите каталог для сохранения кадров и выберите нужный формат. Вспоминаем и используем горячие клавиши или же применяем стандартные настройки.
Проигрыватель Light Alloy
Итак, зайдите в настройки и выберите формат PNG, а также папку, куда будут сохраняться скриншоты. Для того, чтобы сохранить кадры, нажмите кнопку F12 или же на значок фотоаппарата в правом нижнем углу меню. Также есть возможность захвата нескольких кадров — сохранение миниатюр и полноразмерных снимков.
Как сделать снимок произвольной области экрана
Для того чтобы сделать скриншот произвольной области экрана одной клавиатурой уже не обойтись. В данном случае необходимо использовать программу для создания скриншотов «Ножницы». Данная программа входит в состав Windows 7/10 и ее можно запустить с помощью меню «Пуск».
Чтобы запустить «Ножницы» откройте меню «Пуск» и перейдите в «Все программы – Стандартные – Ножницы» либо просто воспользуйтесь поиском.

«Ножницы» — это очень удобное приложение, которое позволяет делать скриншоты любой части экрана, добавлять к скриншоту комментарии и заметки, а также сразу сохранять результат в виде картинки в форматах PNG, GIF и JPG. Используя «Ножницы» вам не нужно будет сохранять скриншоты с помощью Paint или другого графического редактора, это можно будет делать прямо из программы.
После запуска программы «Ножницы» вам будет предложено выбрать область экрана, с которой нужно сделать снимок, это можно сделать с помощью мышки. После того как нужна область экрана выделена она будет скопирована в окно, где вы сможете провести базовое редактирование полученного снимка.

В данной программе доступны такие инструменты:
- Перо — с его помощью вы можете добавлять рукописные заметки прямо на полученном снимке экрана;
- Маркер — инструмент для выделения важных элементов на снимке;
- Резинка — инструмент для удаления надписей, сделанных с помощью инструментов Перо и Маркер;
- Отправить фрагмент — отправка полученного снимка по электронной почте;
- Копировать — скопировать полученный снимок в буфер обмена;
- Создать фрагмент — инструмент для создания нового снимка;
После того как вы закончили работу вы можете сохранить снимок экрана как файл, для этого воспользуйтесь кнопкой «Сохранить» на панели инструментов или откройте меню «Файл – Сохранить как».

После сохранения картинка готова к использованию в других программах или отправке по сети.
Как сделать скриншот или снимок экрана компьютера
На стандартной клавиатуре имеется клавиша «Print Screen» — расположена, как правило, немного правее блока клавиш F1-F12.
Как сделать скриншот экрана на компьютере
При нажатии на эту клавишу происходит копирование экрана компьютера в буфер обмена. Специальную память компьютера, предназначенную для временного хранения информации и ее вставки.
На ноутбуке расположение клавиши «Print Screen» зависит только от фантазии производителя — он может спрятать её в любое место, а так же назначить на одну из клавиш с нажатием модификатора (например, «Fn+Insert»), или вообще не предусмотреть (как на большинстве нетбуков). Для тех, у кого на клавиатуре отсутствует клавиша «Print Screen» — полезная информация в конце статьи (в разделе о программе Joxi).
Итак, при нажатии на клавишу «Print Screen» на компьютере без установки специальных программ происходит запись картинки экрана в буфер обмена. Визуально этот процесс никак не отображается, поэтому пользователю кажется, что ничего не произошло. Однако, если открыть любую программу, умеющую работать с картинками – Paint, Photoshop, или даже MS—Word, и нажать комбинацию клавиш «Ctrl+V» (или выбрать «Вставить» в меню программы), изображение из буфера обмена будет вставлено в текущую программу, и Вы увидите свой скриншот. В дальнейшем Ваш скриншот можно отредактировать:
- Обрезать лишнее.
- Изменить размер.
- Добавить надписи и стрелочки.
- Сохранить на диск.
Описанный способ подходит тем кому надо делать скриншот раз в год. А для тех, кому часто приходится делать скриншоты — существуют специальные программы.
Длинный снимок
Пользователям может потребоваться изображение веб-страницы. Структура большинства сайтов не позволяет сфотографировать содержимое в удобном виде, поскольку некоторые элементы выходят за границы дисплея. Сделать скриншот экрана на ноутбуке или ПК с небольшим монитором можно несколькими способами:
- Запечатлеть отдельные участки страницы по очереди, затем скопировать их в единый документ с помощью Paint на винде.
- Воспользоваться специализированным онлайн-сервисом (Web Screenshots).
- Прибегнуть к помощи расширений для браузера (доступно для Google Chrome и его производных).
- Инсталлировать специализированные приложения на компьютер.
Часть 3: Часто задаваемые вопросы об обрезке скриншотов в Windows
Почему мой скриншот выглядит размытым?
Когда вы кадрируете снимок экрана с помощью PrtScn, снимок экрана копируется в буфер обмена. Позже вам нужно будет вставить его в редактор изображений. Если редактор изображений сжимает его, снимок экрана Windows будет нечетким. Поэтому вам нужно сохранять скриншоты с полным количеством пикселей.
Как сохранить скриншоты в формате JPG?
Если вы хотите сохранить снимок экрана из формата PNG в JPG, вы можете выбрать JPG из Сохранить как тип список в процессе экспорта.
Что делать, если ярлык для скриншота перестал работать?
Проверьте, есть ли на клавиатуре клавиша F-режим или клавиша F-блокировки. Если да, нажмите ее, чтобы снова включить клавишу Print Screen. Или вы можете обновить драйвер клавиатуры и прекратить запуск других фоновых программ, чтобы решить проблему.
Вот и все, чтобы обрезать снимок экрана в Windows. Вы можете обрезать и редактировать снимок экрана любого размера на вашем компьютере с Windows. Если у вас остались вопросы, вы можете связаться с нами или оставить сообщение ниже.
Снимок экрана с помощью комбинации клавиш Win+Shift+S
Еще один способ сделать снимок экрана в Windows 10 — использовать инструмент Набросок на фрагменте экрана. Доступ к нему можно получить с помощью сочетания клавиш Windows + Shift + S или выбрав по названию в меню Пуск. Принцип работы инструмента:
Чтобы сделать снимок, используйте сочетание клавиш Win+Shift+S или через меню Пуск запустите инструмент Набросок на фрагменте экрана.
После активации инструмента можно использовать предложенные варианты:
Если вы передумаете, нужно нажать крестик X, чтобы закрыть инструмент.
После снятия скриншота, он будет помещен в буфер обмена и появится всплывающее уведомление в углу экрана. Необходимо нажать на это уведомление, чтобы начать редактирование или просто сохранить снимок.
Если пропустить всплывающее уведомление, к нему все равно можно получить доступ через панель уведомлений в правой части экрана. Стоит сказать, что если не сохранить скриншот на жестком диске, он останется в буфере обмена и в зависимости от настроек буфера обмена, снимок исчезнет при замене его другим элементом.
Альтернатива: программа для записи видео с экрана
Если вам необходимо не только сделать изображение рабочего стола, но и записать видео, потребуется воспользоваться специальной программой. Экранная Камера позволит захватить действия на мониторе со звуком, выполнить запись голоса, а затем обработать ролик во встроенном редакторе.
Попробуйте прямо сейчас
Скачать программу
Отлично работает на Windows 10/8/8.1/7 и XP
С помощью приложения вы сможете:
- Снимать игры, онлайн-трансляции, фильмы и конференции.
- Записать весь дисплей, указанный фрагмент или открытое окно.
- Захватить звуки системы и микрофона.
- Запланировать видеосъемку на определенную дату.
- Удалить лишние моменты из видеоклипа.
- Создать вступительную и финальную заставки.
- Наложить фоновую музыку и озвучку.
- Наложить фоновую музыку и озвучку.
- Экспортировать файл в популярных форматах и настроить его параметры.
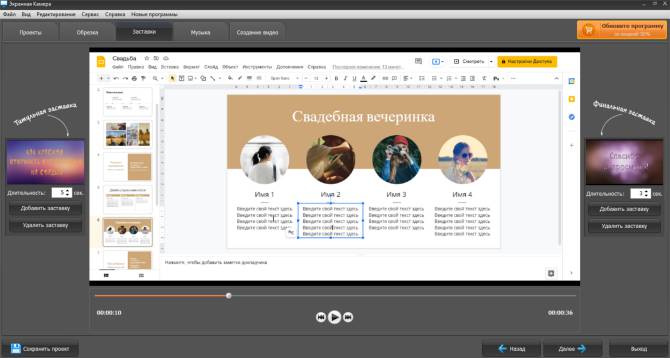 Интерфейс приложения
Интерфейс приложения
Расставляем акценты на снимке
Если скриншот выполнен качественно, то получатель без проблем поймет, что хотел до него донести отправитель. Для этого нужно учитывать некоторые отдельные детали, описанные ниже.
Пропорция и симметрия
При обработке изображения нужно аккуратно выделять объект, на котором пользователь хочет акцентировать внимание (пример см. на иллюстрации)
Отображение курсора
Обычно в опциях имеется такая функция. Ее рекомендуется деактивировать. В приложениях «Lightshot» и «Screen Shooter» она находится во вкладке «Параметры».
Выделяем элементы на картинке
Можно обозначить деталь, требующую внимания получателя. Для этого следует загрузить графический редактор или открыть скриншотер, после чего воспользоваться алгоритмом:
- Создать скриншот, нажав на горячую клавишу.
- Выполнить загрузку созданного изображения на компьютер, после чего запустить редактор.
- Расставить метки, используя инструменты «Кисть», «Карандаш», «Линия», «Геометрические фигуры», «Текст».
- Сохранить обработанный снимок.
Показываем последовательность действий
Чтобы отобразить алгоритм на иллюстрации, нужно воспользоваться приложенной ниже инструкцией:
- Захватить интересующий фрагмент.
- Выполнить загрузку снимка на устройство.
- Запустить графический редактор, затем выбрать инструмент «Фигуры», указать «Круг» с параметром «Только заливка» (оттенок любой).
- Расставить кружки в необходимых местах, выбрать элемент «Текст», в фигурах написать цифру, соответствующую пункту из алгоритма.
Чтобы делать качественные скриншоты, необходимы определенные знания и навыки. Программы-скриншотеры ускоряют данный процесс, делая его легче и быстрее.
Создание скриншотов стандартными средствами Windows
Простой способ сделать четкий скриншот – это использование клавиши Print Screen. При ее нажатии изображение всего содержимого экрана будет скопировано в буфер обмена, откуда его можно вставить в любую программу или документ. Например, в стандартный графический редактор Paint, где можно будет сохранить картинку, а также отредактировать ее – добавить какие-либо обозначения, надписи и т.д.
Если требуется поместить в буфер обмена только содержимое текущего окна, следует использовать комбинацию клавиш Alt + Print Screen. На ноутбуках часто, чтобы задействовать клавишу Print Screen (ее название может быть указано сокращенно – PrtSc), требуется удерживать клавишу Fn. В таких случаях надписи на кнопках Fn и PrtSc бывают сделаны одним цветом.
Еще более удобный вариант – сохранение снимка экрана в виде графического файла в формате PNG в папке «Изображения»⇒«Снимки экрана». Для этого используется сочетание горячих клавиш Win + Print Screen. При их нажатии экран на секунду станет темнее, а в папке «Снимки экрана» появится нужное изображение. Чтобы сохранить в виде файла только активное окно, нажмите комбинацию клавиш Win + Alt + Print Screen. Изображения будут сохранены в папке «Видео»⇒«Клипы».
Также в операционной системе Windows имеются специальные приложения-скриншотеры: «Ножницы» и более новый вариант программы для съемки скринов «Набросок на фрагменте экрана». Эти программы помогают сделать качественный скриншот любой выбранной области экрана, позволяют при необходимости установить задержку съемки, добавить на скриншот пометки и сохранить его в виде графического файла. Оба приложения можно запустить из меню «Пуск».
Для быстрого создания снимка с помощью инструмента «Набросок на фрагменте экрана» также имеются горячие клавиши Win + Shift + S. После их нажатия экран будет затемнен, а в верхней части окна появится панель с кнопками, которые позволяют выбрать, какую часть экрана следует захватить: прямоугольный фрагмент, часть экрана произвольной формы, одно из открытых окон или весь экран.
После того как снимок будет сделан с помощью горячих клавиш, на экране появится уведомление, при нажатии на которое откроется окно с этим изображением. Если вы делали скрин из запущенной программы «Набросок на фрагменте экрана», изображение сразу откроется в ней.
С помощью кнопок на панели сверху вы можете добавить к скриншоту нужные обозначения, а затем сохранить его.
Как сделать скриншот с помощью программы «Ножницы» в Windows 7
Для начала, найдем программу «Ножницы» на вашем компьютере (при условии, что у вас стоит ОС Windows 7).
Для этого, нажимаем кнопку Пуск, потом Все программы, выбираем папку Стандартные, а в ней — Ножницы. Однако, не спешите нажимать кнопку Ножницы! Чтобы не искать Ножницы каждый раз, давайте вынесем ярлык программы на панель задач. Для этого, нажимаем на кнопке Ножницы правой кнопкой мыши. В появившемся контекстном меню выбираем: Закрепить на панели задач.
Кнопка Ножницы появится у вас на панели задач, как у меня на рис. 2. Теперь нажимаем кнопку Ножницы, и приложение запустится
Появится окно программы Ножницы
Нажав треугольник, справа от кнопки Создать, из меню выбираете, в каком виде хотите сделать скриншот. Это может быть:
- весь экран,
- окно одной программы, например, веб-браузер,
- вырезается фрагмент произвольной формы,
- прямоугольник (используется чаще всего).
После того, как вы выберете форму скриншота, нажимаете кнопку Создать. На экране появится крестик. Нажав левую кнопку мыши, ведите крестик слева направо, вниз и выделяете нужный фрагмент экрана. Как только вы отпустите кнопку мыши, выделенный вами фрагмент скриншота, появится в окне программы Ножницы.
С этим скриншотом, вы можете совершить несколько действий. В меню есть кнопка Перо (карандаш) 1 . С помощью пера вы можете выделить (подчеркнуть, обвести) участки скриншота (как это сделал я). Нажав треугольник, справа от кнопки Перо, в меню выбираете Настроить. Вы можете настроить Цвет, Толщину и Тип пера.
Нажав кнопку Маркер 2, вы можете выделить желтым цветом, какие-то элементы картинки. А, нажав кнопку Резинка 3, вы можете стереть всё, что «намалевали» пером и маркером. Кстати, использовать эти инструменты не обязательно. Можно, просто, быстро сохранить рисунок, не делая на нем ни каких пометок. Для этого нужно нажать кнопку, в виде дискеты 4 (сохранить как).
Откроется окно сохранения файла. Я думаю, вы знаете, как сохранять файл, но, на всякий случай, напомню, как это делать. В левой колонке A выбираете папку на вашем компьютере, в которую хотите сохранить рисунок. Иначе компьютер сохранит туда, куда он считает нужным, а вы, потом, полдня будете искать этот файл.
Затем, выбираете из выпадающего списка Тип файла B. Советую выбрать JPEG-файл, потому что GIF-файл для фотографий не годится, а PNG-файл по объему в несколько раз больше, чем JPEG.
Имя файла C. Замените то название, которое предлагает компьютер, на свое. Чтобы вы, по названию, сразу находили в папке тот скриншот, который нужен, а, не пересматривали всю папку.
После всех этих действий, нажимаете кнопку Сохранить. Когда вы натренируетесь, то будете делать скриншоты за несколько секунд!
Самый простой способ получить скриншот
Программа Screenshooter позволяет сохранять скриншоты с минимумом действий.
После стандартной установки используем кнопки:
- Alt+Shift+1: скрин всего монитора
- Alt+Shift+2: выбранная часть экрана
- Alt+Shift+3: снимок выбранного окна
- PrtScrn: весь экран и панель редактирования
Если выбрали 4-й вариант, то чтобы закончить выделение области жмём Enter, отмена — Esc. Откроется простенький редактор:
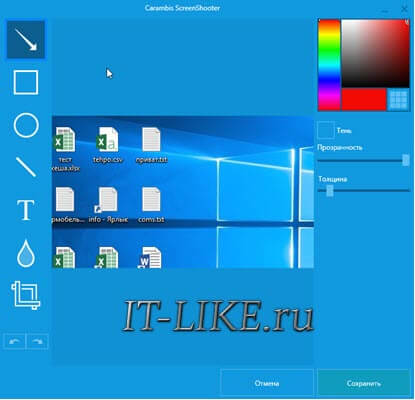
Здесь можно нарисовать стрелки, различные фигуры, добавить текст с настраиваемой прозрачностью, нумерацию, обрезать изображение. Нажимаем на кнопку «Сохранить». Можно нажать на значок программы в системном трее возле часиков и работать оттуда:
Те же варианты снимков экрана, также можно выбрать куда сохранять изображения:
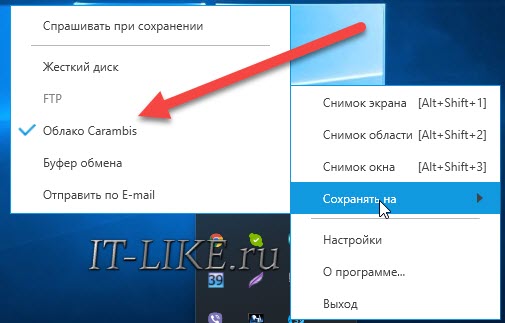
По умолчанию скриншот сохраняется на жёсткий диск, но лучше настроить облако — это самый удобный вариант чтобы поделиться скриншотом. Зайдём в «Настройки»:
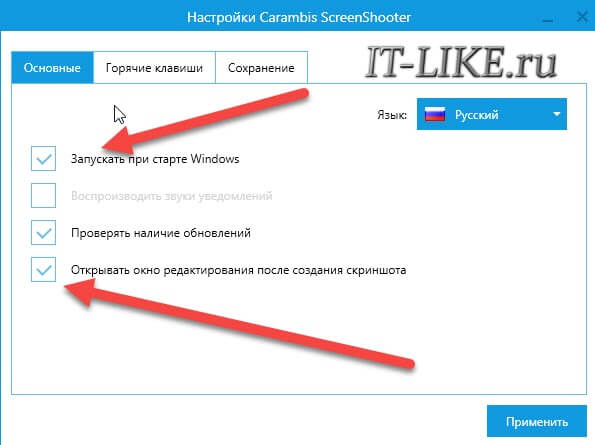
Видим стандартные опции автозапуска и также можно отключить окно редактора после создания скриншота. В этом случае мы сразу получаем готовую ссылку. На вкладке «Горячие клавиши» можно переопределить кнопки по умолчанию:
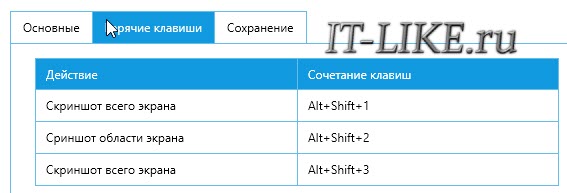
Думаю, что изначально выбраны именно такие сочетания для тех случаев, когда НЕТ кнопки PrtScrn на клавиатуре. Чтобы готовым скриншотом можно было поделиться, нужно настроить облако, на выбор: Яндекс Диск, Google Drive, Dropbox и Microsoft OneDrive:
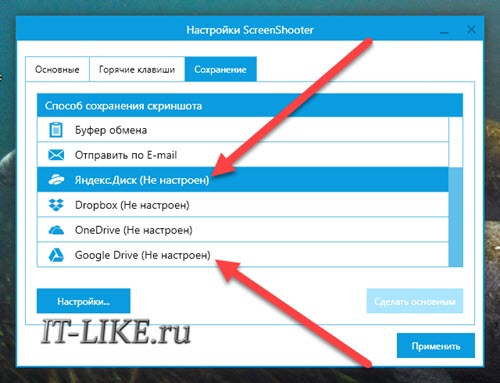
Для работы облака нужен аккаунт (почта) в любом сервисе. Заходим в свой вариант и авторизуемся с помощью мастера настроек.
Как сделать скриншот экрана с помощью специальной программы
Программа создания скриншотов FastStone Capture
Пример скриншота, созданный в FastStone
Самым классным инструментом для создания и редактирования скриншотов является программа FastStone Capture. Единственный её минус — программа условно-бесплатная (после 30 дней использования предлагает приобрести саму себя за $19.95). Можно купить программу, можно переустанавливать каждый месяц, можно найти в интернете пиратскую версию.
После установки и запуска программа FastStone Capture начинает перехватывать нажатие клавиши «Print Screen» — и сразу открывает снимок экрана Вашего компьютера, доступный для редактирования. Можно обрезать из скриншота все лишнее буквально в два клика и сохранить файл, после чего программа автоматически исчезает с экрана. Возможности редактирования скриншотов — огромные — добавление блоков надписей и стрелочек,рисование, ластик, подсветка областей для концентрации внимания. Следует признать программу FastStone Capture лучшей для создания скриншотов.
Программа создания скриншотов PicPick
Полностью бесплатная программа для скриншотов PicPick предоставляет меньшие возможности и удобство в работе, но все же позволяет захватывать нажатие клавиши «Print Screen», производить обрезку лишнего, изменение размеров изображения, сохранение в разных форматах.
Как сделать скриншот экрана на компьютере
Дополнительные возможности программы: рисование прямо на экране, увеличение фрагмента экрана, захват изображения с прокруткой окна.
Сервис Joxi для создания скриншотов и публикации их в интернет
Если Вы часто общаетесь на форумах, или просто у Вас возникает необходимость размещения картинок в интернете, Ваш выбор — Joxi.
При установке программа требует указать Ваш почтовый ящик и придумать пароль.
Как сделать скриншот экрана на компьютере
Эта программа размещает Ваши скриншоты в интернете на своем сервере. Можно сразу поделиться снимком с друзьями в соцсетях, или получить ссылку на изображение. Так же получить готовый BB-код для вставки картинки на форуме (ссылка на изображение автоматически сохраняется в буфере обмена). Можно настроить параллельное автоматическое сохранение скриншотов в папку на Вашем компьютере. Возможности программы позволяют выделить область, которую необходимо включить в скриншот. Красиво размыть участок изображения (например, чтобы скрыть логин), выделить на картинке главное, порисовать на картинке карандашом, вставить текст.
Дополнительная возможность создания скринов для пользователей ноутбуков и нетбуков (и не только) — если нажать левой клавишей мыши на иконке Joxi в правом нижнем углу экрана (в трэе) — экран затемнится, можно выбрать область для создания скриншота, отредактировать картинку и сохранить (на ноутбуках часто отсутствует клавиша «Print Screen» ).
Итак мы рассмотрели принцип работы клавиши «Print Screen», познакомились с самой мощной (и не бесплатной) программой создания скриншотов FastStone Capture, бесплатным редактором изображений с возможностью захвата экрана PicPick, и самым простым сервисом для создания скриншотов и их загрузки в интернет — Joxi.
Решил обновить статью и дополнить ее.
Создание снимка экрана в Windows 7
Стандартное создание экранного снимка любой ОС Виндовс практически одинаково. Windows 7 в этом не исключение.
Однако, эта операционная система имеет такой интересный инструмент, как «Ножницы». Давайте рассмотрим подробнее.

Превью программы «Ножницы»
Для начала необходимо открыть данную программу. Для этого зайдите в меню ПУСК и выберите пункт Все программы.
После этого перейдите на вкладку со стандартными программами.
Среди присутствующего списка выберите «Ножницы».
Когда вы запустите эту программу — на экране появится небольшого размера окно.
На нем расположены следующие кнопки меню:
- создать;
- отмена;
- параметры.
Остальная область экрана монитора становится слегка затуманенной.
Нажмите на кнопку Создать, которая содержит выпадающий список.
Здесь присутствуют следующие инструменты:
- произвольная форма;
- прямоугольник;
- окно;
- весь экран.
Варианты создания снимка
При выборе пункта «Произвольная форма» вы сможете указателем мыши нарисовать на экране любую замкнутую область. Из нее и будет создан скриншот.
Если выбрать вариант «Прямоугольник» — то при помощи мыши можно сделать прямоугольное выделение.
Меню «Окно» даст возможность сделать скрин того, что активно сейчас.
Чтобы скопировать все изображение — воспользуйтесь опцией — «Весь экран»
Итак, если выбран вариант с произвольной формой — то все, что от вас потребуется — это зажать левую кнопку мыши и начать рисовать. Курсор в это время примет вид натуральных ножниц.
Соединив начальную и последнюю точки произвольной фигуры, вы создадите область, подлежащую копированию.
Она сразу же отобразится в окне программы «Ножницы».

Программа «Ножницы»
Здесь вам будут доступны некоторые средства для начального редактирования созданного изображения.
Окно программы содержит следующие пункты меню:
- Создать —с помощью данной опции вы сможете создать новую область копирования
- Сохранить — выбрав эту кнопку, вы сможете сохранить созданный фрагмент на своем компьютере. Для этого в открывшемся окне укажите имя файла и предпочтительное расширение;
- Копировать — позволяет сохранить изображение в буфере обмена для последующей вставки в любую другую программу (например, Фотошоп);
- Отправить фрагмент. Существует возможность отправки скриншота по почте;
- Инструменты. Пункт содержит небольшой набор инструментов для рисования и редактирования. Также можно удалить ненужный фрагмент;
- Маркер — позволяет закрасить желтым цветом задний фон;
- Резинка. Позволяет удалить нарисованное вами изображение.

Меню программы
Проведя все необходимые изменения сохраните созданный скриншот в любое удобное место, в графический редактор Paint или Microsoft Word.
При помощи приложения «Ножницы»
Пользователям операционной системы Виндовс доступна стандартная программа, позволяющая сделать скрин без использования стороннего софта. Сохранять картинки можно в различных форматах. Однако широкое распространение получил именно JPG. В нем хранятся снимки экрана.
Как воспользоваться приложением?
В меню «Пуск» кликнуть по вкладке «Стандартные – Windows» и в появившемся списке выбрать приложение «Ножницы».
Чтобы определиться с формой будущего скриншота, нужно сначала нажать кнопку «Режим».
Если необходимо сделать небольшую задержку снимка, то следует перейти в раздел «Задержать» и выбрать подходящий вариант.
Произвести другие настройки можно, кликнув по кнопке «Параметры», расположенной справа.
После установки конфигурации будущего скриншота стоит выбрать пункт «Создать».
Когда экран изменит свой оттенок, требуется выделить участок, который нужно сфотографировать.
Для сохранения изображения выбрать в верхнем меню пункт «Файл», а в открывшемся списке – раздел «Сохранить как…».
В поле «Имя файла» указать название, а в списке ниже – тип изображения. Доступны форматы PNG, GIF и JPG.
Как сделать скриншот при помощи сторонней программы
Как сделать скриншот без Print screen или других комбинаций? Воспользоваться одним из сторонних бесплатных ресурсов.
LightShot
Самая простая, популярная и универсальная программа со встроенным редактором. На мой взгляд, ее функционала хватит для того, чтобы сделать скриншот в информационную статью (выделить что-то, обозначить стрелками, дописать комментарий) или просто сделать снимок экрана, чтобы показать его кому-то.
Для того чтобы использовать сервис, нужно скачать ПО с официального сайта к себе на компьютер
Обратите внимание, что доступны версии программ для Windows и MacOs. Выбирайте то, что подходит вам
Как сделать скриншот при помощи программы? После установки приложение будет работать в фоновом режиме. Поэтому чтобы сделать скриншот, просто нажимаем PrtScr – экран затемниться. Мышью выбираем ту область, которую хотим сохранить как снимок, и отпускаем ее.
Выделенный фрагмент становится светлее, чем остальной фон, а также вокруг него появляются инструменты из сервиса LightShot:
- карандаш,
- линия,
- отмена действия,
- стрелки,
- прямоугольник,
- маркер,
- вставка текста.
Это боковое меню. В нижнем меню можно сохранить, скопировать, распечатать, отправить или загрузить в облако сделанный скриншот.\
Последнее доступно в том случае, если вы зарегистрировались на сайте LightShot. Тогда все снимки, которые вы сделаете при помощи этой программы, будут сохраняться в облаке. За счет этого вы сможете оправлять скриншоты прямо оттуда активными ссылками.
Joxi
Как сделать скриншот при помощи утилиты Joxi ? После установки программы внизу в панели задач появится ее значок. Когда нужно будет сделать скриншот, нажмите на него – экран потемнеет. Выделите необходимую область и отпустите мышь.
Сверху появится панель инструментов, аналогичная меню в LightShot. Отличительные функции – затемнение и нумерация. У LightShot этого нет.
Таким образом, вы можете отредактировать скриншот или сразу же сохранить, отправить, скопировать его. Как и в LightShot, можно сохранить скриншот ссылкой.
А еще в приложении Joxi доступна функция длинного скриншота (скриншота с прокруткой), то есть можно запечатлеть все, что расположено на станице, а не только видимую часть экрана.
Чтобы сделать длинный скриншот, нужно нажать на галочку справа (так выглядит иконка отдельной кнопки вне меню, но рядом с ним). После этого нужно мышью прокрутить до того момента на странице, который необходимо снять. При этом слева внизу появится окошечко, где можно видеть итог прокрутки.
Чтобы остановить прокрутку, нужно нажать на ту же кнопку, только теперь она будет другого цвета и на ней нарисован квадрат (знак «Стоп»).
Чем еще Joxi отличается от LightShot? Оба сервиса предлагают ПО для компьютера и расширение для браузера. Но приложение первой программы доступно для браузеров Google Chrome, Opera и Яндекс, а вторая программа совместима только с Google Chrome.
В чем еще отличие? Первый софт совместим с тремя операционными системами, а вторая – с двумя.
Microsoft Snip
Бесплатная программа на компьютер от Microsoft. Скачать ее можно на официальном сайте компании
При загрузке обратите внимание на соответствие приложения вашей версии Windows
Чем привлекателен этот сервис, и чем он отличается от двух других программ? С его помощью можно не только создавать скриншоты и редактировать их, но и делать видео
Прямо по ходу видео вы можете выделять и подчеркивать важное
При желании можете добавить звуковое сопровождение, например, записать свой комментарий. Это приложение подходит для создания снимков всего экрана или его фрагмента, а также для создания презентаций, обучающих курсов.
Существуют и другие сервисы для создания скриншотов и их редактирования, но эти, на мой взгляд, самые понятные и многофункциональные.
Как сделать скриншот экрана
Через Paint
1. Нажимаем один раз на клавишу Print Screen на клавиатуре.
Если у вас ноутбук, то нужно нажать сочетание клавиш Fn и Print Screen – сначала одну клавишу, потом, не отпуская ее, другую.
2. Щелкаем по кнопке Пуск и из списка выбираем Стандартные – Paint.
Или в строке поиска печатаем «paint» без кавычек и открываем программу.
3. В окне программы нажимаем кнопку «Вставить».
Сразу после этого внутрь добавится фотография экрана. Снимок будет сделан в тот момент времени, когда вы нажимали клавишу Print Screen.
4. Обрезаем лишнее через «Выделить» и «Обрезать» вверху.
Сначала щелкаем по «Выделить».
Затем нажимаем левую кнопку мыши и, не отпуская ее, обводим ту часть, которую нужно оставить. После этого нажмите на «Обрезать».
Если не получилось обвести с первого раза, щелкните за пределами выделенной области один раз левой кнопкой мыши – выделение сбросится.
5. Сохраняем снимок на компьютер. Для этого нажимаем на иконку сохранения вверху программы () или Файл – Сохранить.
Появляется окошко сохранения файла. Сначала в нем нужно выбрать то место на компьютере, куда мы хотим записать скриншот.
Затем нужно изменить название снимка и выбрать формат. Для этого щелкаем по полю «Имя файла» внизу и печатаем туда новое имя для скриншота. В поле формат выбираем PNG, либо JPG. После чего нажимаем «Сохранить».
Вот и всё! Полученный снимок теперь записан в указанном месте (пункт 5). Если вы выбрали Рабочий стол, то искать его нужно на экране компьютера.
На заметку. Таким образом мы фотографируем весь экран компьютера. Но если нужно сделать снимок только одного окна, то нажимать нужно не Print Screen, а сочетание клавиш Alt + Print Screen. На нотубуке: Fn + Alt + Print Screen.
Через Ножницы
Ножницы – это отдельная программа для создания скриншотов. Она удобнее, чем Paint.
«Ножницы» либо есть в Windows, либо нет. Это зависит от версии системы. Так что если вы через «Пуск» не можете найти эту программу, значит, ее просто нет в компьютере.
1. В строке поиска на панели задач или в Пуске напечатайте Ножницы и запустите приложение.
Появится окно программы.
2. Нажмите на кнопку «Создать» и выделите ту часть, которую хотите заскринить. Для этого просто нажмите на левую кнопку мыши и, удерживая ее, обведите нужную часть.
Если окошко перекрывает то, что вы хотите снять, передвиньте его левой кнопкой мыши за шапку – там, где написано «Ножницы».
3. Как только вы отпустите левую кнопку мышки, выделенная область сфотографируется и добавится в небольшую программку.
Здесь есть пару инструментов для редактирования. Перо – что-то вроде карандаша для подчеркивания. Маркер – для обводки.
4. Сохраните изображение на компьютер через кнопку . Делается этот так же, как и в Paint.
Win + Print Screen
В Windows 8 и 10 сделать скрин можно автоматически – без вставки в программу и сохранения. Для этого достаточно нажать сочетание клавиш Win + Print Screen.
Сразу после этого снимок экрана запишется в папку. Чтобы его найти, зайдите в «Этот компьютер», откройте «Изображения» и «Снимки экрана».






