Как запустить flash player в 2021 году? все способы для флэш игр и приложений
Содержание:
- Как включить Флеш Плеер в Гугл Хром
- Что такое Adobe Flash Player и зачем он нужен?
- Устанавливаем Flash Player на свой компьютер
- Настройка автоматического запуска Flash Player для Google Chrome
- Активируем плагины в браузере Google Chrome
- Описание и начало работы
- Проверка Adobe Flash Player
- Возможности Adobe Flash Player:
- Как устранить ошибку «Для просмотра необходим Flash Player последней версии»
- Что происходит при открытии сайтов с Flash-содержимым в Microsoft Edge (старом и новом)
- Включение плеера через настройки Chrome
- Почему не работает Флеш Плеер?
- Причина 1: устаревшая версия браузера
- Причина 2: устаревшая версия Flash Player
- Причина 3: работа плагина отключена в браузере
- Причина 4: системный сбой
- Причина 5: сбой настроек Flash Player
- Причина 6: накопившийся кэш Flash Player
- Причина 7: некорректная работа аппаратного ускорения
- Причина 8: некорректная работа браузера
- Типографика
- Устранение проблем с Flash Player
- Запуск флеш игр в браузере
- Как включить Adobe Flash Player?
Как включить Флеш Плеер в Гугл Хром
Для тех, у кого недоступен адрес plugins: В новом Хроме разрешение на запуск Флеш Плеера производится по адресу chrome://settings/content В открывшемся окне найдите заголовок Flash и поставьте галочку на «Разрешить Flash на сайтах».
Дальше мы рассмотрим еще новые варианты, которые могу работать только на новых версиях Хрома. Это связано с тем, что разработчики браузера всякий раз пытаются бороться с флеш контентом на страницах сайта.
- Скачайте Google Chrome и обновите его до последней версии.
- В названии сайта с правой стороны найти значок пазла, нажать по нему и выбрать «Разрешить».
- Если вы попали на сайт с зеленым значком «Безопасное соединение» (как на нашем сайте) или закрытым замком, то нажмите по значку — нажмите по стрелочкам справа от Настройки Flash — установите «Всегда разрешать» — обновите страницу, через кнопку F5 на клавиатуре.
Что такое Adobe Flash Player и зачем он нужен?
Adobe Flash Player — это плагин для просмотра Flash-медиаконтента. Несмотря на то, что сайты для просмотра видео, такие как YouTube, переключают многие из своих видео на HTML5, нет сомнений в том, что формат Adobe Flash по-прежнему чрезвычайно популярен и управляет большой долей рынка. Flash очень популярен для создания игр, анимации и фильмов. Именно с его помощью веб-браузеры, тот же Firefox, могут показывать Flash-медиаконтент на своих веб-страницах.
Для чего нужен Adobe Flash Player
Однако у Flash плеера есть немало противников. Многие пользователи отказываются от его установки. Причины такого решения могут быть самые разные. Например, проблемы связанные с безопасностью или производительностью. Другим пользователям Adobe Flash Player просто не нужен или не требуется, так как они не просматривают Flash-контент.
Портативные приложения, такие как браузеры Mozilla Firefox и Opera, очень популярны в наши дни. Для добавления компонентов они используют специальные плагины. Одним из плагинов, которые вы можете добавить, является поддержка Adobe Flash Player. Однако нельзя не упомянуть о существовании одного очень популярного браузера, у которого, вот уже несколько лет, есть встроенная поддержка Flash. Если вы не хотите вручную включать поддержку Flash, например, как в случаи с Firefox или Opera, просто загрузите и используйте браузер Google Chrome.
Браузер Google Chrome имеет встроенную поддержку Flash плеера
В статье ниже вы найдете подробные инструкции о том, как установить последнюю версию Adobe Flash Player, а также о том, как включить Flash в браузере Mozilla Firefox. Погнали!
Устанавливаем Flash Player на свой компьютер
Учтите, что есть два вида установки: для Internet Explorer и для всех остальных браузеров. Чтобы установилась правильная версия, нужно заходить на сайт с того браузера, для которого устанавливается флеш плеер. Если устанавливается версия НЕ для Internet Explorer, то плагин будет установлен во все ваши браузеры: Chrome, Opera, FireFox и другие. Соответственно, версия для IE устанавливается только в него.
В Google Chrome, Opera, Яндекс Браузер уже встроен Flash Player, но обновляется он не так часто как официальная версия плеера. Иногда он глючит и конфликтует с установленным вручную плагином.
Итак, чтобы установить Adobe Flash Player переходим на сайт и нажимаем «Установить сейчас».
Рекомендую поснимать галочки дополнительных предложений слева:
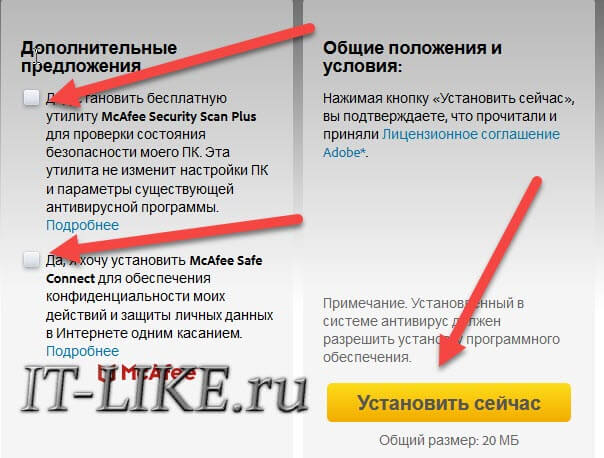
Сохраните установщик, откройте папку загрузок и найдите установочный файл Adobe Flash Player, например install_flashplayer.exe. В Mozilla Firefox папка загрузок находится в этом меню:
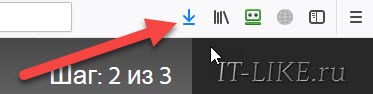
Запускаем установщик и следуем указаниям мастера. Когда спросят о методе обновления флеш плеера, рекомендую оставить первый вариант «Разрешить Adobe устанавливать обновления» и нажать «Далее».
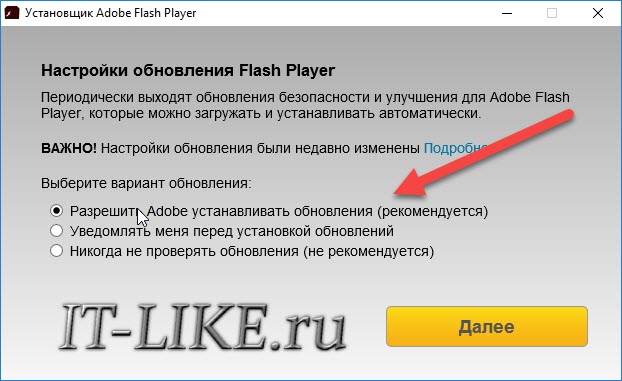
В конце жмём «Завершить» и на этом установка закончена. Перезагружаем браузер и проверяем, что всё работает хорошо.
В случае проблем с установкой, также проверьте не осталось ли запущенных процессов от браузеров или просто перезагрузите компьютер и заново запустите установщик.
Настройка автоматического запуска Flash Player для Google Chrome
Перед тем как включить Flash Player в Google Chrome, нужно скачать модуль с официального сайта, кликнуть по нему и подождать, пока завершится инсталляция. Затем поступайте так:
- Откройте Гугл Хром, впишите в поисковую строку «chrome://plugins» (без кавычек) и нажмите Enter.
- Найдите в перечне Флеш Плеер и щёлкните «Включить», а также согласитесь с предложением «Запускать всегда».
Теперь плагин будет срабатывать без вашего участия, как только распознает флэш-контент в Гугл Хром. Проверьте, всё ли функционирует корректно. Если нет, то:
- откройте другой сайт с видео или аудио и попробуйте запустить – возможно, проблема не в вашем ПО, а в структуре определённого ресурса;
- получив сообщение о сбое плагина, откройте меню браузера «Дополнительные инструменты» – «Диспетчер задач», снимите задачу под названием «Процесс GPU» и перезагрузите сайт, где не показывался флэш-контент;
- если видео/аудио не воспроизводится на всех ресурсах, наберите в поиске chrome://components/ и найдите в перечне Adobe Flash Player: цифры рядом со словом «Версия» не должны быть обнулены – в противном случае это показатель повреждения файлов плагина – кликните «Проверить обновление», загрузите его, и всё заработает;
- также проверьте настройки безопасности, потому что браузеры критически реагируют на Флеш Плеер и часто блокируют его по умолчанию («Меню» – «Настройки» – «Дополнительные» – «Контент» – «Flash» – передвиньте ползунок вправо).
Активируем плагины в браузере Google Chrome
Мы настоятельно рекомендуем ознакомиться со всеми тремя приведенными далее способами, поскольку процедура активации будет зависеть от типа установленного дополнения. Возможно, когда-то придется использовать любой из этих вариантов, что позволит не обращаться вновь к инструкции, поскольку с информацией вы уже будете ознакомлены.
Способ 1: Главное меню расширения
Сперва давайте поговорим о самом простом и быстром способе, который присутствует только в некоторых расширениях. Определенные разработчики реализуют своеобразное всплывающее меню, где осуществляется управление дополнением. Там его можно активировать и воспользоваться дополнительными функциями.
- Обычно если расширение сейчас отключено, его значок будет подсвечиваться серым цветом. Кликните по нему левой кнопкой мыши.
Появится всплывающее меню, где нажмите на «Включить», «Активировать» или другую кнопку с синонимичным названием.
После этого пиктограмма должна стать цветной.
Уточним, что иногда пользователь самостоятельно скрывает значок расширения из панели или он пропадает сам. В таком случае он будет находиться в меню Google Chrome, где его и можно активировать.
Если же при нажатии на значок плагина ничего не произошло или необходимая кнопка там просто отсутствует, значит, такой метод активации вам не подходит. Переходите к изучению следующий инструкций, чтобы найти оптимальный для себя вариант.
Способ 2: Меню «Расширения»
Основной способ, который удобен большинству юзеров, заключается во включении расширений через главное меню веб-обозревателя. Он удобен потому, что позволяет быстро активировать практически все установленные дополнения и заодно посмотреть, сколько их работает на данный момент. Вся процедура выглядит следующим образом:
- Откройте меню Google Chrome, нажав на кнопку в виде трех вертикальных точек, которая расположена справа вверху. Наведите курсор на пункт «Дополнительные инструменты». В открывшемся списке вас интересует раздел «Расширения».
Используйте находящийся в плитке расширения ползунок, чтобы активировать или деактивировать его.
Воспользуйтесь «Подробнее», чтобы перейти к детальному изучению дополнения.
На его странице вы можете тоже включить его или выключить.
Этот метод является универсальным практически во всех ситуациях за исключением тех, когда одни расширения встраиваются в другие, о чем мы более детально поговорим в следующей инструкции.
Способ 3: Пользовательские расширения
Сейчас многие энтузиасты и продвинутые пользователи могут без проблем создать свой собственный плагин в виде скрипта и загрузить его в браузер. Функционировать подобным инструментам помогают специальные расширения, в которые и устанавливаются скрипты. Такие утилиты не будут видны на панели в виде значков или в главном меню Хрома, а их включение происходит немного по другому принципу.
- Нажмите на кнопку, отвечающую за появление меню расширения по управлению скриптами. Самый популярный пример — MeddleMonkey. В появившемся контекстном меню активируйте все скрипты сразу или переходите к менеджеру по их управлению.
Используйте кнопку «Enable» возле необходимого скрипта для его активации.
После внесения изменений вы сразу же увидите, что они были применены.
Мы поставили этот метод на последнее место только потому, что на сегодняшний день подобные скрипты устанавливает довольно узкий круг пользователей, поэтому все задействуют первые два варианта включения расширений.
В конце сегодняшнего материала хотелось бы отметить, что иногда юзеры сталкиваются с проблемами при включении дополнений. Чаще всего это связано с нестабильной работой самого инструмента или проблемами браузера. В первую очередь рекомендуется переустановить дополнение, а если это не поможет, то проверять наличие обновлений для веб-обозревателя, поскольку другие методы устранения подобных ошибок с новыми версиями Хрома уже не работают.
Опишите, что у вас не получилось.
Наши специалисты постараются ответить максимально быстро.
Описание и начало работы
Дело все в том, что данное приложение собой представляет своеобразный графический модуль. Он позволяет браузерам работать с графикой. С его помощью можно смотреть видео, картинки, слушать музыку, играть в игры и запускать приложения в режиме online. На каждом компьютере обязательно должен быть Adobe Flash Player. Как включить его?
Для начала необходимо установить данное приложение. По умолчанию его нет ни на одном компьютере, ни в одном браузере. Поэтому придется:
- Зайти на официальную страницу «Адоб Флеш Плеер».
- Перейти в раздел «Загрузки».
- Выбрать последнее обновление программы для своей операционной системы.
- Загрузить установочный файл на ПК, после чего запустить его. Браузер рекомендуется закрыть на время инициализации.
- Следуя указаниям установщика, нужно завершить процедуру установки программы Adobe Flash Player. Как включить ее после этого? Обычно достаточно простого перезапуска браузера.
Только иногда подобный прием не работает. Из-за системных сбоев или неправильной работы браузера изучаемое приложение отключается. Его приходится активировать вручную. Каким образом?
Все зависит от того, какой именно браузер используется человеком. Далее будет рассмотрено несколько лидеров. Начнем с «Оперы». Независимо от операционной системы пользователь должен будет придерживаться конкретного алгоритма действий.
Наиболее быстрым решением является следующая инструкция:
- Открыть «Оперу».
- В адресную строку написать opera://plugins. Включить Adobe Flash Player после этого не составит труда.
- Появится меню с установленными плагинами. Необходимо отыскать там упомянутую ранее программу.
- Нажать на кнопку Enable («Включить»).
Если плагина нет в указанном окне, его придется установить по ранее предложенной схеме. Посетить раздел «Плагины» в Opera можно при помощи открытия меню «Настройки» и выбора соответствующей строки.
Проверка Adobe Flash Player
- Перезагрузите браузер или компьютер. Поскольку перезагрузка компьютера может отнять достаточно много времени (в зависимости от особенностей компьютера), можно также выключить компьютер, а затем включить его снова.
-
Если вы сделали перезагрузку компьютера, повторно включив его, запустите браузер Mozilla Firefox. Для этого дважды щелкните значок выбранного браузера.
-
Загрузите страницу, для которой требуется Flash. Примером такой страницей является YouTube. Попробуйте загрузить какое-то видео. Если видео загружено без каких-либо проблем, вы успешно включили Flash в своем браузере.
Возможности Adobe Flash Player:
- эффективное воспроизведение мультимедийного контента FLV и SWF
- упрощение загрузки файлов через web-интерфейс и API
- все необходимые компоненты для нормальной работы онлайн-игр
- мощное аппаратное ускорение просчёта 2D/3D-графики
- обработка звука в реальном времени при помощи Pixel Bender
- регулярные автообновления.
Достоинства Флеш Плеера:
- быстрая установка на Windows 7, 8, XP
- постоянно совершенствующаяся защита от вредоносных элементов
- обеспечивает хорошее качество воспроизведение медиаконтента в Интернете
- совместим со всеми популярными web-навигаторами
- можно скачать Adobe Flash Player на русском.
Над чем стоит поработать:
не стабилен: иногда бывают сбои.
Добавим также, что плагин Adobe Flash Player обладает тремя версиями для загрузки — одна для Internet Explorer, вторая — для Firefox, Opera Presto до 12 версии и третья уже для остальных браузеров (например, Chrome, Opera 30 и выше, а еще Яндекс.Браузер и другие сделанные на основе Хромиум). Если вы не знаете какую установить, устанавливайте все, ничего плохого вы этим не сделаете. От себя добавим, что загрузки сложностей не вызовут — достаточно только нажать «Адобе Флеш плеер скачать». Бесплатно, впрочем, предоставляется все варианты.
Как правило, этот инструмент уже поставляется встроенным в любой браузер. Однако в редких случаях, например, после переустановки операционной системы или браузера, необходимо заново его скачивать и устанавливать.
Обязательно скачивайте этот инструмент только с официального сайта! Ни в коем случае не вздумайте пользоваться какими-то неправильными сторонними сборками. В них можно встроить всё, что угодно. И стоить вам это может чего угодно, от нескольких мегабайт оперативной памяти до утери паролей и логинов.
Достоинства и недостатки
Скачивая тот или иной инструмент на свой ПК, вы должны знать все его плюсы и минусы. В частности, у Flash Player достаточно достоинств, которые вместе с его незаменимостью делают его практически идеальным:
- Самостоятельные обновления, если ему это было разрешено при установке.
- Упрощение в скачивании каких-либо файлов из Интернета.
- Запуск с помощью браузера файлов с расширением *.flv или *.swf.
- Все необходимое, чтобы пользоваться мультимедиа-возможностями в сети Интернет.
- Аппаратное ускорение графики.
- Наличие русской версии.
- Постоянные обновления, в которых улучшается защита от вирусов и прочих вредных файлов.
- Совместимость с Windows любых версий (начиная с XP) и с любым браузером для нее.
Однако даже у такого инструмента имеется своеобразная «ложка дёгтя». Она заключается в нестабильности данного инструмента. Периодически, особенно при высокой загрузке системы или её замусоренности возникают сбои, от которых можно избавиться перезапуском браузера (в большинстве случаев).
Установка в браузер
Это самый распространенный способ инсталляции данной технологии. Проще всего установить ее именно в браузер, чтобы без проблем пользоваться всеми прелестями Интернета действительно без ограничений. По крайней мере, на тему функционала.
Обновление браузера
Для начала нужно обновить браузер. Как правило, каждая новая версия Flash Player поддерживает соответствующую версию браузера. Каждый тип обновляется по-своему:
Если компьютер или ноутбук на Виндовс , не стоит сразу винить провайдера, думать о замене видеокарты или процессора. Проблема может заключаться в самых неожиданных деталях — например, просмотр большой части роликов будет невозможен, если пользователь забыл скачать и установить Adobe Flash Player. Как правильно и безопасно загрузить и настроить Флеш Плеер — попробуем разобраться.
Как устранить ошибку «Для просмотра необходим Flash Player последней версии»
Подобная ошибка может возникнуть по разным причинам: начиная с отсутствия на компьютере Flash Player как такового и заканчивая системными сбоями. Ниже мы постараемся рассмотреть максимально возможное количество способов решения неполадки.
Способ 1: установка Flash Player
Прежде всего, необходимо подумать о том, что плагин Flash Player и вовсе не установлен на компьютере (это касается пользователей Opera, Mozilla Firefox, Internet Explorer, то есть тех браузеров, в которых данный плагин отсутствует).
Способ 2: активация Flash Player в браузере
Если Flash Player инсталлирован или вы являетесь пользователем Google Chrome, Яндекс.Браузера или иного интернет-обозревателя, в который Flash Player уже встроен по умолчанию, тогда следует обязательно проверить, активен ли плагин в настройках веб-обозревателя.
Активация плагина в Mozilla Firefox
Сегодня ситуация такова, что браузера Firefox прекратил поддержку плагинов NPAPI, к коим относится и Flash Player. Здесь у вас два варианта: либо использовать иной веб-обозреватель, который пока что еще поддерживает Flash Player, либо загрузить Mozilla Firefox ESR https://www.mozilla.org/en-US/firefox/organizations/faq/, который до 2018 года включительно буде поддерживать данные плагины.
Активация плагина в Яндекс.Браузере
-
Сделайте клик в правой верхней части по кнопке меню интернет-обозревателя и выполните переход к разделу «Настройки».
-
В открывшемся окне спуститесь к самому завершению списка параметров и кликните по кнопочке «Показать дополнительные настройки».
-
В блоке «Личные данные» выберите кнопку «Настройки содержимого».
-
Найдите раздел «Flash» и установите отметку около пункта «Разрешить запуск Flash на всех сайтах» или «Находить и запускать только важный Flash-контент» (тут уже смотрите на свое усмотрение).
Активация плагина в Google Chrome
Включение Flash Player в популярном интернет-обозревателе Google Chrome выполняется аналогичным образом, как и в Яндекс.Браузере, поэтому повторять те же самые действия не будем.
Активация плагина в Opera
Поскольку браузер Opera перешел на движок Chromium, то и многие пункты меню стали схожи с Google Chrome. Активация плагина Flash Player в этом случае полностью совпадает с Google Chrome и Яндекс.Браузером.
Способ 3: переустановка браузера
Если Flash Player установлен в ваш браузер, но он никак не хочет работать, можно предположить, что именно браузер работает некорректно, а значит, его можно попробовать переустановить.
-
Для этого пройдите к меню «Панель управления» и сделайте выбор в пользу раздела «Программы и компоненты».
-
Найдите в списке инсталлированных программ свой браузер, сделайте по нему правый клик мышкой и осуществите выбор пункта «Удалить».
- Выполнив удаление веб-обозревателя, перезагрузите компьютер. С этого момента вы можете переходить на сайт разработчика и приступать к загрузке нового дистрибутива с последующей его установкой на компьютер.
Сегодня ситуация такова, что разработчики пытаются полностью отказаться от поддержки плагина Flash Player, который наносит серьезный урон безопасности веб-обозревателя. Вполне возможно, что уже через некоторое врем поддержка данного плагина будет полностью прекращена, а значит, у вас будет отсутствовать какая-либо возможность смотреть Flash-контент в интернете (к счастью, его осталось уже не так много).
Что происходит при открытии сайтов с Flash-содержимым в Microsoft Edge (старом и новом)
Независимо от того, используете ли вы браузер Edge по умолчанию из Windows 10 или новый Microsoft Edge (на основе того же механизма рендеринга, что и Google Chrome), при доступе к веб-сайту, содержащему Flash-содержимое, ничего не отображается . В других случаях вы можете наткнуться на различные сообщения, связанные с Flash. Например, некоторые говорят, что вы должны либо установить Adobe Flash Player, либо включить его , как на скриншоте ниже:

Помните, что некоторые сайты могут лгать вам и убедить вас загрузить поддельный Flash Player, который является замаскированным вредоносным ПО. Adobe Flash по умолчанию доступен в Microsoft Edge. Для его работы не требуется устанавливать дополнительное программное обеспечение.
Включение плеера через настройки Chrome
Алгоритм действий достаточно прост и в равной степени подходит пользователям Google Chrome в ОС Windows, Linux, Mac OS.
- Воспользуйтесь универсальным окном поиска в браузере Google Chrome и введите в него chrome://settings/content.
- В открывшейся странице «Настройки сайта» через Ctrl +F найдите запись Flash.
- Перейдя на эту страницу, где вы обнаружите полный список привязанных к Chrome настроек, включая отображение Flash.
- Чтобы включить плагин Adobe Flash Player в браузере, нажмите на «Включить» справа от его названия (сдвинув ползунок влево).
- Отключение Adobe Flash, соответственно, потребует перемещения ползунка в позицию «Отключить».
Почему не работает Флеш Плеер?
Причина 1: устаревшая версия браузера
Одна из наиболее часто встречающихся причин неработоспособности Flash Player в любом браузере, используемом на компьютере.
В данном случае для того, чтобы решить проблему, вам потребуется выполнить для вашего браузера проверку на наличие обновлений. И если обновленные версии для веб-обозревателя будут обнаружены, их потребуется обязательно установить.
Причина 2: устаревшая версия Flash Player
Вслед за браузером необходимо обязательно проверить и сам Adobe Flash Player на наличие обновлений. Если обновления будут обнаружены, обязательно выполните их инсталляцию.
Причина 3: работа плагина отключена в браузере
Вероятно, в вашем браузере просто-напросто работа плагина была отключена. В данном случае вам потребуется перейти в вашем браузере в меню управления плагинами и проверить активность Flash Player. О том, как данная задача осуществляется для популярных браузеров, прежде уже рассказывалось на нашем сайте.
Причина 4: системный сбой
В ОС Windows нередко могут возникать системные сбои, из-за которых работа некоторых программ может протекать некорректно. В данном случае, чтобы устранить проблему, мы рекомендуем вам выполнить переустановку Flash Player.
Но прежде чем вы установите новую версию данного программного обеспечения, старую необходимо с компьютера удалить, причем желательно сделать это полностью, захватив вместе с программой и оставшиеся папки, файлы и записи в реестре.
Завершив удаление Flash Player, выполните перезапуск компьютера, а затем приступайте к загрузке и установке новой версии плагина, обязательно загрузив дистрибутив только с официального сайта разработчика.
Причина 5: сбой настроек Flash Player
В данном случае мы рекомендуем вам выполнить удаление настроек, созданных Флеш Плеером для всех браузеров.
Для этого откройте меню «Панель управления», а затем пройдите к разделу «Flash Player».
В открывшемся окне перейдите ко вкладке «Дополнительно» и в блоке «Просмотр данных и настроек» щелкните по кнопке «Удалить все».
Убедитесь, что у вас поставлена галочка около пункта «Удалить все данные и настройки сайтов», а затем щелкните по кнопке «Удалить данные».
Причина 6: накопившийся кэш Flash Player
Рассматривая проблемы в работе браузеров, мы нередко акцентировали внимание на том, что причиной многих проблем может стать кэш веб-обозревателя. Аналогичная ситуация может возникнуть и с Flash Player
Для того чтобы очистить кэш для Flash Player, откройте в Windows строку поиска и введите в нее следующий поисковой запрос:
%appdata%\Adobe
Откройте в результатах появившуюся папку. В данной папке содержится еще одна папка «Flash Player», которую потребуется удалить. После выполнения удаления рекомендуется перезагрузить компьютер.
Причина 7: некорректная работа аппаратного ускорения
Аппаратное ускорение позволяет несколько уменьшить нагрузку Flash Player на ваш браузер, но вместе с тем иногда оно может провоцировать проблемы при отображении Flash-контента.
В данном случае вам потребуется открыть в браузере любую страницу, на которой размещен Flash-контент (это может быть видеозапись, онлайн-игра, баннер и т.д.), щелкнуть по содержимому правой кнопкой мыши и в отобразившемся контекстном меню пройдите к пункту «Параметры».
Снимите галочку с пункта «Включить аппаратное ускорение», а затем щелкните по кнопке «Закрыть». После выполнения данной процедуры рекомендуется перезапустить браузер.
Причина 8: некорректная работа браузера
В особенности данная причина касается браузеров, в которые Flash Player уже вшит по умолчанию (например, если не работает Флеш Плеер в Хроме, Яндекс.Браузере и т.д.).
В данном случае вам потребуется выполнить удаление браузера, а затем загрузить и установить его новую версию. Для этого откройте меню «Панель управления», установите в верхнем правом углу окна режим отображения «Мелкие значки», а затем пройдите к разделу «Программы и компоненты».
Найдите в списке установленных программ ваш браузер, щелкните по нему правой кнопкой мыши и выберите пункт «Удалить».
Завершив удаление браузера, перезагрузите компьютер, а потом приступайте к загрузке и установке новой версии.
Надеемся, в данной статье вы смогли найти ответ на вопрос, почему в Яндекс.Браузере и других веб-обозревателях не работает Флеш Плеер. Если вы так и не смогли решить проблему, попробуйте выполнить переустановку Windows – хотя это и крайний способ решения проблемы, во многих случаях он является и наиболее действенным.
Опишите, что у вас не получилось.
Наши специалисты постараются ответить максимально быстро.
Типографика
Изначально Flash разрабатывался как инструмент для создания анимации. Поэтому существовали определенные ограничения, связанные с типографикой.
Flash использовал систему пиксельных сеток. Если типографика была основана на сетке X:100.3 :100.7, и, если шрифты выравнивались по этой сетке, они выглядели размытыми.
Я обнаружил, что пиксельные шрифты нормально выравнивались по сетке, и, соответственно, выглядели четкими. Другое ограничение было связано с тем, что, если бы вы использовали 8-пиксельный шрифт, но установили для него размер 10 пикселей, он выбивался бы из сетки и выглядел размытым.
К счастью, сегодня в HTML и CSS мы можем установить размеры шрифтов как в абсолютных единицах px (пикселях), так и в ems и rems. Это упрощает реализацию адаптивного веб-дизайна.
Еще одна проблема, связанная с Flash и типографикой — шрифты. Если шрифт не был доступен на устройстве, предоставлялся резервный. Чтобы обойти это ограничение, можно встроить шрифт в .swf-файл. Но так вы добавляете в файл дополнительные данные. Это увеличивает его размер файла и время загрузки.
Следует упомянуть, что для Flash доступна такая технология, как Scalable Inman Flash Replacement (sIFR). sIFR позволяет менять HTML на Flash. До этого, чтобы применить пользовательские шрифты, использовались изображения. Но это делало невозможным выделение текста.
На основе sIFR разработчики придумали Cufón. Он позволял обойтись без Flash, используя SVG и VML-версию шрифта. Это было быстрее, чем sIFR, и не требовало установки Flash-плагина. Но с помощью этого метода невозможно было выделить текст.
Сегодня у нас есть правило CSS @font-face и множество стандартных веб-шрифтов:
- Google Fonts
- Typekit
- Font Squirrel
В Chrome и Firefox поддерживается свойство CSS . Если вы используете пользовательский шрифт, по умолчанию браузер будет ждать получения этого шрифта. Если браузер не может его получить, то будет использовать резервный шрифт.
Чтобы оптимизировать этот сценарий, можно использовать следующее:
@font-face {
font-display: swap;
}
С помощью swap мы сразу увидим текст с использованием резервного шрифта. Когда пользовательский шрифт будет загружен, браузер заменит им резервный, благодаря чему пользователь сможет прочитать контент, как только он будет загружен.
Устранение проблем с Flash Player
При работе с Флеш Плеером пользователи могут столкнуться с различными ошибками:
- заблокирован устаревший плагин Adobe Flash;
- не удалось загрузить плагин;
- на этой странице заблокированы следующие плагины;
- плагин не поддерживается;
- плагин (Shockwave Flash) не отвечает;
- ошибка «Произошел сбой следующего плагина»;
- настройки Флеш не видны или их не получается изменить.
Сначала нужно проверить, разрешён ли веб-странице, выдающей ошибку, доступ к плагину. Если да, то, возможно, проблема заключается в устаревшей версии Adobe Flash Player. Чтобы обновить инструмент:
- Открываем Chrome.
- В адресной строке вводим chrome://components и нажимаем клавишу Enter.
- В списке компонентов находим Adobe Flash Player и нажимаем на кнопку «Проверить обновления». Если новая версия плагина доступна, она будет скачана в автоматическом режиме.
Полезно: Что делать, если Флеш Плеер не обновляется
Также пользователь может попробовать переустановить Адоб Флеш Плеер следующим образом:
Если предложенные выше варианты не помогли, можно обновить сам браузер:
- Открываем раздел «Настройки» браузера.
- В меню слева выбираем «О браузере Chrome».
- Нажимаем на кнопку «Обновить Google Chrome». Если её нет, значит, на компьютере установлена последняя версия браузера.
- При успешном обновлении браузера перезапускаем программу.
Подробнее: Как обновить браузер Google Chrome до последней версии
Настройки плагина могут не отображаться в том случае, если пользователь использует устройство на работе или в учебном заведении, и администратор намеренно запретил изменение настроек Flash. В этом случае нужно проверить, является ли компьютер управляемым, и обратиться к администратору.
Запуск флеш игр в браузере
Используя контекстное меню, появляющееся при нажатии правой кнопкой мышки на файл игры, выбрать: Открыть с помощью → Ваш браузер
Если браузера в списке программ предлагаемых Windows для открытия swf файла нет, то её следует указать вручную: Открыть с помощью → Выбрать программу для открытия файлов данного типа.
Далее среди установленных программ ищем папку со своим браузером (Mozilla Firefox, Opera, Internet Explorer или Google Chrome), открываем, и выделив приложение программы (с расширением .exe), указываем его программой по умолчанию для для запуска swf файлов флеш игр.
После этого все скачанные вами флеш игры будут открываться в вашем браузере по простому двойному щелчку мышкой. Но как я уже сказал ранее, не все так просто. Этот вариант запуска swf на компьютере подойдет лишь для самых простых флеш игр, а со сложными и тяжелыми могут возникнуть проблемы и они просто не будут запускаться.
Как включить Adobe Flash Player?
Прежде всего, плагин Adobe Flash Player должен быть установлен для вашего компьютера. Более подробно об этом рассказывалось в одной из наших прошлых статьей.
Как включить Флеш Плеер в Google Chrome?
Для начала, нам потребуется попасть на страницу управления плагинами. Для этого вставьте в адресную строку веб-обозревателя следующую ссылку и щелкните по клавише Enter для перехода к ней:
Попав на страницу управления плагинами, отыщите в списке Adobe Flash Player, а затем убедитесь, что у вас отображается кнопка «Отключить», обозначающая, что плагин в данный момент включен. Если вы видите кнопку «Включить», кликните по ней, и работа плагина будет активирована.

Как включить Флеш Плеер в Яндекс.Браузере?
Если вы являетесь пользователем Яндекс.Браузера или любого другого веб-обозревателя, созданного на основе движка Chromium, например, Амиго, Рамблер Брузера и прочих, то активация Flash Player в вашем случае производится точно таким же образом, как это осуществляется для Google Chrome.
Как включить Флеш Плеер в Mozilla Firefox?
Для того, чтобы активировать работу Adobe Flash Player в веб-обозревателе Mozilla Firefox, выполните щелчок в правом верхнем углу по кнопке меню браузера и в отобразившемся окошке откройте раздел «Дополнения».

В левой части окна выполните переход ко вкладке «Плагины» и проверьте, что около плагина Shockwave Flash отмечен статус «Всегда включать».Если у вас выставлен другой статус, выставьте нужный, а затем закройте окно работы с плагинами.

Как включить Флеш Плеер в Опере?
Вставьте в адресную строку своего браузера следующую ссылку и нажмите по клавише Enter для перехода к ней:
На экране отобразится страница управления плагинами. Найдите в списке плагин Adobe Flash Player и убедитесь, что около него значится кнопка «Отключить», которая обозначает, что работа плагина активна. Если вы видите кнопку «Включить», щелкните по ней один раз, после чего работа Flash Player будет налажена.







