Как настроить тачпад на ноутбуке acer aspire windows 7
Содержание:
- Отключение через BIOS
- Как включить тачпад
- Как включить тачпад на ноутбуке в Windows если он не работает
- Программа для работы клавиши Fn
- Что делать с неработающим тачпадом
- Навигация с помощью многопальцевых жестов
- Включение сенсорной панели
- Способ 3: Включение опции в BIOS
- В BIOS
- Удаление Других Драйверов Мыши
- Проблемы с драйверами
- Как включить виртуальный тачпад в Windows Creators Update
- Разбудить компьютер с помощью клавиатуры или мыши (Windows 10).
- Как включить тачпад на ноутбуке
- Заключение
Отключение через BIOS
Немаловажным остается тот факт, что отключение через BIOS является самым надежным способом деактивации. Дело в том, что BIOS напрямую связан со всеми аппаратными частями компьютера, в частности с южным мостом, ответственным за контроль за подключаемой периферией.
Важно! Не стоит входить в BIOS, если в не понимаете зачем он нужен и как он работает
Неосторожное поведение и отключение важных опций может повлиять на загрузку операционной системы и выхода из строя отдельных узлов компьютера.. Если вы твердо намерены воспользоваться этим методом, тогда читайте внимательно
Если вы твердо намерены воспользоваться этим методом, тогда читайте внимательно.
Сперва выключите ноутбук полностью. Затем включите снова и после появления логотипа POST быстро нажмите клавишу «F2» или «F10», или «F12», или «Delete». С первого раза может не получиться, поскольку времени на выбор дается мало, а за вход в BIOS под разными моделями лэптопов отвечают различные кнопки.
Отключение Internal Pointing Device в BIOS
Если вход удался, то при помощи клавиатуры зайдите во вкладку «Advanced» (вход подтверждаем клавишей «Enter»), а затем выберите «System Properties». Далее, в зависимости от модели лэптопа будет отображаться функция «Keyboard/Mouse features» или «Device Options» – заходите туда.
Найдите строку, которая гласит как «Internal Pointing Device» – нажмите «Enter» и в появившемя окошке выберите пункт «Disable» – эта опция отключит тачпад.
Выйти из BIOS можно кнопкой «Esc»: выходите в главное меню, затем стрелками перейдите в меню «Save & Exit», выберите пункт «Save Changes and Exit» и подтвердите выход кнопкой «Yes».
Выходим из BIOS, сохраняя выбранные настройки
Если искомого пункта не нашлось, не расстраивайтесь – не все модели ноутбуков поддерживают функцию отключения тач панели. У нас есть еще один способ отключения.
Как включить тачпад
Итак, не работает мышка на ноутбуке. Что делать? Прежде всего не паниковать. На всех моделях, независимо от производителя, обязательно присутствует кнопка Fn. Надпись на ней часто выделена цветом. При внимательном осмотре клавиатуры можно обнаружить еще несколько кнопок, на которых есть подписи с той же расцветкой. При одновременном нажатии любой из них и Fn происходит активация той или иной функции. Например, выбрав таким образом закрашенное/чистое «солнышко», можно регулировать яркость экрана. А воспользовавшись кнопкой с изображением руки на фоне прямоугольника, пользователь может выключить или включить тачпад. Таким образом, если не работает мышка на ноутбуке, то первое, что следует сделать, это нажать Fn и, удерживая ее, вторую кнопку, управляющую сенсорной панелью. На моделях от Acer это может быть F7. Одно нажатие – включение, последующее – деактивация.
Как включить тачпад на ноутбуке в Windows если он не работает
Сегодня рассмотрим, как можно включить тачпад на ноутбуке в Windows 10. Многие пользователи не знают, что делать, если сенсорная панель не реагирует на касания и нажатия пальцами, а всё просто:
- возникли проблемы с дайвером устройства, что не является редкостью после обновления Windows 10 или драйвера в автоматическом режиме;
- тачпад попросту отключен в настройках системы.
Включаем устройство
Одна из функциональных клавиш F1-F12 в большинстве случаев отвечает и за включение/выключение тачпада.
Какая именно кнопка это делает, можно понять исходя из обозначения функциональных кнопок (на скриншоте это F7).
Чтобы воспользоваться этой функцией, необходимо одновременно с кнопкой зажать и клавишу Fn, расположенную левее от пробела (Space).
Обычно после этого на экране появляется пиктограмма или надпись, информирующая о том, что тачпад работающий (активированный). При повторном нажатии устройство будет отключено вновь.
В большинстве случаев, если не работает прокрутка на тачпаде Windows 10 или он не реагирует на касания, этого будет достаточно, чтобы все вернуть восвояси. В редких случаях потребуется настройка тачпада, особенно когда возникают проблемы с прокруткой. Для этого вызываем окно настроек сенсорной панели.
1. Открываем Панель управления через поиск.
2. В форме «Просмотр» выбираем тип визуализации иконок как «Мелкие значки».
3. Вызываем апплет «Мышь».
4. В свойствах мыши переходим во вкладку «ClicPad», обычно расположенную последней.
Обычно причина того, что не работает тачпад, хотя он и был включен посредством горячих клавиш клавиатуры, находится здесь.
5. Включаем девайс, если он деактивирован в панели управления.
6. Снимаем флажок с опции, отвечающей за отключения тачпада при подключении внешнего USB-устройства для управления (обычно мыши).
7. Возвращаем стандартные настройки (это может решить проблему, когда не функционирует скроллинг).
8. Переходим в дополнительные «Параметры».
Здесь откроются расширенные установки сенсорной панели, хотя там все настроено оптимальным для большинства пользователей образом. В окне можно настроить жесты для тачпада в Windows 10, изменить скорость и другие параметры прокрутки, сконфигурировать реакцию сенсора на щелчки и т. д.
Сначала стоит сбросить настройки на стандартные, а затем можно изменять на собственные. Как настроить тот или иной параметр, рассматривать не будем: сложностей в этом нет, да и процесс для каждого производителя тачпада немного отличается.
Обновление драйверов устройства
Вторая причина, по которой сенсорная панель может не функционировать или работать неправильно, это устаревшие/неправильные драйверы тачпада.
Программа для работы клавиши Fn
Если у вас на ноутбуке не работают сочетания функциональных клавиш Fn и F1-F12 (и других), то, самой вероятной причиной, можно назвать отсутствие фирменного ПО для функциональных клавиш.
Конечно, причина неработоспособности кнопки Fn может быть вызвана и отсутствием драйверов на чипсет или видеокарту, и механическим повреждением клавиатуры, и даже вирусным заражением системы, но, тем не менее, основная причина кроется именно в программной составляющей функциональной клавиши.
Итак, за работу клавиш отключения тачпада, регулировки яркости экрана, активации Wi-Fi, перехода в спящий режим и некоторых других у разных производителей ноутбуков отвечают разные утилиты. На сегодняшний день даже устройства разных моделей от одной компании могут требовать различные программы.
Рассмотрим примерный список софта, необходимого для работы клавиши Fn в зависимости от производителя ноутбука.
| Производитель ноутбука |
Требуемая программа |
|---|---|
| ASUS | ATKACPI |
| ATK hotkey tool | |
| Acer | Acer LaunchManager Application |
| Acer ePower Management Application | |
| Dell | Dell Quickset Application |
| HP | HP Quick Launch buttons |
| HP HotkeyMonitor | |
| Lenovo | Energy Menegement |
| ATK Hotkey Driver | |
| MSI | System Control Manager (SCM) |
| Samsung | Samsung Easy Display Manager |
| Sony | Sony HotKey Utility |
| TOSHIBA | TOSHIBA Value Added Package |
Любую из этих программ, при необходимости, можно скачать с официального сайта компании, либо, при отсутствии полноценного доступа в интернет — с диска, поставляемого в комплекте с компьютером. Во втором случае необходимо понимать, что версия программы может быть уже устаревшей.
Что делать с неработающим тачпадом
Перезагрузка, и пере-подключение тачпада
И так, первый совет банален — перезагрузите ноутбук (прим.: при перезагрузке происходит вновь инициализация всех устройств и ряд ошибок просто будет устранен на этапе загрузки ОС…).
Далее попробуйте включить тачпад — обычно, для этого требуется зажать кнопку Fn и нажать одну из функциональных клавиш:
- для ASUS: Fn+F9;
- для Lenovo: Fn+F5 или Fn+F8;
- для HP: чаще всего вместо сочетания нужно сделать двойной клик пальцем в левом верхнем углу тачпада;
- для MSI: сочетание Fn+F3;
- для Samsung: Fn+F5 или Fn+F10.
Варианты включения тачпада на ноутбуках разных марок (ASUS и HP)
Примечание: кстати, некоторые пользователи отмечают, что совместно с Fn на их ноутбуках нужно зажимать кнопку Ctrl! (сам не встречал такие модельки ноутбуков)
Настройки ОС Windows 10 и свойства мыши
Если у вас установлена ОС Windows 10 — обязательно откройте ее параметры (сочетание кнопок Win+i) и перепроверьте вкладку «Устройства/Сенсорная панель».
В ней можно откл./вкл. тачпад, отрегулировать скорость курсора, задать режим работы параллельно с мышкой и пр.
Раздел устройства / сенсорная панель / Windows 10
После, перейдите в панель управления Windows (не путать с параметрами!) и откройте раздел «Оборудование и звук/мышь».
Панель управления — мышь
Если у вас установлен «родной» драйвер на тачпад — то в настройках мыши должна быть вкладка, отвечающая за его работу (если ее нет — см. следующий шаг статьи).
Обычно, в ней есть опции для его вкл./откл., режим отображения значков и характер поведения при подключении к USB-порту мыши.
Совет: попробуйте нажать по кнопке «Включить тачпад» (если она активна), и снять галочку с откл. тачпада при подключении мыши.
Отключение тачпада при подключении мыши
Отсутствие драйвера
Тачпад может не работать в виду отсутствия драйвера в системе (обычно, такое бывает после переустановки ОС, операций восстановления, обновлении драйверов и т.д.).
Несмотря на то, что новая ОС Windows 10 (обычно) всегда автоматически ставит «свои» драйвера при подключении любых устройств к системе — они не всегда корректно работают, да и к тому же у них нет панели управления в настройках мыши (которые я приводил чуть выше).
Кстати, просмотреть наличие драйверов на те или иные устройства можно в диспетчере устройств. Рядом с теми устройствами, для которых нет драйверов — будет гореть желтый воскл. знак. Скриншоты с примерами ниже.
Мыши и иные указывающие устройства — диспетчер устройств
Драйвер на видеокарту установлен (слева), драйвера нет (справа)
Тачпад может быть отключен в BIOS/UEFI
В некоторых версиях BIOS/UEFI могут быть спец. настройки, позволяющие отключить тачпад (кстати, как раз-таки подобное стало встречаться в ноутбуках от ASUS и ACER).
Обычно, подобные опции находятся в разделе «Advanced» (расширенное).
В моем примере ниже (ноутбук ASUS) необходимо было перевести устройство Internal Pointing Device (это и есть тачпад) в режим Enabled (т.е. включено). После сохранения настроек (клавиша F10) и перезагрузки ноутбука — тачпад начал работать!
Internal Pointing Device — это тачпад (Enabled — значит, что включено!)
Разумеется, в зависимости от модели ноутбука и версии BIOS — ваше меню может несколько отличаться от моего примера. Как бы там ни было, просмотрите, нет ли у вас устройства с названием «…pointing…» (или «…Touchpad»).
Если сохранилась инструкция по эксплуатации — возможно, в ней есть расшифровка всех параметров вашей версии BIOS/UEFI…
Отключаем службу сенсорной клавиатуры
Эта рекомендация актуальна для устройств с сенсорным экраном.
В ряде случаев из-за некорректной работы службы сенсорной клавиатуры тачпад может быть недоступным — и поэтому стоит попробовать отключить ее (это, конечно, «костыль», но как временная мера — почему нет?!).
Сделать это можно так:
- нажать Win+R;
- в появившееся окно «Выполнить» ввести msconfig и нажать Enter.
msconfig
Далее перейти во вкладку «Services/Службы», найти «Tablet PC Input Service», снять с нее галочку и нажать OK. Разумеется, согласиться на перезагрузку ноутбука.
Tablet PC Input Service — снимаем галочку, сохраняем настройки и перезагружаем ПК
Навигация с помощью многопальцевых жестов
Многопальцевые жесты обеспечивают быстрый вызов часто используемых приложений или
удобную навигацию в приложении.
Чтобы перейти к настройке этих жестов со страницы Свойства панели ClickPad, нажмите значок стрелки, расположенный слева от флажка Многопальцевые жесты, для открытия параметров многопальцевых жестов. Если флажок Многопальцевые жесты не установлен, установите его.
Включение масштабирования сведением/разведением пальцев
Функция изменения масштаба доступна во многих приложениях. Жест масштабирования сведением/разведением
пальцев можно включить
на странице «Свойства панели ClickPad».
-
Выделите пункт Масштабирование сведением/разведением пальцев. Если флажок Масштабирование сведением/разведением пальцев не установлен, установите его, чтобы включить функцию.
-
Нажмите значок Параметры для открытия окна, в котором можно настроить отклик для масштабирования сведением/разведением
пальцев. -
Нажмите Закрыть, чтобы вернуться к свойствам панели ClickPad.
-
Нажмите Применить > OK, чтобы применить изменения и выйти из окна со свойствами.
Включение жеста поворота
Жест поворота доступен для некоторых объектов и фотографий. Жест поворота можно включить
на странице «Свойства панели ClickPad».
-
Выделите пункт Поворот. Если флажок Поворот не установлен, установите его, чтобы включить функцию.
-
Нажмите значок Параметры, чтобы открыть окно для выбора параметров поворота. Функция TwistRotate позволяет
двумя пальцами поворачивать такие объекты,
как фотографии, с помощью движения, напоминающего поворот ручки. Функция «Поворот»
позволяет поворачивать объекты на 90 градусов. -
Нажмите Закрыть, чтобы вернуться к свойствам панели ClickPad.
-
Нажмите Применить > OK, чтобы применить изменения и выйти из окна со свойствами.
Навигация по приложениям с помощью перелистывания тремя пальцами
Для навигации по приложениям можно настроить жест перелистывания тремя пальцами. Перелистывание
тремя пальцами используется
для просмотра страниц в Интернете или прокрутки фотографий. Выполните следующие действия,
чтобы включить функцию перелистывания
тремя пальцами на странице «Свойства панели ClickPad».
-
Выделите пункт Перелистывание тремя пальцами. Если флажок Перелистывание тремя пальцами не установлен, установите его, чтобы включить функцию.
Прим.:
Для получения дополнительных сведений о функции перелистывания тремя пальцами нажмите
значок Справка рядом с пунктом Перелистывание тремя пальцами. -
Нажмите Применить > OK, чтобы применить изменения и выйти из окна со свойствами.
Включение жеста нажатия тремя пальцами
Для перехода между приложениями можно использовать нажатие тремя пальцами. Когда эта
функция включена, нажатие тремя пальцами
обеспечивает открытие определенных приложений приложения. Жест нажатия тремя пальцами
можно включить на странице «Свойства
панели ClickPad».
-
Выделите пункт Нажатие тремя пальцами. Если флажок Нажатие тремя пальцами не установлен, установите его, чтобы включить функцию.
-
Нажмите значок Параметры, чтобы выбрать программы, которые будут открываться при использовании жеста нажатия
тремя пальцами. -
Нажмите Закрыть, чтобы вернуться к свойствам панели ClickPad.
-
Нажмите Применить > OK, чтобы применить изменения и выйти из окна со свойствами.
Включение жеста перелистывания четырьмя пальцами
Жест перелистывания четырьмя пальцами можно использовать для переключения между приложениями,
свертывания и восстановления
окон. Жест перелистывания четырьмя пальцами можно включить на странице «Свойства панели
ClickPad».
-
Выделите пункт Перелистывание четырьмя пальцами. Если флажок Перелистывание четырьмя пальцами не установлен, установите его, чтобы включить функцию.
-
Нажмите значок Параметры, чтобы выбрать параметры жеста перелистывания четырьмя пальцами. Включите или отключите
горизонтальное или вертикальное перелистывание.
После включения:Прим.:
Для получения дополнительных сведений о жестах перелистывания четырьмя пальцами нажмите
Справка.-
Горизонтальное перелистывание четырьмя пальцами вправо открывает переключатель приложений.
-
Горизонтальное перелистывание четырьмя пальцами влево открывает недавно запущенное
приложение. -
Вертикальное перелистывание четырьмя пальцами вниз сворачивает или восстанавливает
окно на рабочем столе. -
Вертикальное перелистывание четырьмя пальцами вверх открывает переключатель приложений.
-
-
Нажмите Закрыть, чтобы вернуться к свойствам панели ClickPad.
-
Нажмите Применить > OK, чтобы применить изменения и выйти из окна со свойствами.
Включение сенсорной панели
Если в Диспетчере нет сенсорной панели, то, возможно, при установке ПО система по какой-то причине просто выключила её. Есть несколько вариантов его простого включения:
- Кнопки на клавиатуре. Обычно, это клавиша «FN» одновременно с одной из функциональных (от F1 до F12). Может быть отдельная кнопка включения сенсорной панели на корпусе.
- Приложение от производителя. Если вы выполнили обновление Windows, а не его чистую установку, то у вас должно было сохраниться программное обеспечение тачпада от его разработчика. Все крупные компании создают свою утилиту управления панелью с более продвинутыми настройками, чем в Диспетчере устройств или Панели управления Windows. Запустите это ПО и попробуйте решить проблему через него.
- В Панели управления зайдите в раздел «Мышь», там должна быть вкладка тачпада. Нажмите кнопку «Включить», если тачпад не активен. Посмотрите, там может быть окошко «Отключить при подсоединении внешнего указателя», уберите с него галочку.
Если всё вышеописанное не помогло, можно попробовать включить сенсорную панель через BIOS:
- Перезагрузите ноутбук и до запуска ОС зайдите в BIOS. Возможно, на экране будет подсказка, как это сделать. Если нет, определите это или из руководства к вашему ноутбуку или экспериментальным путём. Это чаще всего клавиша F2 или F1, но может быть и Del, Esc, F10 или какие-то комбинации.
- Когда запуститься Bios, перейдите вправо во вкладку «Advanced», затем вниз до пункта «Internal Pointing Device».
- Нажмите Enter и выберите значение «Enabled».
- Перейдите во вкладку «Save&Exit» и выйдите из BIOS с сохранением изменений.
После этого загрузится Windows и ноутбук должен увидеть тачпад. Если же его по-прежнему нет, значит, возникла проблема с драйвером.
Способ 3: Включение опции в BIOS
Первые два способа не помогут включить тачпад, если тот отключен на уровне BIOS. В этом случае на его работоспособность не влияет установленная операционная система или даже ее отсутствие — устройство не будет работать в принципе. Поэтому, если у вас не получается активировать сенсорную панель, проверьте ее состояние в БИОС. Сразу же отметим, что подобная возможность есть не у всех ноутбуков, поэтому, если вы не нашли опции, отвечающей за тачпад, но в системе он по-прежнему не работает, пропустите этот способ и обратитесь к следующему.
Включите ноутбук и проверьте работу тачпада. Возможно, дополнительно понадобится воспользоваться первым или вторым способом этой статьи.
В BIOS
Если вышеописанные действия не помогли или включить сенсорную панель не получается на новом устройстве, следует проверить более глубокие настройки. Для этого потребуется:
- Зайти в BIOS. Обычно при включении ноутбука внизу экрана появляется надпись о том, какую кнопку необходимо нажать. Чаще это Del, Escape, F1–F12, но могут использоваться комбинации клавиш.
- Открыть раздел Advanced, найти параметр «Internal Pointing Devices». Выставить значение «Enabled».
- Сохранить параметры и выйти (F10).
Когда настройки БИОС, изменение свойств мыши, различные комбинации на клавиатуре ноутбука не способны включить тачпад, рекомендуется проверить драйвера устройства:
- Открыть диспетчер устройств через «Пуск» или «Панель управления».
- Найти раздел со значком мыши, развернуть его. Кликнуть по сенсорному устройству (определяется по слову «touchpad», «touchscreen» или «smart-pad» в названии).
- Перейти к вкладке «Драйвер», где кликнуть по кнопке «Обновить» или «Откатить», если она доступна. Можно выбрать удаление драйвера с последующей самостоятельной установкой.
- Перезагрузить лэптоп.
Отсутствие результата может быть признаком механической неисправности сенсора, например, нарушения контакта с печатной платой. Шлейф можно поменять самостоятельно, но это приведет к потере гарантии. В любом случае рекомендована диагностика неполадки специалистами сервисного центра, поскольку серьезные неполадки могут потребовать ремонта мостов.
Удаление Других Драйверов Мыши
Бывают моменты, когда у вас в прошлом было подключено целая куча драйверов от разных устройств мыши и вы их никогда не удаляли. Некоторые драйвера от производителей мыши, сами автоматически отключают Тачпад. Перейдите в диспетчер устройств, нажав сочетание кнопок Win R и введите в строке devmgmt.msc.
Найдите строку указывающую на мыши и иные указывающие устройства, нажмите на ярлычок, чтобы раздвинуть категорию и удалите по порядку все драйвера мыши, пока тачпад не начнет работать на вашем ноутбуке. Если не заработал, попробуйте после удаление всех драйверов перезагрузить систему. Не заработал тачпад? Двигаемся к следующему пункту.
Проблемы с драйверами
Другим источником проблемы могут стать поврежденные драйвера мыши. Проверить состояние драйвера можно в том же Диспетчере устройств, в указанном выше пункте. Корректно работающее устройство не имеет предупреждающих знаков. На вкладке свойств «Общие» должно быть указано «Устройство работает нормально».
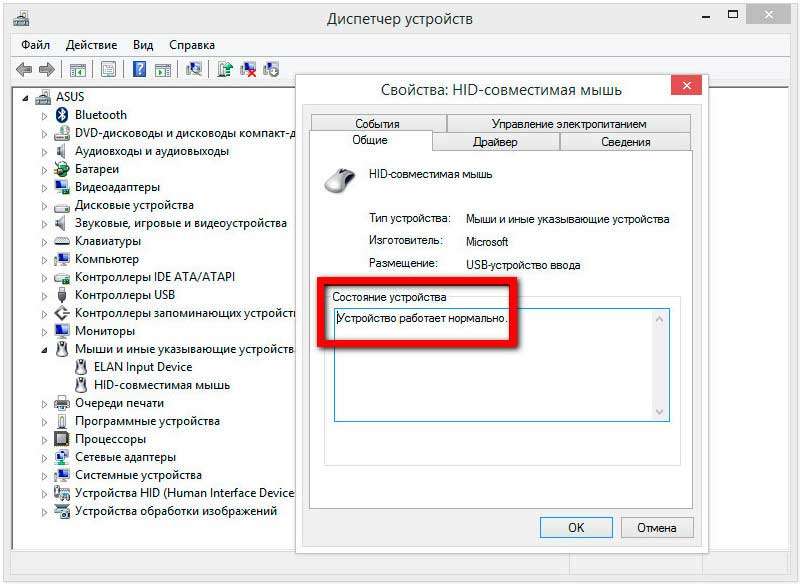
Если мышь или иное указующее устройство отмечено желтым восклицательным значком — это с большей долей вероятности станет указывать на неполадку с драйвером. В этом случае необходимо зайти в свойства устройства.
Переключиться на вкладку «Драйвера» и удалить драйвер нажатием одноименной кнопки.
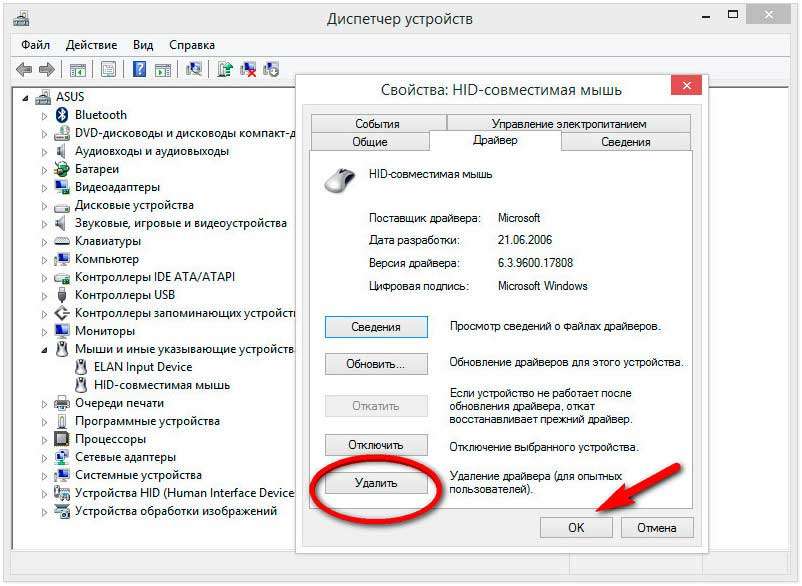
После этого перезагружаем ноутбук и подключаем мышь повторно. Если с удалением драйвера возникли сложности, воспользуйтесь бесплатной утилитой Driver Store Explorer. Позволяющей удалять из системы проблемные драйвера.
В качестве дополнительной меры можно попробовать удалить само устройство…
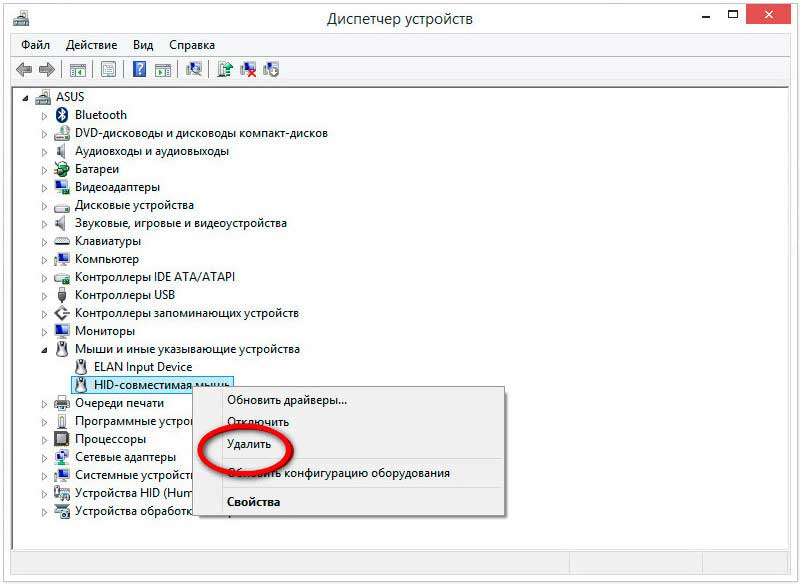
Затем обновить конфигурацию в Диспетчере устройств или перезагрузить компьютер.
Как включить виртуальный тачпад в Windows Creators Update
| Многие владельцы планшетов с операционной системой Windows 10 на борту уже обновили её до новой версии: Windows 10 Creators, но еще не все из них знают об одной её интересной возможности, специально предназначенной для устройств этого типа.
Речь идет о виртуальной сенсорной панели или — тачпаде, который может пригодиться вам в тех случаях, когда вы забыли внешнюю клавиатуру для своего планшета или когда у его мыши села батарейка. Виртуальны тачпад позволит вам управлять приложениями с помощью сенсорного экрана планшета таким же самым образом, как это вы делаете с помощью мыши или сенсорной панели на клавиатуре ноутбука: он имеет область для перемещения курсора и две виртуальных кнопки, соответствующие кнопкам мыши. Как им воспользоваться? Именно об этом я и хотел бы сегодня вам рассказать. Чтобы воспользоваться виртуальным тачпадом, который имеется во всех сборках этой версии операционной системы, вам нужно сделать следующее: 1. Кликните правой клавишей мыши по панели задач или нажмите и удерживайте палец на ней в течение секунды-другой 2. В появившемся на экране контекстном меню выберите опцию «Показать кнопку сенсорной панели». Имейте в виду, что данная опция имеется только на устройствах с сенсорным экраном. 3. Вы заметите, что в панели задач рядом с индикатором текущего языка клавиатуры появился новый значок в виде тачпада. 4. Нажав на этот значок вы запустите виртуальную сенсорную панель, которая вы можете увидеть на скриншоте в заголовке этого материала Виртуальный тачпад работает также, как и обычный: вы можете не только перемещать курсор мыши, но и прокручивать изображение двумя пальцами или менять его масштаб разводя и сводя пальцы. Он даже поддерживает жесты тремя пальцами: свайп влево, вправо, вверх или вниз. Вы можете даже менять настройки виртуальной сенсорной панели. Как настроить виртуальный тачпад в в Windows 10 Creators Update Чтобы настроить виртуальную сенсорную панель под свои предпочтения вам нужно: 1. Откройте «Параметры» («Пуск» — > «Значок в виде шестеренки»): 2. Откройте «Устройства» — > «Сенсорная панель» При этом виртуальный тачпад у вас должен быть активирован и запущен, иначе пункта «Сенсорная панель» в устройствах не будет. 3. Здесь вы можете задать режимы работы виртуальной сенсорной панели и её основные функции: Похожие материалы: После установки Windows 10 Windows 10 — советы и подсказки. Как включить God Mode в Windows 10 Windows – советы и подсказки. Облачное хранилище Ondrive в виде отдельного диска в Windows 10 Windows 10 — советы и подсказки. Беспроводная трансляция мультимедиа из Сети на телевизоры Смарт TV и прочие устройства через WiFi в браузере Microsoft Edge Как отключить и включить тачпад на ноутбуке Теги:
|
Разбудить компьютер с помощью клавиатуры или мыши (Windows 10).
Вывести компьютер из спящего режима довольно просто. Вам нужно нажать любую клавишу на клавиатуре или переместить мышь, коснутся пальцами точпад. Но на некоторых компьютерах под управлением Windows 10 вы не можете разбудить компьютер с помощью клавиатуры или мыши.
Вам потребуется нажать кнопку питания, чтобы вывести компьютер из спящего режима. Хотя нажатие на кнопку питания так же просто, как нажатие любой клавиши на клавиатуре, большинство пользователей всё-таки предпочитают использовать клавиатуру и мышь, чтобы вывести компьютер из спящего режима.
Для того чтобы с помощью клавиатуры или мышки вывести ваш компьютер из спящего режима, вам просто нужно изменить настройки питания по умолчанию для них в Диспетчере устройств.
Обратите внимание, что большинство внешних клавиатур и мышь имеют возможность будить компьютера от сна. Однако то же самое нельзя сказать о клавиатурах ноутбуков и трекпадах
Например, мой ThinkPad не поддерживает пробуждение ПК из спящего режима с использованием внутренней клавиатуры и мыши. В BIOS нет возможности настроить клавиатуру и трекпад, чтобы разбудить ноутбук. В то же время другой ноутбук под управлением Windows 10 отлично поддерживает пробуждение компьютера с помощью встроенной клавиатуры и мыши.
Способ 1 из 2
Разбудить компьютер Windows 10 с помощью клавиатуры.
Шаг 1: Откройте диспетчер устройств. Для этого кликните правой кнопкой мыши кнопку «Пуск» на панели задач и выберите «Диспетчер устройств».
Шаг 2: В окне «Диспетчер устройств» разверните «Клавиатуры», чтобы увидеть вашу клавиатуру.
Шаг 3: Кликните правой кнопкой мыши на клавиатуре и выберите пункт «Свойства».
Шаг 4: На вкладке «Управление электропитанием» установите флажок «Разрешить этому устройству выводить компьютер из ждущего режима». Нажмите кнопку «ОК». С этого момента вы сможете разбудить компьютер Windows 10 с помощью клавиатуры.
Если вкладка «Управление электропитанием» отсутствует, попробуйте установить последний драйвер для клавиатуры. Если вкладка «Управление питанием» все еще отсутствует, это, скорее всего, потому, что ваша клавиатура не поддерживает пробуждение компьютера от сна.
Способ 2 из 2
Пробуждение компьютера Windows 10 от сна с помощью мыши / трекпада.
Шаг 1: В диспетчере устройств разверните узел «Мыши и иные указывающие устройства», чтобы увидеть вашу мышь.
Шаг 2: Нажмите правой кнопкой мыши по вашей записи мыши и выберите «Свойства», чтобы открыть свойства мыши.
Шаг 3: Перейдите на вкладку «Управление электропитанием». Проверьте, разрешено ли этому устройству будить компьютер и нажмите кнопку «ОК». Все! Теперь вы можете использовать мышь, чтобы разбудить ваш компьютер Windows 10 от сна.
Опять же, если вкладка «Управление электропитанием» не отображается, это, скорее всего, потому, что ваша мышь или трекпад не поддерживают опцию пробуждения компьютера от сна.
Как включить тачпад на ноутбуке
В ноутбуках тачпад заменяет обычную компьютерную мышь. Для каждого пользователя удобство тачпада – понятие относительное. Одним проще пользоваться мышкой, но при этом с ноутбуком приходится носить мышь. Перемещение курсора с помощью сенсорной панели удобно по-своему, но иногда бывают ситуации, когда тачпад перестает работать. Исправить эту проблему можно несколькими способами.
Как включить тачпад с помощью перезагрузки
Часто в перебоях с работой различных функций компьютера помогает обычная перезагрузка устройства. Это самый простой и быстрый способ проверить работоспособность TouchPad. После перезапуска сенсорная панель функционирует в своем стандартном режиме.
Чтобы перезагрузить ноутбук, подключите на время компьютерную мышь. Если такой возможности нет, придется использовать клавиатуру.
Перезапуск можно совершить несколькими способами:
- Нажмите комбинацию клавиш Alt + F4, после чего стрелками выбрать функцию перезагрузки
- Активировать кнопку Windows (Win) – стрелками дойти до «Пуск» — выбрать «Завершение работы» — нажать «Enter»
- Нажать Ctrl + Alt + Delete – «Завершение работы».
Если проблема не была решена, следует перейти к другим методам исправления ошибки.
Включить TouchPad через горячие клавиши
Все ноутбуки оснащены быстрыми функциями включения Wi-Fi, изменения яркости, громкости, в том числе и включения TouchPad. Они располагаются на клавишах от F1 до F12. Работают в сочетании с кнопкой Fn. На клавиатуре функция включения тачпада изображена в видео иконки с зачеркнутой сенсорной панелью и рукой рядом с ней.
Каждый производитель ноутбука устанавливает по умолчанию разные цифры. В таблице, приведенной ниже, мы покажем несколько примеров использования сочетаний горячих клавиш на разных марках ноутбуков.
| Марка ноутбука | Сочетание горячих клавиш |
| ASUS | Fn+F9 |
| Acer | Fn + F7 |
| Samsung | Fn + F5 |
| Dell | Fn + F5 |
| Lenovo | Fn + F8 и Fn + F5 |
| Toshiba | Fn + F5 |
| Sony | Fn + F1 |
Настройка TouchPad через BIOS
Все компоненты ноутбука регулируются через систему BIOS. Работа TouchPad не исключение, поэтому его можно включить таким способом.
Для этого выполните следующие шаги:
- Перезагрузите ноутбук
- Во время включения нажмите клавишу «Delete» или «F2»
- Найдите вкладку «Advanced»
- Перейдите в раздел «Internal Pointing Device»
- Установите значение «Enabled»
- Сохраняем измененные настройки с помощью «F10» и «Y».
Включение сенсорной панели Synaptics
В некоторых ноутбуках устанавливаются тачпады компании Synaptics. Она имеет дополнительные настройки для включения и отключения TouchPad. Для проверки работы сенсора зайдите в «Панель управления»:
- Раздел «Оборудование и звук»
- Подраздел «Мышь»
- Вкладка «Параметры устройства» или «ELAN»
- Кнопка «Включить»
- Сохраните конфигурацию, нажав «ОК».
В свойствах мыши может быть функция ClickPad. Она активирует сенсорную панель, которая автоматически выключается при подключении мышки. Если вы заметили такую взаимосвязь, в параметрах мыши включите эту функцию. В случае, когда кнопка включения не активна, ошибку стоит исправлять другим способом.
Переустановка драйверов
Время от времени драйверы требуют обновления или переустановки. Причин для «слета» драйверов может быть много. Если ни один из способов не помогает решить проблему с включением тачпада, обратитесь к помощи драйверов. Все драйвера доступны на официальных сайтах производителя.
Самых лучший исход, когда все параметры совпадают. Но есть несущественные параметры, например, как версия Windows, которые существенно не повлияют. Совпадение разрядности в любом случае должно быть.
Автоматическая установка может оказаться не рабочей. В таком случае попробуйте установить драйвера вручную:
- Панель управления
- Диспетчер устройств
- В разделе «Мышь» найдите тачпад
- Откройте «Свойства» через ПКМ
- В состоянии устройства должно быть указание: «Устройство работает нормально»
- Перейдите на вкладку «Драйвер»
- Для начала нажмите «Откатить», затем «Обновить», если не помогло
- В открывшемся окне выберите ручной поиск и установку драйверов
- Укажите путь к драйверам и нажмите «Далее».
После перезагрузки сенсорная панель должна работать. Если этого не произошло, скорее всего, причина заключается в механическом повреждении. Это может быть повреждение шлейфа, или самой панели. Вариантов может быть много, поэтому обратитесь в сервисный центр за помощью.
Заключение
Нарушение в работе тачпада – распространенная проблема пользователей ноутбуков. К счастью есть несколько способов, которые могут решить этот вопрос. Попробуйте выполнить все способы по очереди, начиная от самого простого. В большинстве случаев дело не доходит до установки драйверов.
Заключение
Как видно из вышеизложенного существует не так много вариантов или разновидностей ошибок по рассматриваемому устройству.
Две, упомянутые в начале настоящей статьи, ошибки были обговорены и в качестве подведения итогов следует коснуться последней.
Ситуации, которые, характеризуются самопроизвольным отключением/включением сенсорной панели имеет лишь три возможные причины:
- Это некорректно работающий драйвер, который не отключает тачпад, а лишь делает его недоступным.
- Это активная работа функции, которая санкционированно отключает панель при подключении к компьютеру мыши.
- Это вмешательство в штатную работу операционной системы и компьютера в целом вирусным программным обеспечением.
Компьютерная мышь была изобретена после появления первых работающих прототипов ноутбуков (идея родилась ещё в 1968 году, а реализована была в начале 1980 года). Поэтому, с самых первых «ЭВМ» и до настоящего времени, полноценно использовать компьютер можно и без дополнительных устройств в виде мыши или тачпада.
Для этого достаточно нажать на клавиатуре комбинацию клавиш «LeftAlt + LeftShift + NumLock»и в появившемся окне выбрать «ДА». Тем самым будет запущена эмуляция управления курсором мышки с клавиатуры.
Теперь останется только с помощью правого блока цифровой клавиатуры выполнить нужные вам действия:
- «NumLock» — отвечает за непосредственное включение/отключение эмуляции;
- «5/двойное нажатие на 5» — клик(выделение объекта) или двойной клик;
- «с 1 до 9» (кроме 5) – отвечают за перемещение курсора по экрану (лево, право, вниз, вверх, по диагонали);
- «0» — удержание кнопки мыши;
- «/» — переход в режим ЛКМ;
- «-» — переход в режим ПКМ.
Требуется лишь несколько минут для привыкания, по истечению которых все неудобства будут минимальны.
Знать о данной возможности и уметь её использовать – это крайне полезный навык, так как никто не застрахован от поломки мышки и тачпада, а решать возникшие проблемы каким-то образом требуется.
Возможно Вам будут полезны:
- Как создать образ системы Windows 10 для восстановления данных;
- Ошибка при запуске приложения 0xc0000142 на Windows 10.
- Отсутствует драйвер для сети windows 10 — что делать? Причины и способы решения
- Лучшие бесплатные программы для Windows 10 (Офисные пакеты, Фоторедакторы, Видеоредакторы)
- Бесплатные программы для Windows 10 (очистка и оптимизация ПК, антивирусы, программы для работы с почтой)
- Отсутствует драйвер для сети windows 10 как исправить?






