Значки на экране телефона: что они значат
Содержание:
- Как убрать щит на ярлыке Windows 10?
- Как включить символы рядом с буквами в Gboard клавиатуре.
- Строка состояния
- Что такое скрытые знаки на iPhone
- Что означает значок звездочка на экране телефона
- На экране телефона появился значок трубки телефона
- Часть 3: Как ввести emoji на Android
- Как включить символы рядом с буквами на клавиатуре
- Как увеличить буквы на клавиатуре в Android
- Как поставить знак «номер» на айфоне
- Особые значки в верхней части экрана на андроид-смартфоне той или иной модели
- Как добавить или удалить иконку на главный экран блокировки
- Как поставить значок «номера», если его нет на встроенной клавиатуре
- Что делать, если пропали значки управления журналом блокировки
- Вариант 3: Виджеты
- Как настроить ярлыки ярлыков
Как убрать щит на ярлыке Windows 10?
Как известно, компания Майкрософт постоянно дополняет свою ОС какими-то очень необходимыми дополнениями, которые не всегда нравятся среднестатистическим пользователям. В некоторых случаях, данные «дополнения», пользователи могут убрать самостоятельно, в других случаях, им помогает сторонний софт, но как бы там не было, в любом из вариантов с действиями, необходимо четко отдавать себе отчет в том: «Что приходится делать и для чего это необходимо?» Вот почему, когда возникает вопрос: «Как убрать щит на ярлыке Windows 10?» Большинство из тех, кто им задается, практически сразу сдаются, так как думают, что это не возможно сделать, а если и возможно, то очень сложно. Мы же,знаем несколько очень простых способов, которые идеально подойдут любому, кто ими решит воспользоваться.
Здесь, будут использоваться системные возможности операционной системы Windows 10 и не более того, вот почему, необходимо выполнить следующие действия: наводите курсор мыши на тот ярлык, которые имеет щит → используя ПКМ, вызывается контекстное меню → используется кнопка «Свойства» в контекстном меню → в новом окне, переходите на вкладку «Ярлык» → спускаетесь до надпись «Объект» и меняете в поле напротив неё все на cmd /c start “” “C:Program.exe”.
Все, можно убедиться в том, что щит исчез с ярлыка и теперь, сам ярлык, выглядит точно так же, как и все его «коллеги».
Бывает при данной настройке и такое, что сама иконка меняется и в таком случае, лучше всего: использовать функцию «Сменить значок» → указать путь к запускаемой программе — к файлу «.exe → произвести выбор ярлыка → применить изменения.
После такого, ваш ярлык будет выглядеть именно так, как того вы хотели, но помните, что вышеописанные манипуляции отразившиеся на визуальном облике ярлыка, каждый раз при запуске программы, дадут возможность запускать на несколько мгновений «Командной строке». В этом нет не чего страшного, просто это побочный эффект, который сам по себе будет своевременно исчезать и не как не будет влиять на работу системы в целом.
В данном способе прибегнуть придется к использованию стороннего софта, который имеет непосредственное отношение к утилите «NirCmd». С помощью этого программного дополнения, можно так же внести корректировки в отображение ярлыков в системе и убрать везде щиты.
Скачать NirCmd можно с официальной странице сайта (ссылка внизу страницы) → в «C:/Windows» нужно выполнить распаковку скаченного файла NirCmd → заходите в «Свойства ярлыка» → выполняете переход в поле «Объект» → производите смену имеющегося пути на новый – nircmd.exe elevate “путь_к_файлу_exe_со_щитом” → используете кнопку «Применить» / «Ок».
Снова обращаетесь к «Свойствам ярлыка» → выбираете «Сменить значок» → указываете путь до того файла, который запускается по средствам «.exe» → производите выбор конкретного ярлыка.
Здесь, бывает некий «побочный эффект», который появляется только при первом запуске приложения через отредактированный ярлык. Проблема кроется в системном сообщение «Цифровая подпись отсутствует. ». Но не стоит пугаться данного сообщения, так как оно появится только один раз и больше, вас беспокоить не будет.
Для того, чтоб убрать щит на ярлыке Windows 10, можно использовать еще один весьма изощренный способ, но тут стоит понимать все последствия такого использования.
Любой ярлык, который имеет изображение щита, требует подтверждение UAC и располагается по такому пути: «C:WindowsSystem32imageres.dll». Кроме того, данный ярлык, имеет «индекс» под номером «78».
Теперь, если ранее, вы выполняли редактирование хоть каких-то ресурсов Windows, вам не составит труда заменить «стандартный» значок со щитом, на прозрачный. Таким образом, все исполняемые ярлыки приложений со щитами, окажутся без щитов.
С одной стороны данный способ хорош собой, что устраняет щиты единовременно на всех ярлыках, но вот с другой стороны, у него есть и минус, который кроется в том, что вы не сможете увидеть щит на ином системном ярлыке, который вам будет необходим для использования в первозданном облике.
Какой из нижеописанных способов выбирать, решать только вам, главное, чтоб вы осознавали всю ответственность за проделываемые системные настройки и они вас в дальнейшем не огорчили.
Как включить символы рядом с буквами в Gboard клавиатуре.
Заходим в любое приложение где нам понадобится ввод с клавиатуры, это может быть смс или браузер. Слева от пробела есть символ, у разных версий он может по-разному выглядеть, нажмите на него и держите, появится шестеренка, не отпуская пальца от экрана наведите на неё.
Высветится всплывающее окно в котором будет два пункта: «Языки» и «Настройки клавиатуры Gboard», выбираем второй пункт. Попадаем в меню, в котором нужно снова выбрать пункт «Настройки».
Далее в самом низу находим пункт «Долгое нажатие: символы», активируем его.
Теперь клавиатура будет отображаться с символами над буквами, что в значительной мере упрощает написание знаков препинания и прочих символов.
Также многие люди интересуются как поставить значок диаметра на андроид. Скажу честно, рабочего метода как его печатать на клавиатуре не нашел, но я нашел этот знак и его можно просто скопировать и вставить в нужное вас место. Вот они: Ø и ø.
Рекомендуем посмотреть:
- Где найти номер на клавиатуре телефона
- Что дает категория ве
-
Дорожные знаки дополнительной информации картинки с…
- Запрещающие и разрешающие знаки дорожного движения
- Изи селект или супер селект
-
От чего пошло название
Строка состояния
Строка состояния и панель уведомлений очень похожи, но на самом деле это две разные вещи. Строка состояния находится в верхней части экрана справа. Здесь отображается время, состояние батареи и текущие соединения, такие как Bluetooth и Wi-Fi.
На левой стороне этой полосы вы найдете значки приложений (они будут сообщать вам о каких-либо изменениях)– личные сообщения, почтовые уведомления, обновления в Play Маркете и прочее. Кроме того, в данной строчке могут появляться так называемые «текущие уведомления», сообщения от какого-либо мессенджера. Например, если вы слушаете музыку через Spotify или Google Play Музыку, соответствующий значок будет отображаться постоянно. Последовательность значков указывает, какие приложения новые или старые.
Важно знать
Самые последние уведомления отображаются в крайнем левом углу.
Что такое скрытые знаки на iPhone
Значок «номер» на айфоне найти достаточно просто. При первом взгляде на клавиатуру iPhone или iPad можно увидеть обычные буквы, цифры и символы, которые, скорее всего, будут использоваться в повседневном общении или работе. Тем не менее, под этой простотой скрывается намного больше, чем кажется. Здесь спрятаны всевозможные значки, которые могут быть так или иначе использованы. Любой из них может быть получен двумя способами – посредством долгого нажатия или посредством перехода в дополнительное меню.
Самый быстрый способ получить знак на клавиатуре айфон
Практически для всех знаков актуально следующее правило:
- Необходимо нажать кнопку со значком, к которому необходимо получить доступ.
- Нужно подождать, пока не появится всплывающий селектор.
- Далее палец (не отпуская кнопку) сдвигается вверх на специальный знак, который нужно получить.
- Отпустить.
Обратите внимание! На iPhone существует клавиша «123», которая содержит практически весь спектр символов
Самый удобный способ получить «номер» на айфон
Что означает значок звездочка на экране телефона
Когда на экране телефона появляется иконка с девушкой, это вызывает меньше опасений у пользователей, чем значок звездочка на экране телефона. Звездочка появляется на смартфонах с версией Андроид от 5.0. Она означает активированный режим демонстрации важных уведомлений.
Теперь вы знаете, что означает значок звездочка на экране телефона. Если вас данный режим не интересует, вы можете его деактивировать по следующей инструкции:
- Жмем на боковую клавишу уменьшения или увеличения громкости.
- Во время такого нажатия вы сможете увидеть специальную панель рядом с уровнем громкости.
- В этой панели выбираем «Все». После этого значок звездочки пропадет с гаджета.
На экране телефона появился значок трубки телефона
Если на экране телефона появился значок трубки телефона, то сначала следует посмотреть на его вид. Здесь могут наблюдаться следующие ситуации:
- Красная трубка – это пропущенный звонок. Иконка исчезнет после просмотра списка с пропущенными звонками.
- Нейтральная трубка – звонок идет в текущий момент.
- Значок трубка вверху экрана зеленого цвета – на текущий момент включена громкая связь. Для решения вопроса достаточно отключить громкую связь.
- Что означает значок на экране в виде трубки со стрелкой? Это переадресация звонка.
- Буква А (символ кирпича) и красная трубка – это знак о блокировке дозвона номеров, которые занесены пользователем в черный список.
Последняя ситуация наиболее сложная для решения. В этом случае необходимо убрать телефонные номера из черного списка:
- Жмем «Настройки».
- Выбираем вкладку «Вызовы».
Жмем на «Отклонение вызова».
Нужна помощь?
Не знаешь как решить проблему в работе своего гаджета и нужен совет специалиста? На вопросы отвечает Алексей, мастер по ремонту смартфонов и планшетов в сервисном центре.
Переходим в «Черный список».
Снимаем галочки с номеров абонентов из черного списка.
Часть 3: Как ввести emoji на Android
Помимо ввода специальных символов, набрав emojis на Android смартфонов и планшетных ПК является также настоятельная необходимость. Ниже приведены 3 способа, которые можно легко применить для того, чтобы получить emoji на Android.
#Способ 1:
Шаг 1 Помните, что этот способ используется только для Android 2.0 для Android 4.0. Поэтому убедитесь, что проверить версию вашего Android операционной системы перед выполнением любой задачи.
Шаг 2 Проведите пальцем через ваше главное меню для поиска значок Google Play Store. Нажмите на нее, чтобы начать работу.
Шаг 3 В соответствующем поле введите в emoji клавиатуры, а затем подтвердите ваш поиск. Через несколько секунд вы увидите много apps хлопает вверх в экране.
Шаг 4 Выберите одного конкретного приложения, которые вы считаете наиболее доволен. Проверьте, что сопутствующие сведения, а также разрешение.
Шаг 5 Если вы действительно довольны emoji app, нажмите на кнопку установить зеленую и пусть приложение загрузить в ваш Android смартфонов или планшетов. Дождитесь успешного выполнения.
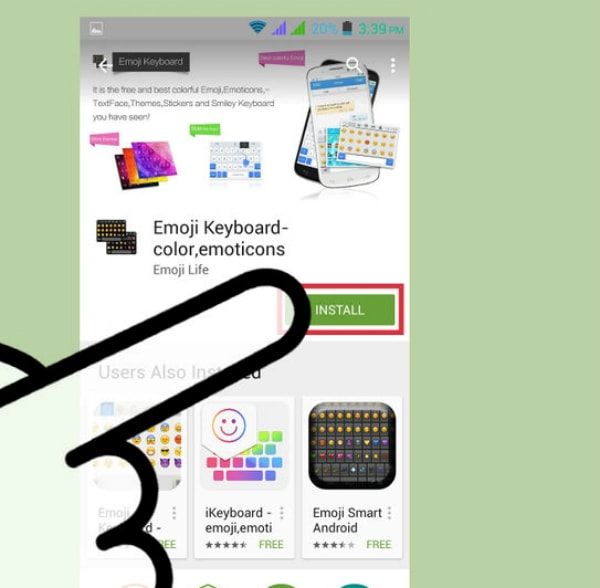
Шаг 6 В главном меню вашего андроида откройте настройки с значок шестеренки, чтобы увидеть все доступные варианты могут быть сделаны.
Шаг 7 Нажмите на язык и входной параметр. Вы увидите бар, который называется Emoji клавиатуры. Положите синий проверить на нем.
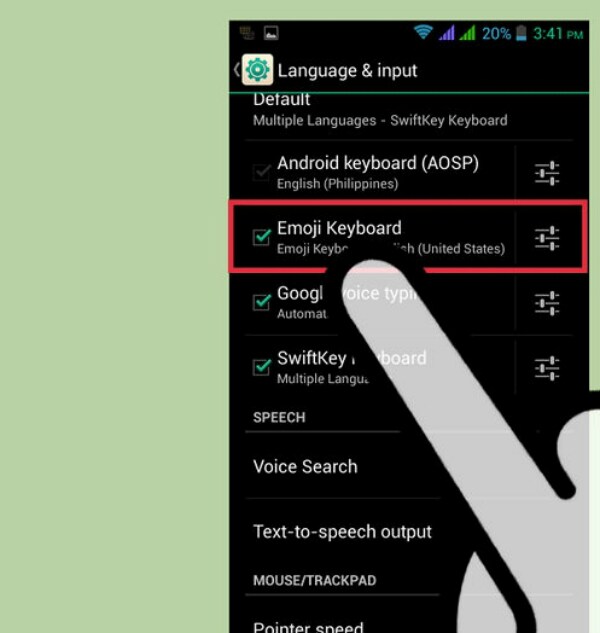
Шаг 8 Теперь, когда вы успешно установили emoji клавиатуры и вы можете ввести любой emoji вы хотите на вашем андроиде. Emoji клавиатура будет обычно могут быть открыты путем переключения экрана в случае необходимости, или удерживайте пробел кнопку Отправить. Это до определенных устройств, которые это открытие может меняться.
#Способ 2:
Шаг 1 Если вы хотите иметь Android emoji коды в таким образом, убедитесь, что версия Android 4.4 или более поздней версии.
Шаг 2 Откройте любое поле или приложение, которое, безусловно, сделает ваш Android клавиатуры Хлопните вверх. Это может быть приложение сообщения или Facebook, Twitter или Примечание, и др.
Шаг 3 На клавиатуре посмотрите на левой стороне. Там будет небольшой ключ с микрофоном (или в некоторых случаях, шестеренки) значок. Удерживайте эту клавишу.

Шаг 4 На экране появится новая клавиатура. Теперь вы можете нажать на кнопку смайлик, чтобы проверить список всех Android Смайли. Выберите emoji, который вы хотите ввести в условии пустой и нажмите на него.
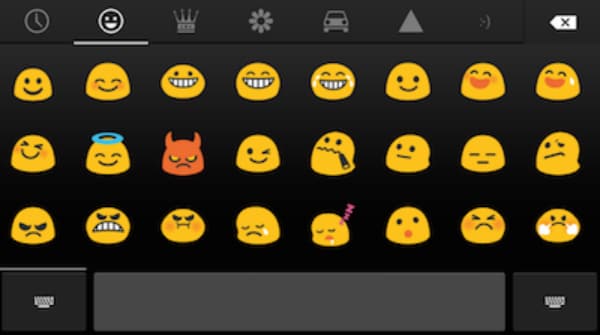
Шаг 5 В случае, если вы хотите вернуться к оригинальной клавиатуры, нажмите на кнопку ABC вниз на левой стороне клавиатуры для выполнения задачи.
#Способ 3:
Шаг 1 Таким образом, может быть применен в устройствах, что функция расчета на Android 4.2 или более поздней версии, поэтому проверьте версию вашего андроида, прежде чем вы начинаете.
Шаг 2 В каждом устройстве будет построен — в emoji клавиатуры функция, которая позволяет ввести emoji на вашем Android смартфонов или планшетов.
Шаг 3 В главном меню быстро проведите пальцем через выбор, а затем выберите параметры меню значок шестеренки.
Шаг 4 В выпадающем меню, которое появляется на экране нажмите на язык и входной параметр, чтобы начать работу.
Шаг 5 В перечень катиться вниз и искать бар, который имеет право iWnn IME. Если есть один, убедитесь, что вы положили чек на нем.
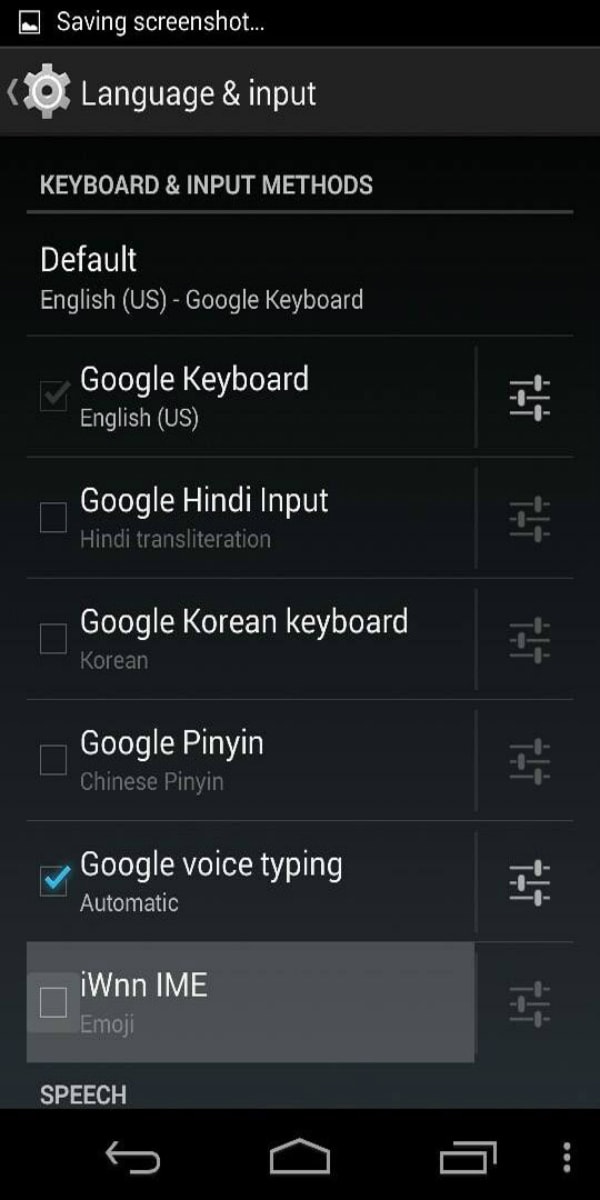
Шаг 6 После того как вы сделали это, в следующий раз, когда у вас есть что-нибыдь сделать с emoji, просто удерживайте пробел, а затем выберите метод ввода Emoji.
«>
Как включить символы рядом с буквами на клавиатуре
Родная клавиатура от Гугл чаще всего идет без специальных символов рядом с буквами, а ведь это очень неудобно, ведь придется переходить в дополнительные разделы и много другое. На самом деле настроить такую функцию достаточно просто, с этим справится любой пользователь, кто хоть капельку разбирается в настройках системы.
Такие специальные символы очень удобны, так как нет необходимости долго искать в специальной клавиатуре. Например, если пользователь захочет поставить вопрос, то ему нужно просто долго зажимать символ «ь». Это ведь гораздо удобнее, чем переходить в специальный раздел, а после еще и искать этот вопросительный знак.
Настройка знаков рядом с буквами выглядит следующим образом:
Для начала пользователь должен зайти в любое приложение, где есть возможность что-либо написать. Главное задача – активировать саму клавиатуру;
После этого необходимо посмотреть на символы, которые располагаются в левом нижнем углу. Если зажать на них, то автоматически откроются настройки клавиатуры
Обратите внимание! На разных версиях он может выглядеть отлично. Необходимо четко знать, какая версия клавиатуры, чтобы после не запутаться в алгоритме
На данный момент необходимо просто открыть настройки.
После отправления в настройки необходимо выбрать одноименный раздел в клавиатуру;
Далее необходимо просто активировать функцию «Долго нажатие: символы». Это и будет означать то, что при долгом нажатии на определенную буквы будут активироваться дополнительные символы.
Таким образом произошла быстрая настройка символов рядом с буквами. Как видно, все достаточно просто.
Вячеслав
Несколько лет работал в салонах сотовой связи двух крупных операторов. Хорошо разбираюсь в тарифах и вижу все подводные камни. Люблю гаджеты, особенно на Android.
Задать вопрос
Вопрос эксперту
Что можно еще делать в настройках клавиатуры?
В настройках клавиатуры можно настроить многие параметры, например, высота раскладки, звуки или сигналы при нажатии на клавиши, также можно настроить и длительность долгого нажатия – все то, что поможет пользователю настроить раскладку под себя.
Зачем нужны специальные символы?
Все достаточно просто – чтобы облегчить жизнь пользователя. При написании текстов может возникнуть потребность в определённом значении. Словами расписывать долго, поэтому и применяются символы.
Какие клавиатуры используются на Андроид?
Пользователь может как и использовать стандартную клавиатуру от Гугл, а также и скачивать дополнительные, о которых стоит поговорить далее.
Как увеличить буквы на клавиатуре в Android
С маленькими кнопками печатать неудобно. Но практически каждая клавиатура может быть настроена. Снова рассмотрим Gboard. Если в вашем смартфоне другая, параметры для смены символов могут быть найдены через поиск по настройкам смартфона.
- Выберите кнопку шестерни на панели клавиатуры.
- Нажимаем на строку Настройки.
- Переходим в пункт Высота клавиатуры.
- Выбираем самую высокую.
В GBoard нет отдельных настроек для кнопок, но можно увеличить полотно. Вместе с ним будут выше клавиши
Если нужны кнопки на весь экран для телефона, можно обратить внимание на другие приложения. Например – 1C Keyboard в Play Market
Полностью настраиваемый размер клавиш. Клавиатуру можно сделать хоть на весь экран.
Как поставить знак «номер» на айфоне
Над клавиатурой айфон годами трудился штат высококвалифицированных профессионалов, она прошла огромное количество тестов, чтобы пользователи в итоге получили качественный продукт. То же самое касается и клавиатуры iPad. За исключением некоторых отличий, здесь опций на порядок больше из-за больших размеров. Обычно, когда пользователь сталкивается с необходимостью ввести символы, он испытывает некоторые трудности в навигации. Здесь же все реализовано максимально просто.
Всплывающие дополнительные символы
Чтобы поставить «номер» (№) на айфон, необходимо:
- Открыть клавиатуру и перевести ее на русский язык.
- Нажать на клавишу «123», а затем в преобразившейся клавиатуре найти клавишу «# + =» и нажать на нее.
- Найти символ «#», нажать на него и не отпускать. В момент, когда над ним появится «№», нужно проскользнуть пальцем по нему и отпустить.
Для других раскладок такая опция недоступна, поэтому придется прибегнуть к варианту, описанному раннее, то есть, скопировать символ из сети или другого сообщения.
Обратите внимание! Клавиатура Apple была многократно оценена пользователями как лучшая среди всех существующих. Таких отзывов удалось добиться за счет удобного расположения навигации и высокой скорости отклика клавиш
Особые значки в верхней части экрана на андроид-смартфоне той или иной модели
На андроиде Honor и Huawei обозначают следующее:
- палка, знак N. Это NFC;
- спидометр свидетельствует об использовании навигационных сервисов;
- песочные часы свидетельствуют об активации таймера.
Знаки на смартфонах самсунг:
- знак скрещивающихся треугольников говорит, что включен блютуз;
- точка в левом верхнем углу экрана Android свидетельствует о том, что открыта камера;
- символ солнца говорит о включенном фонарике.
Иконки на Asus и Xiaomi:
- стрелка будет означать, что начался процесс загрузки файлов;
- веник появляется, когда производится очистка системы от мусора;
- знак-андроид отображается при установке обновлений.
Значки на экране смартфона на андроиде помогают пользователю быстро ориентироваться в экранном пространстве мобильника, открывая нужный софт. Но нужно учесть, что на разных моделях есть свои обозначения.
Как добавить или удалить иконку на главный экран блокировки
В основном производители устанавливают на экран блокировки стандартные иконки «Камеры» и «Телефона». Пользователи могут добавить туда совершенно любой ярлык и удалить уже существующие.
Инструкция:
- Переходим в «Настройки».
- Выбираем «Экран блокировки и безопасность» под вкладкой «Личное».
- Жмем «Информация и ярлыки приложений».
- В открывшемся меню указываем «Ярлыки приложений».
Сверху экрана отобразится картинка предварительного просмотра настройки на гаджете экрана блокировки. Там уже будут показаны существующие значки приложений. Пользователь может поставить или вернуть любой ярлык, например, Алиса.
Впоследствии вы сможете разбудить устройство и сразу запустить нужную программу, просто перетащив его иконку в верхнюю часть экрана.
Как поставить значок «номера», если его нет на встроенной клавиатуре
Если не повезло, проблема с отсутствием номера на клавиатуре андроид-устройства решается двумя способами — созданием специального шаблона с нужным символом или установкой софта, адаптированного под русскоязычные правила оформления.
Установка сторонней виртуальной клавиатуры из магазина Гугл, на которой есть знак «№»
Как поменять язык на клавиатуре в Андроид смартфоне
Главное достоинство данного способа — возможность персонализации. В Сети можно найти сотни вариантов оформления инструмента ввода, где будет встроен даже инженерный калькулятор. Однако устанавливать ПО со сторонних ресурсов крайне не рекомендуется, поэтому ниже приводится вариант с использованием Play Market.
Обратите внимание! Чтобы сменить раскладку через нелицензированный сайт, нужно скачать APK-файл на телефон, в настройках разрешить работу с ПО от сторонних ресурсов и запустить установку. Пошаговая инструкция:
Пошаговая инструкция:
- Зайти в Play Market.
- В поле поиска ввести запрос «клавиатура» (лучше написать «keyboard», так будет предложено больше вариантов выбора).
- Ознакомиться с имеющимися вариантами и выбрать наиболее привлекательный.
- Установить, как любое другое андроид-приложение.
- Далее перейти в настройки самого смартфона.
- Найти раздел «Язык и ввод».
- В разделе «Клавиатуры и методы ввода» выбрать установленную версию по умолчанию.
Важно! Если система уведомила, что приложение было установлено, но в представленном разделе его нет, нужно перезагрузить смартфон. При наличии обновлений их также стоит установить
При желании можно установить клавиатуру, как на iPhone
Копирование символа из Интернета и его добавление в шаблон
Если заводская клавиатура полностью удовлетворяет и привыкать к другой нет никакого желания, стоит рассмотреть вариант, как поставить знак «номер» на андроид самостоятельно.
Инструкция следующая:
- Зайти в Play Market.
- Вызвать дополнительное меню, нажав на кнопку с тремя черточками в левом верхнем углу.
- Перейти в раздел «Настройки».
- Следом открыть блок «Личные данные».
- Дальше открыть раздел «Язык и ввод».
- Тут найти пункт «Клавиатура и способы ввода»
- Следом тапнуть на «Экранная клавиатура» (в некоторых версиях «Виртуальная клавиатура»).
- Выбрать заводскую (в стандартных настройках она называется «Gboard»).
- Кликнуть на нужную раскладку (русскую или английскую), где впоследствии будет находиться символ.
- Далее перейти в раздел «Словарь».
- Затем открыть «Личный словарь».
- Нажать на «+».
- В первой строке ввести заранее скопированный из любого текста символ номера.
- Напротив слова «Shortcut» написать «_number».
Так как никаких кнопок подтверждения или сохранения системой не предусмотрено, остается только вернуться назад и проверить добавление символа в заданной раскладке.
Наглядно, как добавить символ в шаблон
Обратите внимание! Таким же образом можно добавлять целые предложения. Например, можно задать кнопку, которая будет вводить адрес электронной почты целиком, что будет удобно при авторизации или регистрации на различных ресурсах
Что делать, если пропали значки управления журналом блокировки
Пропали значки вверху экрана телефона Хуавей? Перезагрузите устройство. Возможно случился системный сбой, который и стал причиной представленной ошибки.
Второй вариант – убедитесь, что вы не отключали демонстрацию уведомительных сообщений.
Одной из распространенных причин, из-за которой пропали значки управления журналом блокировки, считается переполненная память смартфона. Иногда следует проводить чистку внутренней и внешней памяти устройства. При недостаточном месте в хранилище многие приложения перестают работать, либо функционируют с ошибкой. То есть, программа не может получить нужные разрешения и блокируются многие опции. Освободите место, удалив кэш установленных приложений и не нужный софт. Можно воспользоваться специальными утилитами для оптимизации.
Вариант 3: Виджеты
В завершение разберем виджеты, которые только развиваются разработчиками. Пока пользователи могут добавить на домашний экран лишь одну вспомогательную панель, отвечающую за воспроизведение музыки в профиле, а делается это так:
-
После зажатия значка приложения в меню тапните по кнопке с виджетами.
-
Нажмите на доступный виджет, чтобы переместить его на домашний экран.
-
Расположите его в удобном месте и отпустите палец.
-
В любой момент вы можете переместить элемент или изменить его размер под себя. Нажатие по элементу запускает плеер и делает доступными функции управления треками.
Если у вас нет кнопки, показанной в Шаге 1, помните, что виджеты также добавляются на экран способом, соответствующим оболочке от производителя смартфона. Например, где-то для этого нужно произвести длительное нажатие по пустому месту на домашнем экране (или сделать какой-то жест, допустим двумя пальцами от краев к центру), чтобы вызвать меню управления им. Среди доступных функций будут и виджеты, из списка которых вы уже сможете выбрать тот, что принадлежит Одноклассникам, и перенести его на домашний экран.
Как настроить ярлыки ярлыков
Операционная система Windows 7 позволяет настраивать дизайн и другие тонкости под каждого пользователя лично.
страница, которая чаще всего попадается на глаза и выполняет функцию быстрого доступа к приложениям и файлам — рабочий стол, тоже подлежит детальному редактированию, а его главные составляющие — ярлыки, можно изменить: уменьшить или увеличить, назначить другие свойства и значок.
Что такое «Ярлык» какую функцию он выполняет
Ярлык — это прямая ссылка на исполнительный модуль какой-либо программы. То есть в папке, в которую вы что-нибудь установили, находится специальное приложение, запустив которое можно открыть саму программу. Чтобы каждый раз не искать в многочисленных папках это приложение, создают его ярлык на рабочий стол или в другое удобное место.
Для еще более быстрого доступа к приложениям существует панель задач, которая не пропадает при открытии окон или программ, а все ярлыки на ней запускаются в одно нажатие.
На панели задачи находятся самые важные ярлыки
Чтобы посмотреть, к какому приложению относится ярлык рабочего стола, кликнете по нему правой кнопкой мыши, а после выберите раздел «Расположение файла».
Нажимаем на кнопку «Расположение файла»
Заходим в свойства ярлыка, находящегося на панели задач
В появившемся окне путь до исходного приложения будет указан в разделе «Объект»:
Расположение файла находится в разделе «Объект»
Уменьшить или увеличить — настраиваем масштаб
Если на экране уже нет места, а удалить лишние ярлыки нет возможности, то можно уменьшить их размер. Если же вам по каким-то причинам некомфортно использовать ярлыки стандартного размера, то можно увеличить каждый из них. Но помните, что после изменений их размеров, распорядок может сбиться, так как поменяется формат сетки, и вам придется расставлять ярлыки заново.
Через редактирование свойств рабочего стола
Чтобы изменить размер ярлыков через встроенные настройки рабочего стола, сделайте следующее:
- Кликаем правой кнопкой мыши по пустому пространству рабочего стола. Кликаем правой кнопкой мыши по пустому месту
- Переходим во вкладку «Вид». Переходим во вкладку «Вид»
- Нажимаем на один из трех вариантов. Изначально на всех компьютерах стоит второй вариант. Выбираем один из вариантов
Используя колесико мыши
Есть еще один способ редактирования размеров ярлыков, который дает намного больше трех вариантов масштаба:
- Переходим к рабочему столу и зажимаем кнопку Ctrl. Зажимаем кнопку Ctrl
- С помощью прокрутки колеса мыши изменяем масштаб ярлыков: вверх — увеличение размера, вниз — уменьшение. Крутим колесико мыши для изменения масштаба ярлыков
Как удалить значки стрелок
Чтобы удалить стрелочку с иконки ярлыка, сделайте следующее:
- Зажмите одновременно комбинацию кнопок Win + R. Зажимаем кнопки Win и R
- В поисковую строку прописываем regedit и кликаем по кнопке «ОК». Выполняем команду regedit
- Благодаря списку слева переходим по пути HKEY_CLASSES_ROOT/lnkfil. Переходим в папку Inkfil
- Переименовываем файл IsShortcut в IsNotShortcut. Когда появится желание вернуть стрелки обратно, то смените имя файла на начальное. Переименовываем файл
- Перезагружаем компьютер. Перезагружаем компьютер
Есть второй способ, позволяющий добиться цели:
- Скачиваем программу Aero Tweak (например, отсюда http://testsoft.su/?p=3769). Скачиваем приложение
- Скаченный файл не нужно устанавливать, просто запускаем его.
- Переходим в раздел Windows Explorer. Переходим в раздел Windows Explorer
- Активируем функцию «Не показывать стрелки на ярлыках». Активируем функция «Не показывать стрелки на ярлыках»
- Нажимаем кнопку «Применить» и перезагружаем компьютер. Нажимаем кнопку «Применить»
Удаление значка щита
Значок щита обозначает, что приложение работает, только если вы обладаете правами администратора. Чтобы отключить контроль учетных записей, а вместе с ними значок щита, пройдите эти шаги:
- Вызываем программу «Выполнить» зажатием комбинации кнопок Win+R. Зажимаем кнопки Win и R
- В поисковой строке прописываем команду regedit. Выполняем команду regedit
- Переходим в раздел «Сервис». Переходим в раздел «Сервис»
- Выбираем раздел «Настройка контроля учетных записей» и кликаем по кнопке «Запуск». Выбираем нужную строчку и нажимаем кнопку «Запуск»
- Опускаем ползунок до самого низа. Опускаем ползунок вниз
- Подтверждаем действие кнопкой «ОК». Нажимаем кнопку «ОК»
- Перезагружаем ПК. Нажимаем на кнопку «Перезагрузка»






