Содержание:
- Методы для группировки данных по полю,полям в Таблице Значений на примере универсального метода списания по партиям, а также отбора строк в ТЗ по произвольному условию. Для 8.x и 7.7 Промо
- Обработка «Распознавание штрихкода с помощью утилиты Zbar» для Документооборот ред. 2 Промо
- Программа для печати ПДФ документов с возможностью редактирования
- Формирование файла типа xml для формализованных электронных передаточных и корректировочных документов и неформализованного электронного документа Счет на основании документа бухгалтерии
- Добавление машинописного текста к подписи
- Как в Ворде вставить текст в фигуру? Как менять оформление текста в фигуре?
- Расширенный обзор процессов в 1С: Документооборот 2.1 КОРП
- Доработка Диадок для 1С. Заполнение графы 5а в УПД (с 01.07.2021). Подключаемый модуль
- Виды и правила получения подписи
- Как получить документацию PDF с электронными подписями от контрагентов?
- Как подписать документ Word
- Как пользоваться?
- Как перенести печать и подпись с отсканированного документа в Ворде: используем виртуальный принтер
- Обзор и настройка популярных виртуальных принтеров
- Заверка документации в формате PDF с помощью КриптоАРМ
- Как вставить файл PDF в Word связанным объектом
- Использование веб-сервисов
- daСклонение: склонение ФИО, должностей, чисел, прилагательных, существительных на языке 1С + ТестЦентр Промо
- Как подписать электронной подписью документ pdf
- Выводы статьи
Методы для группировки данных по полю,полям в Таблице Значений на примере универсального метода списания по партиям, а также отбора строк в ТЗ по произвольному условию. Для 8.x и 7.7 Промо
Я очень часто использую группировку данных по полю и полям, как в восьмерке, так и в семерке. Это аналог запроса Итоги, но там строится дерево, а в большинстве случаев нужны «плоские данные». Да и делать запрос в большинстве случаев более накладный процесс, чем работа с ТЗ.
Все достоинства такого подхода приведены на примере метода универсального списания по париям, а так же отбора строк в ТЗ по произвольному условию.
Для 7.7 еще отчеты сравнения двух ТЗ. Работая с различными базами для упрощения сравнения номенклатуры, или как аналог джойнов(join), сделал сравнение двух таблиц значений по нескольким полям. Пока группировки полей должны быть уникальны.
Часто приходится искать дубли, для универсального поиска есть ДублиВТзПоПолю и пример в Тест.ert.
1 стартмани
Обработка «Распознавание штрихкода с помощью утилиты Zbar» для Документооборот ред. 2 Промо
В связи с тем, что стандартный функционал программы «Документооборот» ред. 2.1 дает возможность распознавания штрихкодов только форма EAN-13, данная обработка — альтернативный способ для распознавания штрихкода в программе 1С: Документооборот ред. 2 с помощью утилиты Zbar, которая распознает в том числе и в формате Code 128 (один из стандартных штрихкодов кодирования документов, например, «Управление торговлей» ред. 11), а также с возможностью поэтапно проследить все действия от распознавания до прикрепления к документу или простой загрузки в каталоги файлов в базе 1С.
5 стартмани
Программа для печати ПДФ документов с возможностью редактирования
Наверняка у вас происходила ситуация, когда перед отправкой файла на печать вы замечали, что нужно внести какие-то правки. Поэтому лучше запускать процесс в ПДФ-редакторе: таким образом вы сможете отредактировать бумаги перед распечаткой.
Отличным решением в этом случае станет PDF Commander. Он удобен в работе и позволяет быстро вносить важные изменения, например, добавить изображение в ПДФ-файл или распечатать бумаги со штампами и с электронной подписью. Софт почти не нагружает систему, поэтому быстро работает даже на маломощных ноутбуках. Удобный интерфейс позволяет свести весь процесс к нескольким простым действиям.
- Установите ПО на ваш компьютер и запустите редактор. Добавьте файл для печати, перетянув его в стартовое окно программы, либо нажмите «Открыть PDF».
- Основные инструменты находятся на верхней рабочей панели. Если вам нужно удалить или добавить страницы, откройте соответствующую вкладку. Для снятия защиты с запароленного документа перейдите в раздел «Безопасность».
- В верхнем углу редактора отыщите небольшую иконку в виде принтера и нажмите на нее, что открыть окно параметров. Также вы можете нажать Ctrl + P или вызвать функцию через пункты «Файл» – «Печать».
- В окне печати в пункте «Принтер» укажите используемое устройство и количество копий. Для более подробных изменений воспользуйтесь кнопкой «Настройка».
- Программа позволяет печатать все страницы, только четные или нечетные либо определенный диапазон листов. Другие параметры включают в себя изменения масштаба, ориентацию страниц и отображение или скрытие краев.
- Нажмите «Печать», когда выставите нужные настройки. Процесс запустится автоматически.
Формирование файла типа xml для формализованных электронных передаточных и корректировочных документов и неформализованного электронного документа Счет на основании документа бухгалтерии
Обработка служит для формирования файла типа xml для следующих формализованных документов: счета-фактуры (СЧФ), документа об отгрузке товаров (выполнении работ), передаче имущественных прав (документа об оказании услуг) (ДОП), универсального передаточного документа (СЧФДОП-УПД), корректировочного счета-фактуры (КСЧФ), документа, подтверждающего согласие (факт уведомления) покупателя на изменение стоимости отгруженных товаров (выполненных работ, оказанных услуг), переданных имущественных прав (ДИС), универсального корректировочного документа (КСЧФДИС-УКД) и неформализованного документа Счет на основании документа, созданного в 1С: Бухгалтерия предприятия БП 3.0 для последующей загрузки на сайт оператора электронного документооборота.
После загрузки файла на сайт можно при необходимости скорректировать документ и отправить его на согласование или подпись.
Формализованные документы формируются по формату, утвержденному приказом ФНС России от 19.12.2018 г.№ ММВ-7-15/820@ и приказом ФНС России от 12.10.2020 г. № ЕД-7-26/736@
Прослеживаемые товары обрабатываются в соответствие с форматом ФНС, обработка маркированных товаров не реализована.
5 стартмани
Добавление машинописного текста к подписи
Если вы хотите включить в подпись заголовок, номер телефона, адрес электронной почты или другую информацию, сохраните ее с изображением как автоматический текст.
-
Введите желаемый текст под вставленным изображением.
-
Выделите изображение и введенный текст.
-
На вкладке «Вставка» нажмите кнопку «Быстрые блоки.
-
Нажмите «Сохранить выделение в галерее быстрых блоков». Откроется окно «Создать новый стандартный блок.
-
В поле Имя введите имя блока подписи.
-
В списке Коллекция выберите Глоссарий.
-
Щелкните ОК.
-
Если вам нужно использовать подпись, поместите точку вставки в то место, где вы хотите вставить блок подписи.
-
На вкладке «Вставка» нажмите кнопку «Быстрые блоки», наведите указатель на «Глоссарий» и щелкните имя нужного блока подписи.
Как в Ворде вставить текст в фигуру? Как менять оформление текста в фигуре?
Текст в фигуре (автофигуре) в Ворде (Word).
Как написать текст на фигуре?
Как настроить оформление текста (шрифт, цвет, положение и др.), который имеется в фигуре?
- Выделяете автофигуру правой кнопкой мыши. В меню выбираете «добавить текст». Пишете название.
- Затем выделяете текст, и нажимаете правой кнопкой. В появившемся меню выбираете «Шрифт» и производите необходимые изменения. Тут все точно так же, как и в обычном форматировании текста — размер, шрифт, эффекты.
- Положение так же можно менять как обычно — кнопками выравнивания текста в главной закладке меню.


В Ворде имеется множество видов фигур, но принципы добавления текста / работы с текстом в фигуре будет в любом случае одинаковыми.
Предположим, нам нужно вставить текст в этот прямоугольник:

Щёлкаем на прямоугольнике правой кнопкой мыши и в контекстном меню выбираем «Добавить текст».

Теперь пишем то, что нам требуется:

Для завершения ввода текста щёлкаем мышкой в любом месте документа.
Изменить шрифт (размер, цвет и т.п.) надписи довольно просто.
Выделяем текст и щёлкаем правой кнопкой мыши — появится небольшая панель для работы со шрифтами.

Также можно воспользоваться разделом «Шрифт» на панели инструментов «Главная».
Интересные инструменты для работы с текстом имеются на вкладке «Формат».
Например, можно применить к нему один из стилей WordArt:

Изменить направление текста:

Или применить к нему один из многочисленных эффектов (тень, отражение и т.п.):

Для изменения параметров расположения текста внутри прямоугольника можно выбрать в контекстном меню данной фигуры пункт «Формат фигуры», а затем перейти на вкладку «Надпись».

В Ворде с некоторых пор появилась возможность вставки текста в фигуру. Сделать такое в общем совсем не сложно. Начнем с фигуры. Ее нужно создать, выбрав в меню «вставка» опцию «прямоугольник.
Когда наш прямоугольник будет вставлен на лист, мы подгоним его, подобрав подходящий размер. Итак. размер подобран, вставим текст, наведя курсор на поле прямоугольника и напишем все, что считаем нужным. Когда текст будет готов, его можно изменить по своему вкусу, сделав больше или меньше, а также цветным, жирным или наклонным.
Можно использовать несколько шрифтов и украсить свое творение вензелями, виньетками, стрелками и т.д., благо есть шрифты, предоставляющие пользователю такую возможность украшательства.
Расширенный обзор процессов в 1С: Документооборот 2.1 КОРП
Данная разработка позволяет просматривать все документы и задачи по ним в одном окне.
В 1С: Документооборот затруднён просмотр задач и процессов. Для просмотра всех шаблонов, задач и решений по ним необходимо необходимо открывать кучу окон (для просмотра входящих и исходящих задач, внутренних, входящих и исходящих документов). Например, если по внутреннему документу запущен комплексный бизнес-процесс, то для того, чтобы узнать все его этапы, требуется открыть сам внутренний документ, перейти по кнопке в процессы и задачи (тут пользователь видит уже запущенные задачи, но не видит текстовые результаты их выполнения), далее открыть шаблон процесса.
10 стартмани
Доработка Диадок для 1С. Заполнение графы 5а в УПД (с 01.07.2021). Подключаемый модуль
С 1 июля 2021 года действует новая форма УПД, такое изменение принято постановлением №534 от 02.04.2021 г. Правительством Российской Федерации. В форме УПД в данной редакции появилась графа 5а. Мне так и не удалось разобраться — обязательна она к заполнению или нет — в типовой форме в 1С:Бухгалтерия она заполняется, а в Диадок — нет. И было бы пофиг, но некоторые наши клиенты отказались принимать УПД с прочерком в строке 5а. Служба поддержки Диадок сообщила, что заполнение — не является обязательным, доработка — платная, тикет — закрыт 🙂
Поэтому здесь Вы можете скачать Подключаемый модуль для Диадок, который заполняет графу 5а — Документы основания.
1 стартмани
Виды и правила получения подписи
Существует три вида ЭЦП:
- простая, предназначенная для подтверждения того факта, что конкретное лицо отправляет документацию;
- усиленная неквалифицированная, в которой прописывается не только отправитель, но и подтверждается, что после того, как подпись была поставлена, не было внесено в документ каких-либо изменений;
- усиленная квалифицированная, имеющая те же параметры, что и предыдущий вариант, но выдается исключительно в особых центрах, аккредитованных в Минкомсвязи.
Важно! Только квалифицированная ЭЦП дает возможность придать каждой документации юридическую силу, так как выступает полноценным заменителем рукописной подписи физлица или печати компании. Для получения такой подписи требуется обратиться в специальные учреждения, аккредитованные Минкомсвязи
Для этого желательно зайти на сайт министерства и изучить все возможные организации, куда можно обратиться. Они обычно работают в крупных регионах
Для получения такой подписи требуется обратиться в специальные учреждения, аккредитованные Минкомсвязи. Для этого желательно зайти на сайт министерства и изучить все возможные организации, куда можно обратиться. Они обычно работают в крупных регионах.
Выдаются ими специальные программные средства, с помощью которых и формируется подпись. Для ее оформления надо передать в выбранный центр пакет документов, причем бумаги могут отправляться даже через интернет, а создается программное обеспечение в течение нескольких дней.
Как проверить подписан ли документ ЭЦП?
Как подписать документ с помощью ЭЦП
Данная процедура считается простой и стандартной. Для этого выполняются действия:
- создается сам документ, после чего в него вставляется строка подписи;
- процесс подписания может значительно отличаться в зависимости от того, какое программное обеспечение используется для этих целей;
- стандартно применяется MS Office, поэтому в открытой программе надо расположить курсор в месте, где надо поставить подпись;
- открывается вкладка Вставка, в которой выбирается раздел Текст, после чего курсор наводится на строку «Строка попдиси Microsoft Office»;
- настраивается подпись в открывшемся окне, для чего вносятся данные о лице, которое подписывает документ.
Если надо подписать всю строку, то выделяется она для ввода ЭЦП
Важно! Допускается создавать даже невидимую подпись, которая отображается только с помощью соответствующей строки Подпись
Как стандартно подписываются разные файлы
С помощью ЭЦП могут подписываться разные файлы, причем этот процесс значительно отличается в различных ситуациях:
- Документы doc, docx. В новой версии программы Ворд уже имеется функция, позволяющая работать с ЭЦП, поэтому достаточно только найти нужную вкладку, которая называется ЭЦП, а далее выбирается пункт Подписать. Дополнительно можно нажать на пустой области документа на правую кнопку и выбрать раздел Подписи.
- HTML-форма. Подписывать документы такого формата обычно требуется при получении услуг через портал Госуслуг или на других сайтах. Для этого надо зайти на нужный ресурс, для чего надо пользоваться Internet Explorer. В форме выбранного сайта нажимается кнопка «Подписать и отправить». Выбирается нужный сертификат, который будет виден в диалоговом окне. Нажимается кнопка «Подписать».
- База данных. Здесь подпись может потребоваться при работе с налоговыми отчислениями или выплатой зарплаты многочисленным работникам фирмы. Обычно программы, предназначенные для открытия этих баз, имеют кнопку «Прикрепить ЭЦП», найти которую можно на соответствующей панели. Далее из хранилища на компьютере выбирается нужный сертификат, что позволит заверить документ.
- Документы xml. Они требуются при использовании баз данных, поэтому с их помощью формируются многочленные отчеты, отправляемые в государственные учреждения. Заверять их можно специальной кнопкой, имеющейся в программе или установкой дополнительного ПО. В последнем случае оптимальным считается пользоваться программой КиптоПро Арм.
- PDF-формат. Для работы с этим форматом можно применять разные программы, причем оптимальным считается плагин КиптоПро Арм, который имеет прекрасную совместимость с Adobe Reader 7.0 и другими аналогичными программами.
Таким образом, поставить электронную подпись можно на разных видах документов, причем этот процесс зависит от выбранной программы.
Как получить документацию PDF с электронными подписями от контрагентов?
Между процессами получения и отправки документации, заверенной электронной подписью, есть некоторая разница. Поэтому поговорим о том, как отправить заверенную электронную «бумагу» другому пользователю. Существует несколько методов, выбирать подходящий вариант нужно с учетом собственного программного обеспечения.
Если вы работаете с Adobe, вам нужно выбрать подраздел «Заполнить и Подписать», расположенный в настройках меню, кликнуть на кнопку «Далее».

ПО предложит сформировать ссылку для загрузки, отправку исходной документации или отправку удостоверенного файла по э-мейл. Второй вариант используется, если на документе ставят электронные подписи несколько пользователей.
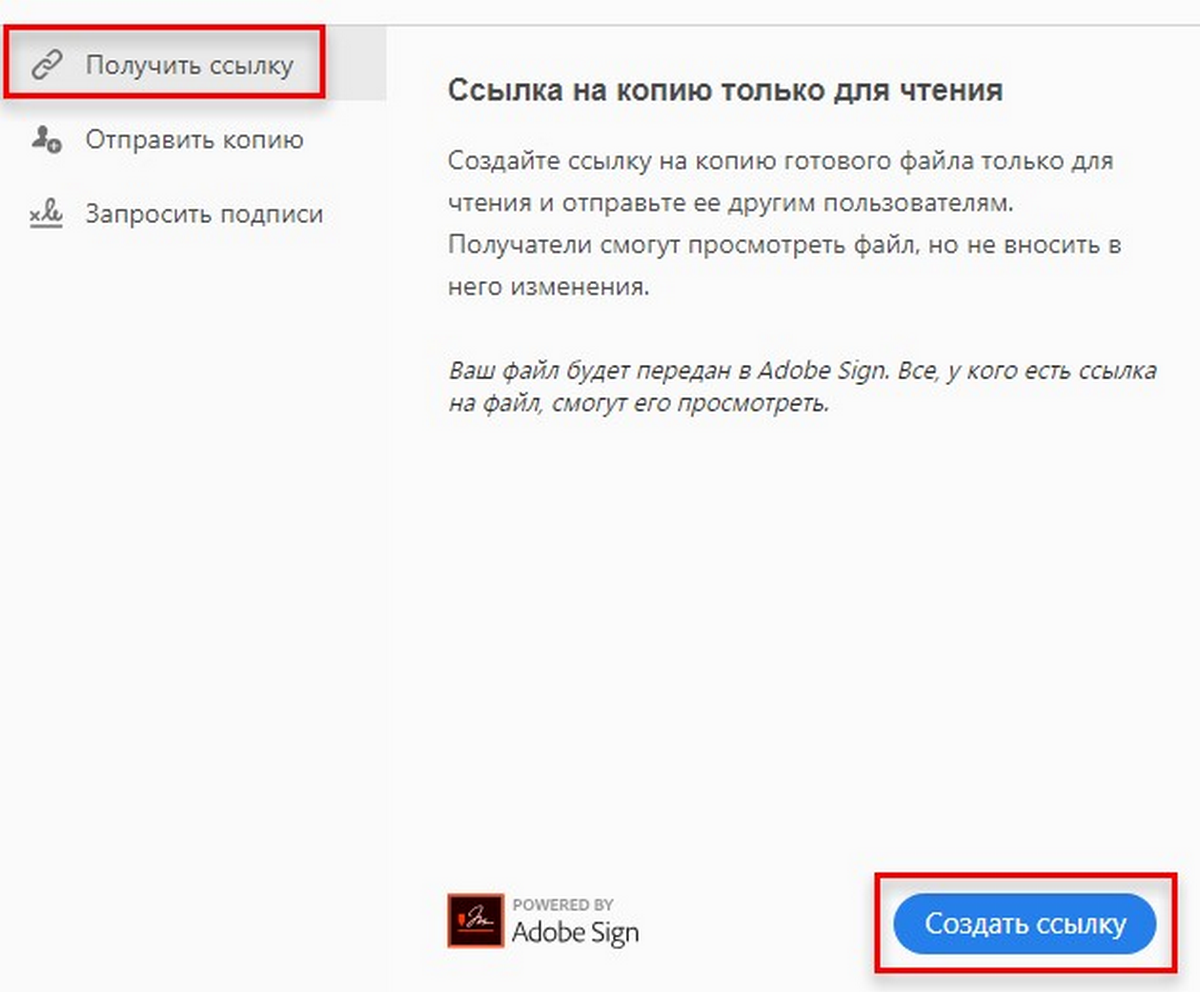
Отправить подписанный документ с помощью э-мейла можно на любую электронную почту. Соответственно, загрузить полученный по э-мейл документ можно, найдя его в папке с входящей корреспонденцией.

Если другой пользователь работает со сторонним ПО, он отправит ссылку для скачивания или документ в файле.
Обратите внимание, что поставить две электронные подписи на документ позволяет лишь программа Adobe Acrobat. Обменяться шифрованными документами с помощью, например, Adobe Sign можно при условии, что оба пользователя – получатель файла и отправитель, купили лицензионный ключ для программы
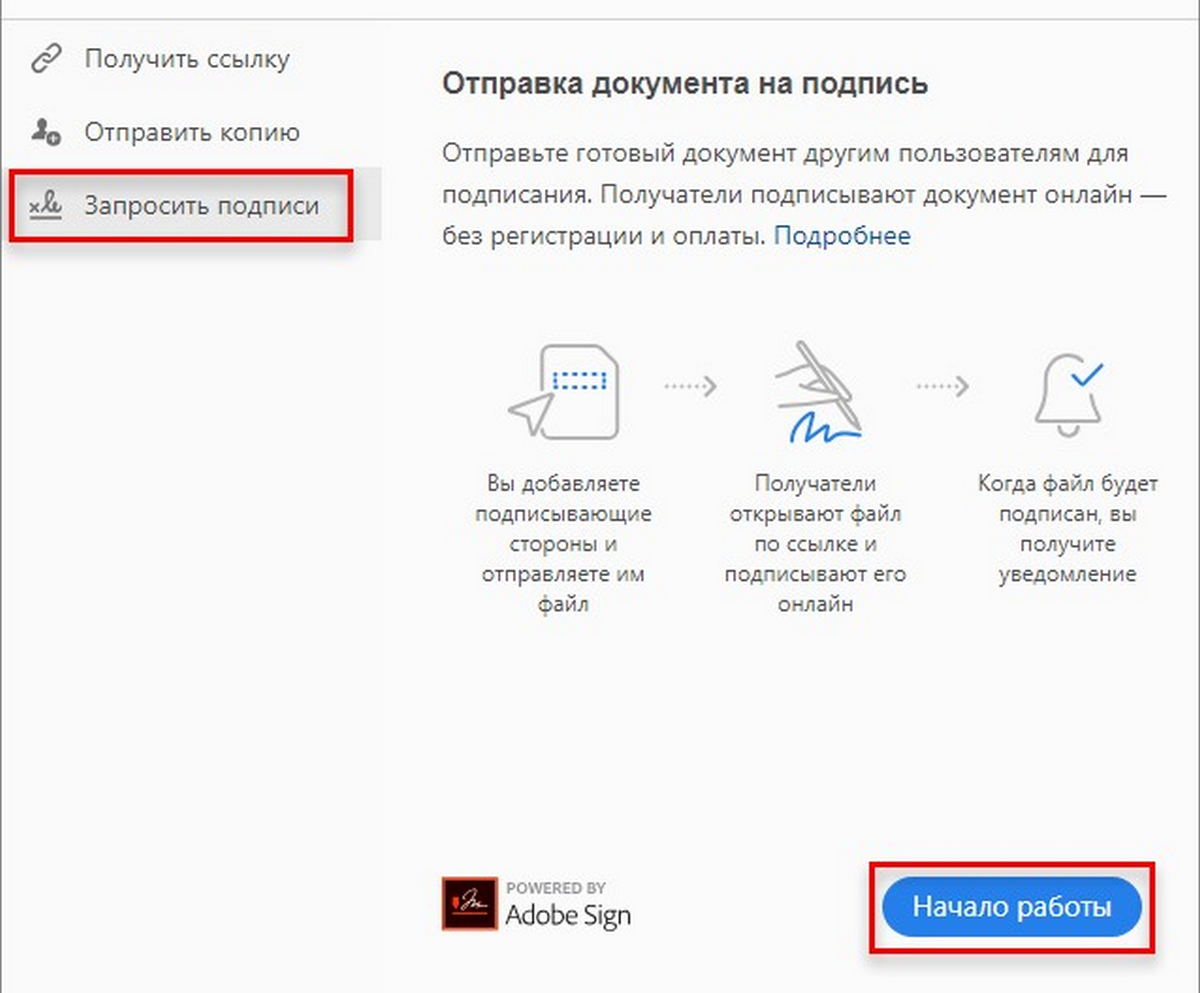
В других случаях для просмотра и проверки файла потребуется применить дополнительное программное обеспечение. Передача документа осуществляется через любые мессенджеры и по э-мейл. После этого получатель должен:
- Загрузить документ и файл с ЭП;
- Найти и использовать софт для сравнения отсоединенных ЭП;
- Выполнить проверку документации.
ПО должно подтвердить правильность ЭП: т.е. показать, что именно пришедший вам документ в формате PDF был заверен владельцем электронной подписи.
Важно! Передача файлов, которые заверены электронной подписью, по открытым каналам, не является опасным процессом. ЭЦ относится к высокотехнологичным криптографическим кодам, в которых имеется шифрованная информация о владельцах
Внести изменения или подделать электронную подпись нельзя. В соответствии с этим вероятность того, что документация, заверенная ЭЦ, будет подделана, приближается к нулю.
Но также не следует забывать, что опасность может представлять непосредственная отправка файлов по э-мейл. Документ может быть удален вами случайно, письмо может оказаться в папке со спамом.
Обеспечить безопасность можно, передавая файлы, заверенные электронной подписью, с помощью оператора ЭДО, который станет хранить их. Вы можете воспользоваться услугами нашей компании: мы создали технологию, позволяющую загружать файлы, удостоверять их ЭП и направлять другим пользователям непосредственно из самого сервиса. Также возможна заверка документов в формате PDF с целью их хранения в архиве, а не отправки.
Как отразить начисление зарплаты за счет субсидии в 1С: ЗУП ред. 3.1?
Где посмотреть идентификатор участника ЭДО?
Как подписать документ Word
Перед тем, как учится и пробовать ставить печать надо четко понять, что размещение ЭЦП на документе – это финальный этап создания, поэтому для начала нужно полностью завершить оформление и несколько раз проверить. Любая ошибка и опечатка может лишить печать юридической силы или изменить смысл трактовки документа.
Как только подпись будет поставлена, программа Word разрешит только чтение, также стоит сохранить несколько копий, чтобы был запасной вариант на случай ошибки.
Чтобы сделать электронную подпись в Ворде нужно выполнить следующие шаги:
- Открыть нужный документ и навести курсор на вкладку «Сервис» или «Файл» (зависит от года программы).
- После зайти в «Сведения».
- В окне выбрать вкладку «Безопасность» или «Защита документа» (разница в годах выпуска Word).
- Там будет параметр цифровой печати, нужно добавить новую, нажать «Добавить»
- После высветится окно, где надо указать данные человека, чья подпись будет использоваться.
Если все шаги сделаны верно, то внизу появится новый значок, который свидетельствует о том, что в документ вставлена подпись.
Также можно установить на компьютер программу Крипто-ПРО, у которой есть специальный плагин КриптоПро Office Signature для работы с Microsoft Office. После установки плагина в меню Файл появится новая кнопка «Подготовить».
Поставить электронную подпись на документ Word можно также, как и в предыдущем случае, за исключением того, что выбираем кнопку с упоминанием плагина Крипто-ПРО.
Стоит заметить, что в Office 365 плагин не поддерживается, но во всех остальных версиях, вплоть до Word 2019 все должно работать.
Это интересно: Как составить правильно прошение — излагаем детально
Как пользоваться?
После скачивания файла его нужно сохранить на одном из дисков, а потом запустить. Желательно это сделать «от имени администратора», чтобы система безопасности не заблокировала установку. Далее выберите язык интерфейса и следуйте указаниям мастера инсталляции. Изменять папку, в которую будут скопированы файлы программы нет причин без явной на то необходимости.
После удачного завершения процесса в разделе с принтерами панели управления Вы сможете увидеть новый принтер. Если в дальнейшем планируете постоянно производить печать в пдф формате, то смело можете устанавливать єтот принтер главным по умолчанию. Для этого выделите его сначала левой клавишей мыши, а потом правой вызовите контекстное меню. В нем выберите строку «Использовать по умолчанию». Теперь после нажатия на печать в любой редакторе текста все содержимое будет передаваться виртуальному принтеру для создания PDF документа.
Как перенести печать и подпись с отсканированного документа в Ворде: используем виртуальный принтер
Виртуальный принтер позволяет добавить подпись или печать к контракту или другому документу, созданному в Word, затем преобразовать его в PDF и отправить по электронной почте.
Инструкции:
- Отсканируйте документ с изображением, вырежьте нужный фрагмент с помощью графического редактора.
- Добавьте получившееся изображение в контракт, отрегулируйте размер.
- Распечатайте документ, при выборе принтера укажите тот виртуальный, который был установлен заранее.
- Укажите папку в памяти компьютера для сохранения файла.
Полученный документ теперь можно отправить по электронной почте.
Источники
- https://servis-na-5.ru/pechat/kak-vstavit-pechat-v-pdf-dokument-tri-sposoba-nalozheniya-pechati-i-podpisi
- https://ilyapronin.ru/services/postavit-podpis-ili-pechat-onlajjn.html
- https://support.microsoft.com/ru-ru/office/%D0%B2%D1%81%D1%82%D0%B0%D0%B2%D0%BA%D0%B0-%D0%BF%D0%BE%D0%B4%D0%BF%D0%B8%D1%81%D0%B8-f3b3f74c-2355-4d53-be89-ae9c50022730
- https://free-pdf.ru/kak-postavit-podpis-v-pdf.php
- https://printeros.ru/info/vstavit-pechat-v-pdf.html
- https://printeru.info/pechat/kak-postavit-pechat-i-podpis-na-dokument-pdf
Обзор и настройка популярных виртуальных принтеров
PDF24 Creator
- Практически из любой программы, где есть возможность печати, может создавать пдф документы.
- Поддерживает разъединение и сцепление файлов.
- Возможность сохранения выбранных страниц.
- Работа с несколькими PDF документами одновременно.
- Защита файлов от внешнего доступа злоумышленников.
- Добавление метаданных к документу.
- Удаление, вырезание, смена листов в файле.
- Добавление водяных знаков.
А также разработчики этого виртуального принтера предоставляют:
- Бесплатное пользование и новые версии.
- Простой и понятный интерфейс.
- Поддержка русского и других популярных языков.
DoPDF
- Бесплатное программное обеспечение.
- Работает на 32 и 64 — битных системах.
- Не требует установки дополнительных скриптов и библиотек.
- Настройка разрешения.
- Поддерживает разные форматы и размеры страниц.
- Возможность текстового поиска в сканированном документе.
- Русскоязычный интерфейс намного упрощает использование утилиты.
- Минимальные требования к компьютерным комплектующим.
- Поддержка всех популярных размеров и форматов.
- Автоматические обновления.
- Использование в офисных программах в одно касание.
- Наличие графической шкалы позволяет увеличивать масштаб в 4 раза.
- Настройка папки для сохранения делает работу еще удобней.
- Возможность вставки набора шрифтов.
Adobe PDF
Если на Вашем компьютере или ноутбуке уже установлен продукт Adobe Acrobat, то высока вероятность, что встроенный PDF принтер готов к использованию. Проверить это можно поискав его в соответственном разделе панели управления. Если он там отсутствует, то произвести его установку можно не скачивая больше никаких файлов.
В разделе, как выделено на рисунке выше, нажмите кнопку «Установка». Дальше действуйте по такой инструкции:
- Выберите ярлык «Необходимый отсутствует в списке».
- Нажмите на вариант с установкой сетевого устройства.
- Укажите использование существующего порта с именем «Documents *.pdf». Если такого варианта в списке нет, то придется восспользоваться советом в конце раздела или скачать один из принтеров предложенных выше.
В следующем окне нажмите на кнопку установки с диска и через обзор найдите AdobePDF.inf файл по пути «<System Disk>:\Program Files (x86)\Adobe\Acrobat <версия>\Acrobat\Xtras\AdobePDF».
В появившемся списке по очереди выберите каждый драйвер и установите его.
После каждой попытки пробуйте производить печать, чтобы убедиться в работоспособности виртуального pdf принтера.
Печать в PDFБольшая подборка онлайн сервисов и утилит.
Заверка документации в формате PDF с помощью КриптоАРМ
Необходимые действия:
- Загрузите и откройте утилиту;
- Найдите подраздел «Подписать» в общем меню;
- Выберите необходимые документы. Можно провести заверку нескольких файлов одновременно;
- Укажите формат подписи.

Программа дает возможность формирования отдельного документа подписи с расширением *.sig и возможность вставки электронной подписи в сам файл с документацией.
Если вы не желаете загружать на компьютер дополнительные программы, предположим, используя рабочий ПК, которым пользуетесь не только вы, советуем воспользоваться платформой Контур.Крипто. Бесплатный вариант программы будет доступен сразу после регистрации. Никаких сложностей при работе с ним не возникнет – меню интуитивно простое.

Как вставить файл PDF в Word связанным объектом
В отличие от предыдущего способа, данный метод позволяет связать вставленный объект — PDF файл с исходным документом ПДФ. Поэтому любые изменения в исходном PDF файле будут автоматически отображаться в документе Word.
Пройдите последовательные шаги:
- Откройте вкладку «Вставка».
- Перейдите в группу «Текст», нажмите на кнопку «Объект».
- В открывшемся окне «Вставка объекта» войдите во вкладку «Создание из файла».
- С помощью кнопки «Обзор…» выберите PDF файл на своем ПК.
- Установите флажок в пункте «Связь с файлом».
- Нажмите на кнопку «ОК».
Вы можете также активировать опцию «В виде значка». В этом случае, вместо предварительного просмотра содержимого первой страницы, на странице документа отобразится значок объекта.
- В документе Word отобразится значок или отображение первой страницы PDF-файла, в зависимости от выбранных настроек.
При обоих вариантах отображения вставленный объект связан с исходным PDF файлом. После двойного клика по объекту в документе Word, исходный PDF файл откроется в программе Adobe Acrobat Reader.
При каждом открытии этого документа Microsoft Word, в окне с предупреждением вам предложат обновить данные, связанные с исходным файлом PDF.
Чтобы не прерывалась связь между двумя документами, нельзя перемещать исходный PDF файл из его месторасположения.
Использование веб-сервисов
Проставить ЭП в файлах можно с помощью онлайн-сервисов в интернете. Многие пользователи выбирают Контур Крипто, который позволяет бесплатно проверять и генерировать оттиски онлайн, расшифровывать и зашифровывать файлы. Визировать информацию можно в любом формате, по отдельности, пакетом или архивом rar.
Доступ к сервису открывается после регистрации и автоматической установки на компьютер для выполнения преобразований.
Подписать файлы пдф удобно в таком порядке:
- загрузка подлежащего заверению документа;
- выбор доступного сертификата;
- создание ЭЦП онлайн;
- визирование с помощью соответствующей опции, автоматическое формирование папки с готовым файлом, которому присвоено расширение .sig.
Формирование и получение заверенных файлов pdf в любой из выбранных программ происходит оперативно. Наличие дополнительных опций и допустимый объем визируемых документов зависят от выбора версии и типа программного помощника.
Для отображения виджета необходимо включить Javascript в вашем браузере и обновить страницу.
daСклонение: склонение ФИО, должностей, чисел, прилагательных, существительных на языке 1С + ТестЦентр Промо
Функция предназначена для склонения выражений, которые часто требуется при формировании печатных форм договоров и прочих печатных форм. Функция склоняет по падежам ФИО, должности, числительные, валюты, единицы измерения, предметы. Также функция склоняет глаголы и прилагательные по числам и родам и существительные по числам. Имеется режим определения рода переданного выражения. Поддержка форматной строки для вывода результата. Функция не использует внешние библиотеки и веб-сервисы, написана на чистом языке 1С, и поэтому легко встраивается в любую конфигурацию или внешнюю обработку. Правила склонения оформлены в виде таблицы и могут быть легко изменены при необходимости.
1 стартмани
Как подписать электронной подписью документ pdf
Преимущества ЭП – быстрый обмен файлами, автоматизация их обработки, снижение издержек на подготовку и пересылку бумаг. ЭП используется при заверении файлов в формате pdf – скан-копий, презентаций, иллюстраций, таблиц, текстовой и проектной документации.
Современные программные средства позволяют поставить электронную подпись на любых документах, в том числе pdf.
Для того чтобы заверить подобную информацию, потребуются:
- подпись в электронном формате;
- финальная редакция документа, которую запрещено корректировать после визирования;
- действующий квалифицированный сертификат;
- ПО, позволяющее визировать (плагин для pdf, онлайн-сервис, КриптоАРМ).
Подписываем с помощью программного комплекса КриптоПро CSP
Первоначально следует установить на персональный компьютер Acrobat Adobe Reader, модуль КриптоПро pdf, сертификат владельца ЭП и удостоверяющего центра.
Чтобы подписать pdf-файл в программе, следует сделать следующее:
- открыть pdf-файл (допустимый размер – до 100 Мб);
- перейти во вкладку «Инструменты» и выбрать ярлык «Сертификаты»;
- нажать на опцию «Поставить цифровую подпись», выбрать область ее расположения;
- выбрать цифровое удостоверение для подписи, нажать «Продолжить»;
- выполнить предварительный просмотр и подписать;
- просмотреть сообщение системы о выполнении операции.
КриптоПро CSP используется для создания ключей шифрования и ключей электронной подписи.
Получение документов pdf, подписанных другими пользователями с помощью Adobe Sign
«Облачный» сервис Adobe Sign заменяет процесс традиционного подписания бумаг на электронный. Инструмент «Отправить на подпись» позволяет быстро просматривать письма от партнеров, визировать их с помощью веб-браузера, мобильного устройства. Дополнительно идет отслеживание всех этапов, вплоть до информирования адресата по электронной почте о передаче файла с просьбой о его визировании.
После сбора подписей стороны получают готовый pdf-документ. При его случайной утере можно обратиться в «облачное» приложение Adobe Content Cloud, где он хранится.
Подписание с помощью цифрового удостоверения
Алгоритм визирования подразумевает последовательное выполнение следующих действий:
- в выбранном файле pdf перейти в раздел «Инструменты» и найти подпункт «Сертификаты»;
- открыть блок и выбрать «Поставить цифровую подпись»;
- в появившемся окне выбрать сертификат пользователя;
- создать удостоверение для подписи, которое следует хранить в магазине сертификатов Windows;
- проверить правильность введенной информации;
- вставить подпись, следуя подсказкам.
Adobe Sign – это решение по работе с электронными подписями.
Выводы статьи
Пользователи часто используют в работе форматы Word и PDF, в которых сохраняются различные документы. В некоторых ситуациях, пользователю необходимо вставить файл PDF в документ Word. Для решения этой задачи имеется несколько способов, с помощью которых вы можете вставить PDF в документ Word в качестве встроенного или связанного объекта, картинкой или текстом.
Похожие публикации:
- Редактирование PDF онлайн — 5 сервисов
- PDFelement — редактирование, конвертирование PDF
- Как объединить PDF онлайн — 7 сервисов
- Как вставить видео в Word — 3 способа
- 10 сервисов для преобразования Word в PDF онлайн






