Как вставить документ word в powerpoint
Содержание:
- Дополнительно
- Как вставить верхние и нижние колонтитулы в PowerPoint
- Презентация на тему: » Работа с гиперссылками в PowerPoint. Гиперссылка это элемент управления, необходимый для навигации внутри презентации или для перехода к другому внешнему.» — Транскрипт:
- Ошибки, связанные с оформлением слайдов
- «Правила переноса». Редактируем презентацию Power Point
- Установка программы
- Форматирование текста
- Создаем новую презентацию
- Наполнение данными
- Изменение размера слайда в PowerPoint 2010 года и выше
- Вставка презентации в презентацию
- Часто используемые сочетания клавиш
- Вставка пробелов в тексте вручную для имитации переноса текста
- Как сделать презентацию: за ов
- Как сделать нумерацию слайдов в PowerPoint
Дополнительно
Несколько дополнительных фактов о процессе вставки презентаций друг в друга.
- Как можно заметить, при выборе презентации сверху появляется новая вкладка группы «Средства рисования». Здесь можно настроить дополнительные параметры визуального оформления вставленной презентации. Это же касается вставки под видом иконки. Например, тут можно добавить объекту тень, выбрать позицию в приоритете, настроить контур и так далее.

Стоит знать о том, что размер экрана презентации на слайде не важен, так как он в любом случае разворачивается в полный размер при нажатии. Так что можно добавлять любое количество таких элементов на лист.
До момента запуска или входа в редактирование системой вставленная презентация распознается, как статичный не запущенный файл. Так что можно смело накладывать любые дополнительные действия, например, анимировать вход, выход, выделение или перемещение этого элемента. Показ в любом случае не будет производиться до запуска пользователем, так что никаких искажений произойти не может.
Также можно настроить воспроизведение презентации при наведении на ее экран. Для этого нужно щелкнуть правой кнопкой мыши на презентации и выбрать в появившемся меню пункт «Гиперссылка».
Здесь нужно перейти во вкладку «Поместите указатель мыши на», выбрать пункт «Действие» и вариант «Показать».
Теперь презентация будет запускаться не по щелчку на нее, а по наведению курсора
Важно отметить один факт. Если растянуть вставленную презентацию по всему размеру кадра и настроить этот параметр, то по теории, когда показ будет доходить до этого места система должна автоматически начать просмотр вставки
Ведь в любом случае курсор будет наведен сюда. Однако, это не работает, и даже при намеренном перемещении указателя в любую сторону демонстрация добавленного файла не срабатывает.
Как можно видеть, данная функция открывает широкие возможности перед тем автором, который сможет ее рационально реализовать. Остается надеяться, что разработчики смогут расширить функционал такой вставки – например, возможность демонстрации вставленной презентации без разворота на полный экран. Остается ждать и пользоваться уже имеющимися возможностями.
Опишите, что у вас не получилось.
Наши специалисты постараются ответить максимально быстро.
Как вставить верхние и нижние колонтитулы в PowerPoint
Чтобы вставить верхние и нижние колонтитулы в PowerPoint, откройте презентацию и перейдите во вкладку «Вставка».
В группе «Текст» нажмите «Колонтитулы».
Когда откроется окно, вы попадёте на вкладку «Слайд». Вы можете выбрать любой из следующих параметров, чтобы добавить их в свои слайды:
- Дату и время
- Номер слайда
- Нижний колонтитул
Вы можете заметить, что нет опции для верхнего колонтитула. Это связано с тем, что верхние колонтитулы на слайдах фактически недоступны, но для этого есть простой обходной путь, который мы рассмотрим ниже.
После того, как вы выберите нужные элементы, вы увидите в «Просмотре» справа макет страницы и элементы в тех местах, где они появятся на слайде.
Введите текст, который вы хотите отобразить в нижнем колонтитуле, в текстовое поле «Нижний колонтитул». Вы можете выбрать опцию «Не показывать на титульном слайде», если вы не хотите, чтобы PowerPoint добавлял текст на заглавный слайд вашей презентации.
Если вы хотите, чтобы сделанные настройки использовались только для данного слайда, то нажмите кнопку «Применить». Если вам нужно, чтобы настройки колонтитулов на все слайды презентации, то нажмите кнопку «Применить ко всем».
Их трудно увидеть, однако, давайте всё равно научимся редактировать их!
Презентация на тему: » Работа с гиперссылками в PowerPoint. Гиперссылка это элемент управления, необходимый для навигации внутри презентации или для перехода к другому внешнему.» — Транскрипт:
1
Работа с гиперссылками в PowerPoint

2
Гиперссылка это элемент управления, необходимый для навигации внутри презентации или для перехода к другому внешнему ресурсу, в качестве которого может выступать адрес в сети Интернет, адрес электронной почты, новый документ или любой другой файл. рис 1 Далее Что такое гиперссылка?

3
Как создать гиперссылки в PowerPoint? Перед тем как вставить гиперссылку в презентацию, на слайде нужно создать любой объект. Для примера вставим прямоугольник, при щелчке на которой у нас будет срабатывать гиперссылка. Откроем вкладку Вставка, в группе Иллюстрации выберем Фигуры Прямоугольник. Построим на слайде прямоугольник. Выделим прямоугольник и настроим гиперссылку. рис 2 Далее

4
Способы создания гиперссылок: Способ 1. На вкладке Вставка в группе Связи (для версии MSOffice 2007) выберем Гиперссылка. (Для версии 2010: Вставка Ссылки Гиперссылка).рис 3 Способ 2. Щелкнуть правой кнопкой мыши по созданному прямоугольнику и в контекстном меню выбрать Гиперссылка. Откроется диалоговое окно Вставка гиперссылки. В этом окне можно выбрать, с чем нужно связать объект на слайде (Связать с…).рис 4
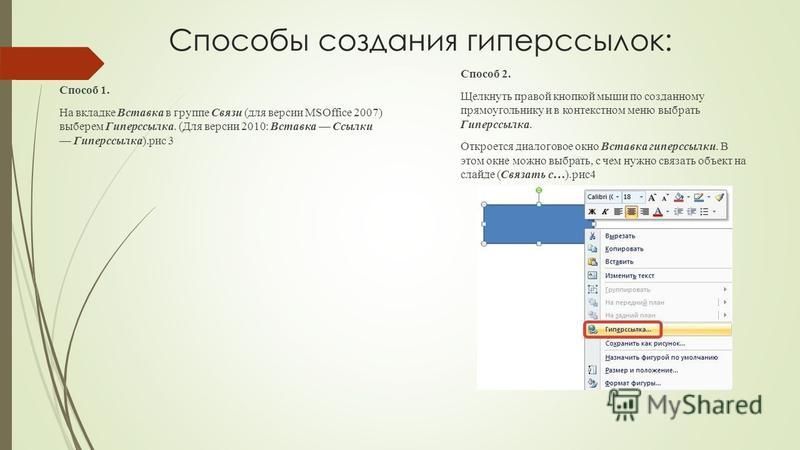
5
Виды гиперссылок Что может открываться при щелчке на гиперссылке (связать гиперссылку с…)? Файлом, веб-страницей. Если нужно, чтобы при нажатии на кнопку был открыт какой-либо файл, то указываем путь к файлу (открываем нужную папку и выбираем файл) и нажимаем ОК. В режиме показа презентации при щелчке мыши на объекте с гиперссылкой откроется выбранный файл. Если нужно при просмотре презентации открыть веб-страницу, то в строке Адрес указываем URL-адрес страницы (например, рис 6 рис Местом в документе. Данный вид гиперссылки используется, когда необходимо настроить переход с одного слайда на другой. В этом случае выбираем место в документе (слайд), куда будет осуществляться переход.рис 7 Новым документом. Этот вид гиперссылки нужен, если мы хотим создать новый документ (новую презентацию, рисунок, текстовый документ и др.) Нужно ввести имя нового документа и выбрать место на диске, где он будет создан ( Путь Изменить ). Например, нам нужно создать текстовый документ. Нажимаем кнопку Изменить, в строке Имя набираем название нового документа Гиперссылки.docx, указываем путь к папке, в которой документ будет создан, и нажимаем ОК. Останется только выбрать, когда нужно вносить изменения в документ: позже (он будет открыт при просмотре презентации и нажатии на объект с гиперссылкой) или сейчас (документ будет открыт сразу же после создания гиперссылки и нажатии на кнопку ОК).рис 8 Электронной почтой. Используется для создания электронного письма с заданной темой и электронным адресом. Выбираем Связать с электронной почтой, вводим Адрес и Тему письма, нажимаем ОК. Далее

6
Нужно отметить еще один момент При создании любой гиперссылки в окне Вставка гиперссылки мы можем ввести текстовую подсказку, которая будет появляться в режиме показа презентации при наведении указателя мыши на объект. Для этого в окне Вставка гиперссылки нажимаем Подсказка, вводим текст подсказки и нажмем ОК
Важно: все гиперссылки будут работать только в режиме просмотра презентации. Как только мы настроили гиперссылку, которая будет срабатывать при щелчке кнопки мыши по фигуре, можем выбрать оформление для этой фигуры (Выделить фигуру Формат группа Стили фигур Заливка, Контур, Эффекты настраиваем на свое усмотрение).рис 9 Далее
7
Использования текста в качестве гиперссылки Выделим на слайде часть текста, который будет использоваться в качестве гиперссылки. Гиперссылка для текста создается по тому же алгоритму, что и для фигуры. Как изменить гиперссылку? Чтобы изменить гиперссылку, выделим объект, на который она установлена, откроем Вставка Гиперссылка и изменим ее параметры. Или другой способ. Щелкнем правой кнопкой мыши по объекту с гиперссылкой и выберем Изменить гиперссылку. Как удалить гиперссылку в презентации? Чтобы удалить гиперссылку, выделим объект, на который она установлена, откроем Вставка Гиперссылка Удалить ссылку. Или другой способ. Щелкнем правой кнопкой мыши по объекту с гиперссылкой и выберем Удалить гиперссылку. Далее

Ошибки, связанные с оформлением слайдов
- Ошибка 1. Фон слайда не сочетается с темой презентации. И мы видим, к примеру, презентацию о революциях в России на фоне с березками и грибочками.
- Ошибка 2. Использован фон, который входит в набор программы PowerPoint. За многие годы существования программы PowerPoint стандартными шаблонами воспользовались тысячи людей, опубликовали свои презентации в сети, показали на выступлениях. Эти шаблоны уже просто надоели слушателям.

Решение: Лучше отказаться от стандартных шаблонов. В Интернете можно найти большое количество новых интересных шаблонов и фонов (например, почти тысяча фонов есть на нашем сайте — смотреть шаблоны).
Фоновый рисунок не должен содержать элементов, не согласующихся с содержанием презентации. Для фона лучше использовать пастельные или холодные цвета (фиолетовый, синий, голубой, сине-зеленый, зеленый), нужно избегать красного и белого цветов.
Ошибка 3. Слишком яркий и активный фон презентации. Такой фон, во-первых, мешает восприятию информации со слайда, во-вторых, утомляет слушателей.


Решение: Если в качестве фона должен быть яркий рисунок, то лучше уменьшить его яркость. Для этого выбираем фигуру прямоугольник (Вставка — Фигуры — Прямоугольник), закрываем им весь слайд и выбираем для него белую заливку с прозрачностью 50% (можно и другой процент) и убрать границы (Формат — Заливка фигуры — Другие цвета заливки — белый цвет и прозрачность 50% — ОК, Контур фигуры — Нет контура).

Фоновый рисунок станет менее активным.

Или при вставке рисунка на слайд сразу установить прозрачность.
Ошибка 4. Использование несогласующихся цветов, отсутствие единого стиля оформления слайдов.


В данном примере в одной презентации на одном слайде используется крупный шрифт и выравнивание по левому краю, на другом — мелкий шрифт и выравнивание по ширине.
Решение: При оформлении раздела или всей презентации нужно придерживаться одного стиля. Цветовая схема должна содержать не более трех основных цветов (конечно, возможны исключения): фон — заголовок — основной текст. Цвета темы оформления можно изменить так: Дизайн — Цвета — есть возможность выбрать схему из предложенного набора, а можно задать свои цвета: Создать новые цвета схемы.

При подборе цветов для создания схемы рекомендуем специальные сервисы подбора цветов:
http://colorscheme.ru/ — подбор цветов с помощью цветового круга и генерация цветовых схем.

http://color.romanuke.com/ — набор цветовых палитр, составленных на основе фотографий (есть возможность выбора оттенков: теплые, холодные, пастельные и контрастные).

«Правила переноса». Редактируем презентацию Power Point
Главная > Документ
Приложение 5. Задания, выполняемые учащимися в Microsoft Office Power Point со ссылками на образовательное пространство учителя.
Ссылка на форум задания:
Ребята, отредактируйте презентацию, дополнив правила переноса нужными словами.
Ссылка на форум задания:
Ученики скачивают слайд — заготовку, на котором текст задачи, шаблон для её решения и место для будущей диаграммы. Затем под руководством учителя с помощью пункта меню Вставка — Диаграмма учатся создавать круговую диаграмму с заданными параметрами, варьируя вид диаграммы.
Ссылка на форум задания:
Ребята! Отредактируйте презентацию:
-дополните её портретом писателя (из Интернета),
-дополните её портретами героев,
-удалите лишние характеристики героев,
-может, у вас получится дополнить своими характеристиками?
-определитесь с цветом фона и шрифтом.
Отредактированные презентации прикрепите в форум.
Ссылка на форум задания:
Слова предоставляются учащимся на выбор или распределяются между ними из материалов урока.
Ссылка на форум задания:
Работа начинается с обсуждения вопроса, что же должно быть в книжке, только потом скачивается заготовка. В результате работы слайды получается коллективная презентация по произведениям А. Барто.
Ссылка на форум задания:
Виды транспорта (слайды 2 — 5) могут быть названы заранее, но лучше, когда они появляются в результате коллективного обсуждения, и только после этого учащиеся скачивают заготовку.
Ссылка на форум задания:
Порядок слайдов нарушен. Учащимся предлагается его восстановить в соответствии с текстом.
Ссылка на форум задания:
Учащимся предлагается заготовка, где картинк?
Установка программы
Как уже говорилось ранее, потребуется полная установка MS Office. Рассмотрен будет наиболее актуальный пакет от 2016 года.
- После запуска установщика программа первым делом предложит выбрать требуемый пакет. Нужен самый первый вариант «Microsoft Office…».
Появятся две кнопки на выбор. Первая – «Установка». Этот вариант автоматически запустит процесс со стандартными параметрами и базовой комплектацией. Второй – «Настройка». Здесь можно будет гораздо более точно настроить все необходимые функции. Лучше всего выбрать этот пункт, чтобы конкретнее знать, что будет происходить.
Все перейдет в новый режим, где все настройки расположены во вкладках вверху окна. В первой вкладке потребуется выбрать язык ПО.
Во вкладке «Параметры установки» можно самостоятельно выбрать необходимые компоненты. Нужно нажать правой кнопкой на разделе и выбрать соответствующий вариант. Первый разрешит установку компонента, последний («Компонент недоступен») — запретит данный процесс. Таким образом можно отключить все ненужные программы пакета Microsoft Office. Важно заметить, что все компоненты здесь рассортированы по разделам. Применение параметра запрета или разрешения установки к разделу распространяет выбор на все входящие в него элементы. Если же нужно отключать что-то конкретное, то нужно разворачивать разделы нажатием на кнопку с плюсиком, и там уже применять настройки к каждому необходимому элементу.
Следует найти и поставить разрешение на установку «Microsoft PowerPoint». Можно даже выбрать только его, запретив все остальные элементы.
Далее идет вкладка «Расположение файлов». Тут можно указать расположение конечной папки после установки. Лучше всего устанавливать туда, куда сам установщик решит по умолчанию – на корневой диск в папку «Program Files». Так будет надежнее, в других местах программа может работать некорректно.
«Сведения о пользователе» позволяют указать, как ПО будет обращаться к пользователю. После всех этих настроек можно нажать кнопку «Установить».
Начнется процесс установки. Продолжительность зависит от мощности устройства и степени его загруженности другими процессами. Хотя даже на достаточно сильных машинах процедура обычно выглядит достаточно длительной.
Через какое-то время установка будет завершена и Office будет готов к использованию.
Форматирование текста
Вы можете сделать ваш текст на слайде особенным, изменив его форматирование, то есть размер, цвет, стиль и многое другое.
Кликните по выпадающему меню, чтобы изменить шрифт выделенного текста.

Выберите размер шрифта выделенного текста в выпадающем меню.
Используйте эти команды, чтобы уменьшить или увеличить размер шрифта на один стандартный размер.
Удалить все форматирование
Кликните по команде Удалить все форматирование , чтобы в выделенном фрагменте остался только текст.
Используйте команды стилей шрифта, чтобы сделать текст полужирным, курсивом, подчеркнутым , с тенью, или зачеркнутым .
Настройте интервал между знаками с помощью выпадающего меню.

Быстро изменяет регистр выделенного текста.

Откройте выпадающее меню, чтобы изменить цвет шрифта.

Показ диалогового окна Шрифт
Кликните по стрелке в правом нижнем углу группы шрифт, чтобы получить доступ к большему числу опций форматирования.

* Чтобы больше узнать о командах группы Шрифт, прочитайте урок Форматирование текста в руководстве по Word 2010.
Создаем новую презентацию
В том случае, когда готовая презентация отсутствует, но в нее необходимо добавить новую, также открываем меню «Вставка объекта». Только теперь необходимо установить маркер напротив функции «Создать новый». В правом поле отобразиться список доступных объектов – выбираем «Презентация Microsoft PowerPoint».
В прошлом варианте возможность для свободного редактирования вставленной презентации отсутствовала. Здесь же это вполне возможно, что добавляет удобства – достаточно лишь кликнуть на вставленную презентацию, как инструменты редактирования будут работать на нее. Размер новой презентации при редактировании уменьшится, но ее можно растянуть для удобства.
Для новой презентации также доступно создание неограниченного количества слайдов, тем не менее они не будут показываться в левом поле. Для переключения между слайдами придется использовать ролик мышки.
Наполнение данными
Что бы ни было описано выше, главное в презентации – наполнение ее информацией. В показ можно вставить все, что угодно, лишь бы гармонично сочеталось друг с другом.
По умолчанию каждый слайд имеет свой заголовок и под это отводится отдельная область. Здесь следует вписать название слайда, тему, о чем говорится в данном случае, и так далее. Если же серия слайдов говорит об одном и том же, то можно либо удалить заголовок, либо просто туда ничего не писать – пустая область не отображается при показе презентации. В первом же случае нужно нажать на границу рамки и нажать кнопку «Del». В обоих случаях слайд не будет иметь названия и система будет маркировать его как «безымянный».

В большинстве макетов слайдов для ввода текстовых и других форматов данных используется «Область содержимого». Данный участок может использоваться как для введения текста, так и для вставки других файлов. В принципе, любое вносимое на сайт содержимое автоматически старается занимать именно этот слот, подстраиваясь по размеру самостоятельно.

Если говорить о тексте, то он спокойно форматируется стандартными средствами Microsoft Office, которые также присутствуют и в других продуктах этого пакета. То есть, пользователь может свободно изменять шрифт, цвет, размеры специальные эффекты и прочие аспекты.

Что касается добавления файлов, то список здесь широкий. Это могут быть:
- Картинки;
- GIF-анимации;
- Видеоролики;
- Аудиофайлы;
- Таблицы;
- Математические, физические и химические формулы;
- Диаграммы;
- Другие презентации;
- Схемы SmartArt и др.
Для добавления всего этого используются самые разные способы. В большинстве случаев это делается через вкладку «Вставка».

Также сама область содержимого содержит 6 иконок для быстрого добавления таблиц, диаграмм, объектов SmartArt, картинок с компьютера, изображений из интернета, а также видеофайлов. Для вставки нужно кликнуть на соответствующую иконку, после чего откроется инструментарий или обозреватель для выбора нужного объекта.

Вставляемые элементы можно свободно перемещать по слайду с помощью мыши, выбирая уже вручную необходимую компоновку. Также никто не запрещает изменять размеры, приоритет позиции и так далее.
Изменение размера слайда в PowerPoint 2010 года и выше
Уменьшить или увеличить размер слайда в PowerPoint 2010 и новее можно двумя способами.
Способ 1: Выбор другого стандартного формата
Для быстрого изменения размера слайда на более крупный или мелкий удобно использовать встроенные в программу заготовки.
Порядок действий:
- Переключитесь на вкладку «Дизайн».
- Нажмите кнопку «Размер слайда». Она находится в блоке «Настроить» в левой части интерфейса.
- В контекстном меню выберите подходящий вариант, например, «Стандартный» с соотношением сторон 4:3 или «Широкоэкранный» с пропорциями 16:9.
- Если слайды презентации уже содержат некие элементы, программа спросит, каким образом подогнать их под новый размер листа. Доступно два варианта выбора: «Развернуть» – в этом случае размеры элементов останутся прежними, и «Подбор размера». При выборе второго варианта элементы изменят свои параметры в соответствии с настройками презентации.
- Выбрав подходящий вариант, нажмите на кнопку возле него.
Новые настройки будут применены ко всем слайдам в текущей презентации.
Способ 2: Ручная настройка размера слайда
Помимо использования шаблонов, PowerPoint позволяет создавать слайды с пользовательским соотношением сторон.
Как это сделать:
- На вкладке «Дизайн» нажмите кнопку «Размер слайда». В контекстном меню выберите пункт «Настроить размер слайдов».
- Далее в окошке «Размер слайда» установите желаемые ширину и высоту.
- В правой части окна находится поле «Ориентация». Здесь можно установить альбомное или книжное положение страниц. Перед тем, как вы нажмете «Ок», программа покажет, как будут выглядеть новые слайды.
- Чтобы применить изменения ко всей презентации, нажмите «Ок».
И напоследок полезный совет: изменяя размеры слайдов, старайтесь использовать инструмент «Подбор размера». Это позволит избежать некорректного отображения некоторых элементов документа. Однако если вы планируете изменить размеры слайда больше, чем на 10-15% относительно первоначального, то лучше удалить все содержимое презентации и заполнить ее заново.
Ставить номера слайдов вручную — это одна из самых частых ошибок в работе с PowerPoint. Даже если презентация не очень большая, расстановка номеров отдельно для каждого слайда займет у вас много времени, а потом еще столько же, когда что-то в презентации поменяется.
К сожалению, такая простая вещь реализована в PowerPoint довольно сложно. Даже если вы добавили номера слайдов на Образцы слайдов, это еще не означает, что они будут отображаться в Обычном режиме.
В этой статье мы расскажем, как правильно настроить автоматическую расстановку номеров слайдов.
Шаг 1. Перейдите в Образцы слайдов
Образцы слайдов — это режим отображения, в котором настраиваются колонтитулы, дата и время, номера страниц, а также другие шаблонные элементы слайдов.
- Перейдите во вкладку Вид
- Нажмите на кнопку Образец слайдов
Кстати, если вам часто приходится переключаться в режим Образец слайдов и обратно в Обычный режим, то попробуйте использовать для этого кнопку Обычный внизу окна PowerPoint:
- Для перехода в Образцы слайдов: нажмите кнопку Образец + Shift
- Для возврата в Обычный режим нажмите кнопку Образец
Шаг 2. Перейдите к корневому слайду
В режиме Образцы слайдов в левой части окна найдите самый верхний слайд — Образец слайдов (он же Родительский, он же Корневой)
- Выберите вкладку Образец слайдов
- Нажмите кнопку Разметка образца
В русском переводе программы PowerPoint галочка, отвечающая за нумерацию, загадочно названа Слайды. Отметьте ее.
Шаг 5. Разместите и отформатируйте номер страницы
В предыдущем шаге мы добавили на Образец слайдов специальный тег . В обычном режиме просмотра он будет заменен на соответствующий номер слайда.
Разместите тэг в том месте слайда, где считаете нужным, и отформатируйте его как обычный текст — задайте шрифт, размер, цвет.
Обратите внимание: На Макетах слайдов по умолчанию номера слайдов будут располагаться внизу слайда. Чтобы они переместились в то место, где вы разместили номер слайда на Корневом слайде, сделайте следующее:
- Выберите нужный вам Макет слайда
- Нажмите на галочку Нижний колонтитул
- Номер слайда переместится на то место, где он размещен на корневом слайде
2. Перейдите на вкладку Вставка и на ней нажмите кнопку Добавление номера слайда
3. В открывшемся окне отметьте галочку Номер слайда и нажмите кнопку Применить ко всем
4. Все! Теперь номера отображаются на всех ваших слайдах.
Вставка презентации в презентацию
Смысл функции таков, что во время просмотра одной презентации можно спокойно кликнуть на другую и начать уже ее демонстрацию. Современные версии Microsoft PowerPoint позволяют без проблем делать такие трюки. Реализация способа широчайшая – от перелинковок на другие варианты работы до комплексных инструкций. Всего есть два способа вставки.
Способ 1: Готовая презентация
Обыкновенный алгоритм, который требует наличия готового другого файла PowerPoint.
- Для начала потребуется войти во вкладку «Вставка» в шапке презентации.

Здесь в области «Текст» нам потребуется кнопка «Объект».

После нажатия откроется отдельное окно для выбора требуемого объекта. Здесь нужно нажать слева на вариант «Создать из файла».

Теперь останется указать путь к нужной презентации, используя как ручной ввод адреса файла, так и обозреватель.

После указания файла лучше всего поставить галочку в пункте «Связать». Благодаря этому вставленная презентация всегда будет автоматически обновляться при внесении правок в первоисточник и ее не придется после каждого изменения добавлять заново. Однако так ее нельзя будет редактировать — нужно будет только изменять первоисточник, иначе никак. Без этого параметра корректированием можно заниматься свободно.

Также здесь можно указать параметр, чтобы на слайд этот файл добавлялся не в виде экрана, а иконкой. Тогда добавится изображение, схожее с тем, как презентация выглядит в файловой системе – иконка презентации и название.

Теперь можно будет свободно во время демонстрации кликнуть на вставленную презентацию, и показ моментально переключится на нее.
Способ 2: Создание презентации
Если готовой презентации нет, то ее можно создать точно так же, прямо здесь.
- Для этого нужно снова зайти во вкладку «Вставка» и нажать «Объект». Только теперь вариант слева переключать не надо, а в строке вариантов выбрать «Презентация Microsoft PowerPoint». Система создаст пустой кадр прямо в выбранном слайде.

В отличие от прошлого варианта, здесь эту вставку можно редактировать свободно. Причем, это даже вполне удобно. Достаточно кликнуть на вставленную презентацию, и режим работы будет перенаправлен к ней. Все инструменты во всех вкладках будут работать точно так же, как и с этой презентацией. Другой вопрос в том, что размер будет меньше. Но здесь можно будет растянуть экран, а после окончания работы вернуть до первоначального состояния.
Для перемещения и изменения габаритов этого изображения следует щелкнуть на пустое пространство слайда, чтобы закрылся режим редактирования вставки. После этого его можно спокойно перетаскивать и изменять в размерах. Для дальнейшего редактирования нужно лишь нажать на презентацию дважды левой кнопкой.
Здесь точно так же можно создавать сколько угодно слайдов, однако бокового меню с выбором тут не будет. Вместо этого все кадры будут проматываться с помощью ролика мышки.
Часто используемые сочетания клавиш
Некоторые сочетания являются устоявшимися и используются во многих программах, не только в PowerPoint. Например, функция вставки скопированного материала (CTRL + V). Такие сочетания работают независимо от включенного языка ввода, главное попасть на клавишу V в данном примере. Есть другая группа сочетаний клавиш – это «подсказки клавиш», вызываются нажатием на кнопку ALT.
Вид и содержание зависит от включённого языка интерфейса, если у вас стоит русифицированная версия и русский в данный момент используется по умолчанию, то и подсказки будут выполнены в виде русских букв, или буквенно-цифровых сочетаний. Для Вашего удобства привожу все сочетания для русифицированного интерфейса, а также для английской его версии.
| Действие | Клавиши | Клавиши (ru) |
|---|---|---|
| Создание презентации | TRL + N | То же, что и в английском варианте |
| Преобразование выделенного текста в полужирный. | CTRL + B | То же, что и в английском варианте |
| Изменение размера шрифта для выделенного текста. | ALT + H, F, затем S | ALT + Я, А, затем А и кнопками вверх вниз менять размер текста или цифрами вбить нужный. |
| Изменение масштаба слайда. | ALT + W, Q | ALT + О, Й, A |
| Вырезание выделенного текста, объекта или слайда. | CTRL + X | То же, что и в английском варианте |
| Копирование выделенного текста, объекта или слайда. | CTRL + C | То же, что и в английском варианте |
| Вставка вырезанного или скопированного текста, объекта или слайда | CTRL + V | То же, что и в английском варианте |
| Отмена последнего действия | CTRL + Z | То же, что и в английском варианте |
| Сохраните презентацию. | CTRL + S | То же, что и в английском варианте |
| Вставка изображения. | ALT + N, P | ALT + C, Р |
| Вставка фигуры. | ALT + H, S, затем H | ALT + Я, Щ |
| Выбор темы. | ALT + G, H | ALT Й+Т |
| Выбор макета слайда | ALT + H, L | ALT Я, К, М |
| Перемещение к следующему слайду | PAGE DOWN | То же, что и в английском варианте |
| Переход к предыдущему слайду. | PAGE UP | То же, что и в английском варианте |
| Переход на вкладку «Главная». | ALT + H | ALT + Я |
| Переход на вкладку «Вставка». | ALT + N | ALT + C |
| Запуск слайд-шоу. | ALT + S, B | ALT + З, Н |
| Завершение слайд-шоу. | ESC | ESC |
| Закройте PowerPoint. | ALT + F, X | ALT + Ф, З |
Вставка пробелов в тексте вручную для имитации переноса текста
Если у вас небольшая графика и вы хотите, чтобы текст читался слева направо, пропуская ее по центру , вот как вы это делаете:
-
Выберите изображение, которое вы хотите обернуть текст на слайде.
-
Перейти к дому , выберите Упорядочить , а затем выберите на задний план . Или щелкните правой кнопкой мыши изображение и выберите « Отправить назад» .
Если функция «Отправить назад» неактивна, изображение уже есть.
-
Создайте текстовое поле над изображением и введите или вставьте текст в текстовое поле .
-
Поместите курсор в текст так, чтобы он находился в верхнем левом углу той части изображения, вокруг которой должен обтекать текст . Используйте пробел или вкладку, чтобы создать визуальный разрыв в тексте. Поскольку каждая строка текста приближается к левой стороне объекта, используйте пробел или вкладку несколько раз, чтобы переместить оставшуюся часть текста к правой стороне объекта.
-
Повторите для каждой строки текста.
Как сделать презентацию: за ов
Примечание: все скриншоты в статье приведены из программы PowerPoint 2021 (как самой новой на сегодняшний день).
: запуск PowerPoint и создание “пустой” презентации
Для запуска PowerPoint в современной Windows 10 даже совсем необязательно “отыскивать” его ярлык в меню “ПУСК” — достаточно нажать по значку поиска, и ввести в строку “power”. Далее, если у вас есть эта программа — вы увидите ее ярлык среди результатов поиска (см. пример ниже).
Если у вас есть PowerPoint — то после ввода в поиск “power” Windows 10 найдет его
Создание новой “пустой” презентации
Если никаких ошибок не возникло и PowerPoint корректно работает, вы должны увидеть документ, состоящий пока что всего из одного слайда (листа). См. пример ниже.
Первый лист (слайд) презентации
Можно двигаться дальше .
Как сделать нумерацию слайдов в PowerPoint
При оформлении презентации в программе PowerPoint может возникнуть необходимость сделать сквозную нумерацию всех слайдов, примерно также как это делается со страницами в Word. Для решения этой задачи в PowerPoint предусмотрены все необходимые функции. Пользователь может добавить на слайд номер страницы, изменить его расположение и внешний вид. Также после можно изменить число, с которого начинается нумерация.
В данной статье мы расскажем, как сделать нумерацию слайдов в PowerPoint. Статья будет актуальной для современных версий Microsoft Office, например, 2007, 2010, 2013, 2016 и 2019.
Как добавить нумерацию в PowerPoint
Для того чтобы добавить нумерацию на слайды презентации PowerPoint нужно перейти на вкладку « Вставка » и нажать на кнопку « Номер слайда ».
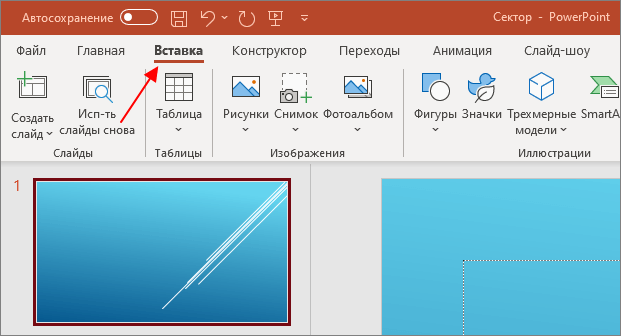
Данная кнопка находится в правой части панели с инструментами, в блоке « Номер слайда ».
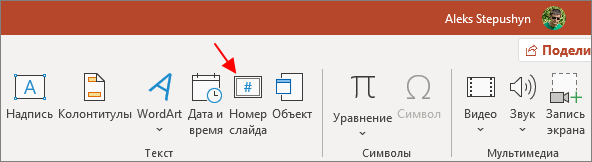
После нажатия на кнопку « Номер слайда » появится окно « Колонтитулы ». Здесь можно настроить колонтитулы, которые отображаются на слайдах презентации. Например, здесь можно добавить дату и время, а также поясняющий текст, который будет отображаться на верхнем или нижнем колонтитуле.
Среди прочего здесь можно настроить и нумерацию страниц. Для этого нужно включить опцию « Номер слайда » и нажать на кнопку « Применить ко всем ».

Также здесь можно включить опцию « Не показывать на титульном листе ». В этом случае нумерация страниц начнется со второго слайда презентации.
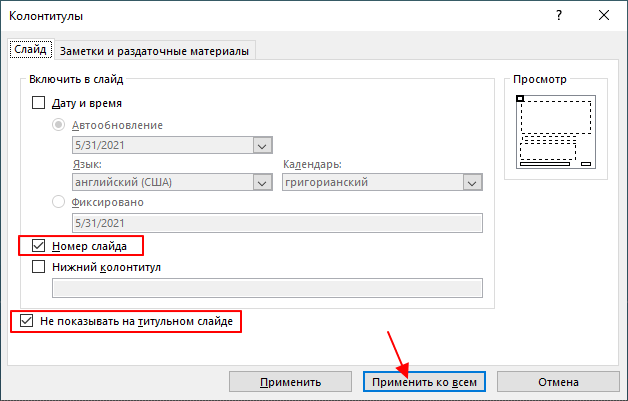
В результате на всех слайдах презентации появится номер страницы.
Как изменить нумерацию в PowerPoint
Оформление нумерации будет зависеть от настроек шаблона, который вы выбрали при создании презентации. Но, если стандартное оформление вам не подходит, то вы можете его изменить. Например, можно изменить расположение нумерации, размер шрифта или цвет.
Для этого нужно перейти на вкладку « Вид » и нажать на кнопку « Образец слайдов ».
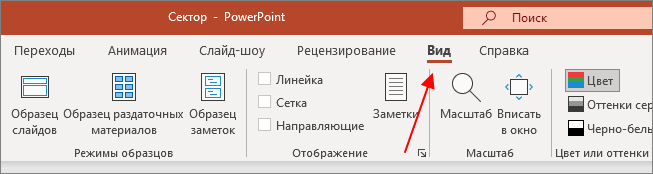
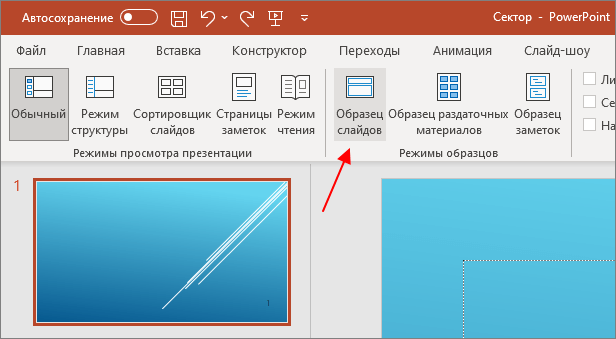
В результате откроется редактор, в котором можно изменить внешний вид шаблона, который используется для создания данной презентации. Чтобы изменить нумерацию страниц сразу во всей презентации нужно выделить главный слайд презентации, из которого формируются остальные.
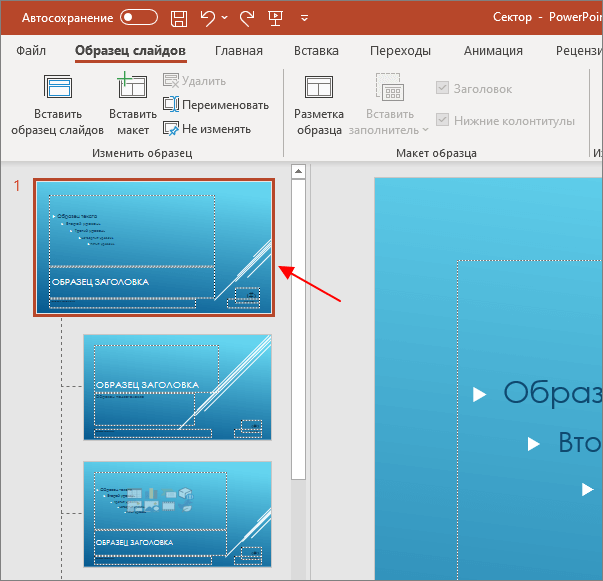
И после этого выделить рамку с номером страницы (обозначается символом решетки).
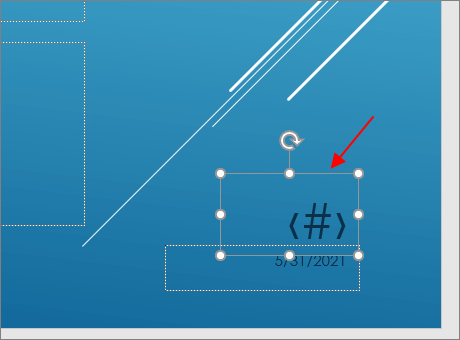
Теперь эту рамку можно переместить в другое место слайда и настроить ее внешний вид на вкладке « Главная ». Например, можно изменить настройки шрифта и цвета.
Если изменения выполняются для главного слайда, то они будут применены сразу для всей презентации.
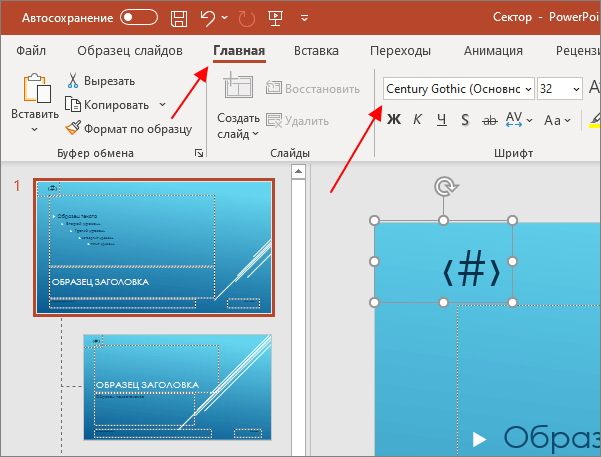
Для того чтобы выйти из режима редактирования шаблона и вернуться к созданию презентации нужно нажать на кнопку « Закрыть образец » на вкладке « Образец слайдов ».
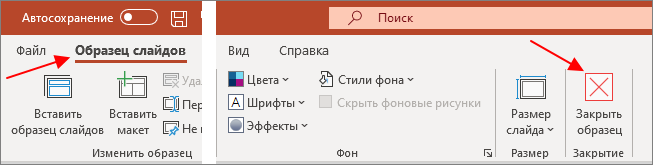
Как начать нумерацию с другого числа
Если нужно изменить номер, с которого начинается нумерация слайдов, для этого нужно перейти на вкладку « Конструктор », нажать на кнопку « Размер слайда » и выбрать « Настроить размер слайдов ». В PowerPoint 2010 и 2007 вкладка называется « Дизайн », а кнопка « Параметры страницы ».

В результате откроется окно « Размер слайдов ». Здесь можно настроить размеры и ориентацию слайдов презентации.
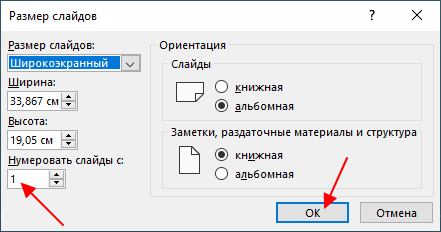
Среди прочего здесь также можно указать число, с которого должна начинаться нумерация в презентации.
Как убрать нумерацию в PowerPoint
Удаление нумерации слайдов выполняется точно также как и установка. Нужно перейти на вкладку « Вставка » и нажать на кнопку « Номер слайда ».
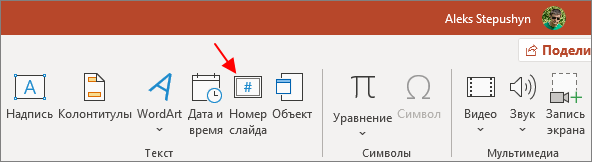
После появления окна « Колонтитулы » нужно отключить опцию « Номер слайда » и нажать на кнопку « Применить ко всем ».
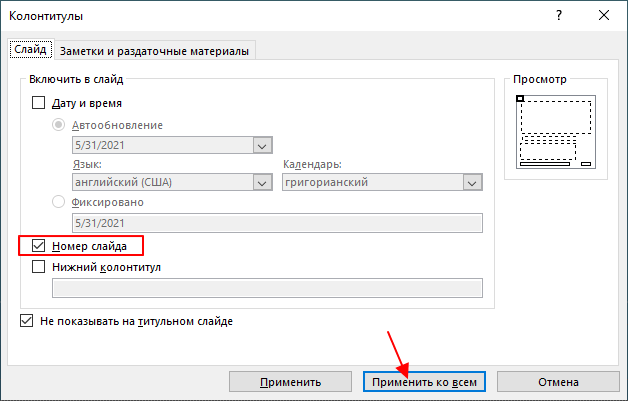
В результате номер слайда будет удален со всех страниц презентации PowerPoint.






