Как выйти из учетной записи на айфоне
Содержание:
- Как удалить привязанные устройства?
- Вход в учетную запись на iPhone, iPad или iPod touch
- Как открыть iCloud с Android или чужого iPhone или iPad
- Как удалить учетную запись, если пароль неизвестен?
- Как выйти из учетной записи iCloud на iPhone, iPad, iPod touch и Mac
- Зачем отключать Айклауд на Айфоне
- Обращение в службу поддержки
- Правильная отвязка айфона от icloud, без использования пароля
- Как почистить место
- Привязка новых данных айклауда на айфоне вместо старых
- Как исправить ошибку выхода из iCloud
- Как проверить, деавторизовано ли устройство Apple
- Вариант первый. iCloud.com
- Выход из iCloud не удаляет данные из iCloud
- Восстановление идентификатора и обращение в поддержку
- Как удалить iCloud с айфона 5s без пароля
- Как совладать с системой iCloud: несколько полезных советов
- Как сбросить айклауд на айфоне без пароля?
- Удаление iPhone из учетной записи iCloud
Как удалить привязанные устройства?
В определенных ситуациях может потребоваться исключить из аккаунта связанные девайсы:
- при продаже гаджета;
- при превышении лимита (максимальное число гаджетов, которые можно привязать к одному account, составляет 10 ед.);
- при возникновении трудностей при попытке загрузки ранних покупок в iTunes Store.
Удалить связанное устройство из Apple ID можно таким образом:
- Разблокировать смартфон посредством ввода «Touch ID» или «Face ID».
- На основном дисплее найти значок «Settings» в виде шестеренки.
- Зайти в «Настройки» и клацнуть по самому верхнему разделу с именем текущего владельца девайса.
- Перейти в третий раздел основного меню аккаунта – «iTunes Store и AppStore».
- Тапнуть по идентификатору с адресом электронной почты – объект находится в верхней части дисплея.
- В раскрывшемся списке опций клацнуть на самый верхний пункт «Просмотреть…».
- На экране появится надпись «Загрузка». Спустя несколько секунд потребуется нажать на кнопку «Home», чтобы устройство считало отпечаток пальца.
- Спуститься вниз дисплея до соответствующего пункта меню «iTunes в облаке», после чего тапнуть на интерактивную опцию «Удалить это устройство».
Чтобы просмотреть список привязанных девайсов, потребуется действовать согласно определенному алгоритму:
- Скачать и запустить программу iTunes.
- Осуществить авторизацию в указанном приложении: кликнуть по разделу верхней панели инструментов («Учетная запись»), и в раскрывшемся перечне выбрать команду «Войти…».
- Ввести сведения о своем аккаунте – идентификатор и password, которые обычно используются юзером для получения доступа к сервису AppStore и iTunes.
- Нажать на кнопку «Enter» либо кликнуть на интерактивную клавишу «Войти».
- Повторно клацнуть по пункту menu, который находится в верхней части официальной утилиты iTunes – зайти в «Учетную запись».
- Тапнуть по самому верхнему активному элементу – «Просмотреть…».
- В открывшемся диалоговом окне потребуется повторно указать свой пароль, после чего тапнуть на «Enter» либо выбрать интерактивную кнопку «Просмотреть».
- Проскролить вниз монитора до блока инструментов «iTunes в облаке» и щелкнуть на команду «Управление…».
- «Управление устройствами» доступно только тем юзерам, которые использует 2 и более гаджета. Если в арсенале юзера только iPhone или iPad, то раздел будет иметь статус «не активен».
При желании можно удалить любое привязанное устройство из Apple ID с компьютера при помощи инструмента iTunes:
- Зайти в «Учетную запись», выбрать «Просмотреть…».
- Перейти в раздел «iTunes в облаке», после чего приступить к «Управлению устройствами».
- Разыскать удаляемый объект и выбрать «Delete», которая находится справа от указанного элемента.
- Если клавиша «Delete» неактивна, то необходимо будет предварительно выйти из учетки iTunes Store с указанного гаджета и повторить попытку деинсталляции.
- Для выхода из iTunes Store потребуется с iPhone зайти меню «Settings» и тапнуть по верхней вкладке с идентификатором.
- Зайти в раздел «iTunes Store», нажать на адрес e-mail в верхней части экрана.
- В контекстном меню выбрать «Выйти»: текущая сессия в Ай Тюнс будет завершена. Можно вернуться в «Управления устройствами» в соответствующем приложении на компьютере и повторить процедуру удаления старого устройства из Apple ID.
При этом до момента полной отвязки смартфона или планшета от указанного Эпл Ай Ди может пройти до 90 дней, в зависимости от срока эксплуатации iPhone. Таким образом, если пользователь хочет удалить Apple ID старого владельца, придется подождать указанное количество времени.
Автоматическая привязка того или иного гаджета к идентификатору происходит в следующих случаях:
- при авторизации в Apple Music с помощью учетки;
- при скачивании приложения Music на любой смартфон или планшет с целью прослушивания медиаконтента без доступа к сети Интернет;
- при включении медиатеки Ай Клауд;
- при настройке автоматических загрузок в iTunes Store, AppStore и iBook Store.
- при настройке «Семейного доступа»;
- при загрузке ранее совершенных покупок в iTunes Store, AppStore и iBook Store.
Вход в учетную запись на iPhone, iPad или iPod touch
При использовании iOS 10.3 или более поздней версии можно выполнить вход в iCloud, магазины iTunes Store и App Store, iMessage, FaceTime и другие службы Apple в одном месте.
- Выберите «Настройки».
- Нажмите «Вход в ».
- Введите идентификатор Apple ID и пароль.
- Если учетная запись защищена с помощью двухфакторной аутентификации, для завершения входа введите шестизначный проверочный код.
При использовании двухфакторной аутентификации для входа в систему на iPhone, iPad или iPod touch вам потребуется доступ к доверенному устройству или номер телефона.
Если используется iOS 10.2 или более ранней версии, выполните следующие действия для входа в каждую отдельную службу Apple.
iCloud Выберите «Настройки» > iCloud. Введите идентификатор Apple ID и пароль.
iTunes Store и App Store Выберите «Настройки» > «iTunes Store и App Store». Введите идентификатор Apple ID и пароль.
Значок Перейдите в раздел «Настройки» > «Сообщения», затем включите службу iMessage. Чтобы добавить другие адреса, нажмите «Отправка/прием».
FaceTime Выберите «Настройки» > FaceTime > «Ваш Apple ID для FaceTime». Введите идентификатор Apple ID и пароль.
Как открыть iCloud с Android или чужого iPhone или iPad
Обновление больше всего понравится владельцам смартфонов на Android, которые к тому же являются пользователями услуг Apple. Благодаря этому, даже на аппарате с операционкой от Google теперь доступны такие вещи, как «Заметки» от Apple. Упростился и доступ к сервису компании «Найти iPhone» через браузер. Теперь можно попробовать найти свой пропавший смартфон с телефона товарища. Тем не менее, некоторые функции могут не сработать.
Новый пользовательский интерфейс уже доступен на iCloud.com, хотя на данный момент он ограничен только четырьмя вышеупомянутыми сервисами: «Заметки», «Фото», «iCloud Drive», «Напоминания» и «Найти iPhone».
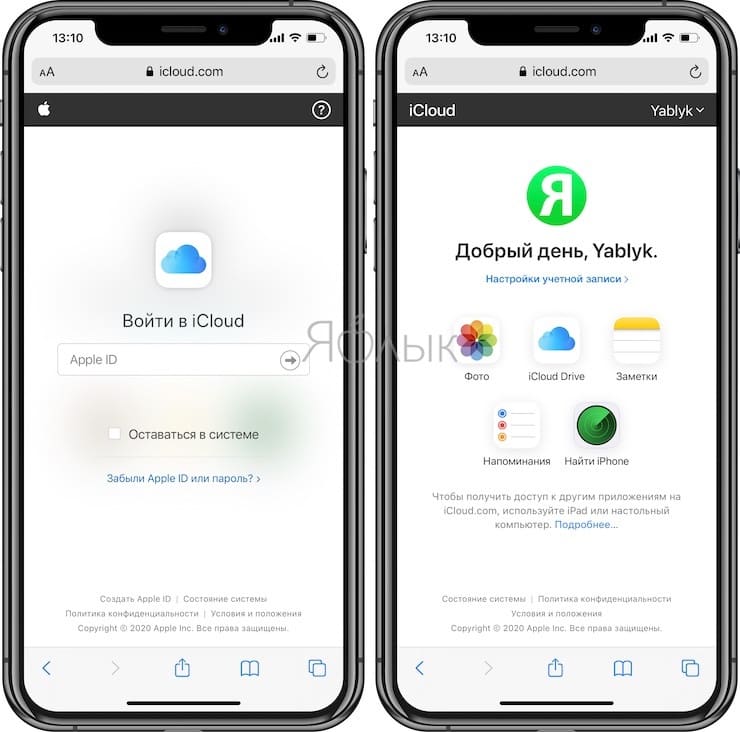
Другие функции iCloud, такие как «Контакты», «Календарь» или набор приложений iWork, еще не доступны на новом мобильном сайте, как и полное приложение Локатор (Найти Друзей и Найти iPhone). Вероятно, Apple добавит поддержку для них в ближайшем будущем.
Поддержка мобильных устройств действительно работает хорошо. В «Заметках» можно создавать новые элементы, редактировать и удалять уже имеющиеся. Синхронизация между iOS / macOS и iCloud.com в мобильном браузере порой все же запаздывает, приходится обновлять страницу. При этом в Chrome для Android работают корректно не все функции: заметку создать можно, но не редактировать. Есть проблема с прокруткой списка. А вот браузеры от Samsung и Firefox работают куда лучше.
«Напоминания» работают гладко как в Chrome для Android, так и в Safari. Можно добавлять свои напоминания в список, менять имя и внешний их вид. Но новый список создать не получится – придется работать с уже существующим.
Работа с приложениями «Фото» и «iCloud Drive» – лучшая часть обновления для мобильных браузеров. Теперь можно просматривать всю свою библиотеку фотографий iCloud, а также файлы и папки, удалять ненужные элементы, перемещать их в альбомы, загружать снимки прямо со смартфона и даже формировать ссылку для общего доступа. На Android можно даже просматривать «Живые фото», что очень необычно. Интересно, что на полностью открытом изображении можно провести пальцем вниз, чтобы вернуться ко всем фотографиям. Приятно видеть в действии такую функцию даже на Android.
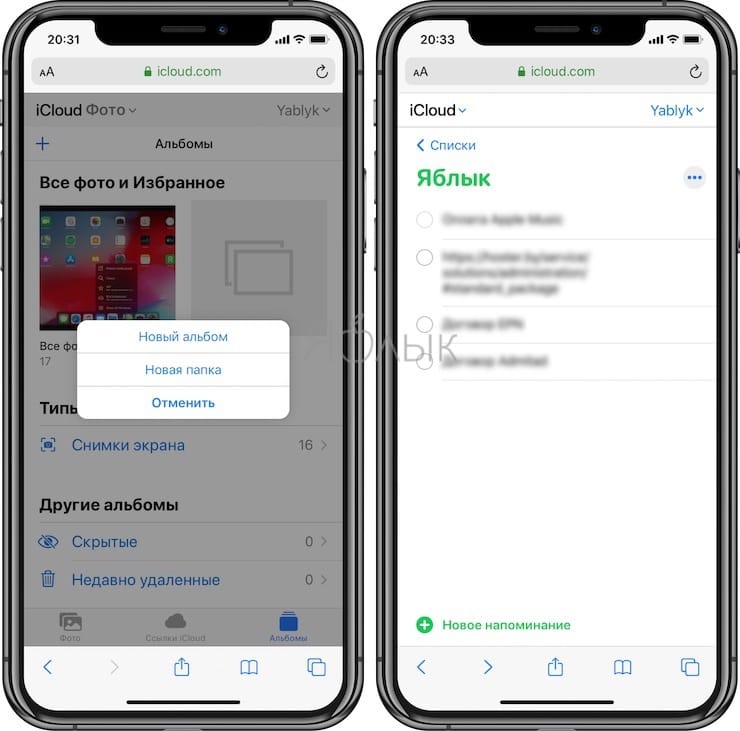
Приложение «Найти iPhone» позволяет не только отслеживать все подключенные к вашему Apple ID устройства, но и удаленно воспроизводить на них звуки. Даже с Android можно теперь это делать, как и стирать удаленно память устройств, проверять состояние батареи.
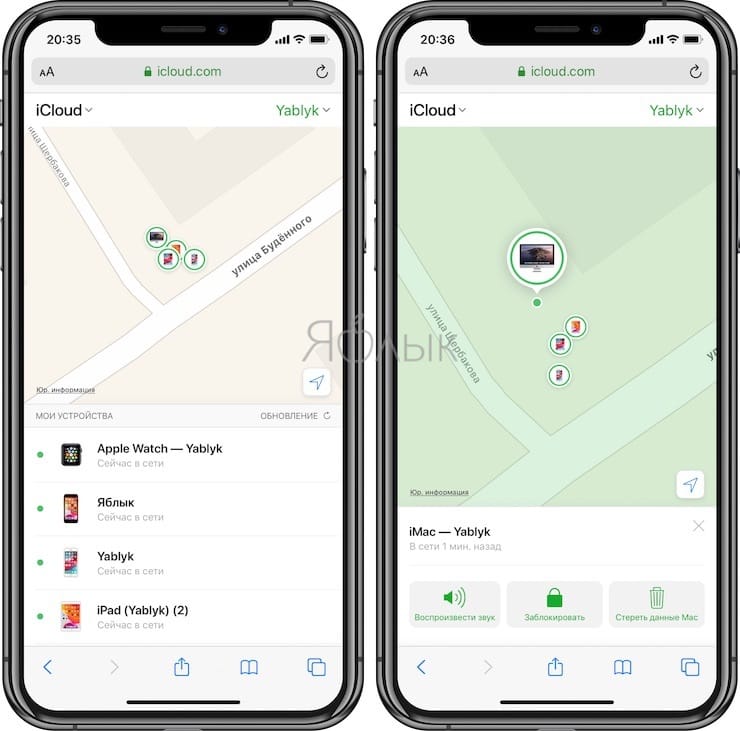
Если вы откроете iCloud.com с планшета iPad, то получите доступ еще к «Почте», «Контактам», «Календарю» и другим сервисам. Дело в том, что в iPadOS браузер способен работать в десктопном режиме, предлагая тот же вариант сайта, что и для Mac.
В мобильной веб-версии iCloud.com доступна также функция «Настройки учетной записи». Это позволяет узнать, какой объем хранилища еще остался, внешние ссылки для Apple ID, язык и форматы, устройства, которые входили в iCloud, можно использовать функции восстановления данных.
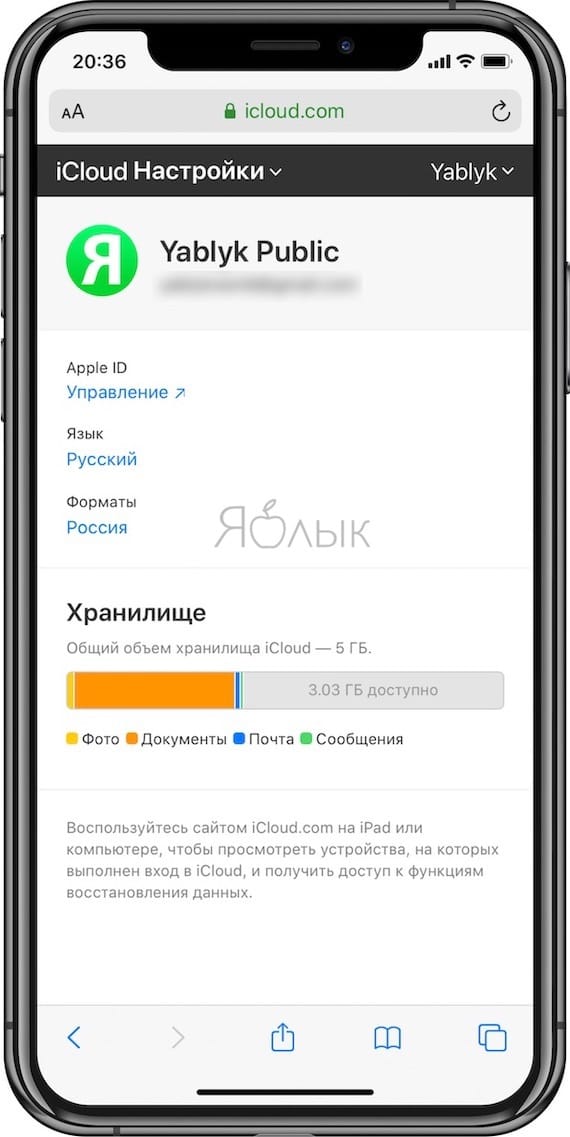
Как удалить учетную запись, если пароль неизвестен?
А вот это уже, что называется, тяжелый случай. В данной ситуации очень часто оказываются те пользователи, которые приобрели смартфон с рук, а продавец забыл или намеренно не вышел из учетки iCloud. Можно ли что-то сделать без пароля? Шансы есть, но их немного. Давайте разберемся, какие имеются варианты:
- Связаться с продавцом. Если у вас остались контакты человека, у которого вы приобрели айфон, обратитесь к нему. Вполне вероятно, что у продавца не было злого умысла, и он вам поможет.
- Обратиться в службу поддержки Apple. Если не удается выйти на контакт с продавцом, либо он отказывается идти на встречу или не имеет возможности помочь по тем или иным причинам, можно попробовать связаться со службой поддержки Apple. Ее специалисты с радостью помогут, но при одном условии — если вы сможете доказать, что iPhone действительно принадлежит вам — в такой ситуации очень пригодится чек и коробка из магазина, где он был приобретен.
- Ну и, наконец, последний вариант под кодовым названием «полная безнадега». С владельцем не связались, чека и коробки нет, не смогли доказать службе поддержки, что смартфон принадлежит вам… Есть ли выход? Честно говоря, выходом нижеизложенные рекомендации назвать трудно, это, скорее, крошечная лазейка, но она требует отдельного раздела…
Как выйти из учетной записи iCloud на iPhone, iPad, iPod touch и Mac
Николай Тарасенко 13 Май, 2018
Нет ничего сложного, но потребуется немного внимания.
Выход из учетной записи iCloud — первое, что нужно сделать перед продажей устройства Apple, походом в сервисный центр или созданием нового аккаунта. Если выполните все инструкции правильно, то не потеряете личные данные и другую важную информацию. Сегодня разбираемся, как выйти из iCloud на iPhone, любом другом устройстве под управлением iOS и на Mac.

Что сделать сначала
Перед выходом из учетной записи следует убедиться, что все данные с устройства синхронизированы в облаке. В этом случае вы не потеряете заметки, фото, напоминания и другие данные iCloud и сможете использовать их на другом iOS-устройстве или Mac.
Откройте меню «Настройки», нажмите на свое фото и имя в верхней части экрана и перейдите на вкладку iCloud. Если синхронизация нужных функций включена, все в порядке. Когда вы выйдете из учетной записи, личные данные останутся в целости.


На Mac откройте меню «Системные настройки» — iCloud и выберите, что нужно синхронизировать. Подождите, пока все данные подтянутся в облако.
Другой способ проверки — войти в учетную запись через браузер и вручную открыть Фото, «Заметки» и другие веб-приложения, чтобы посмотреть, есть ли там последние данные с нужного вам устройства.
Как выйти из iCloud на iPhone, iPad или iPod touch
Чтобы выйти из учетной записи, откройте меню «Настройки», нажмите на свое фото и имя, а затем найдите опцию «Выйти». Система попросит ввести пароль учетной записи iCloud, чтобы отключить функцию «Найти iPhone». Сделайте это и нажмите «Выкл.».


После отключения функции нужно будет выбрать, какую информацию оставить на устройстве: календари, контакты, напоминания или данные Safari. В большинстве случаев лучше выключить все опции — новому владельцу или в сервисном центре эти данные не нужны.
Когда определитесь с выбором, еще раз нажмите «Выйти» и подтвердите, что готовы подождать несколько минут, пока удаляется личная информация.


Как выйти из iCloud на Mac
Чтобы выйти у учетной записи iCloud на Mac, откройте меню «Системные настройки» — iCloud и нажмите кнопку «Выйти». Система спросит, нужно ли оставить какие-то данные на устройстве. Выберите нужные опции и проследуйте инструкциям на экране.

Если выполнили все инструкции, учетная запись iCloud должна быть удалена с устройства, а копия личных данных сохранена в облаке. Когда вы войдете в нее на другом iPhone, iPad, iPod touch или Mac, ваша информация автоматически синхронизируется с устройством.
Поделиться ссылкой
Поставьте 5 звезд внизу статьи, если нравится эта тема. Подписывайтесь на нас Telegram , ВКонтакте , Instagram , Facebook , Twitter , YouTube .
Зачем отключать Айклауд на Айфоне
С облачным хранилищем Айклауд связано много скандалов. Так, в 2014 году произошел массовый взлом аккаунтов, из-за которого в сеть утекли миллионы файлов пользователей.
Несмотря на неоспоримую пользу iCloud, многие люди вынуждены отключать сервис на своем телефона. Происходит это по нескольким причинам:
- владелец продает мобильное устройство;
- человек желает войти в другой аккаунт;
- кто-то взломал учетную запись.
Кроме того, у пользователя iPhone может быть своя причина, по которой он хочет отключить Айклауд или выйти из аккаунта. Все зависит от конкретной ситуации и желаний владельца мобильного устройства. Но обычно над очисткой и отключением iCloud человек задумывается в тот момент, когда продает Айфон. Если своевременно выйти из аккаунта, посторонний человек никогда не получит доступ к персональным данным.
Обращение в службу поддержки
Если вам не удаётся восстановить доступ к аккаунту, то единственным вариантом войти в Айклауд оставшимся для вас будет обращение в службу поддержки.
- Для начала перейдите по адресу “https://iforgot.apple.com”.
- Здесь введите данные своего аккаунта.
- Система выдаст вам все совпадения.
- Затем перейдите по адресу “https://getsupport.apple.com/”.
- Запросите восстановление доступа к аккаунта, при этом вам стоит указать как можно больше данных о нём.
- Если вас попросят прислать фото с коробкой от устройства или паспортом – сделайте его и отправьте; также вас могут попросить ответить на дополнительные вопросы о вашей учётной записи.
Если вам удастся доказать сотрудникам поддержки, что вы настоящий владелец аккаунта, то вам позволят сменить пароль на новый.

Правильная отвязка айфона от icloud, без использования пароля
Чтобы отвязать Айфон от iCloud без пароля, предстоит использовать простые методы, доступные каждому потенциальному пользователю устройством. Прежде, рассмотрим ситуацию, когда новый владелец устройства пожелает первым делом вернуть настройки к заводским, для чего просто выполнить «сброс установок».
Теория
Если не был отвязан Айфон от Айклауда (а именно, функция смартфона Activation Lock), активировать аппарат потенциальный покупатель просто не сможет. Единственным вариантом тогда станет сервисный центр, где за подобную услугу возьмут не менее 10000 российских рублей (а это для iPhone четвертой и пятой модели, что порой даже не окупит их стоимости). Так что надо крепко подумать, стоит ли снести привязку за подобные деньги, может проще купить другой аппарат?
Если дарить 5s, или аппарат более более современных модификаций, обязательно потребуется знать, как можно сбросить iCloud без пароля, сделав это в несколько кликов. Нет необходимости бросаться и выполнять это вручную, ведь в случае использования личного идентификатора, можно безвозвратно потерять всю информацию, которая хранилась ранее на облачном хранилище.

Первые шаги
Отвязать Айклауд на смартфоне достаточно просто, для этого потребуется изначально разорвать имеющуюся связь, установленную непосредственно между мобильным устройством и гаджетом Apple Watch (при том условии, если она ранее была установлена). Резервная копия должна быть у каждого уважаещего себя айфоновода, в ряде случаев, без нее как без рук.
Далее необходимо выбрать соответствующий пункт в меню с настройками, где и можно встретить опцию Айклауд. Если прокрутить вниз, там будет кнопка с названием «Выйти». При установленной на смартфоне операционной систем iOs 7 версии семь или 6, потребуется нажать на соответствующую кнопку «удалить учетную запись».

Чтобы можно было подтвердить первоначальный ввод данных и выйти из iCloud, повторно нажимаем на ту же самую кнопку выхода, но это уже после того, как все указанные изначально операции будут выполнены. По окончании данного процесса, пользователь выбирает пункт с названием «удалить с iPhone», после чего вводит соответствующий пароль, лично заданный им в самом начале пользования смартфоном.
По выполнении перечисленных выше пунктов, обязательно стоит вернуться к ранее отмеченному меню с настройками. В этом меню пользователю будет необходимо найти соответствующий подпункт «Основные», а уже в нем указана строка «Сброс». Если на нее нажать, возникнет строка «стереть весь контент и настройки».
Отключаем удаленный поиск
Стоит предположить, что на мобильном устройстве активирована специальная служба, носящая название «найти iPhone». В том случае, если это так, для совершения указанной операции уже потребуется не простое нажатие на опции, а ввод ранее установленного самим владельцем пароля. Параллельно с паролем указывается и идентификатор, после осуществления проверки которого, система уже автоматически будет выполнять очистку данных.
В том случае, если данная функция не была деактивирована, справиться с ней не получится никак. Потребуется воспользоваться помощью оператора, у которого запрашивается непосредственно помощь для последующего переоформления услуг, они уже будут ориентированы на нового владельца умного аппарата. Когда в ходе эксплуатации смартфона, сим-карта не была встроена, все равно можно попробовать выйти на связь с оператором, чтобы потом уточнить данные по возможному оформлению услуги уже для нового владельца.

Стираем данные на расстоянии
Если не получилось сделать и это, стоит просто поменять пароль, который был ранее задан для персонального идентификатора. Собственно, информация личного характера удалена не будет, но пользоваться ей, новый владелец не сможет.
Использование функционала сайта
Использовать функционал официального сайта icloud.com, представляет собой самое простое решение, которым сможет воспользоваться пользователь iPhone, при необходимости его последующей отвязки. Выполнить действия, можно даже без наличия на руках айфона или айпада. Порядок действий таков:

Окончательным этапом станет подтверждение удаления. Все, теперь можно утверждать, что Айклауд на смартфона отключен полностью и безвозвратно.
Заключение

Как видите, снять блокировку icloud вполне реально, стоит проявить немного выдержки, прочитав инструкцию на нашем сайте. Специально для тех кто не любит читать, внизу оставлю видео-инструкцию по данной теме. Смотрите внимательно, не пропускайте важные детали!
Как почистить место
Освободить место в хранилище можно, удалив ненужные видео и фото материалы. Удалить их необходимо из всех альбомов, в том числе и из “Недавно удаленных”. Последний пункт можно не выполнять, так как по прошествии 40 дней устройство их автоматически удалит из памяти. На сервисе iCloud могут хранится помимо данных медиатеки резервные копии устройства, заметки, документы и прочие файлы.
Для освобождения места в облаке их можно тоже удалить, для этого перейдите в раздел управления iCloud во вкладке “Основное” в настройках устройства. Если все ненужное вы уже удалили, а места все равно не хватает, то можно все данные iCloud перенести на компьютер, а далее уже на любые другие носители. Для этого войдите в iCloud с персонального компьютера на сайте и загрузите все файлы на жесткий диск компьютера, затем удалите эти данные из облака.
Привязка новых данных айклауда на айфоне вместо старых
В случае, когда при входе в учетную запись использовался внутренний адрес почты, изменить его сторонним не получится. При необходимости его замены на правомочный вариант, потребуется зайти на страницу своей учетной записи и нажать функцию правки. Откроется окошко контактных данных с псевдонимом для входа в запись, где можно ввести новую почту.
Как поменять язык на айфоне 5, 6 и 7 — изменение языковых настроек
К такому же результату можно прийти следующим способом:
- Посетить страницу AppleID на официальном сайте и ввести на ней данные для входа.
- Выбрать функцию «Изменить» в настройках учетной записи.
- Возле идентификатора Apple ID выбрать его редактирование.
- Ввести новый электронный адрес и нажать на «Продолжить».
Совет! Если планируется сменить почту, созданную за последний месяц, система может предложить выполнить это действие позже.
Для подтверждения нового айди на него отправляется письмо с проверочным кодом. Его следует ввести в тело соответствующего поля на телефоне, после чего произойдет обновление идентификатора.
Ввод проверочного кода
Некоторые персональные данные на протяжении пользования айфоном могут поменяться. На устройствах с айос 10.3 и выше можно изменять их по следующей инструкции.
- Зайти в настройки, выбрать «Электронная почта», «Имя» или «Номер телефона».
- Нажать «Изменить» возле опции «Контактные данные».
- Ввести новые данные и подтвердить свои действия нажатием на «Далее».
Важно! При последующем входе в учетную запись о старых данных можно забыть. Потребуется только новый логин и пароль
Как исправить ошибку выхода из iCloud
- Для iPhone 8, 8+, X, XS, 11: нажмите кнопки увеличения громкости и одновременно удерживайте боковую кнопку, как на картинке ниже.
- Для iPhone 7, 7 Plus: нажмите и удерживайте кнопки увеличения громкости и пробуждения, затем отпустите кнопки, когда iPhone загрузится.
- Для iPhone 6s и 6s Plus: нажмите одновременно и удерживайте кнопку «Домой» и «Сон» (боковая кнопка справа). Затем отпустите кнопки, когда появится логотип Apple.
Способ 2. Выключите и снова включите передачу мобильных данных (мобильный интернет). Возможно, проблема с вашим wi-fi соединением, поэтому для выхода из iCloud используйте мобильный интернет.
Для этого перейдите в настройки и включите переключатель сотовые данные.
Способ 3. Проверьте настройки резервного копирования iCloud. Может появиться сообщение об ошибке потому, что в данный момент времени iPhone создает резервную копию или наоборот, находится в режиме восстановления и синхронизации с облачным хранилищем.
Чтобы отключить этот процесс, перейдите в Настройки — Ваше имя — iCloud — Резервное копирование. Если процесс резервного копирования запущен, остановите его принудительно.
Способ 4. Ограничения самой iOS. Если у вас iOS 12, перейдите в Настройки — Экранное время — Контент и конфиденциальность и отключите опцию верху экрана.
Если вы используете древнюю iOS 11 и более раннюю версию ОС, перейдите в Настройки — Основные — Профили и разрешите вносить изменения.
Способ 5. Сброс настроек сети. Возможно, ваш iPhone не может подключиться к серверам Apple. Нам нужно сбросить настройки сети.
Перейдите в Настройки — Основные — Сброс. И сбросьте настройки сети, при этом контент на телефоне не будет затронут.
Способ 6. Общий сброс настроек. Этот способ полностью удаляет весь контент и все настройки всех аккаунтов с телефона. Поэтому перед процедурой сделайте резервную копию.
Если вышеприведенные способы не помогли, либо у вас в руках оказался iPhone с чужой учетной записью, у вас есть несколько вариантов:
- В ситуации, если на iPhone чужая учетная запись: продать на запчасти, связаться с бывшим владельцем и узнать пароль.
- В ситуации, если на iPhone ваша учетная запись, восстановить учетную запись, используя инструкцию от Apple либо попробовать программу Activation Unlocker.
Рассмотрим последний случай.
Шаг 1. Установим приложение на ПК, подключим iPhone через кабель к компьютеру и разблокируем смартфон. Далее выбираем опцию «Удалить Apple ID».
Если ваш iPhone не определяется на ПК, разблокируйте экран смартфона, переподключите кабель USB либо обновите вашу версию iTunes до актуальной, чтобы устройство было опознано там.
Ваше устройство будет сброшено до заводских настроек, и все данные будут удалены, имейте это ввиду.
Шаг 2. Следуем инструкциям программы: скачаем и установим сертификат с сайта разработчика.
Для установки скачанного сертификата в iPhone идем в Настройки – Основные – Профили – Установить.
Шаг 3. На iPhone перейдите в Настройки – Основные – Об этом устройстве – Доверие сертификатам и активируйте Unlock Apple ID.
Шаг 4. Теперь настроим прокси для нашего Wi-Fi соединения. Отключите использование сети оператора 3G/4G/LTE. Перейдите в настройки Wi-Fi и задайте прокси вручную:
- Сервер passfab.com.
- Порт 8014 и порт 8015 для iOS 15 и новее.
Шаг 5. Идем в Настройки – Apple ID — iCloud. После загрузки информации возвращайтесь на шаг назад, а затем снова в iCloud.
Шаг 6. После проделанных действий уже на ПК жмем Далее в программе, чтобы удалить iPhone из Локатора.
Шаг 7. Подтверждаем FMI статус. Если локатор до сих пор включен, в поле ввода пишем ON. Если отключен – OFF.
Шаг 8. Произойдет сброс устройства.
Выводы: использование программы налагает значительные ограничения на дальнейшее использование вашего iPhone! Вы не сможете использовать сервисы Apple, включая FaceTime, AppStore, iMessage, iCloud и совершать звонки.
Как проверить, деавторизовано ли устройство Apple
Блокировка активации (Activation Lock) — серьёзная проблема, без решения которой новый владелец iPhone, iPad или iPod не сможет нормально пользоваться устройством.
Если покупаете подержанный гаджет, то попросите продавца сделать следующее:
- деавторизовать устройство в iTunes Store, AppStore и iCloud;
- отключить на устройстве функцию слежения «Найти устройство»;
- произвести сброс настроек устройства и очистку пользовательских данных.
Те же действия придётся выполнить вам, если вы продаёте или дарите устройство Apple. После этого блокировка активации будет полностью снята, и устройство можно передавать другому человеку.
Вариант первый. iCloud.com
Тот вариант хорош тем, что является наиболее универсальным и позволяет получить доступ к своему хранилищу iCloud с любого устройства, будь то компьютер на Windows, macOS или телефон на Android. Итак, чтобы зайти в Айклауд:
-
Введите в адресной строке браузера следующую строчку: www.icloud.com/ и нажмите клавишу Enter.
-
Откроется окно входа в iCloud. Вам необходимо ввести свои данные (Apple ID и пароль), поставить галочку в пункте «Оставаться в системе» (если вы заходите с чужого компьютера, ставить галочку как раз не рекомендуется), и нажать на стрелочку, расположенную в строке ввода пароля. Если вы не помните свой Apple ID, то посмотреть его можно в настройках вашего iOS-устройства: для этого нажмите на свое имя в верхней строчке настроек. В открывшемся окне строчка формата……, расположенная под вашим именем, и будет являться вашим Apple ID.
-
После всех произведенных действий, перед вами откроется интерфейс портала iCloud.com. Здесь вы можете выбрать интересующую вас функцию, например, зайти в Заметки, или же продолжить в Pages редактирование текста, начатого на вашем iPhone.
-
В случае, если вам просто нужно получить доступ к вашим файлам, нажмите на пиктограмму «iCloud Drive», расположенную в верхнем ряду, и перед вами откроется интерфейс файлового менеджера, где вы увидите все свои файлы и сможете производить с ними всевозможные действия.
Первый вариант отличается универсальностью, однако удобным его назвать сложно, так как все действия производятся в веб-интерфейсе. Если ваш компьютер работает под управлением Windows или macOS, то сделать это становится куда легче.
Выход из iCloud не удаляет данные из iCloud
Для начала следует определиться, что делать с данными, которые хранятся на самом устройстве — оставить их или удалить.
Стоит отметить, что если до выхода из iCloud на устройстве была включена синхронизиция (не путать с резервной копией) приложений c iCloud (например, Контакты, Заметки, Напоминания, Календари, файлы в iCloud Drive и т.д.) то все данные этих приложений по-прежнему остаются в облаке Apple, а значит их можно будет легко восстановить на новом устройстве. Для этого достаточно лишь ввести данные Apple ID в самом верху главного экрана приложения Настройки.
Для того чтобы убедиться в сохранности данных на серверах Apple, например, Заметок или Контактов, перейдите на сайт icloud.com с компьютера и откройте соответствующее веб-приложение.
Если все данные на месте, то смело можете удалять все с устройства при выходе из iCloud. Повторимся, при выходе из iCloud на iPhone, iPad и Mac (при условии, что все приложения были синхронизированы), все данные остаются в iCloud.
Если вы снова введете данные прежнего аккаунта, например, в новый iPhone, все эти данные снова попадут на ваш гаджет.
ПО ТЕМЕ: Синхронизация с iCloud или резервные копии: какая разница и что лучше?
Восстановление идентификатора и обращение в поддержку
Если не помните свой ID – на сайте https://iforgot.apple.com используйте ссылку для поиска идентификатора.
Введите данные аккаунта.
Система покажет результат.
Дальше обратитесь в техподдержку (https://getsupport.apple.com/) и запросите восстановление. Желательно указать максимум данных об аккаунте: номер телефона, ответы на контрольные вопросы, может помочь информация о карточке (если была привязана для оплаты), возможно, потребуется фото с коробкой, с паспортом или же чек о покупке устройства.
Имейте в виду, что вам не расскажут, как узнать пароль от Айклауда, если забыл его – это невозможно, можно только установить новый, как в способах выше.
Как удалить iCloud с айфона 5s без пароля
iCloud (Айклауд) — это весьма полезный облачный i-сервис, который предоставляет пользователям Apple-техники массу возможностей, и наиболее интересная из них — опция создания резервных копий информации, хранимой на девайсе. Таким образом, если телефон будет, например, утерян данные можно легко восстановить с помощью сайта iCloud.com и Apple ID (уникальной учетной записи, создаваемой пользователям при начальной настройке айфон ).
Примечательно, что ничего сложного для синхронизации данных с «облаком» делать не нужно — требуется лишь зайти в «Настройки» айфон и в меню iCloud указать свою учетную запись, а также выбрать типы информации, которые следует бэкапить. Здорово, правда? Но! Всегда нужно помнить — если вы решите продать свое «яблоко», то, как честный человек, вы просто обязаны в том же самом меню удалить свою учетку (впрочем, причины, по которым необходимо стереть iCloud могут быть и другими), потому как если этого не сделать, вы навлечете на нового пользователя не мало проблем. Впрочем, не переживайте, хлопот данная процедура вам не доставит, ибо выполняется она очень просто, если вы помните данные своей учетной записи.
В этом материале расскажем, как удалить iCloud на iPhone, а также разберемся с тем, что можно сделать, если вы забыли пароль к Apple ID или он вообще вам неизвестен.
Как совладать с системой iCloud: несколько полезных советов
Операционная система iOS, установленная на всех мобильных телефонах Apple, давно славится своей стабильностью, дружелюбием к пользователю и простотой в повседневной эксплуатации. Её функциональные возможности, быть может, и не отличаются особым разнообразием, но для большинства обычных пользователей их хватает даже с излишком. А одна из немногих проблем, с которой может столкнуться владелец «яблочного» смартфона – излишне «ответственная» работа функцииiCloud.
В чём это выражается? Приложение обеспечивает синхронизацию персональной информации, возможность обмена ею с друзьями и знакомыми, индивидуальное облачное хранилище и функцию поиска потерянного или украденного телефона. Но, как это нередко случается, благие намерения далеко не всегда приводят к соответствующему результату .
iCloud создан для вашей же безопасности. Доступ к этому устройству будут иметь только те люди, которые знают кодовое слово
Как сбросить айклауд на айфоне без пароля?
В случае, если аккаунт вам не принадлежит и пароль неизвестен, что бывает при покупке телефона с рук, существует несколько способов удалить учетную запись, в частности:
- Связаться с прежним владельцем и узнать пароль или попросить самостоятельно удалить все данные аккаунта.
- В случае, если первый пункт невозможен по любой причине можете попробовать обратиться в службу поддержки Apple. Они с радостью помогут вам, но для этого понадобится предоставить все данные о телефоне, в частности понадобится коробка, документы и чек из магазина, где он был приобретен.
- Если же не один из вариантов не помог, то спасти телефон не получится. Единственное, разблокировать можно модели до 5S, в случае, если установлена операционная система iOS версией до 7.0.6.
Удаление iPhone из учетной записи iCloud
Данный способ поможет отвязать устройство от учетной записи Apple ID, если доступа к самому устройству уже нет (продано, отдано и т.п.).
Если учетная запись принадлежит не вам, попросите бывшего хозяина телефона проделать следующие шаги. Да, именно владелец учетной записи, к которой до сих пор привязан этот телефон, сможет исправить ситуацию.
ШАГ 1 — Перейдите на сайт icloud.com и авторизируйтесь под Apple ID, к которому привязан iPhone.
ШАГ 2 — Перейдите в раздел «Найти iPhone», затем выберите «Все устройства» для отображения списка устройств привязанных к данному аккаунту. Кликните по устройству, которое необходимо удалить.
ШАГ 3 — В появившемся справа окне, кликните по «Стереть iPhone».
ШАГ 4 — Подтвердите свои намерения, кликнув по кнопке «Стереть».
ШАГ 5 — Для завершения очистки iPhone и удаления его из учетной записи, потребуется ввести пароль Apple ID. Окна для ввода сообщений, которые будут отображены на iPhone, можно пропустить нажав «Далее» и «Готово».
Ну вот и все. После проделанных шагов устройство будет отвязано от учетной записи. При следующем подключении этого устройства к интернет, на нем будет запущен процесс полной очистки. По окончании, телефон прийдет в состояние «как из коробки» и его можно будет настроить с другой учетной записью.
Бывают случаи когда устройство все еще привязано к чужому Apple ID, но подключить его к интернету не представляется возможным. Тогда и команда на запуск очистки прийти на него не может… логично ведь.
В этом случае опять логинимся на сайте icloud.com и в списке «Все устройства» нажимаем крестик напротив устройства, которое необходимо удалить. После этого перепрошиваем устройство через режим DFU (инструкция здесь).






