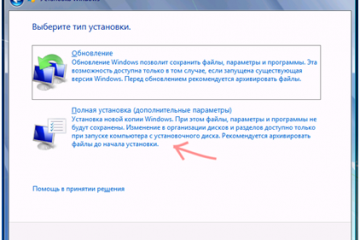5 рабочих способа проверить жесткий диск на битые сектора: без труда
Содержание:
- Что такое битые сектора?
- За 19 лет 87 750 клиентов выбрали нас
- Обрезка HDD с помощью AOMEI Partition Assistant
- Программы для диагностики жесткого диска
- Проверка винчестера
- Восстанавливаем диски с помощью Acronis True Image 2020
- Обрезка повреждённой области жёсткого диска
- Каковы дальнейшие действия при обнаружении
- Методы восстановления жестких дисков
- DiskGenius
- Seagate Seatools for Windows: тестирование работоспособности дисков
- Устранение bad-секторов в Windows XP и Windows 7
- Как убрать битые сектора на жестком диске
- Использование функции Remap в программе Victoria
- Как использовать программу DBAN для очистки жесткого диска
Что такое битые сектора?
Для более понятного определения битого сектора не лишним будет разобраться с конструкцией вашего винчестера. В целом он состоит из вращающихся магнитных дисков, которые поделены на дорожки, а эти самые дорожки в свою очередь делятся на сектора. В них и заносится любая информация, которую вы копируете на жесткий диск. Сектора дисков имеют одно неприятное свойство – они портятся со временем и вы теряете к ним доступ. А ускоряет этот процесс неправильная работа с компьютером.
Зависания компьютера при попытке доступа к каким-либо файлам, долгое копирование с одного раздела на другой, ошибки и перезагрузки ПК – все это может быть следствием большого количества бэд блоков на вашем “винте”. Некоторые из них можно исправить, а некоторые лечению не подлежат. По этому признаку и по характеру повреждений все битые сектора можно разделить на два типа: физические и логические.
- Физические бэды являются следствием повреждений (например, падения ноутбука или внешнего диска), попадания пыли внутрь жесткого диска и обычного износа оборудования. Главное уяснить, что в подобных случаях повреждается само магнитное покрытие дисков, которое восстановлению уже не подлежит. Чудом станет даже обычное восстановление данных с таких секторов;
- Логические бэды же появляются под воздействием вирусов, ошибок файловой системы и неправильной записи информации на диск (к примеру, внезапное отключение компьютера во время копирования файлов или другой активной работы). В таких случаях повреждается не магнитное покрытие сектора, а его данные. Такие битые сектора подлежат лечению и исправить их можно при помощи разнообразных программ в обычных домашних условиях.
За 19 лет 87 750
клиентов выбрали нас
Опытные специалисты
Нас рекомендуют производители
Знаем RAID лучше производителей
Прозрачная схема работы
Настоящая лаборатория
Нас рекомендуют благодарные клиенты
Выгодные цены
Конфиденциальность и полный комплект документов
Программы для восстановления битых секторов жесткого диска
Microsoft предоставляет встроенную утилиту chkdsk
для работы с жесткими накопителями. По умолчанию утилита проверяет только на ошибки файловой системы, но если добавить ключ /f
, то chkdsk
будет проверять диск на наличие бэд блоков и стараться автоматически их исправить. Конечно, есть много альтернативных решений от сторонних производителей для проверки жесткого диска и исправления битых секторов, которые без труда можно найти в интернете. О самых популярных из них давайте поговорим немного подробнее:
- Victoria HDD – наверное самая популярная программа для тестирования винчестеров и восстановления поврежденных секторов на жестком диске. Может быть использована не только для лечения, но и для тестирования оборудования. Как отмечают сами разработчики, при взаимодействии с винчестером она игнорирует файловую систему и работает на уровне портов ввода-вывода. Это свойство обеспечивает наиболее эффективную и качественную работу. Кроме этого, существует две версии программы, одна из которых работает непосредственно из под Windows, а другая из под DOS. Последняя более универсальна, но и рекомендуется к использованию опытным пользователям.
- MHDD – еще одна популярная программа, работающая с оборудованием через порты контроллера. Также имеет две версии (Windows и DOS), обе из которых полностью бесплатны. Отличается очень быстрой скоростью работы, которая никак не сказывается на ее качестве. Кроме этого выдает полную статистику по вашему устройству: количество циклов включения и отключения, количество оборотов шпинделя и т. д. За минус можно посчитать недружелюбный интерфейс программы, который станет проблемой для неопытных пользователей.
- HDD Regenerator – уникальная программа, которая по заявлению разработчиков может восстанавливать даже физические повреждения. Речь идет о том, что часто физически поврежденные сектора имеют неправильную намагниченность, которую и устраняет данная программа. Остальной набор характеристик и возможностей схож с вышеперечисленными утилитами.
В заключении хотелось бы отметить, что основная опасность поломки жестких дисков состоит не в них самих, а в информации, которая на них хранится. К примеру, если у вышла из строя видеокарта, то ее можно просто заменить. Если же у вас вышел из строя винчестер, то вместе с ним пропадут и все материалы, зачастую так важные для нас. Поэтому даже если вы не замечаете признаков плохой работоспособности жесткого диска, время от времени проводите его тестирование. Ведь беду гораздо легче предотвратить, чем исправить.
Обрезка HDD с помощью AOMEI Partition Assistant
Для повышения скорости обрезания bad-секторов на HDD до «приемлемой» желательно, чтобы он не содержал в это время разделов. Важные данные с диска перед стартом процедуры необходимо, если получится, скопировать.
Шаг 1. Установить и запустить программу. В главном окне выделить нужный HDD и нажать «Удаление раздела».
В главном окне выделяем нужный HDD и нажимаем «Удаление раздела»
Шаг 2. Выбрать опцию «Быстро удалить раздел» и нажать «ОК».
Выбираем опцию «Быстро удалить раздел» и нажимаем «ОК»
Шаг 3. Нажать «Применить».
Нажимаем «Применить»
Шаг 4. В следующем окне нажать «Перейти» (может потребоваться перезапуск ОС). Начнется процесс удаления раздела.
Нажимаем «Перейти»
Шаг 5. На месте диска возникнет не распределенная область (Незанятое). Выделить его и нажать «Создание раздела».
Нажимаем «Создание раздела»
Шаг 6. В появившемся окне нажать кнопку «Расширенный».
Нажимаем кнопку «Расширенный»
Шаг 7. В «Как создать» выбрать «Первичный раздел». Создавая диск, сместить ползунок мышью на определенную величину, оставив не распределенную область, где будут находиться битые сектора.
Создаём диск, смещаем ползунок мышью на определенную величину
Нажмите «ОК».
Нажимаем «ОК»
Справка! В программе имеются правый и левый ползунки (разграничители). Используется тот разграничитель, который требуется в конкретном случае обрезки жесткого диска. В представленном примере смещен правый ползунок влево на 100 Гб.
Шаг 8. Нажать «Применить».
Нажимаем «Применить»
Шаг 9. Нажать «Перейти».
Нажимаем «Перейти»
Шаг 10. Нажать «Да».
Нажимаем «Да»
Начнется процесс создания раздела на HDD.
Процесс создания раздела на HDD
В результате на HDD будет создан раздел, в конце которого находится нераспределенное пространство (Незанятая область) с битыми секторами.
На HDD будет создан раздел, в конце которого находится нераспределенное пространство (Незанятая область) с битыми секторами
Программы для диагностики жесткого диска
Существуют специальные утилиты для диагностики жестких и современных твердотельных дисков. Часть из приложений позволяют своевременно обнаружить повреждения на поверхности и другие ошибки, некоторые из программ способны даже исправлять проблемы в работе накопителей.
- DiskCheckup — Неплохой инструмент для диагностики носителей. «Изюминка» приложения – это возможность не просто сгенерировать отчет со S.M.A.R.T.-параметрами диска, но и сверить их с показателями, полученными при более раннем анализе. При выявлении проблем в работе накопителя программа сразу же отправляет письмо на заранее указанный адрес электронной почты.
- Crystal Disk Mark — Утилита позволяет узнать реальную скорость чтения и записи информации на диск, при этом используется четыре различных метода тестирования. Один из них — алгоритм последовательной записи «Seq» — применяют производители накопителей, поэтому пользователь может сравнить полученные цифры с заявленными разработчиком устройства показателями.
- CrystalDiskInfo — Программа для диагностики винчестера компьютера с русской версией меню от создателя популярного тестировщика скорости Crystal Disk Mark. Как и DiskCheckup, утилита может вести историю S.M.A.R.T.-показателей, с той лишь разницей, что у нее есть больше инструментов для визуализации. Благодаря такой функции можно графически построить историю «здоровья» накопителя и своевременно выявить ухудшение состояния диска.
- HDDScan — Утилита для просмотра информации об устройствах хранения данных и тестирования дисков по разным алгоритмам – S.M.A.R.T. и режим линейной обработки. Есть функция отображения температуры накопителя, а также возможность генерирования отчета, содержащего информацию о «медленных» секторах.
- HDD Regenerator — Если вкратце охарактеризовать эту программу, то ее можно назвать «современным вариантом MHDD». Утилита использует собственные методы реанимации битых участков, при этом она не только запрещает доступ к проблемной области поверхности, но и пробует восстановить ее специальной комбинаций сигналов высокого и низкого уровня. Данный алгоритм более эффективен, чем способ низкоуровневого форматирования. Приложение поддерживает все популярные интерфейсы подключения накопителей.
- Western Digital Data Lifeguard Diagnostic — Основные возможности для анализа этой программы сопоставимы с Seagate SeaTools, однако приложение от компании Western Digital мы рекомендуем более продвинутым пользователям. Причина – наличие функции безвозвратного глубокого форматирования накопителя, после которого нет возможности восстановить удаленные файлы. В меню она называется «WRITE ZEROS».
- MHDD — Программа-«ветеран», знакома всем пользователям «со стажем» со времен одноядерных процессоров. Инструментами приложения можно выполнить низкоуровневую проверку жесткого диска, выявить поврежденные области и переназначить их. Утилита также позволяет контролировать уровень шума винчестера и имеет функцию установки пароля на устройство хранения данных.Из-за отсутствия поддержки Windows Vista, 7 и новее эту утилиту чаще всего используют в виде загрузочного образа как портативный вариант диагностики HDD без запуска операционной системы.
- Seagate SeaTools — Фирменная утилита от известного производителя жестких дисков. Приложение позволяет определить состояние накопителя по S.M.A.R.T.-алгоритму. Правда, получить подробную информацию о каждом показателе нет возможности. По запросу пользователя с помощью Seagate SeaTools можно произвести три типа анализа – так называемый короткий selftest, экспресс-тест методом непродолжительного чтения последовательных массивов и полную диагностику последовательного чтения.
Я уверен что данная статья поможет вам предотвратить частых сбоев в жестком диски и устранить проблему с притормаживанием Windows, удачи!
Проверка винчестера
Необходима тщательная подготовка перед тем, как начнётся проверка и восстановление диска. Проводим внутри БИОС настройку контроллера, отвечающего за диск. Тогда работа программы будет корректной и стабильной.
SATA станет установленным режимом у значения IDE. AHCI – режим, в котором программа не распознаёт неполадки, не способна работать.
Используем загрузочную флешку для загрузки DOS, запуска Виктории.
Нам требуется выбрать канал IDE, где будет проводиться работа. Нажимаем латинскую клавишу P. Когда канал выбран, остаётся только использовать Enter.
Ext. PCI ATA/ SATA – вот пункт, подходящий нам по параметрам, если используется порт SATA для подключения. Соответствующий разъём надо выбрать при эксплуатации разъёма IDE.
Программа выдаёт список с несколькими каналами при наличии SATA контроллера у материнской платы с правильными настройками. Канальный номер для подключения диска вводим с клавиатуры. Например, цифру 3.
Алгоритм проверки жесткого диска
- Жмём клавишу Enter.
- В программе инициализируем жёсткий диск.
- Для чего используется клавиша F2.
- Появляются служебные данные по жёсткому диску.
- Если всё так – подключение программы произошло правильно.
Переходим к изучению так называемой SMART-таблицы. Иногда не требуется и сканировать поверхность для получения полных данных. Достаточно нажать клавишу F9.
Есть два пункта у этой таблицы, интересующие нас:
Current pending sectors.
Благодаря одному параметру уже можно увидеть подозрительные сектора с количеством, для которых прочтение информации прошло с некоторыми проблемами.
- Reallocated sector count.
Показывает сектора, которые оказалась в зоне резерва. При наличии большой цифры у одной из граф на диске точно не обошлось без проблем. Стоит отказаться от эксплуатации такого диска потом, хотя полностью это не запрещено.
Восстанавливаем диски с помощью Acronis True Image 2020
Программное обеспечение Acronis True Image 2016 является идеальным инструментом для создания полного бекапа всех локальных разделов, включая системный. Этой возможностью пользуются множество администраторов во всем мире. Созданный бекап локальных дисков можно восстановить в очень короткое время. Например, если система подверглась заражению вируса или HDD сломался, в этом случае вы восстановите все диски ОС за короткий промежуток времени. Найти Acronis True Image 2020 можно на ее официальном сайте www.acronis.com. Запустив рассматриваемую программу, мы попадем в такое окно.
Первым делом мы покажем нашим читателям, как можно создать резервную копию локальных разделов Acronis True Image 2020. На первой вкладке «Резервное копирование» видно, что выбран весь компьютер для бекапа. То есть будет проводиться полный бекап всех локальных разделов, включая системный. В следующем блоке нужно выбрать место для бекапа. В нашем случае это локальный диск E. После выбора типа резервных данных и места их сохранения нажмем кнопку Создать копию, находящуюся в нижнем правом углу.
В зависимости от объема сохраняемых данных будет зависеть время создания резервной копии.
Завершив резервное копирование, опишем процесс восстановления компьютера. Для этого нам нужно создать загрузочный диск или флешку Acronis True Image 2020. Сделать это можно, перейдя на вкладки «ИНСТРУМЕНТЫ/МАСТЕР СОЗДАНИЯ ЗАГРУЗОЧНЫХ НАКОПИТЕЛЕЙ». Ниже показан мастер, который должен открыться.
В этом мастере мы выберем первый пункт и продолжим. В появившемся окне выберем, куда будем сохранять загрузочный накопитель: в образ или на флешку.
После сохранения загрузочного накопителя мастер выдаст завершающее окно.
Создав загрузочную флешку или оптический диск с Acronis True Image 2020, можно приступать к восстановлению данных. Для этого загрузимся с загрузочной флешки при старте компьютера. Загрузившись с загрузочного накопителя, мы попадаем в меню Acronis True Image 2016. Выбираем в этом меню первый пункт, после чего попадаем в основное окно Acronis True Image.
В окне программы переходим на вкладку «Восстановление» и находим ранее созданную нами резервную копию всей системы.
Теперь, чтобы восстановить системный диск с Windows и локальные диски, нажмем кнопку Восстановление дисков.
В появившемся мастере выберем пункт «Восстановить диски и разделы» и продолжим.
В следующем окне выберем все локальные диски и продолжим работу мастера.
В пунктах «Место назначения» для первого и второго дисков выберем оригинальные HDD. Если в системе установлено много винчестеров, то будьте внимательны, чтобы не перепутать винты. В завершающем окне нажмем кнопку Приступить.
Время восстановления резервной копии зависит от объема и скорости HDD. В нашем случае потребовалось 10 минут.
Из примера видно, как легко можно делать резервную копию всего компьютера, поэтому, если вы освоите программный пакет Acronis True Image 2020, то вы сможете легко восстановить его работоспособность в случаях, если система заражена или винчестер поломался. Также после освоения программы у вас не будут возникать вопросы о том, как восстановить данные с жесткого диска.
Обрезка повреждённой области жёсткого диска
Если при проверке программой Victoria было обнаружено много битых блоков (бэдов) только в начале, или в конце жёсткого диска, тогда, возможно, имеет смысл обрезать эту часть жёсткого диска. Главное, чтобы битые сектора не были разбросаны по всему жёсткому диску, в этом случае данный метод бессилен. Для создания нераспределённой области на месте повреждённого участка HDD нам понадобится программа для тестирования HDD Victoria и программа создания разделов AOMEI Partition Assistant Standard Edition. Все действия производятся через операционную систему на другом диске, можно также подключить повреждённый диск к другому компьютеру, или с помощью загрузочного диска с аналогичными программами (MHDD и AcronisDiskDirector). По возможности нужно скопировать всю информацию с диска.
Сначала нужно посмотреть SMART.Если атрибут ReallocatedSectorCount, обозначающий число переназначенных сбойных секторов — горит красным, значит запасные сектора на резервных дорожках закончились и сбойные сектора переназначать больше нечем.
Далее необходимо определить местонахождение бэд-блоков на жёстком диске.
Запускаем тест поверхности винчестера в программе Victoria и смотрим, когда начинают идти сектора с задержкой в 600 ms и битые сектора. С этого места и до конца HDD нами будет создана нераспределённая область. Если повреждённый участок в начале HDD, то нераспределённая область будет с начала жёсткого диска и до места, где сектора с задержкой и бэды заканчиваются.
Если сбойная область в конце диска, то размер будущего раздела смотрим в окошке счётчика. Если повреждённая область в начале, то нераспределённая область будет занимать такое пространство.
Удаляем раздел с помощью AOMEI Partition Assistant Standard Edition.
Далее создаём раздел на нераспределённом месте, в зависимости от того, где расположена работоспособная область HDD.
Нажимаем Применить, далее Перейти, далее Да
Видим созданный нами раздел. Этот раздел мы и будем использовать. На этом диске можно хранить не очень важную информацию, или использовать его как второй жёсткий диск. Не следует устанавливать на него операционную систему, т.к. данный метод просто отрезает повреждённую область, но не гарантирует отсутствия новых битых секторов.
Каковы дальнейшие действия при обнаружении
Еще некоторое время назад производились такие жесткие диски, что на них в ручном режиме можно было переназначать сегменты, именно по этой причине многие пользователи уверены, что через Биос может справиться со всеми проблемами и полностью вылечить винчестер. Вот только на самом деле сейчас выполняется очень нестандартная калибровка, поэтому она делается исключительно на заводе производителя.
Кроме того, стоит помнить, что основная часть изменений поверхности не подлежит восстановлению и остановке. Можно только переназначить без утери данных, но при этом все будет зависеть от состояния вашего объекта. Есть классификация состояний HDD, в зависимости от которых подбираются дальнейшие действия:
- в рабочем состоянии, стабильном, корректном, процент ошибок не увеличивается – сделать резервную копию, забыть, что на нем имеются бэды и использовать его дальше;
- в общем-то, рабочий, число ошибок не увеличивается, но если обратиться к определенной области появляются проблемы – попытаться выполнить деление на разделы, не растягивая проблемные участки, собирать деньги на новый;
- не в рабочем состоянии, серьезно тормозит, выходят предупреждения Смарта и Биоса – необходима замена винчестера.
Методы восстановления жестких дисков
Первое, что хотим отметить — если диск подает признаки неисправности, его требуется заменить, поскольку аппаратные неисправности обычно не поддаются ремонту, а попытки программного восстановления в подобных случаях — это лишь временная отсрочка. Поэтому после использования всех упомянутых ниже средств настоятельно рекомендуем сделать резервную копию важных данных, после чего заменить накопитель на исправный.
Способ 1: HDD Regenerator
Для начала рассмотрим то, как восстановить жесткий диск с битыми секторами с помощью программы HDD Regenerator, так как она имеет простой, доступный интерфейс, в котором под силу разобраться даже неопытному пользователю ПК.
- Загрузите программу с официального сайта и установите ее на ПК. Запустите HDD Regenerator. Нажмите на кнопку «Regeneration», а затем «Start Process under Windows»

Выберете накопитель, на котором нужно восстановить поврежденные сектора и нажмите «Start Process».

Чтобы начать сканирование с последующим восстановлением, нажмите кнопку «2»

Затем нажмите «1» (для сканирования и восстановления поврежденных секторов).

Снова воспользуйтесь кнопкой «1» и дождитесь, пока программа завершит свою работу.

HDD Regenerator представляет собой хорошее средство, однако оно не всегда эффективен в решении поставленной задачи.
Способ 2: Acronis Disk Director
Второе решение, которое способно устранить проблемы с диском – это Acronis Disk Director. Программа обладает средствами проверки накопителей и исправления некритичных ошибок.
- Установите программу и откройте её по завершении инсталляции. Первым делом выберите один из разделов повреждённого диска – выделите его кликом левой кнопки мыши.

Воспользуйтесь меню слева, чтобы выбрать пункт «Check».
Отметьте оба пункта во всплывающем меню и нажмите на кнопку «ОК».

Подождите, пока программа проделает свою работу.

По окончании работы закройте информационное окно и повторите процедуру для остальных разделов повреждённого HDD.
Продукты Акронис известны как надёжное средство, но и оно может оказаться бессильным, если диск повреждён необратимо. Также из минусов программы отметим платный метод распространения – бесплатная демо не умеет работать с носителями объёмом более 10 Гб.
Способ 3: HDD Low Level Format Tool
Если данные на жестком диске не так важны, как его работоспособность, можно воспользоваться радикальным средством, утилитой HDD Low Level Format Tool. Алгоритмы программы проводят глубокое форматирование носителя, очищая его поверхность от всех следов данных, что в некоторых случаях возвращает винчестер в рабочее состояние.
- Запустите утилиту. Выделите проблемный накопитель и нажмите «Continue».

Первым делом проверьте данные на вкладках «Device Details» и «S.M.A.R.T.»: благодаря этой информации можно понять, насколько эффективной будет процедура низкоуровневого форматирования.

Для начала процедуры стирания диска откройте вкладку «LOW-LEVEL FORMAT» и воспользуйтесь кнопкой «FORMAT THIS DEVICE».

Операция может занять продолжительное время, особенно на объёмных накопителях, поэтому следует запастись терпением. По окончании процедуры диск будет переподключен и готов к работе.
Недостатки этого метода очевидны – вероятность восстановления работоспособности диска весьма велика, но ценой потери всей хранящейся на нём информации.
DiskGenius
DiskGenius — многофункциональная программа для работы с накопителями информации и хранящихся на них данных. В приложении также реализована функция проверки поверхности диска на предмет наличия плохо читаемых и бэд-блоков.
- После запуска программы в левой части окна отобразится список с подключенными к ПК носителями информации.
- Для запуска модуля сканирования нужно кликнуть правой кнопкой мыши по выбранному диску, а затем выбрать пункт «Verify Of Repair Bad Sectors».
- Во вновь открывшемся окне кликнуть по кнопке «Repair».
- Дождаться окончания процесса.
Исправление проблем с бэд-блоками производится программой DiskGenius примерно также, как это делает утилита Disk Revival.
Положительные качества DiskGenius:
- Достаточно простая эксплуатация даже неопытными пользователями — никаких настроек производить не придется.
- Наличие множества функций по восстановлению данных с дисков и утраченных разделов.
- Поддержка множества файловых систем.
- Возможность создания загрузочной флешки/диска с DiskGenius.
К минусам DiskGenius можно отнести:
- Программа платная. Однако функция исправления бэд-секторов работает и в бесплатной версии DiskGenius без ограничений.
- Не поддерживает технологию перераспределения секторов.
- Отсутствует русский язык.
Все рассмотренные выше программы предназначены для работы в среде Windows (если не брать в расчет загрузочные версии Victoria и DiskGenius). Утилита MHDD не работает из операционной системы (Windows-версия хоть и существует, но с ее запуском обычно возникают всевозможные проблемы). Программа первоначально создавалась и в данный момент развивается в качестве загрузочного ПО для тестирования, диагностики и восстановления жестких дисков.
Наибольшую сложность у новичков вызывает процесс запуска MHDD, всегда начинающийся с создания загрузочной флешки или диска. Здесь этот процесс мы не будем рассматривать, а приведем ссылки для скачивания необходимых файлов:
Далее останется загрузить компьютер с вновь созданной флешки и выполнить несколько простых шагов по восстановлению BAD-блоков винчестера:
- Нажать F2 для построения программой списка жестких дисков.
- Ввести цифру, соответствующую номеру винчестера в списке, нажать Enter.
- В небольшом окне переместиться стрелками на клавиатуре к пункту «Remap», установить «ON», затем к пункту «Erase Delays», также установить «ON». Первая опция включает режим переназначения неисправимых бэд-блоков, вторая опция помогает восстановить программно битые секторы путем их полной перезаписи.
- Нажать Enter и ожидать завершения процедуры.
О плюсах и минусах MHDD судить сложно, т.к. программа в одном случае идеально справляется со своей задачей, в других — даже не определяет жесткий диск. Здесь многое зависит от модели винчестера и конфигурации материнской платы.
То, что в процессе работы с винчестерами не используются всевозможные системные драйверы и прочее посредническое программное обеспечение (т.е. работа с накопителем происходит практически напрямую), делает MHDD очень быстрым и безошибочным средством, чего нельзя сказать о любых утилитах, запускающихся из-под Windows.
Остались вопросы, предложения или замечания? Свяжитесь с нами и задайте вопрос.
Если компьютер начал внезапно «зависать», или при его загрузке периодически запускается проверка на ошибки жесткого диска (HDD), или с HDD перестали нормально копироваться данные – все это может указывать на наличие на диске поврежденных секторов, которые необходимо устранить.
Вокруг HDD магнитным способом создаются специальные, логически размеченные области, или кольца, называемые дорожками, разделенные на кластеры и сектора. Информация на диске записывается в сектора размером 512 или 4096 байт, но фактически сохраняется в кластерах, размером от 1 до 128 секторов.
Битый (поврежденный, сбойный, bad) сектор на HDD – это место, которое потеряло потенциал для записи или чтения, и операционная система (ОС) не может найти в нем данные, а также записать на него информацию.
Сбойные сектора возникают или из-за физического повреждения поверхности диска, или из-за программных ошибок и исправляются с помощью системных утилит, в частности, «Chkdsk».
Эти утилиты восстанавливают логические секторы сопоставлением их с индексом в файле MFT (главной файловой таблицы), и маркируют физические, чтобы они не использовались системой.
Seagate Seatools for Windows: тестирование работоспособности дисков
Seatools от Seagate – бесплатный инструмент для диагностики HDD в Windows и DOS. Утилита позволит выявить некоторые проблемы на HDD перед обращением в гарантийную службу для ремонта диска (В наших реалиях, вместо ремонта вам предложат замену устройства, вследствие чего вы потеряете все сохраненные данные).
Примечание. Программа совместима далеко не со всеми моделями HDD, актуальна только для жестких дисков от Seagate.
Проблемы, которые способна обнаружить программа:
- Нарушение структуры файловой системы HDD;
- Bad-сектора и ошибки чтения;
- Ошибки драйверов и системные проблемы Windows;
- Несовместимость оборудования;
- Повреждение загрузчика Windows (MBR) на диске;
- Наличие вирусов, кейлоггеров или других вредоносных приложений.
Работает Seatools следующим образом: пользователь выбирает тесты для диагностики, запускает их – в результате получает детальный отчет. Если тест пройден, отобразится отметка PASS, в противном случае — FAIL. Следует учесть, что тестирование HDD может занять до 4 часов. В целях экономии времени можно выбрать один из трех режимов тестирования.
Также Seagate Seatools можно использовать для «лечения» жесткого диска. То есть, программа способна обнаружить bad-блоки и попытаться восстановить или перезаписать нулями (этот метод позволяет в дальнейшем игнорировать проблемные блоки при чтении/записи структуры диска).
Устранение bad-секторов в Windows XP и Windows 7
Перед использованием утилиты «chkdsk» необходимо закрыть все запущенные программы, т.к. утилита не сможет восстановить поврежденные сектора при их использовании системой.
Шаг 1. Для этого нужно нажать на клавиатуре «Win», и удерживая ее, «R» (Win находится между Ctrl и Alt слева), и в стартовавшем окне «Выполнить» набрать «taskmgr», нажав «OK».
В стартовавшем окне «Выполнить» набираем «taskmgr»
Шаг 2. В открывшемся «Диспетчер задач Windows» перейти на вкладку «Приложения» и закрыть поочередно все запущенные в операционной системе приложения, выделяя их кнопкой мыши и нажимая «Снять задачу».
Нажимаем «Снять задачу»
Шаг 3. Далее открыть проводник Windows клавишами Win+E, нажать правой кнопкой мыши на значке проверяемого HDD, и щелкнуть левой кнопкой «Свойства».
Выбираем «Свойства»
Шаг 4. В появившемся окне нажать на вкладку «Сервис» и в сегменте «Проверка ошибок» (Error-Checking) нажать кнопку «Проверить сейчас».
Нажимаем кнопку «Проверить сейчас»
Шаг 5. На экране появится диалоговое окно «Проверить диск». Если необходимо проверить и устранить только неисправные сектора, отключить флажок «Автоматически исправлять ошибки файловой системы» (верхний пункт).
Отключаем флажок «Автоматически исправлять ошибки файловой системы»
Шаг 6. Нажать кнопку «Запуск» (Start), чтобы начать процесс проверки и исправления плохих секторов.
Нажимаем кнопку «Запуск» (Start)
Шаг 7. Если проверяемый HDD является загрузочным диском для ОС, «Chkdsk» предложит выполнение выбранных процедур при следующем ее запуске. Нажать «Да» в качестве ответа.
Нажимаем «Да»
При следующей загрузке системы появится синее окно с отсчетом времени (таймером). В это время не нужно нажимать никаких кнопок. Как только отсчет времени дойдет до нуля, начнется проверка диска. После ее завершения компьютер самостоятельно перезагрузится.
Когда «chkdsk» выполнит задание по восстановлению битых секторов жесткого диска, он создаст об этом отчет. Код «0» означает, что во время сканирования диска не было обнаружено ошибок, а код «1» означает, что ошибки были обнаружены, и они исправлены.
Отчёт после сканирования
Как убрать битые сектора на жестком диске
Если компьютер начал внезапно «зависать», или при его загрузке периодически запускается проверка на ошибки жесткого диска (HDD), или с HDD перестали нормально копироваться данные – все это может указывать на наличие на диске поврежденных секторов, которые необходимо устранить.
Вокруг HDD магнитным способом создаются специальные, логически размеченные области, или кольца, называемые дорожками, разделенные на кластеры и сектора. Информация на диске записывается в сектора размером 512 или 4096 байт, но фактически сохраняется в кластерах, размером от 1 до 128 секторов.
Битый (поврежденный, сбойный, bad) сектор на HDD – это место, которое потеряло потенциал для записи или чтения, и операционная система (ОС) не может найти в нем данные, а также записать на него информацию.
Сбойные сектора возникают или из-за физического повреждения поверхности диска, или из-за программных ошибок и исправляются с помощью системных утилит, в частности, «Chkdsk».
Эти утилиты восстанавливают логические секторы сопоставлением их с индексом в файле MFT (главной файловой таблицы), и маркируют физические, чтобы они не использовались системой.
Использование функции Remap в программе Victoria
Если плохие сектора, отмеченные в программе, не сгруппированы поблизости, а распределены по всему HDD, может помочь функция remap, присутствующая в Victoria.
Функция remap производит неоднократную запись в проблемный сектор, и если эти попытки неудачны, сектор заменяется назначением его адреса на здоровый сектор, берущийся со специального места на HDD.
-
В запущенной программе Victoria, в закладке «Tests», отметить пункты «Remap» и «read» (чтение), и нажать кнопку «Start».
В закладке «Tests» отмечаем пункты «Remap», «read» и нажимаем кнопку «Start»
-
Работа функции remap в этой программе не всегда приводит к требуемому результату. Если HDD является диском, с которого стартует OC, то шанс убрать поврежденные сектора с помощью remap имеются, но они невелики. В примере ниже показано, что «remap» удается не всегда (Ремап не удается).
«Remap» не удаётся из-за критических ошибок
В приведенном ниже видео можно посмотреть, как эти действия можно осуществить на практике.
Как использовать программу DBAN для очистки жесткого диска
Обратите внимание, что для управления DBAN и продолжения процесса очистки диска вы можете использовать только клавиатуру:
- загрузите DBAN ISO;
- создайте загрузочную флешку или диск с помощью программы Ultra ISO или Rufus, а затем включите на компьютере BIOS;
- различные устройства имеют отличные друг от друга варианты доступа к меню выбора загрузки. Например, для HP это F9, а для Dell — F12;
- затем выберите загрузочный USB-накопитель. Так вы запустите программу;
-
на первом экране DBAN отображаются все доступные параметры, которые вы можете использовать для уничтожения данных.
Нажатие клавиши F2 покажет информацию о DBAN, а F3 — список доступных команд.
Доступная информация после нажатия клавиши F2
Доступная информация после нажатия клавиши F3
Поэтому, если вы пытаетесь очистить внутренний диск, убедитесь, что удалили подключенное хранилище. При восстановлении внешнего накопителя проигнорируйте этот параметр, иначе он также уничтожит данные на вашем внутреннем диске.
Кроме того, программа имеет опцию autonuke, которая по умолчанию использует стандарт DOD. Введите autonuke в командную строку и нажмите Enter. Затем начнется процесс очистки жесткого диска без какого-либо подтверждения.