Как отключить пароль при входе в компьютер на windows 10/7. что делать, если забыт пароль для входа в учетную запись
Содержание:
- Часть 3. Как обойти пароль администратора с помощью Windows Password Reset
- Как сбросить пароль входа в Windows 10
- Решение 2. Диск сброса пароля администратора на Windows 8/8.1
- Medusa
- Метод 1. Взломайте пароль на Windows 10/8/7/XP с помощью другой учетной записи администратора
- Сброс пароля администратора Windows 7
- Если есть доступ к системе
- Как сбросить пароль Windows с помощью установочной флешки или диска
- Если нет доступа к системе
- Как убрать или установить ключ или пароль
- Взлом пароля в Windows 7
Часть 3. Как обойти пароль администратора с помощью Windows Password Reset
Если вы забыли пароль администратора и не получили учетной записи администратора, то вам следует использовать инструмент сброса пароля, чтобы помочь вам обойти и создать новый пароль для администратора. Вам даже не нужно входить в систему на компьютере Windows 7.
Здесь мы не намерены использовать Инструменты для взлома паролей Windows, но используйте только безопасное программное обеспечение для сброса пароля Windows, чтобы сделать это.
Tipard Сброс пароля Windows которые помогут вам справиться с такой головной болью за несколько простых шагов. С помощью этой замечательной программы вы можете легко удалить пароль учетной записи локального администратора с CD / DVD и USB-накопителя.
Следуйте инструкциям и обходите пароль на компьютере Windows 7, чтобы снова использовать его.
Шаг 1
Загрузите и установите программное обеспечение для сброса пароля Windows
Чтобы обойти пароль заблокированного компьютера, вам может потребоваться подготовить CD / DVD или USB-накопитель в качестве загрузочного инструмента для записи сброса пароля Windows на заблокированном компьютере с Windows 7. Таким образом, вы можете загрузить и установить соответствующее программное обеспечение для сброса пароля Windows на доступный компьютер.
Шаг 2
Создайте загрузочный CD / DVD или USB-накопитель
Когда вы успешно зарегистрируете выбранную вами версию программы, у вас есть две возможности выбрать CD / DVD или USB-накопитель.
1. После успешной регистрации выбранной версии программы у вас будет два варианта выбора CD / DVD или USB-накопителя.
2. Затем нажмите «ОК», чтобы дождаться завершения процесса записи (например, «Записать USB»).
Советы: Вам лучше сохранить данные на CD / DVD или USB-накопителе, так как загрузочный инструмент будет отформатирован в процессе записи.
Шаг 3
Установите загрузку заблокированного компьютера с загрузочного диска / USB-накопителя
1. Вставьте загрузочный инструмент в заблокированный компьютер с Windows 7 и перезагрузите заблокированный компьютер.
2. Продолжайте нажимать F10 / Delete / Esc / F8 / F12, когда экран загорится.
Эти данные для записи должны будут войти в ваш интерфейс BIOS вашего заблокированного компьютера, поэтому вам нужно нажать клавишу, чтобы войти в интерфейс BIOS.
Советы. Кнопка, требуемая для нажатия, зависит от вашей материнской платы вашего заблокированного компьютера, вам может потребоваться выяснить, какой ключ вам следует нажать.
3. После входа в интерфейс BIOS выберите вкладки «Конфигурация системы» и выберите «Параметры загрузки»> введите «Порядок загрузки»> измените параметр меню «Порядок загрузки» и поместите загрузочный инструмент (CD / DVD или USB-накопитель) в первую очередь , В нижней части интерфейса вы найдете несколько ключевых советов, которые помогут вам сохранить ваши настройки. А затем закройте интерфейс BIOS. После этого ваш заблокированный компьютер снова перезагрузится. Затем ваш компьютер войдет в «среду предустановки Windows».
Шаг 4
Сбросить пароль
После входа в «Среду предустановки Windows» сброс пароля Windows начнется автоматически. Выберите Windows 7, где вы хотите обойти пароль администратора.
Если ваш Windows 7 был создан несколькими администраторами, то вы можете выборочно выбрать пользователя, как вам нравится, нажав на него.
Затем нажмите «Сбросить пароль» и выберите «Да». И нажмите «Перезагрузить», чтобы запустить компьютер с Windows 7. После этого вы обнаружите, что пароль выбранной учетной записи будет удален из Windows 7.
Советы:
1. Если вы хотите обойти пароль только в Windows 7, вы можете сделать это на этом шаге. Если вы хотите добавить другого администратора для своего Windows 7, вам нужно выполнить больше шагов, как показано ниже.
2. Это программное обеспечение также поможет вам обойти пароль администратора в Windows 10/ 8 / Vista / XP и многое другое.
Еще инструменты для восстановления пароля для Windows, проверьте это здесь.
Как сбросить пароль входа в Windows 10
Теперь посмотрим, как сбросить пароль учетной записи Windows. Этот способ работает только для локальной учетной записи, не связанной с учетной записью Майкрософт.
Для сброса пароля Windows потребуется загрузочная флешка, Диск восстановления Windows 10, или установочный DVD диск. При этом способе будет выполнен сброс пароля Windows 10 через командную строку, загрузившись с внешнего носителя.
Выполните следующие действия:
- Подключите загрузочный носитель к компьютеру.
- Перезагрузите или включите ПК.
- Во время запуска войдите в загрузочное меню (Boot Menu) компьютера.
- Выберите загрузку с USB флешки или CD/DVD диска.
- В окне «Установка Windows» нажмите на кнопку «Далее».
- В следующем окне нажмите на ссылку «Восстановление системы», расположенную в левом нижнем углу окна программы установки операционной системы.
- В окне «Выбор действия» нажмите на «Поиск и устранение неисправностей».
- В окне «Дополнительные параметры» выберите «Командная строка».
- В окне интерпретатора командной строки введите команду «regedit» (без кавычек). После ввода команды нажмите на клавишу «Enter».
- Откроется окно «Редактор реестра», в котором нужно выделить раздел «HKEY_LOCAL_MACHINE».
- В редакторе реестра войдите в меню «Файл», в контекстном меню выберите пункт «Загрузить куст…».
В окне «Загрузить куст» выберите системный диск, обычно, это Локальный диск «С:». Если на ПК несколько локальных дисков, определить системный диск можно открывая локальные диски по очереди. На диске с операционной системой будет находится папка «Windows».
- Пройдите по пути:
C:\Windows\System32\config
- В папке «config» выделите файл «SYSTEM», нажмите на кнопку «Открыть».
- В окне «Загрузка куста реестра» в поле «Имя раздела:» введите любое название, которое нужно запомнить. Я указал адрес сайта «vellisa.ru».
- Откройте ветку «HKEY_LOCAL_MACHINE». Щелкните два раза по созданному кусту, в данном случае, «vellisa.ru».
- Выделите «Setup», а затем параметр «CmdLine».
- Нажмите на «CmdLine» правой кнопкой мыши, в контекстном меню выберите «Изменить…».
- В окне «Изменение строкового параметра», в поле «Значение:» напишите «cmd.exe» (без кавычек), нажмите на кнопку «ОК».
- Щелкните два раза левой кнопкой мыши по параметру «SetupType».
- В окне «Изменение параметра DWORD (32-бита)», в поле «Значение:» установите «2», а затем примените изменения.
- Закройте сначала редактор реестра, а потом командную строку.
- В окне «Выбор действия» нажмите на кнопку «Продолжить».
- Компьютер перезагрузится, на экране откроется командная строка.
- В окне интерпретатора командной строки выполните команду «net user», которая отображает всех пользователей компьютера.
Мне нужно изменить пароль для пользователя «vellisa», у вас будет другое имя учетной записи.
- Теперь необходимо ввести команду для того, чтобы задать новый пароль:
net user имя_пользователя новый_пароль
Если в имени пользователя имеются пробелы, необходимо использовать кавычки, между которыми следует поместить имя пользователя. Если вход по паролю не нужен, вместо имени пользователя оставьте пустые кавычки. Для создания нового пароля используйте цифры, символы и латинские буквы.
В моем случае команда имеет такой вид:
net user vellisa xxxxx
- Нажмите на клавишу «Enter».
- Введите команду «exit» для выхода из командной строки.
- Нажмите на клавишу «Enter».
- На экране для ввода пароля введите новый пароль, предназначенный для входа в операционную систему Windows
Вам также может быть интересно:
- Как убрать пароль в Windows 10
- Как изменить пароль учетной записи Windows 10
- Среда восстановления Windows (Windows RE)
Решение 2. Диск сброса пароля администратора на Windows 8/8.1
Шаг 1. Откройте компьютер, на котором требуется выполнить обход пароля на Windows 8. Попробуйте ввести неправильный пароль на экране входа в систему, нажмите кнопку «Оk» когда появится сообщение об ошибке, и, наконец, кликните на ссылку «Reset Password».
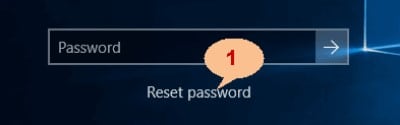
Шаг 2. Когда появится «Password Reset Wizard», вставьте диск сброса пароля Windows 8 в заблокированный компьютер и выберите его из раскрывающегося списка. Теперь нажмите кнопку «Next» и продолжайте делать это в последующих окнах, пока не появится окно «Reset the User Account Password».
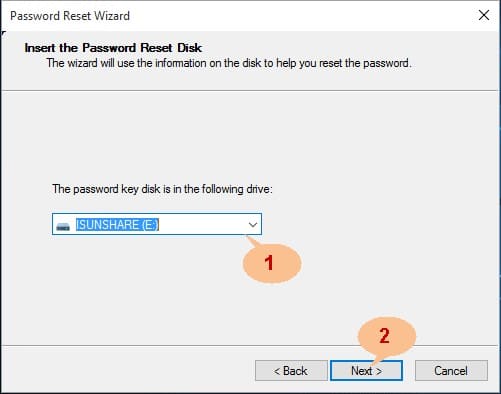
Шаг 3. В окне «Reset the User Account Password» введите новый пароль по своему усмотрению, подтвердите его и укажите подсказку пароля. Нажмите «Next», чтобы продолжить.
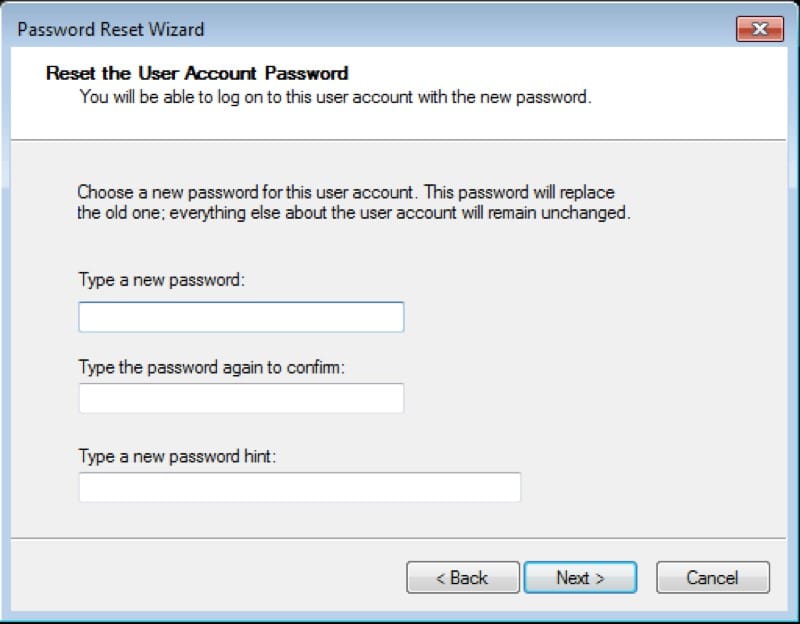
Шаг 4. Затем программа начнет сброс пароля. Когда это будет сделано, просто нажмите кнопку «Finish», чтобы наконец обойти пароль Windows 8 без программного обеспечения.
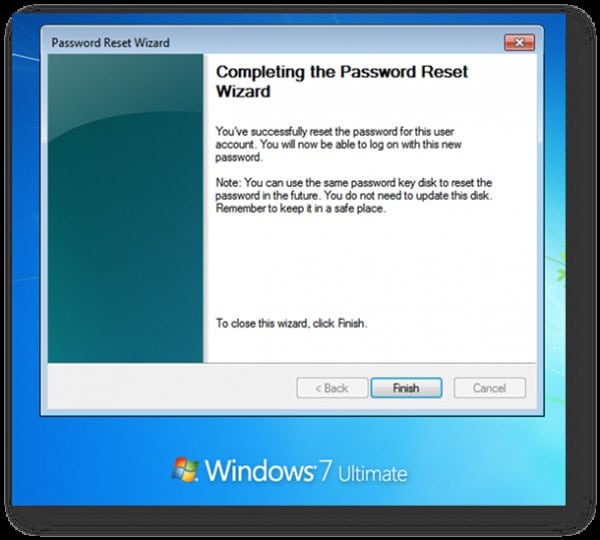
Medusa
Данная программа максимально схожа с вышеописанным веб-продуктом. По словам его создателей, Medusa – это многофункциональный и быстрый инструмент для «грубого» форсирования входа в защищенную систему.
Medusa
Поддерживает работу со следующими протоколами:
- HTTP, FTP, CVS, AFP,
- IMAP, MS SQL, MYSQL,
- NCP, NNTP, POP3, PostgreSQL, pcAnywhere, rlogin,
- SMB, rsh, SMTP, SNMP, SSH, SVN,
- VNC, VmAuthd и Telnet.
Это инструмент командной строки, а значит перед его непосредственным использованием желательно изучить самые востребованные команды и операции. Потенциальная эффективность ПО всецело зависит от возможности подключения к сети. В локальной сети одновременно может проверяться до 2000 паролей за одну секунду.
Функционал ПО также позволяет выполнить параллельную атаку. Допустим, вам нужно взломать несколько учетных записей электронной почты параллельно. С помощью Medusa вам необходимо всего лишь указать список потенциальных имен и внести задачу с потенциальными паролями.
Загрузить данный инструмент можно по адресу —
Метод 1. Взломайте пароль на Windows 10/8/7/XP с помощью другой учетной записи администратора
Первый способ взлома пароля Windows эффективен для всех версий компьютеров под управлением Windows. Однако, чтобы воспользоваться этим методом, вам необходимо иметь ранее созданную учетную запись администратора, которая имеет привилегированные права по отношению к другим учетным записям.
Шаг 1. Перезагрузите заблокированный компьютер, чтобы получить доступ к экрану приветствия. Это первый этап взлома пароля на компьютере под управлением Windows, используйте другую учетную запись администратора для входа в компьютер.
Шаг 2. Откройте окно управления компьютером, открыв строку ввода команд и напечатав «compmgmt.msc». Затем нажмите кнопку «Ввод». Или откройте окно управления компьютером, щелкнув правой кнопкой мыши на «My Computer» и выбрав «Manage».
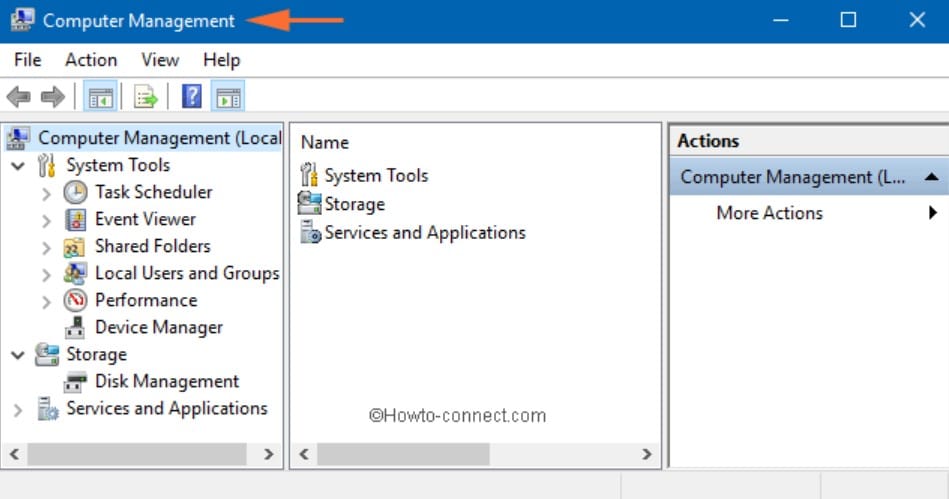
Шаг 3. Для взлома пароля на Windows 10, нажмите один раз на «Local Users and Groups», чтобы ознакомиться со всей информацией, касающейся учетных записей на компьютере. Выберите имя пользователя, которое в настоящее время заблокировано.
Шаг 4. Нажмите на имя пользователя, которое вы выбрали на предыдущем шаге, и нажмите «Set Password». Вы почти достигли желаемого взлома пароля Windows. Введите новый пароль для заблокированного ПК с ОС Windows.
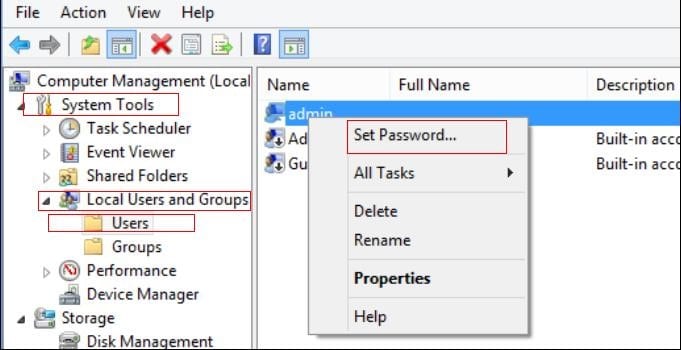
Шаг 5. Поздравляем! Вы успешно выполнили процедуру взлома пароля Windows. Перезагрузите заблокированный ПК и используйте пароль, который вы только что установили.
Сброс пароля администратора Windows 7
Если вы забыли пароль и нет возможности его восстановить, то его можно просто сбросить. Для этого понадобится установочный диск с Windows 7 или установочная флешка. Тип носителя не принципиален и не играет никакой роли. По умолчанию, первым в загрузке стоит жесткий диск, на котором записана система. Поэтому сначала нужно зайти в биос и в порядке запуска устройств переместить установочный диск или флешку на первое место.
Для выполнения сброса вставляем носитель в компьютер и выбираем восстановление системы.
Далее программа начнет поиск установленной Windows и на это может уйти энное количество времени. После поиска нажимаем «Далее» и выбираем в параметрах командную сроку.
В строке нужно написать следующую команду «copy С:WindowsSystem32sethc.exe С:». По умолчанию диск С – это системный диск, но не у всех пользователей стоит система именно на нем, поэтому вместо С нужно указать именно системный раздел.
Этой командой копируется файл sethc.exe. Именно он выводит окно, которое появляется при пятикратном нажатии клавиши Shift. По умолчанию файл запускает залипание клавиш, но для него можно установить любое другое значение.
Теперь нужно поменять команду для пятикратного нажатия Shift. Нам нужно чтобы она включала не залипание клавиш, а командную строку. Таким образом ее можно будет открыть, когда система попросит ввести пароль.
В открытой командной строке пишем: «copy С:WindowsSystem32cmd.exe С:WindowsSystem32sethc.exe». Если все прошло нормально, то появится такое сообщение:
Закрываем строку и жмем на перезагрузку. Меняем опять в биосе порядок загрузки устройств и опять перезагружаем. После перезагрузки появится стартовый экран, где предлагается ввести пароль от учетной записи. Жмем на Shift пять раз и у нас открывается командная строка, причем с максимальным доступом. В ней пишем «net user User 12345». User нужно заменить на имя пользователя, а 12345 – это новый пароль от учетки.
Закрываем командную строку, вводим новый пароль и спокойно заходим в Windows. По желанию, теперь можно совсем убрать пароль в Панели управления.
Если есть доступ к системе
Итак, первый вариант развития событий: вы прекрасно помните: пароль от учетной записи и можете получить доступ к «Виндовс». В таком случае вы можете с помощью стандартных средств снять защиту входа и использовать открытую систему. Если вы пользуетесь учетной записью администратора, то сможете менять пароли и данные любых аккаунтов на данной Windows.
Через командную строку
Чтобы удалить или изменить пароль через командную строку, воспользуйтесь следующим руководством:
- В меню «Пуск» в строке поиска вписываем запрос «cmd», после чего кликаем на приложение правой кнопкой мыши и запускаем его от имени администратора.
- Перед вами появится черный экран со строкой ввода. Если вы не помните название учетной записи, то введите команду net users.
- Появится список всех профилей, созданных в этой системе. Запоминаем имя и вводим команду net user homepc ‘’’’, где homepc – название учетки, как показано на скриншоте.
- Теперь можно закрыть командную строку и проверить, удалось ли распаролить аккаунт.
Через «Учетные записи пользователей»
Второй универсальный способ работает через интерфейс Windows. Смена защитных комбинаций осуществляется через окно «Учетные записи пользователей». Сделать это можно так:
- Сначала нужно открыть меню «Пуск» и кликнуть по иконке профиля в верхней части.
- Откроется мастер настроек, в котором можно создать, отключить профиль или отменить защиту. Нажмите на отмеченную кнопку.
- Теперь нужно ввести текущую комбинацию в соответствующее поле с кружочками или зведочками. Нажмите на «Удалить пароль».
- Готово! Снятие пароля выполнено, что можно проверить, если выключить учетную запись и зайти заново.
Мастер сброса паролей
Отдельно стоит отметить вариант с созданием вспомогательной дискеты или флешки. На ней хранятся все данные для авторизации. В случае утери пароля вы сможете автоматически отменить его с помощью этого носителя:
- Нужно снова открыть окно с настройками учетной записи.
- Здесь выберите пункт «Создание дискеты сброса пароля» в левом столбике.
- На первом экране нажмите «Далее».
- Далее, нужно выбрать хранилище для паролей.
- Теперь ввести текущий пароль и нажать «Далее».
- Процедура создания займет 1-2 минуты.
- Для завершения нажмите «Готово».
- Теперь нужно выйти из системы. Когда вы увидите заставку активации пароля нажмите на отмеченную кнопку. Флешка или дискета должна быть подключена к ПК!
- Появится уже знакомый мастер. Жмем «Далее».
- Теперь нужно найти, какой внешний накопитель является восстанавливающей флешкой.
- На следующем этапе можно ввести новые пароли или оставить пустые поля по умолчанию, если не хотите снова сделать запароленный профиль.
- На последнем этапе программа принимает изменение данных после нажатия на кнопку «Готово».
Сторонняя программа
Существует софт под названием Ophcrack, позволяющий взломать аккаунт или сменить пароль администратора из-под рабочей ОС, но при наличии сетевого доступа. Также вы можете восстановить общий доступ к компьютеру и без запуска ОС. Для этого нужно создать загрузочную флешку с утилитой Ophcrack.
- Запустить приложение от имени администратора.
- В меню «Load» нажать на отмеченный пункт.
- В таблице появятся все найденные учетные записи – администраторская, гостевые, профили из домашней группы и так далее. В колонке «NT Pwd» отображаются пароли.
- Для начала процедуры взлома выделите учетную запись и нажмите на «Crack».
- В колонке «NT Pwd» появится пароль от нужного профиля. Срок процедуры взлома может составлять от 1 минуты до нескольких часов в зависимости от сложности комбинации.
Не рекомендуем качать софт для взлома через торрент или сторонние сайты! Вы рискуете не только не обнулить или обойти защиту учетки с правами администратора или гостя, но и вовсе испортить систему вирусами.
Как сбросить пароль Windows с помощью установочной флешки или диска
Важно: друзья, изложенные ниже действия предлагаются сугубо в конструктивных целях – когда необходимо сбросить пароль к учётной записи Windows на вашем личном устройстве. Либо же когда вас об этом просят менее опытные владельцы компьютеров
Взлом не принадлежащих вам устройств против воли их владельцев уголовно наказуем и является вашей личной ответственностью.Съёмный носительИтак, нужно сбросить пароль локальной учётной записи Windows 7, 8.1 или 10 или подключённой учётной записи Microsoft. Что делаем? В первую очередь необходимо иметь в наличии или специально для этих целей подготовить загрузочный носитель с любой из этих версий Windows, например, с версией 10. Либо же можно отыскать где-нибудь в закромах какой-то Live-диск на базе WinPE, где есть редактор реестра системы.Правильный запуск компьютера со съёмного носителяЗагружаться с установочного носителя в случае с Windows 8.1 и 10 необходимо только после перезагрузки компьютера.
Т.е. вставляем съёмный носитель, перезагружаемся и сразу же входим в BOIS для выставления загрузки с носителя. Версии 8.1 и 10, в отличие от версии 7, при выборе опции «Завершение работы» не выключаются полностью. По умолчанию они настроены на быстрый запуск – использование технологии на базе режима гибернации с выгрузкой из оперативной памяти системного ядра в файл на диске и загрузкой снова в память при включении питания. Так что перезагрузка для смены устройства запуска компьютера имеет принципиальное значение. Иначе все предложенные ниже операции не будут применены.
Сброс пароля локальной учётной записи Windows
На первом этапе установочного процесса Windows жмём клавиши Shift+F10. Появится командная строка. С её помощью запускаем редактор реестра:regedit
Ставим курсор на разделе HKEY_LOCAL_MACHINE.
Жмём меню «Файл», выбираем «Загрузить куст».
В окне обзора кликаем на панели слева «Этот компьютер» и среди дисков компьютера выбираем системный (C:) – тот, на котором установлена Windows с забытым паролем. Но при выборе ориентируемся не на букву С, а на объём раздела. Буквой С системный раздел не всегда будет обозначен.
Далее внутри системного раздела проходим путь:Windows — System32 – configВ паке «config» ищем файл SAM и открываем его.После открытия нужно загружаемому кусту реестра дать имя. Это может быть любое имя, я, например, дам имя просто 777.В разделе HKEY_LOCAL_MACHINE теперь у нас появилась ветвь (куст) 777. Раскрываем эту ветвь по такому пути:777 – SAM – Domains – Account – Users — NamesИ внутри папки «Names» ищем имя локальной учётной записи с забытым паролем. В нашем случае это пользователь Вася. Кликаем на Васю и на панели редактора справа смотрим, что написано в графе «Тип». В нашем случае это 0x3ea. Это же значение теперь ищем на панели слева чуть выше, в папке «Users». Только теперь это значение будет прописано заглавными буквами и с четырьмя нулями спереди.Ставим указатель на это значение с четырьмя нулями спереди. На панели справа кликаем параметр «V».Этот параметр нам нужно отредактировать. Ищем в нём две следующих друг за дружкой графы «00A0» и «00A8». В первой нам нужно заменить значение в первом столбце, в нашем случае 18. Во второй графе – значение в пятом столбце, в нашем случае 38. У вас, друзья, могут быть другие значения.Заменить эти значения необходимо на 00. Как это сделать?Щёлкаем двойным щелчком левой кнопки мыши на значении 18 первого столбца графы «00A0» и когда цифра будет выделена синим цветом жмём 0 на клавиатуре.
Получится так.
Теперь щёлкаем двойным щелчком левой кнопки мыши на значении 38 пятого столбца графы «00A8» и когда цифра будет выделена синим цветом жмём 0 на клавиатуре.
Получится так.
Итог.Жмём ОК.Затем делаем клик на созданном кусте, в нашем случае 777. Жмём меню «Файл», далее – «Выгрузить куст».
Перезапускаем компьютер. Нам удалось сбросить пароль локальной учётной записи, и теперь в неё можно беспрепятственно войти.
Если нет доступа к системе
Второй вариант более печальный: пользователь не может убрать пароль, потому что он его и не помнит. В результате войти в «Семерку» невозможно, что сразу ограничивает наши возможности.
Загрузочный диск
Попробуем снять защиту через флешку или установочный диск с операционной системой. Вместе с инсталлятором в образе Windows имеется специальная утилита для восстановления. В нее входят командная строка, возврат к контрольной точке и многое другое. Вместо установщика можно использовать флешку или диск с утилитой LiveCD.
Сначала вам нужно подключить устройств в USB-порт и перезагрузить компьютер. На первом экране при включении нужно нажать на клавишу F2 или ту, которая предназначена для вашей материнской платы. После этого появится меню BIOS. Внешний вид «БИОСа» может несколько отличаться от представленного на скриншотах. Однако меню «Boot» есть везде.
С помощью стрелок на клавиатуре перемещаемся во вкладку «Boot»:
Здесь заходим в раздел «Hard Drive» и с помощью клавиши — выставляем порт с подключенной флешкой на первое место. Для сохранения изменений и выхода нужно нажать на F10.
В результате после загрузки появится меню LiveCD или установочного диска. В случае со вторым нужно нажать на «Восстановление системы». В следующем меню находятся средства для восстановления доступа к ОС и работоспособности ПК в целом. Нас интересует последний пункт – это «Командная строка».
Далее, необходимо выполнить следующие действия:
- Ввести команду regedit, чтобы запустить реестр.
- Теперь нужно выбрать ветку «HKEY_LOCAL_MACHINE» и в меню «Файл» выбрать пункт «Загрузить куст».
- Появится диспетчер папок, в котором нужно перейти к файлу «SYSTEM». Он располагается на системном разделе локального диска в Windows/system32/config. Если выбрать неверное расположение, то ничего не получится.
- Теперь нужно ввести произвольное имя нового раздела. Например, «111».
- Теперь заходим в ветку «Setup» и в правой части открываем параметр «CmdLine». В нем нужно поставить значение «exe».
- В параметре «SetupType» необходимо задать установку «2».
- Все изменения реестр запоминает и сохраняет автоматически. Теперь осталось выделить созданный нами раздел «111» и в меню «Файл» нажать на «Выгрузить куст».
- Затем нужно разрешить выгрузку кнопкой «Да».
- Теперь нужно закрыть редактор реестра, выполнить отключение загрузочного диска, а в меню восстановления нажать на «Перезагрузка».
- После загрузки начальный экран показывает окно командной строки. Вы уже знаете, как ею пользоваться по первой инструкции в начале статьи. Введите команду для сброса пароля и нажмите Enter. Также через это окно доступно создание новой защитной комбинации.
- Готово! Обход защиты успешно выполнен, пароль удален, а вы можете продолжить работу с компьютером!
Сторонний софт
Что делать, если не удалось сбить защиту предыдущими методами, а зайти в «Винду» все же нужно? Тогда попробуйте скинуть сохраненные параметры через специальную программу. Она позволить вернуть полный доступ к ОС. Например, загрузочный диск с утилитой Ophcrack. Выше мы рассказывали об использовании ее из-под Windows.
Однако программу также можно загружать из «БИОС». Для этого скачайте LiveCD версию с официального сайта и запишите на флешку. Также можно воспользоваться аналогичным приложением Offline NT Password and Registry editor. Данный способ не поможет только в том случае, если у вас слетел драйвер для работы с жестким диском. В этом случае ПК может заблокировать утилиту.
Подробнее о том, как сбросить или поменять забытый пароль на Windows 7, вы можете узнать из данного ролика. Советуем посмотреть, если у вас остались какие-либо вопросы.
Как убрать или установить ключ или пароль
Итак, как установить графический ключ:
Для разных устройств и версий операционной системы установка графического ключа может немного отличаться.
Для того чтобы появилась возможность разблокировки планшета паролем, необходимо перейти в:
Забыли графический ключ на планшете или смартфоне? Как сделать ? И так сегодня ми поговорим о том, как можно снять графический ключ с андроид планшета если вы его забыли или же вам выдает ошибку «Слишком много попыток ввода графического пароля». Делать мы это будем способом hard reset иными словами жесткая перезагрузка. В данном способе мы не занимаемся тем что бы подобрать или снять пароль, мы просто возвращаем наш планшет к заводским настройкам.
Перед началом советую вытащить из аппарата карту памяти и сим-карту и выключаем его. Теперь нам нужно зайти в системное андроид меню. Как это сделать? Нужно подобрать специальную комбинацию клавиш. Вот здесь начинается самое интересное так как для каждого устройства она разная. Для начала посмотрите сколько механических клавиш есть на планшете, чем меньше клавиш тем меньше комбинаций.
Несколько примеров сочетаний клавиш.
- уменьшения громкости + кнопку включения;
- увеличения громкости + кнопку включения;
- клавиша домой в низу экрана + кнопку включения;
- увеличения громкости + уменьшения громкости + кнопку включения;
- увеличения громкости + уменьшения громкости + домой + кнопку включения;
- домой + уменьшения громкости + кнопку включения;
- домой + увеличения громкости + кнопку включения;
- домой + кнопку включения;
Так же можно пробовать сочетания без кнопки включения Power.
Android system recovery.
Когда вы все же подберете нужные кнопки то попадете в то самое меню Android system recovery. Где будут такие строчки:
- reboot system now;
- apply update from sdcard;
- apply update from cache;
- wipe data/factory reset;
- wipe cache partition;
- backup user data;
- restore user data.
Используя качельку регулировки громкости переходим на строчку wipedata/factoryresetи активируем ее кнопкой включения (в отдельных случаях) кнопкой Домой.
Попадаем в новое меню где будет много строчек «No» мы выбираем «Yes — delete all user data» и активируем ее так как делали в предыдущем шаге.
Планшет либо начнет перезагрузку, либо вернется в меню Android system recovery где в этот раз уже нужно будет выбрать строчку reboot system now. Ваше устройство начнет загрузку, до полной загрузки ни в коем случае не трогаем его.
Не забываем оставлять комментарии, где указываем модель планшета и комбинацию.
Ищите инструкцию как сделать на вашем телефоне
Читать 1000 раз.
Дорогие читатели нашего интернет проекта, если в данной статье вы не нашли комбинации для своего устройства — не отчаивайтесь. Читайте комментарии к статье, там описано большое количество способов как сделать для разных устройств. Может вы даже найдете решения проблемы именно для вашего смартфона. Отвечать на все ваши вопросы, а зачастую их задают те на которые уже был дан ответ, мы просто не в состоянии. Поэтому мы приносим свои извинения, и рекомендуем читать комментарии в низу статьи.
Пожалуйста, не оставайтесь равнодушными — поделитесь с людьми полезной информацией. Если знаете ответ на имеющийся вопрос — напишите, пожалуйста, кому-то информация очень пригодится. Заранее спасибо!
Графическая блокировка, или графический пароль, на Андроиде (в планшете или телефоне) для ограничения доступа к контенту, опциям и приватным данным — весьма полезная вещь в настройках. Но случается так, что пользователь забыл комбинацию ключа (группу действий на матрице точек дисплея) и не может полноценно использовать устройство. Досадная ситуация, однако поправимая. Эта статья в деталях поведает вам о том, как отключить графический ключ с Андроида. В ней рассматриваются как общие «рецепты», позволяющие удалить данный вид блокировки, так и решения для моделей от конкретных производителей.
Взлом пароля в Windows 7
Данный способ в корне отличается от удаления пароля в Windows XP. Здесь все намного сложнее и запутаннее, но не нужно пугаться и расстраиваться. Любой пароль можно взломать, только чем он сложнее, тем дольше на это уйдет времени и использования специальных программ.
Наверняка вы все видели фильмы, или слышали новости о том, что какой-то неизвестный хакер взломал защитную систему банка, Пентагона или ЦРУ. Для данной процедуры нам понадобится загрузочный диск с операционной системой Windows 7.
Приступим к действию. Данный способ разделим на две части.
Первая часть
Включаем наш компьютер, вставляем загрузочный диск Windows 7 в привод и выставляем загрузку в биосе с CD — DVD дисковода.
Нужно нажать любую клавишу в черном окне.
После загрузки диска появится окно Установка Windows, нажимаем «Далее».
В следующем окне выбираем Восстановление системы, которое расположено слева внизу.
После этого в «Параметрах и восстановлении системы» находим и выбираем «Командную строку».
В командной строке забиваем слово «regedit» (реестр компьютера) и нажимаем «Enter».
После которого, у вас появится окно «Редактора реестра». Заходим в папку «HKEY_LOCAL_MACHINE».
Затем выбираем «Файл >>> Загрузить куст». После чего указываем путь к файлу под названием Sitemap (дословный перевод — карта сайта). Его можно найти по адресу: <указываем букву диска операционной системы (чаще всего это диск «С»)> «:/Windows/System32/config/SYSTEM».
Находим файл «Sitemap», выделяем и открываем его. Выйдет окно, в котором нужно ввести любые символы (например восьмерки), жмем «ОК».
Далее заходим в созданный нами раздел: HKEY_LOCAL_MACHINE/888/Setup.
Идем в «Setup >>> Setup type». Меняем ноль (0) на двойку(2) и жмем «OK».
Заходим в «CmdLine >>> Изменение строкового параметра». В поле Значение вводим «cmd.exe» и «OK».
После этого выделяем наш новый созданный раздел, открываем «Файл» и нажимаем «Выгрузить куст».
Закрываем редактор реестра и командную строку. После чего нажимаем «Перезагрузка».
Переходим к самому интересному — сброс пароля.






