Как лучше заархивировать фотографии?
Содержание:
- Как разархивировать файлы и папки с помощью WinRaR и 7-Zip
- Как заархивировать файлы для отправки по почте: способы
- Комбинация клавиш для выделения клавиатурой №2
- Способ 1: WinRAR
- Обработка рисунков в Mac OS
- Создание ZIP или RAR-архива
- Как прикрепить файл к письму в почте Яндекса
- Как создать архив с помощью 7zip
- Как выделять в компьютере
- Shar
- Как завести почтовые ящики
- Как заархивировать папку с файлами и отправить по почте
- Работа с архиватором 7 Zip
- Как сканировать документы с принтера на компьютер?
- Популярные программы для архивации
- Установка программы 7-Zip
- Резервное копирование с помощью 7-Zip
- Инструкция: как заархивировать папку или файл простейшим методом на примере WinRAR
Как разархивировать файлы и папки с помощью WinRaR и 7-Zip
Как разархивировать файлы и папки с помощью WinRaR и 7-Zip
WinRAR для извлечения файлов
WinRAR — это отличный инструмент для распаковки и извлечения сжатых zip файлов. WinRAR очень популярен благодаря своей простоте в использовании. Существует 2 простых способа чтобы извлечь заархивированные файлы используя WinRAR.
Первый способ
-
выберите zip файл, который вы хотите разархивировать и откройте его. Появится окно с подробными сведениями о файле;
-
в появившемся окне (как на картинке ниже) выделите папку, файл или файлы которые вы хотите разархивировать и нажмите «Извлечь»;
-
выберете место назначения для будущих извлеченных файлов. Извлеченные файлы можно сохранить и в новую папку. Для этого необходимо нажать «Новая папка»;
- нажмете «ОК» и подождите распаковки файлов.
Второй способ
-
выберите файл, который вы хотите разархивировать, и кликните по нему нажатием правой кнопки мыши. Появится меню как на нижеприведенном скриншоте;
-
после появления меню нажмите «Извлечь файлы», «Извлечь в текущую папку» или «Извлечь в чек-лист». Если вы выберете «Извлечь файлы», то появится окно распаковки. Если нажать «Извлечь в текущую папку», то все файлы или файл будут сохранены в той же папке что и архив. «Извлечь в чек-лист» или «имя папки» приведет к извлечению файла или файлов в новую папку с названием архива. «Извлечь файлы» это самый сложный способ, так как после его нажатия появится еще одно окно в котором нужно будет указать папку или место куда заархивированные файлы или файл будут извлечены. Кроме того, в появившемся окне будет и много других параметров;
-
извлеченные файлы можно сохранить и в новую папку. Для этого необходимо нажать «Новая папка»;
-
по умолчанию, когда процесс извлечения файлов будет завершен, разархивированные файлы или файл окажутся в той же папке, что и Zip или RAR-файл. Откройте готовый к использованию файл.
Как извлечь файлы используя 7-Zip
Как извлечь файлы используя 7-Zip
7-Zip,так же как и WinRAR, является одной из самых популярных программ для распаковки заархивированных файлов. Большинство функций выполняется с использованием меню правой кнопки мыши, что делает эту программу очень простой в использовании.
Первый способ
Чтобы извлечь файлы используя 7-Zip нужно сделать следующее:
-
выберите файл, который вы хотите разархивировать, и щелкните по нему нажатием правой кнопки мыши. Появится меню как на картинке ниже;
-
после появления меню наведите указатель мыши на «7-Zip». Выберите «Извлечь здесь». После того, как вы выберете этот параметр, он отобразит еще одно окно, показывающее прогресс и оставшееся время до полного извлечения файлов;
- когда этот процесс закончится, извлеченные файлы или файл окажутся в той же папке, что и Zip или RAR-файл. Откройте файл и наслаждайтесь.
После извлечения файлы окажутся в той же папке, что и Zip или RAR-файл
Второй способ
Другой способ распаковки файлов или файла — это щелкнуть правой кнопкой мыши на этот заархивированный файл и выбрать «Открыть архив»:
-
щелкните правой кнопкой мыши по заархивированному файлу и выберите 7-Zip;
- затем нажмите «Открыть архив» (см. фото шаг 1.). Откроется «Диспетчер файлов» 7-Zip или 7-Zip File Manager;
-
нажмите кнопку «Извлечь». Появится окно с запросом о месте назначения файла, где вы хотите его сохранить. Выберите каталог, в который вы хотите сохранить файл и нажмите «ОК»;
- как только вы нажмете «ОК», он откроет окно, показывающее вам процесс распаковки файлов или файла. Дождитесь окончания процесса распаковки и откройте готовый использованию файл или файлы.
Процесс распаковки файлов
Как заархивировать файлы для отправки по почте: способы
О том, как создаются архивы, сказано уже немало. Однако мало кто знает, что в вопросе того, как заархивировать файлы для отправки по почте, можно использовать несколько методик, которые предлагаются современными приложениями-упаковщиками.
Как правило, любая программа этого типа при установке интегрирует собственные команды в контекстные меню Windows, в частности, в «Проводник». Поэтому создать архив и тут же отправить его по электронной почте в самом простом случае можно именно таким способом. Но тут есть свои тонкости, о которых будет сказано отдельно.
Можно пойти и окольным путем, создав сначала архивный каталог при помощи соответствующей программы в автоматическом режиме или добавив файлы и папки вручную с непосредственным вызовом приложения, а только потом отправить по почте, используя для это почтовый клиент или веб-сервис.
Что же касается программ, которые помогут решить проблему, как заархивировать файлы для отправки по почте, сегодня наиболее популярными являются утилиты вроде встроенного в Windows клиента WinZIP, а также приложения WinRAR и 7-Zip. Они в общих чертах обладают практически одинаковыми возможностями, однако есть и некоторые отличия, позволяющие производить весьма интересные действия.
Комбинация клавиш для выделения клавиатурой №2
Второй способ выделения файлов клавиатурой это еще одна комбинация клавиш. Правда работает она несколько иначе.
Как и в первом случае, заходим в папку, где нужно отметить файлы. Выделяете мышкой или стрелкой вправо первый файл, а затем зажимаете кнопку «Shift» на клавиатуре и не отпуская ее нажимаете и держите кнопку со стрелкой вниз. До тех пор, пока содержимое папки не прокрутится вниз и не станет выделенным.
Вот такими не хитрыми и простыми комбинациями клавиш на клавиатуре можно быстро выделить все файлы в указанной папке, используя клавиатуру компьютера или ноутбука.
Все выделенные с помощью клавиатуры файлы в папке
При работе на ОС Windows, часто требуется выделить все файлы в папке или группу элементов для последующего копирования, перемещения (в другую или созданную новую папку), удаления. В инструкции изложены методы выделения файлов с помощью клавиатуры и оптической мыши.
Эти хитрости не знают неопытные пользователи и теряют массу времени за компьютером. Здесь нет ничего сложного, просто дочитайте материал до конца и приступайте сразу к практике.
Способ 1: WinRAR
WinRAR — самый популярный архиватор для Windows, обладающий всеми необходимыми функциями для того, чтобы максимально сжать файл или несколько файлов в один архив. Предлагаем начать именно с него, детально разобрав процесс создания архива для дальнейшего сохранения на съемных носителях или локальном компьютере.
Если после сжатия оказалось, что объем архива вас не устраивает, попробуйте использовать для этой же процедуры одну из альтернативных программ, о которых мы поговорим в следующих способах. Там задействованы другие алгоритмы сжатия, настроенные на более интенсивную экономию места.
Обработка рисунков в Mac OS
Давайте рассмотрим процесс работы с изображениями на Mac, к примеру, рисунки отлично сожмёт стандартное приложение «Просмотр»: установка дополнительного ПО ни к чему, даже для пакетной обработки. Программа «Просмотр» на Маке знает, как изменить размер сразу нескольких фото.
Выбираете одно, или несколько изображений, открываете их в просмотре, далее выбираете Инструменты > Настроить размер, и заполняете нужные значения. И сохраняете.
Рекомендуем поэкспериментировать со сжатием картинок самостоятельно – при этом предварительно скопировав их в тестовую папку, чтобы не потерять важные фото. После 3-4 попыток вы на практике поймёте, как уменьшить размер изображения оптимальным образом, с наиболее подходящими параметрами компрессии, ширины и высоты.
Наши рекомендации о том, как уменьшить размер файла JPG:
- Установить и использовать повседневно любой качественный менеджер графических файлов.
- Забыть о Фотошопе: это слишком мощный и неповоротливый редактор для таких простых задач.
- Использовать онлайн-сервисы лишь когда под рукой нет других способов – а для одиночных файлов пользоваться Paint’ом.
Дисклеймер: ни одна собака в ходе художественных и программных экспериментов не пострадала. : )
Создание ZIP или RAR-архива
Архивацию данных можно провести, воспользовавшись контекстным меню, если на компьютере уже установлен хотя бы один из архиваторов. Выберите один или более файлов:
Как видите, мы выделили 6 файлов. Теперь клик правой кнопкой по одному из них вызовет контекстное меню:
Как видите, отображены функциональные опции по работе с файлами. Здесь видно, что установлены сразу два архиватора – «7zip» (1) и Winrar (2). Нас интересует последний вариант. Что же мы теперь можем сделать с выбранными файлами? Мы можем:
- Создать новый архив – в этом случае откроется окно архиватора, где пользователь волен: изменить имя файла, выбрать его формат, указать метод сжатия, задать дополнительные параметры, создать пароль для архива.
- Создать новый архив;
- Добавить файлы к уже существующему архиву.
Как видите, все эти манипуляции не заняли у нас слишком много времени, но в отличие от онлайн архиватора, здесь мы имеем возможность задать необходимые параметры архивируемым данным.
Как прикрепить файл к письму в почте Яндекса
Итак, у нас есть почтовый ящик на Яндексе. Чтобы прикрепить файл к письму в Яндекс.Почте, начинаем с подготовки письма:
1) Кликаем по синей кнопке «Написать» (в левой колонке на рис. 1).
2) Пишем письмо, при этом заполняем поля «Кому», «Тема» и поле для письма. В поле «Кому» я предлагаю ввести свой адрес электронной почты. В итоге Вы отправите тестовое письмо самому себе. Таким образом Вы сможете проверить, как работает прикрепление файла к письму.
3) Затем щелкаем по кнопке «Прикрепить файл». Она имеет вид скрепки (цифра 1 на рис. 1):
Рис. 1 (Кликните для увеличения). В Яндекс.Почте прикрепляем файл к письму и отправляем тестовое письмо самому себе.
Итак, Вы кликнули по кнопке в виде скрепки «Прикрепить файл» (цифра 2 на рис. 1). После этого появится меню со списком: «Файлы с компьютера», «Файлы с Диска», «Файлы из Почты».
Прикрепляем файл с компьютера к письму в Яндекс.Почте
Щелкнув «Файлы с компьютера» (2 на рис. 1), перед Вами откроется окно «Выгрузка файла» (так окно называется в браузере Мозилла FireFox, в других браузерах название может отличаться).
- В открывшемся окне надо найти на своем компьютере файл (или несколько файлов) для прикрепления к письму.
- Один раз кликнуть левой кнопкой мыши по найденному файлу или по нескольким файлам, расположенным в одной папке. Тогда файл (или файлов) будут выделены, то есть, отмечены галочкой — цифра 1 на рис. 2.
- Убедиться, что в поле «Имя файла» оказался нужный файл (или несколько файлов) — 2 на рис. 2.
- После этого щелкнуть по кнопке «Открыть» (цифра 3 на рис. 2):
Рис. 2 (кликните для увеличения). Ищем на своем компьютере файл для отправки почтой
Собственно, на этом прикрепление файла (или нескольких файлов) к письму закончено (рис. 3):
Рис. 3. Два файла (рисунок и текст) прикреплены к почте Яндекса. Нажимаем на кнопку «Отправить», чтобы послать письмо.
Подведем итоги. Письмо в Яндекс.Почте написано, все необходимые поля заполнены, файлы прикреплены. Осталось лишь нажать на желтую кнопку «Отправить» (цифра 2 на рис. 3).
Прежде чем нажать на кнопку Отправить в Яндекс.Почте
Если Вы передумали прикреплять файлы, нажмите «Удалить все» (1 на рис. 3).
Чтобы удалить только один файл, подведите к нему мышку. Тогда в правом верхнем углу появится крестик. Достаточно кликнуть по этому крестику и файл будет удален из письма. Но при этом файл останется на компьютере.
Удаленные файлы будут автоматически откреплены от письма, но они останутся на своем месте на компьютере.
Можно прикрепить несколько файлов из разных папок к одному и тому же письму. Опять кликаем по кнопке «Прикрепить файл», находим файл, кликаем по «Открыть».
Если файлы небольшого размера, то прикреплять к одному письму можно много файлов. На рис. 3 прикреплено два файла:
- рисунок с именем «chto takoy … .jpg» и
- текст с именем «Виртуальная интерактивность.docx».
Иногда удобнее создать новую папку, все файлы для прикрепления к письму положить в эту папку, папку заархивировать и потом файл с архивом прикрепить к письму так же, как прикрепляется обычный файл.
После того, как поля в письме заполнены, один или несколько файлов прикреплены, нажимаем на желтую кнопку «Отправить» (2 на рис. 3).
Теперь при желании можно посмотреть на свое письмо с прикрепленным файлом в папке «Отправленные».
Как создать архив с помощью 7zip
Создать архив с помощью программы 7zip можно несколькими способами. Самым простым и быстрым способом является запуск архивации через контекстное меню.
Для этого выделите файлы, которые необходимо заархивировать, и вызовите правой кнопкой мышки контекстное меню. В открывшемся меню выберите пункт 7zip. Здесь есть целый ряд команд, которые запустят архивацию выбранных файлов в различных режимах.
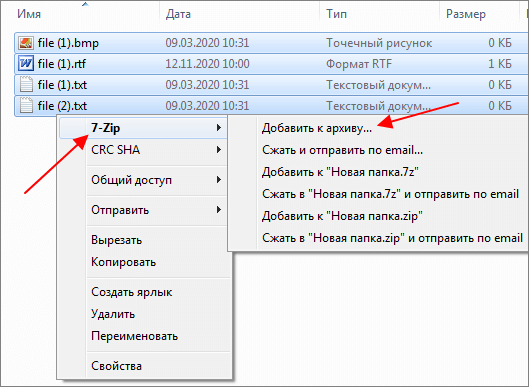
Рассмотрим детально все команды, которые можно выполнить из контекстного меню 7zip:
- Добавить к архиву – добавить выбранные файлы в архив с возможностью настроить вручную все параметры. После запуска откроется окно, в котором можно будет выбрать формат архива, указать пароль, степень сжатия и другие параметры.
- Сжать и отправить по email – аналогично предыдущей команде, но в этом случае после завершения файл будет отправлен по электронной почте.
- Добавить к .7z – выбранные файлы будут заархивированы в 7z с настройками по умолчанию.
- Сжать в .7z и отправить по email – выбранные файлы будут заархивированы в 7z с настройками по умолчанию и отправлены по электронной почте.
- Добавить к .zip – выбранные файлы будут заархивированы в ZIP с настройками по умолчанию.
- Сжать в .zip и отправить по email – выбранные файлы будут заархивированы в ZIP с настройками по умолчанию и отправлены по электронной почте.
Если выбрать вариант «Добавить к архиву», то перед вами появится интерфейс создания архива с большим количеством настроек. В частности, здесь можно указать называние файла, а также выбрать формат (7zip, zip и т. д.) и степень сжатия (без сжатия, нормальная, максимальная и т. д.)
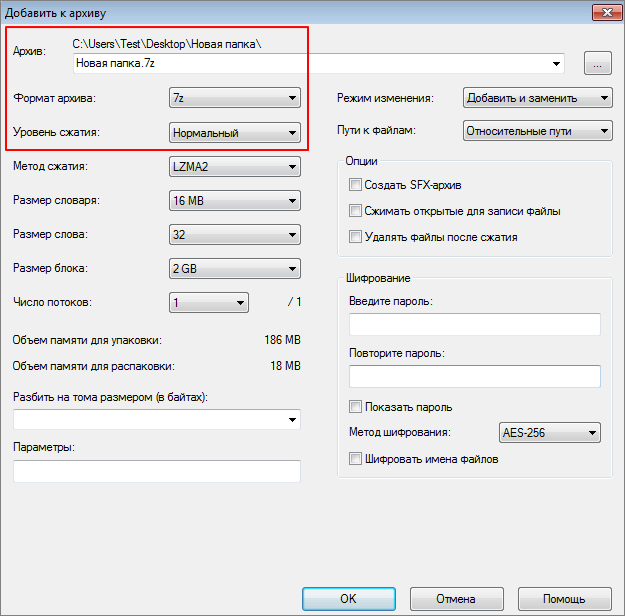
После настройки параметров архивирования нужно нажать на кнопку «ОК» и программа 7zip начнет процесс создание архива.
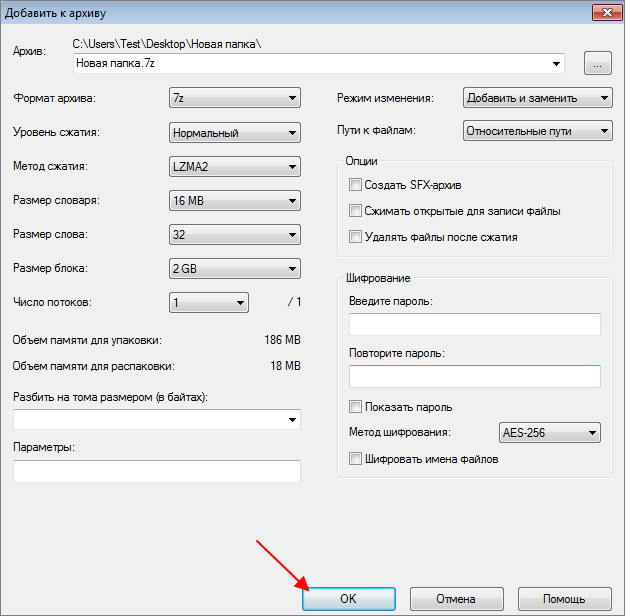
Также создать архив можно из интерфейса программы 7zip. Для этого через меню «Пуск» запустите программу «7zip File Manager», выделите необходимые файлы и нажмите на кнопку «Добавить». После этого откроется окно с настройками архивирования.
Как выделять в компьютере
Вроде бы, вопрос банально простой, как выделять? Думаю каждый это может, но не каждый знает всех возможностей и функций выделения. Знания мелочей при выделении текста, файлов или папок очень облегчает работу на компьютере.
Здесь мы рассмотрим возможности «расширенного выделения» различных элементов в компьютере (файлы, папки, текст).
Как выделять папки и файлы в компьютере
Перед тем как продолжить, рекомендую ознакомиться со статьей посвященной сочетаниям клавиш часто используемых, у этого есть тоже свои плюсы!
И так, давайте откроем любую папку, в которой будут еще файлы и папки.
Первое выделение самое простое — это просто один раз кликнуть левой кнопкой по файлу или папке. (не просто навести курсор мыши, а именно кликнуть, чтобы после того как вы увели курсор с элемента од оставался выделенным). И еще одно простое выделение — открыть папку или файл и нажать сочетания клавиш CTRL+A — выделятся все элементы (файлы и папки)
Второй тип выделения папок или файлов — выделение с помощью прямоугольника. (см. рисунок)
Для того, чтобы выделить эти 7 папок мне пришлось кликнуть (и не отпускать) правой кнопкой мыши в точке «А» и тянуть курсор до точки «В» до тех пор, пока нужные папки попадут в образовавшийся прямоугольник и выделяться
Обратите внимание на то, что первый клик был именно в пустом месте. Просто, если вы кликните по папке или файлу и потяните, то вы потащите папку или файл, а прямоугольника выделения так и не появится
Используя только мышь для выделения мы себя сильно ограничиваем, если мы будем использовать в добавок клавиатуру, то мы сможем более выгодно выделять и экономить время.
Выделение папок и файлов используя клавиатуру
Вот вам задача, представьте, что вам надо сбросить другу музыку, причем не всю в подряд, а выборочно, естественно мышкой выделить файлы или папки с музыкой через раз мы не можем. Так как же выделить так, как изображено на рисунке ниже
Обратите внимание на то, что выделенные папки не идут в подряд, то есть вторым способом не выделить, он в подряд только выделяет или рядом стоящие элементы. Здесь в третьем способе выделения я использовал клавишу Ctrl
Чтобы выделять не в подряд, достаточно нажать и удерживать клавишу Ctrl, при этом делая по одному клику (левой кнопкой мыши) по нужным файлам или папкам. После чего отпускаем клавишу и у нас остаются выделенные файлы. Если, в окне не поместились все файлы, которые надо выделить, не делая ни каких лишних кликов, потяните за ползунок в окне (или покрутите колесиком мыши) так, что бы были видны нужные файлы. Нажмите клавишу CTRL и продолжайте кликать по нужным файлам или папкам выделяя их. При этом те файлы также останутся выделенными.
Здесь в третьем способе выделения я использовал клавишу Ctrl. Чтобы выделять не в подряд, достаточно нажать и удерживать клавишу Ctrl, при этом делая по одному клику (левой кнопкой мыши) по нужным файлам или папкам. После чего отпускаем клавишу и у нас остаются выделенные файлы. Если, в окне не поместились все файлы, которые надо выделить, не делая ни каких лишних кликов, потяните за ползунок в окне (или покрутите колесиком мыши) так, что бы были видны нужные файлы. Нажмите клавишу CTRL и продолжайте кликать по нужным файлам или папкам выделяя их. При этом те файлы также останутся выделенными.
Если вы выделили лишний файл кликните по нему еще раз, выделение исчезнет.
Как выделять текст в компьютере
В этом разделе я не буду говорить конкретно о каком либо текстовом редакторе. Здесь я расскажу вообщем на примерах как выделять любые текстовые элементы в компьютере.
Быстрое выделение слова — наведите курсор на слово и сделайте по нему 2 клика (быстрых клика), как-будто бы открываете папку.
к примеру вот вам СЛОВА ДЛЯ ВЫДЕЛЕНИЯ — попробуйте! наведите на любое из слов и сделайте 2 быстрых клика. Получилось?
Вот эти 2 быстрых клика точно также работают когда вы работаете с текстом не зависимо от того переименовываете файл, или набираете текст в программе, или как сейчас работаете в интернете.
Быстрое выделение целого абзаца — тоже самое, что и выделение слова только 3 быстрых клика. Пробуйте прям здесь, кликайте быстро 3 раза по любому слову и тут же выделится весь абзац, в котором это слово находится. Точно также это срабатывает, когда вы работаете к примеру в программе блокнот или в более мощном текстовом редакторе MS Word, или при работе с таблицами Excel. Короче везде где есть текст, пробуйте выделять как описано выше.
Кстати сочетание клавиш CTRL+A точно также выделяет весь редактируемый текст. Если вы прям сейчас нажмете это сочетание, то выделите весть текст на странице которую читаете.
Жми Привет! Если статья полезна, поддержи меня и сайт, поделись ей
Shar
Shar позволяет создавать самораспаковывающиеся архивы. По сути, это скрипт оболочки, и для распаковки ему необходима оболочка Bash или другая совместимая с Bourne Shell. У Shar есть несколько преимуществ, но также он потенциально небезопасный, так как архив представляет собой исполняемый файл.
Опции shar:
- -o — сохранять архив в файл вместо стандартного вывода
- -l — ограничить размер выходного файла
- -L — ограничить размер выходного файла и разбить его на части
- -n — имя архива не будет включено в заголовок
- -a — разрешить автоматическую генерацию заголовков
Примеры использования shar для того чтобы заархивировать папку linux:
Создаем shar архив:
Распаковываем shar архив:
Как завести почтовые ящики
Как завести почтовые ящики? Зарегистрировать почтовый ящик не составит особого труда. Для начала, Вам нужно выбрать один из почтовых ящиков, которые были представлены выше. И далее следовать инструкции, чтобы пройти успешно весь процесс регистрации этих почтовых ящиков.
Уверен, когда Вы создадите свою первую электронную почту она Вам пригодится не только для отправки документа. Но и для других целей.
Как создать почтовый ящик на Яндексе
Почтовый ящик на Яндекс создать просто необходимо. Особенно если Вы создаёте свой сайт, то Вам обязательно в будущем потребуется подтвердить свои права на управления сайтом в сервисе Яндекс Вебмастер. И получить доступ ко всем инструментам, которые позволяют отслеживать работу Ваше сайта или блога.
Для начала, чтобы создать почту на Яндексе, откройте любой браузер. О том, как создать почтовый ящик на Яндексе смотрите в представленном ниже видео:
Как создать почтовый ящик в Гугле
Для ведения блога, для занятия различными вопросами заработка через Интернет Вам понадобится как минимум два ящика почты Gmail (Гугл). Если Вы не будете иметь этого почтового ящика, то не сможете пользоваться сервисами от Гугл. Например, такими сервисами как YouTube или Гугл плюс.
Итак, чтобы создать почтовый ящик в Гугле Вам необходимо открыть поиск в браузере и написать в нём – Gmail. Затем перейти к процессу регистрации почтового ящика, который показан в видео:
Как завести почтовый ящик на mail ru
Чтобы Вам завести почтовый ящик на mail ru откройте в любом браузере этот сайт и нажмите на кнопку «регистрация нового ящика». (Рисунок 1)
Далее, у Вас открывается окно, в котором требуется внести данные для регистрации – имя, фамилию, пароль, почтовый адрес, номер телефона и так далее (Рисунок 2).
После нажатия кнопки «зарегистрироваться» к вам на указанный телефон придёт пятизначный код, который нужно ввести в это поле и дальше нажать на «продолжить» (Рисунок 3)
Всё, Ваша почта Мейл Ру создана! Вы сразу попадаете в свою почту и уже сможете ей пользоваться. Теперь, когда Вы создали почтовые ящики можно перейти к отправке документов по электронной почте.
Как заархивировать папку с файлами и отправить по почте
Умение создавать из папки архив является весьма полезным навыком для пользователя любого уровня. К его неоспоримым плюсам стоит отнести уменьшение необходимого для хранения объёма памяти, восприятие архива единым файлом и возможность обезопасить содержимое паролем. Это помогает наладить организацию, облегчить хранение и передачу файлов на другие устройства. Существует множество способов как заархивировать папку и среди самых популярных:
Любой из названных выше методов имеет свои плюсы и минусы. Но в целом каждый из них позволяет без труда создать архив для дальнейшей отправки по электронной почте.
Работа с архиватором 7 Zip
Далее входим в меню «Пуск», «Все программы», находите там недавно установленную программу 7 Zip и запускаете её.
Чтобы добавить в архив любую программу для её последующей архивации, просто найдите её в меню программы и нажмите иконку «Добавить».
Смотрите скриншот № 1
– Всплывает дополнительное окно, которое так и называется «Добавить к архиву».
По умолчанию будет использоваться имя файла, как имя самого архива. А окончание имени файла будет расширении 7 Z. Название самого файла можно изменить.
Пояснения к скриншоту по нумерации на самом скриншоте.
1. «Архив». Имя архива.
2. «Формат архива».
Из выпадающего списка вы сможете выбрать тот архив, в который хотите запаковать ваш материал.
3. «Уровень сжатия».
Также из выпадающего списка можно выбрать уровень сжатия файла. Но если вам сжимать ничего не надо, тогда выберите режим «Без сжатия». Это будет просто контейнер для архива. К примеру, для фотографий (они уже сжаты).
4. «Разбить архив на тома».
Если вы отсылаете по электронной почте достаточно большой файл и точно знаете, что у получателя ограничен объём почтового ящика. Либо пересылка больших объёмов ограничена у вас.
Некоторые почтовые сервисы ограничивают объём одного файла намеренно до 3 мб. А у вас к примеру файл 15 мб. Тогда вам его необходимо будет разбить с помощью вот этой замечательной функции, на пять частей по 3 мб. и все проблемы решены.
Далее мы рассмотрим, на мой взгляд очень интересную опцию, смотрите мой следующий скриншот под номером № 3.
Он так и называется «Опции». Если вы выбрали расширение файла 7 Zip, тогда эта опция станет доступна. В противном случае она доступна не будет.
Для чего нужна функция, «Создать SFX-архив». Проставьте галочку напротив этой функции, и вы увидите, что в самом названии архива поменялось расширение файла.
И оно стало «EXE». Это самораспаковывающийся архив. Можно создать любой файл с этим расширением и отправить его своему другу, у которого возможно совсем нет программы читающий архив. И будьте уверены, что он распакует.
Но здесь есть некоторые нюансы. Если вы хотите отправить такой архив по электронной почте, помните, что его почтовые сервисы могут принять за вирус и удалить.
А также, некоторые антивирусные программы могут воспринимать данное расширение аналогичным образом, то есть как вирус.
Но выход всегда есть. К примеру:
всегда можно воспользоваться облачными хранилищами данных. Например таким, как пользуюсь я – это облако ЯндексДиск.
Вкратце о данном сервисе. Сразу же после регистрации в Диске. Размер предоставляемого вам бесплатного пространства составит 10 (десять) гигабайт.
Но его можно ещё очень просто и быстро “прокачать”. Как? Например, если вы перейдёте и зарегистрируетесь в сервисе ЯндексДиск по моей рекомендации, по этой ссылке, то сервис ЯндексДиск в подарок добавит вам дополнительно ещё 1 (один) гигабайт места! Итого у вас будет уже не десять, а одиннадцать гигабайт! свободного места в виртуальном мире.
Причём, это пространство останется за вами на всё время пользования данным облачным хранилищем. Но на этом ещё не всё)) все ваши гигабайты можно “прокачать” ещё круче – до 35 гигабайт, а может уже и больше! Но об этом уже смотрите все подробности на самом сервисе Яндекс Диск.
Вывод: установите Яндекс Диск на свой системник, и будет вам счастье)).
Ладно, идём далее…а далее идёт раздел «Шифрование»
В данном блоке вы сможете запаролить свой архив и тем самым ограничить доступ к нему.
К скриншоту № 3, цифра 1. В самом верхнем правом углу вы видите небольшой квадратик.
Нажав на него можно задать ту папку, в которую и будут сохранятся все ваши архивируемые файлы.
Добавить файлы в архив вы сможете не только через меню пуск. Также можно создать ярлык данной программы.
Или любой интересующий вас файл как обычно, нажмите на него правой кнопкой мыши и из выпадающего контекстного меню выберите 7 Zip и начинайте архивацию.
И последнее. Нам с вами нужно будет выставить ассоциацию файлов. Это нужно для того, чтобы ваша операционная система понимала, с какими архивами она работает.
Для этого обратите своё внимание на пункт «Сервис» и далее «Настройки». Смотрите скриншот № 4
Смотрите скриншот № 4.
Далее проставляем ассоциацию к самым популярным расширениям архивов. И жмём применить.
Смотрите скриншот № 5.
Перезапустите системник для вступления в силу всех изменений.
Вот и всё что хотелось рассказать по работе с 7 Zip, надеюсь данный пост вам был полезен.
Не забудьте подписаться на обновления сайта, а также нажать на кнопочки соц.сетей, вам пустяк, а нам доброе дело))
Как сканировать документы с принтера на компьютер?
Часть 2 Как сканировать документ в Windows
- Откройте стартовое меню» .
- В строке поиска меню «Пуск» введите факсы и отсканируйте .
- Щелкните Факс и сканирование.
- Щелкните New.
- Убедитесь, что выбран правильный сканер.
- Выберите тип документа.
- Укажите цвет документа.
- Выберите тип файла.
Источники
- https://free-pdf.ru/kak-otpravit-dokumenty-po-elektronnoj-pochte.php
- https://neumeka.ru/attachment.html
- https://amma-dnr.ru/kak-otpravit-dokument-po-skaneru/
- https://rcv16.ru/kak-skanirovat-i-otpravit-dokument/
- https://www.internet-technologies.ru/articles/newbie/skanirovanie-dokumentov-s-pomoschyu-smartfona.html
- [https://compfaq.ru/sayti/otpravit-dokumenty-elektronnoy-pochte]
- [https://dou9krsm.ru/kak-otpravit-skan-dokumenta-na-pochtu/]
- [https://massgame.ru/kak-skanirovat-dokumenty-i-otpravit-po-elektronnoy-pochte/]
- [https://bnkinfo.ru/kak-so-skana-otpravit-elektronnuyu-pochtu/]
- [https://rakonfi.com/kak-otpravlyat-dokumenty-cherez-elektronnuyu-pochtu/]
- [http://seonic.pro/kak-otpravit-dokumenty-po-elektronnoj-pochte/]
Популярные программы для архивации
Выбор программы зависит от той цели, которую вы ставите перед ней. Обычно в тестовых версиях архиваторов производитель много внимания уделяет основным количественным параметрам — скорости и коэффициенту сжатия данных. Относительно удобства использования программы он не слишком задумывается. Для нас же этот вопрос весьма актуален. Нам – пользователям, не все равно, как будет выглядеть интерфейс приложения, насколько простым будет процесс его управления и доступными его функции.
Современным пользователям ПК предлагается большой выбор архиваторов. Часть из них является абсолютно бесплатными, часть – платными, есть и «условно платные» программы. В последнем случае бесплатно можно пользоваться только определенный период времени или с ограничением некоторых функций. Кроме того, все они отличаются между собой интерфейсом, базовым пакетом функций и другими возможностями для пользователя.
Мы не будем сегодня останавливаться на «топ 10» самых популярных из них, сравнивая их степень «полезности». Давайте исходить из того, что обычный пользователь не бросается «на передовую» современных программных технологий в стремлении опробовать все предложения. Он довольствуется старыми, добрыми и хорошо проверенными программами.
Winrar – программа относится к условно бесплатной категории архиваторов, на практике пользователь работает с «вечной» триал-версией. В течение 40 дней после установки приложением можно пользоваться свободно, после чего при каждом запуске программы будет появляться рекомендация о приобретении лицензии на её использование. Сдерживая раздражение, в очередной раз закрываем окошко с напоминанием и продолжаем работу, всего и делов-то…
В главном окне работающего архиватора можно увидеть:
- Панель меню;
- Панель выбора формата архивации;
- Метод сжатия файлов/папок;
- Панель с дополнительными опциями;
- Кнопку для задания пароля на архив.
Архиватор пакует и сжимает пакеты файлов в форматах Zip и Rar, открывает почти все существующие форматы и в соотношении степени сжатия к скорости занимает одну из лидирующих позиций в «топ-10». Понятный интерфейс, максимум полезных функций, гибкость и безотказность программы высоко ценится пользователями во всем мире.
Скачать WinRar
Zip-архивы наиболее распространены. Открыть их можно и без помощи сторонних программ, так как в системе windows уже есть готовые решения. Все что вам нужно, это кликнуть 2 раза левой кнопкой мыши по значку архива. Если же у вас уже есть архиватор, то конечно же можете открыть архив с помощью его.
7Zip – это наиболее востребованный сегодня архиватор, запаковывающий данные в архивы различных форматов и распаковывающий архивы ещё большего числа форматов. Чаще всего для запаковки файлов пользователи используют такие форматы, как tar/gzip/7z. Самое примечательное, что допускается вложение одного формата в другой. К примеру, вы можете столкнуться с дважды запакованными файлами tar и gzip, что особенно часто используется в системах Unix.
Этот упаковщик характеризуется большей плотностью сжатия, нежели WinRAR, но он существенно проигрывает ему относительно скорости. В рабочем окне приложения пользователь может увидеть:
- Панель опций для создаваемого архива;
- Панель формирования многотомных архивов с разметкой томов;
- Возможность изменения архивируемых файлов/папок;
- Задать тип пути к файлу – относительный, полный, и абсолютный;
- Панель дополнительных функций;
- Панель опций для шифрования данных с наложением пароля на вскрытие архива, выбором метода шифрования и возможностью шифрования файловых имен.
Скачать 7zip
Некоторые пользователи архивируют данные с помощью таких программ, как:
- CAB – программы, необходимой для работы с архивными файлами в инсталляционных пакетах «серьезных» приложений – Windows или Microsoft Office и пр.
- ARJ – один из множества архиваторов, упаковывающих данные в архивные каталоги собственного типа (с расширением «.arj»). Правда, работает он в DOS-режиме и востребован у пользователей, работающих в «досе». В качестве альтернативы этому DOS упаковщику чаще используется RAR-архиватор, также функционирующий в DOS-режиме.
- WinAce – это «много форматный» упаковщик, с понятным и удобным интерфейсом.
Важным является тот фактор, что большинство современных архиваторов уже «понимает» файлы с длинными именами. Если для Windows-упаковщиков это скорее правило, то в «досовских» — исключение. Запакованные ими данные при разархивировании обзаводятся «странными» именами.
Современные архиваторы в своем большинстве – это универсальные, быстрые программы, работающие с архивами различных файловых систем и конструкций.
Установка программы 7-Zip
Примечание! Мы будем устанавливать программу 7zip версии 9.20 на ОС Windows 7.
Запускаем инсталлятор, и на первом окне нам предложат выбрать путь установки данной программы, я оставляю по умолчанию, и жмем install

Далее программа быстро установится и нам останется нажать Finish.
Теперь давайте просто запустим данную программу, чтобы посмотреть на нее, и узнать, где можно менять настройки. Для этого нажимаем Пуск->Все программы->7zip->7-Zip File Manager
И у Вас откроется следующее окно, своего рода файловый менеджер, в котором Вы можете передвигаться по своей файловой системе, с целью заархивировать что-нибудь или разархивировать.

Также здесь Вы можете задать настройки программы, например, какие типы файлов по умолчанию открывать 7zip или например язык программы, для этого просто заходите в меню Сервис->Настройки


Резервное копирование с помощью 7-Zip
Один из самых распространенных примеров использования 7zip из командной строки — резервирование данных.
Для начала переходим в каталог с установленной программой:
cd «C:\Program Files\7-Zip\»
* так как в пути имеется пробел, его необходимо писать в кавычках.
Сама команда выглядит следующим образом:
7z a -tzip -ssw -mx1 -pPassword -r0 C:\Temp\backup.zip C:\Data
* в данном примере мы архивируем содержимое папки C:\Data и сохраняем в виде файла C:\Temp\backup.zip.* описание ключей смотрите ниже или командой 7z —help.
Полный пример cmd-скрипта для резервного копирования:
@echo off
set source=»C:\Date»
set destination=»C:\Temp»
set passwd=»Password»
set dd=%DATE:~0,2%
set mm=%DATE:~3,2%
set yyyy=%DATE:~6,4%
set curdate=%dd%-%mm%-%yyyy%
«C:\Program Files\7-Zip\7z.exe» a -tzip -ssw -mx1 -p%passwd% -r0 %destination%\backup_%curdate%.zip %source%
* данный скрипт заархивирует содержимое каталога C:\Data в файл C:\Temp\backup_<текущая дата>.zip. Полученный архив будет защищен паролем Password.
* содержимое необходимо сохранить в файле с расширением .cmd или .bat.
Пример Powershell скрипта для резервного копирования:
$source = «C:\Date»
$destination = «C:\Temp»
$passwd = «Password»
$curdate = (Get-Date -UFormat «%d-%m-%Y»)
& «C:\Program Files\7-Zip\7z.exe» a -tzip -ssw -mx1 -p$passwd -r0 $destination\backup_$curdate.zip $source
* данный скрипт также заархивирует содержимое каталога C:\Data в файл C:\Temp\backup_<текущая дата>.zip. Полученный архив будет защищен паролем Password.
* содержимое необходимо сохранить в файле с расширением .ps1.
Инструкция: как заархивировать папку или файл простейшим методом на примере WinRAR
К сожалению, встроенный в Windows инструмент WinZIP не в полной мере годится для выполнения автоматизированных действий, хотя и может использоваться для создания сжатых папок. Поэтому вопрос о том, как заархивировать файлы для отправки по почте, лучше всего рассматривать на примере архиватора WinRAR.
Но самая главная проблема здесь состоит в том, что отправка по умолчанию будет производиться исключительно при помощи собственного почтового клиента системы Outlook или другого приложения, используемого по умолчанию, поэтому для полной автоматизации в программе нужно изначально настроить пользовательский профиль (через веб-сервисы отправка не предусмотрена).






