Как изменить приоритет процесса и как его сохранить (высокий, низкий)
Содержание:
- Как поставить высокий приоритет через «Диспетчер задач»
- Windows 10 как задать приоритет приложения?
- Ответы (9)
- Тонкая настройка драйвера видеокарты NVIDIA // для повышения производительности
- Как задать приоритет процессу на Windows 10 / 11 в Process Explorer — 5 способ
- Технические гайды для геймеров на ПК
- Что происходит при изменении приоритета процессов и стоит ли его менять
- Как изменить приоритет процесса и как его сохранить (высокий, низкий)
- Изменяем приоритет процесса в Windows: что это такое
- Как задать приоритет игре в Windows 10 через «Диспетчер задач»
- Как изменить приоритет сетевого подключения в Windows 10
- Windows 10 как задать приоритет приложения?
Как поставить высокий приоритет через «Диспетчер задач»
Если нужно изменить приоритет уже запущенной программы, то для этого можно воспользоваться « Диспетчером задач ».

После открытия « Диспетчера задач » вы попадете на вкладку « Процессы ». Здесь нужно найти программу, приоритет которой нужно повысить, кликнуть по ней правой кнопкой мышки и выбрать пункт « Подробно ».

После этого « Диспетчер задач » перейдет на вкладку « Подробности » и выделит процесс выбранной ранее программы. Здесь нужно кликнуть по процессу правой кнопкой мышки и задать для него приоритет выполнения.

Рекомендуется указывать приоритет « Выше среднего » или « Высокий ». Если выбрать приоритет « Реального времени », то это может привести к зависанию программы или всей системы.
Windows 10 как задать приоритет приложения?
Windows 10 хорошая операционная система — быстрая, стабильная, красивая. Однако некоторые вещи в ней сделаны не на виду, скрыты от рядового пользователя, чтобы не мешать. Примерно как в macOS, только там вообще жесть.

Как-то мне понадобилось поднять приоритет одной программе. Я заметил, что когда ее сворачиваешь, то в фоне программа начинает работать заметно медленнее.
Возник вопрос: Как задать приоритет приложения в Windows 10?
Оказывается, меняется приоритет все там же в Диспетчере задач, просто немного дальше, чем раньше.
Запускаем Диспетчер задач — заветным сочетанием клавиш Ctrl + Alt + Del или команда taskmgr в (Пуск — Выполнить (Win + R)), много букв, просто хотел напомнить комбинации.
Разворачиваем Диспетчер задач — Подробнее, выбираем раздел Подробности и нужный нам процесс, дальше правая кнопка мыши — Задать приоритет и устанавливаем нужный приоритет.
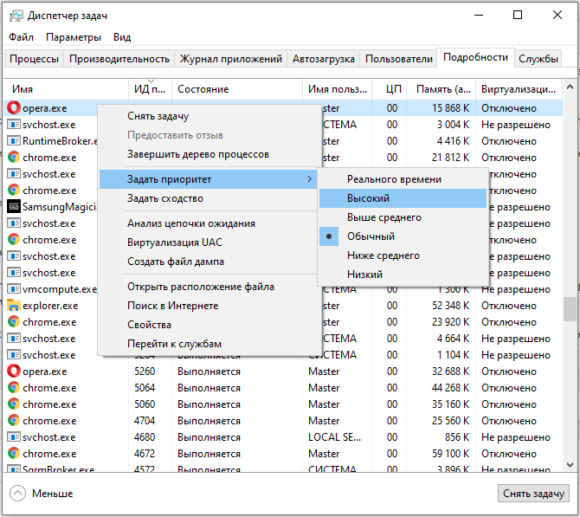
В интернете пишут, что установленный приоритет Windows 10 может потом изменить, я с этим не сталкивался — указывал Высокий и программа действительно работала быстрее.
Так же можно задавать приоритет при запуске программы, используя команду start.
Команда Start имеет аргументы:
/low Запускает приложение с низким приоритетом. /normal Запускает приложение с нормальным приоритетом. /high Запускает приложение с высоким приоритетом. /realtime Запускает приложение с приоритетом реального времени. /abovenormal Запускает приложение с приоритетом выше среднего. /belownormal Запускает приложение с приоритетом ниже среднего.
Еще способ изменить приоритет и запускать автоматически процесс или программу с определенным приоритетом — внести изменения в реестр Windows 10.
Любому процессу в Windows можно вручную в реестре указать приоритет, с которыми он будет запускаться.
Путь к разделу реестра:
Для того, что бы указать приоритет для процесса, с которым он должен сразу всегда запускаться, вам нужно в указанной выше ветке реестра создать раздел с его именем.
Далее в нем создать еще один раздел, т.е. уже подраздел с названием PerfOptions, а уже в нем создать параметр DWORD (32 бита) с названием CpuPriorityClass и задать ему одно из десятичных значений: 1, 3, 5, 6 или 8. 1 — приоритет Idle (низкий); 3 — приоритет High (высокий); 5 — приоритет BelowNormal (ниже среднего); 6 — приоритет AboveNormal (выше среднего); 8 — приоритет Normal (средний).
Способ управления через реестр самый сложный, так как приходится бороться с разрешениями на разделы.
Бился, бился я с изменением прав на ветку реестра, наследованием, пробовал утилиту psexec.exe — не позволяло создать подраздел с любым названием, только со стандартным.
В итоге заработало, если выполнять через .reg файл, пример test.reg
Создаем файл любоеназвание.reg, запускаем и Microsoft Word (если он у вас есть) будет запускаться с высоким приоритетом по-умолчанию. Проверить можно — запустив программу, а потом посмотреть ее приоритет, как описано в первом способе.
Еще есть способ изменения приоритета с использованием сторонних программ. Это уже на ваш вкус, так как не люблю использовать лишние программы, а стараюсь сделать максимально стандартными средствами Windows.
Ответы (9)
5 польз. нашли этот ответ полезным
Был ли этот ответ полезным?
К сожалению, это не помогло.
Отлично! Благодарим за отзыв.
Насколько Вы удовлетворены этим ответом?
Насколько Вы удовлетворены этим ответом?
Благодарим за отзыв.
@Alexandr_Smirnoff Пытаюсь изменить приоритет для некоторых игр,для одних изменяется а для других пишет отказано в доступе
11 польз. нашли этот ответ полезным
Был ли этот ответ полезным?
К сожалению, это не помогло.
Отлично! Благодарим за отзыв.
Насколько Вы удовлетворены этим ответом?
Насколько Вы удовлетворены этим ответом?
Благодарим за отзыв.
7 польз. нашли этот ответ полезным
Был ли этот ответ полезным?
К сожалению, это не помогло.
Отлично! Благодарим за отзыв.
Насколько Вы удовлетворены этим ответом?
Насколько Вы удовлетворены этим ответом?
Благодарим за отзыв.
1 пользователь нашел этот ответ полезным
Был ли этот ответ полезным?
К сожалению, это не помогло.
Отлично! Благодарим за отзыв.
Насколько Вы удовлетворены этим ответом?
Насколько Вы удовлетворены этим ответом?
Благодарим за отзыв.
2 польз. нашли этот ответ полезным
Был ли этот ответ полезным?
К сожалению, это не помогло.
Отлично! Благодарим за отзыв.
Насколько Вы удовлетворены этим ответом?
Насколько Вы удовлетворены этим ответом?
Благодарим за отзыв.
2 польз. нашли этот ответ полезным
Был ли этот ответ полезным?
К сожалению, это не помогло.
Отлично! Благодарим за отзыв.
Насколько Вы удовлетворены этим ответом?
Насколько Вы удовлетворены этим ответом?
Благодарим за отзыв.
7 польз. нашли этот ответ полезным
Был ли этот ответ полезным?
К сожалению, это не помогло.
Отлично! Благодарим за отзыв.
Насколько Вы удовлетворены этим ответом?
Тонкая настройка драйвера видеокарты NVIDIA // для повышения производительности
Многие пользователи трактуют и понимают понятие «производительность» совсем по разному. В этой статье я буду отталкиваться от параметра FPS (именно в нем мерить производительность). Чем выше FPS — тем выше производительность!
Чтобы измерить текущее количество FPS в вашей игре — рекомендую воспользоваться программой FRAPS (о ней я рассказывал в этой статье).
Задайте в настройках FRAPS кнопку для показа количества FPS — и в верхнем углу экрана, после запуска игры, вы увидите значение этого параметра. Кстати, рекомендую его запомнить, чтобы сравнить с показателем, который будет после нашей настройки видеокарты.
В левом углу экрана FRAPS показывает желтыми цифрами количество кадров в секунду — то есть FPS!
Как войти в панель управления NVIDIA
Первое, что нужно сделать — это войти в панель управления и настроек NVIDIA (GeForce). Сделать это можно разными путями: например, самый простой, это щелкнуть в любом месте рабочего стола правой кнопкой мыши, и во всплывшем контекстном меню выбрать нужную ссылку (см. скриншот ниже ).
Так же ссылка на панель NVIDIA, обычно, есть в трее, рядом с часами.
Как войти в панель управления NVIDIA // GeForce — Способ №1: с рабочего стола
Еще один способ — это зайти в панель управления Windows, затем открыть раздел «Оборудование и звук» , в этом разделе должна быть заветная ссылка (см. скрин ниже ).
Способ №2 — через панель управления Windows // панель управления NVIDIA
Если такой ссылки на настройки NVIDIA у вас нет — то вероятнее всего у вас просто не установлены драйвера. Многие пользователи, например, после установки Windows вообще не обновляют драйвера, и пользуются теми, что установила сама Windows.
В принципе, ничего плохого в этом нет — просто вам будут недоступны многие функции, в том числе и тонкая настройка видеокарты.
Для обновления драйверов — рекомендую ознакомиться с одной моей прошлой статьей (ссылка ниже ).
Как задать приоритет процессу на Windows 10 / 11 в Process Explorer — 5 способ
Провести работы по изменению приоритета процессов в операционной системе Windows можно с помощью стороннего программного обеспечения. В этом вам помогут программы: Process Lasso, Process Explorer и другие.
Process Explorer — бесплатная утилита из набора системных инструментов Windows Sysinternals от Марка Руссиновича, решающая различные задачи с запущенными процессами в операционной системе.
Выполните действия:
- Скачайте программу с официального сайта Microsoft: https://docs.microsoft.com/en-us/sysinternals/downloads/process-explorer.
- Распакуйте ZIP-архив с приложением.
- Запустите программу с файла, соответствующего разрядности вашей системы, из папки.
- Выделите нужный процесс в окне программы Process Explorer.
- В контекстном меню сначала нажмите на пункт «Set Priority», а затем задайте необходимое значение.
Технические гайды для геймеров на ПК
- Как настроить Windows 10 для игр: максимальная производительность, игровой режим и другие советы
- Как узнать температуру процессора в Windows 10
- Как настроить мониторинг MSI Afterburner в играх: узнаем температуру и загрузку процессора и видеокарты
- Загрузка видеокарты в играх: как проверить, почему нагружена не на 100%, что такое раскрытие
В прошлом гайде мы рассказали, как настроить видеокарту NVIDIA для игр. Теперь рассмотрим, какие настройки нужно сделать в Windows 10 для игровой оптимизации системы. В отличие от многочисленных гайдов в сети, следуя которым вы сломаете систему полностью или убьете часть функционала, мы не будем лезть в дебри. Только те настройки и методы, которые автор статьи лично использует на домашнем ПК.
Что происходит при изменении приоритета процессов и стоит ли его менять
Изменение приоритета процессов в диспетчере задач изменяет очередь задач этого процесса в общей очереди всех задач. Задачи с более высоким приоритетом обрабатываются процессором в первую очередь, необходимые системные ресурсы для них также выделяются в приоритетном порядке.
Что касается осмысленности изменения приоритетов процессов:
- Иногда с помощью таких изменений можно добиться повышения производительности нужного ПО.
- Меняя приоритеты системных процессов на более низкие легко получить результат в виде системных сбоев. Не следует задавать приоритет для процессов в массовом порядке.
- Зависания и сбои можно также получить, задав приоритет «Реального времени» для «тяжелых» игр и программ, либо выставив высокие приоритеты сразу для нескольких одновременно выполняемых пользовательских программ.
И ещё один момент: если ваша задача — повысить производительность в играх, включение встроенного игрового режима в параметрах Windows 11 и (раздел «Игры») точно будет безопаснее и в некоторых случаях может дать более заметный эффект, чем настройка приоритетов выполняемых процессов.
Как изменить приоритет процесса и как его сохранить (высокий, низкий)
Доброго времени!
Первый и самый главный вопрос, с которого следовало бы начать данную статью: зачем вообще менять приоритет и стоит ли это делать. 👀
Представьте, вот вы запускаете тяжелую игру (или редактор видео, или еще что-то. ) далеко на не самом мощном компьютере. Причем, помимо вашей игры в Windows (обычно) запущено достаточно большое количество процессов, приложений. И в определенное время они могут «забирать» часть ресурсов себе — в результате игра время от времени притормаживает. 😥
Смена приоритета процесса же позволяет указать Windows, что запущенная игра — это первоочередная задача, которой нужно выделить все основные ресурсы (а все остальное может подождать. ) . Благодаря заданию приоритетов для самых «главных» для вас программ — можно снизить количество притормаживаний и лагов, ускорить их работу. 👌
Т.е. тема достаточно интересна, и может быть очень полезна как для любителей игр, так и для работы с видео, фото и пр. ресурсоемкими задачами.
Теперь ближе к сути.
Какие они бывают (основы)
У каждой запускаемой программы или процесса в Windows есть приоритет. Обычно, ОС Windows «сама знает» кому и что выделять, и делает это автоматически (без участия пользователя). Вообще разнообразие приоритетов не такое уж и большое:
- Idle (низкий) — программы, выполнение которых может и подождать (при выставлении данного приоритета некоторый софт может тормозить);
- Below Normal (ниже среднего);
- Normal (средний) — большинство программ запускаются со средним приоритетом;
- Above Normal (выше среднего);
- High (высокий);
- Real Time (реального времени) — самый высокий приоритет. При его выставлении — в первую очередь будет выполняться именно эта программа.
📌 Отмечу, что с приоритетом Real Time нужно быть крайне осторожным: в некоторых случаях при его выставлении — компьютер может зависнуть или Windows завершит работу с ошибкой. Поэтому, предпочтение стоит отдать варианту High !
📌 Еще один совет : нет необходимости выставлять приоритет каждой запускаемой программе (с этим Windows хорошо справляется в авто-режиме). Как правило, есть смысл указать приоритет для 2÷5 часто-используемых приложений, которые для вас наиболее важны (например, для любимой игры 😉).
Изменение приоритета
Итак, чтобы поменять приоритет работающей программы (процесса) в Windows — необходимо воспользоваться диспетчером задач. Для того, чтобы его вызвать — нажмите сочетание кнопок Ctrl+Shift+Esc (либо Ctrl+Alt+Del).

Для вызова диспетчера задач — нажмите Ctrl+Shift+Esc
Далее откройте вкладку «Подробности» (это для Windows 11/10, для Windows 7 — «Процессы» ) и найдите в списке нужный процесс ( прим. : название программы совпадает с названием процесса).
После, на нужном процессе кликните правой кнопкой мышки: в появившемся меню перейдите во вкладку «Задать приоритет» и укажите нужный вам. 👇

Задание приоритета для запущенного процесса
Собственно, на этом всё! Теперь запущенная программа будет работать с новым приоритетом. 📌 При выставлении приоритета реального времени — возможно, компьютер начнет тормозить и зависать!
Сохранение приоритета с помощью настроек реестра
После перезагрузки компьютера (или при перезапуске программы) — установленный вами приоритет сбрасывается (т.е. Windows снова задает его автоматически). И это не очень удобно.
Но с помощью настроек реестра можно «сохранить» указанный вами приоритет (т.е. Windows будет «знать», что эту программу нужно запустить с таким-то приоритетом).
Как это сделать:
- сначала необходимо открыть 👉 редактор реестра (нажмите Win+R , и введите команду regedit , нажмите OK);

regedit — открыть редактор реестра

Какую ветку в реестре нужно открыть

Узнаем название исполняемого файла игры / Кликабельно

Создание раздела / Реестр


Создать параметр DWORD32

Что получилось в итоге!
Запуск приложения с нужным приоритетом (через командную строку)
Есть еще один вариант задания приоритета приложению — речь идет о командной строке (разумеется, если создать «BAT» файл — то запуская его, можно всегда иметь программу с нужным приоритетом).
Как это сделать:
- создать на рабочем столе (например) обычный текстовый файл;
Изменяем приоритет процесса в Windows: что это такое
В большинстве случаев, пользователи ищут информацию о том, как повысить приоритет процесса в операционной системе, чтобы он обрабатывался центральным процессором в первую очередь. В других ситуациях, наоборот, требуется понизить приоритет процесса, чтобы он потреблял минимальные ресурсы компьютера при выполнении своих задач.
Пользователю может понадобиться изменить приоритет процесса в Windows 10 / 11 с целью повышения производительности программного обеспечения, например, на ПК с недостаточной вычислительной мощностью процессора.
Не стоит изменять приоритет процесса в следующих ситуациях:
- Изменение приоритета процессов на более низкий класс может привести к сбоям и неполадкам системы.
- Установка сразу нескольких высоких приоритета процессов для одновременно выполняемых программ вызывает зависания или сбои.
Чтобы повысить производительность в играх целесообразно использовать игровой режим в Windows 11 или Windows 10.
Если что-то пошло не так, мы рекомендуем вам вернуть значения приоритета по умолчанию.
Для пользователя в Windows доступно несколько вариантов выбора приоритета процессов (всего в системе имеется 32 класса приоритетов):
- Реального времени — самый высокий уровень приоритета, выполняемый в первую очередь. Необходимо учитывать, что подобный приоритет может вызвать сбои системы из-за несвоевременного выполнения других процессов.
- Высокий — применяется для важных системных процессов, этот режим можно использовать для программ, но после его применения возможно нарушение стабильной работы системы.
- Выше среднего — небольшое повышение производительности программы или игры без вреда для системных процессов.
- Обычный — режим работы по умолчанию для большинства программ.
- Ниже среднего — уменьшение потребления ресурсов ПК приложениями, которые не следует завершать, но они не зависят от времени выполнения.
- Низкий — в этом режиме процессы выполняются только после завершения других активных задач.
Чтобы применить тот или иной приоритет также используется цифровое значение, которое задается в файле конфигурации:
- 4 — Idle class (низкий);
- 6 — Below normal class (ниже среднего);
- 8 — Normal class (обычный);
- 10 — Above normal class (выше среднего);
- 13 — High class (высокий);
- 24 — Real time class (реального времени).
В этой статье мы разберем, как изменить приоритет процесса в Windows 10 / 11 различными средствами операционной системы или с помощью стороннего программного обеспечения.
Как задать приоритет игре в Windows 10 через «Диспетчер задач»
Узнать, какие приоритеты установлены на процессах, можно в утилите «Диспетчер устройств». Она позволяет просмотреть все запущенные программы и их процессы, а также фоновую активность. Кроме этого, она дает понять, сколько оперативной памяти используется и свободно, как работает жесткий диск и на сколько процентов загружен центральный процессор. С его помощью можно быстро проверить приоритеты и изменить их в большую или меньшую сторону. Для этого:
- Переходят в «Диспетчер задач» любым удобным способом. Его можно найти в меню «Пуск», выбрать из контекстного меню «Панели задач», если нажать по ней правой клавишей мыши или просто нажать сочетание «Ctrl + Alt + Del» и выбрать нужны пункт.
- Нажимают на вкладку «Процессы» находят нужную программу. Именно ее приоритет и необходимо будет просмотреть или изменить.
- Далее переходят во вкладку «Подробности» (в виндовс 10) и отыскивают процесс, закрепленный за запущенной программной или компьютерной игрой. Обычно названия процессов и названия программ для удобства пользователей совпадают.
- Нажимают по нужному процессу правой клавишей мыши и выбирают пункт контекстного меню под названием «Задать приоритет».
- Указывают, какой именно параметр должен быть установлен.
На этом инструкция заканчивается. После нажатия на тип приоритета контекстное меню пропадает, и процесс начинает требовать больше ресурсов для своего выполнения или меньше. Все зависит от конфигураций пользователя.
Обратите внимание! Эти параметры сбрасываются после перезапуска операционной системы и при завершении процесса программы, поэтому следует закрепить за определенными службами возможность сохранения настроек. Делается это через реестр
Как изменить приоритет процесса в Windows 10 через программу «Системный редактор реестра», рассказано в следующем разделе.
Повышать приоритет с сохранением параметра можно и в реестре
Как изменить приоритет сетевого подключения в Windows 10
Ранее описанная программа NetLimiter 4 помогает ограничить скорость Интернета на компьютере. Если же Вы имеете в наличии материнскую плату со встроенным сетевым контроллерам Killer, тогда можете использовать программу Killer Control Center.
Устанавливая приоритет в домашней сети для процессов, пользователь автоматически ограничивает скорость Интернета для приложений с низким приоритетом. Например, в утилите Killer Control Center по умолчанию более высокий приоритет устанавливается для игр и низкий для приложений и процессов в системе. Это позволяет минимизировать потери в доставке Интернет-пакетов.
Заключение
Собственно для повышения приоритета процесса достаточно воспользоваться классическим диспетчером задач. Возможно, пригодится инструкция: Как открыть диспетчер задач в Windows 10. Выставление приоритетов процессов относиться к использованию ресурсов системы (мощности комплектующих), дополнительно можно с помощью стороннего ПО изменить приоритеты использования сети.
Если поставить высокий приоритет приложению, то оно начнет работать быстрее. У меня лично есть скрипт, который выставляет всем процессам приоритет Высокий. И вы знаете — реально все работает быстрее, страницы открываются быстрее. Правда и Хром при этом грузит процессор еще сильнее.
Потом ищем ту программу, которой хотим задать высокий приоритет, у меня это аська, она тут называется как ICQ (32 бита):
Нажимаем по ней правой кнопкой и выбираем пункт Подробно:
После этого автоматом активируется вкладка Подробности, где будет выделен процесс программы, в моем случае это icq.exe. Нажимаем по нему правой кнопкой и выставляем приоритет:
Подтверждаем:
Все, после этого приоритет процесса программы будет высокий. Ставить реального времени я не советуют — могут быть дикие тормоза, если сама программа зависнет, и на ней еще будет приоритет реального времени.. то может и весь комп зависнуть намертво. Чтобы вернуть приоритет обратно — то делаете все наоборот, ну думаю и так понятно.
Стоит ли выставлять высокий приоритет игре? Если при этом вы закроете все программы, максимально все что можно — то да, стоит. И эффект будет лучше, если вы еще и интернет отключите и антивирус. Чем больше всего вы отключите — тем лучше будет работать высокий приоритет. Но игре не ставьте реальный приоритет, если у вас только не топовый процессор. Если топовый — то можете попробовать, но опять же, может все зависнуть. Дело в том, что ставя реальный приоритет.. вы указываете, что игру нужно обрабатывать в первую очередь. В плане процессорных команд. Ну хорошо, а что делать с остальными процессами, среди которых есть важные и системные? Вот они и могут недополучать ресурсов.. и в итоге может комп зависнуть раз, два, а на третий раз уже и не развиснуть..
На этом все. Надеюсь информация пригодились кому-то. Удачи.
На главную!19.10.2017 «>Читать! —>
Первый и самый главный вопрос, с которого следовало бы начать данную статью: зачем вообще менять приоритет и стоит ли это делать?..
Представьте, вот вы запускаете тяжелую игру (или редактор видео, или еще что-то…) далеко на не самом мощном компьютере. Причем, помимо вашей игры в Windows (обычно) запущено достаточно большое количество процессов, приложений. И в определенное время они могут «забирать» часть ресурсов себе — в результате игра время от времени притормаживает…
Смена приоритета процесса же позволяет указать Windows, что запущенная игра — это первоочередная задача, которой нужно выделить все основные ресурсы (а все остальное может подождать…). Благодаря заданию приоритетов для самых «главных» для вас программ — можно снизить количество притормаживаний и лагов, ускорить их работу.
Т.е. тема достаточно интересна, и может быть очень полезна как для любителей игр, так и для работы с видео, фото и пр. ресурсоемкими задачами.
Теперь ближе к сути…
Windows 10 как задать приоритет приложения?
Windows 10 хорошая операционная система — быстрая, стабильная, красивая. Однако некоторые вещи в ней сделаны не на виду, скрыты от рядового пользователя, чтобы не мешать. Примерно как в macOS, только там вообще жесть.

Как-то мне понадобилось поднять приоритет одной программе. Я заметил, что когда ее сворачиваешь, то в фоне программа начинает работать заметно медленнее.
Возник вопрос: Как задать приоритет приложения в Windows 10?
Оказывается, меняется приоритет все там же в Диспетчере задач, просто немного дальше, чем раньше.
Запускаем Диспетчер задач — заветным сочетанием клавиш Ctrl + Alt + Del или команда taskmgr в (Пуск — Выполнить (Win + R)), много букв, просто хотел напомнить комбинации.
Разворачиваем Диспетчер задач — Подробнее, выбираем раздел Подробности и нужный нам процесс, дальше правая кнопка мыши — Задать приоритет и устанавливаем нужный приоритет.
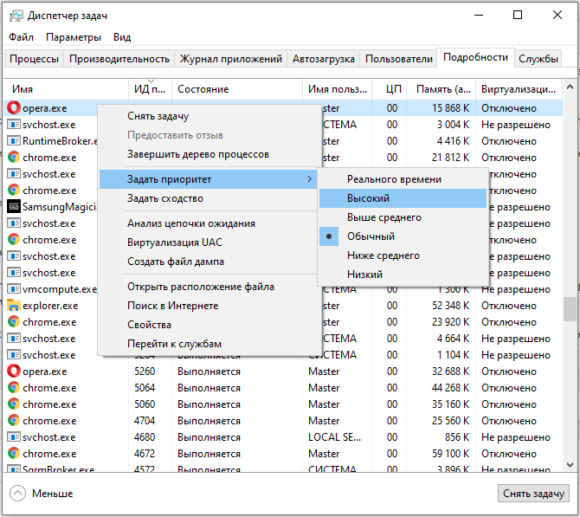
В интернете пишут, что установленный приоритет Windows 10 может потом изменить, я с этим не сталкивался — указывал Высокий и программа действительно работала быстрее.
Так же можно задавать приоритет при запуске программы, используя команду start.
Команда Start имеет аргументы:
/low Запускает приложение с низким приоритетом. /normal Запускает приложение с нормальным приоритетом. /high Запускает приложение с высоким приоритетом. /realtime Запускает приложение с приоритетом реального времени. /abovenormal Запускает приложение с приоритетом выше среднего. /belownormal Запускает приложение с приоритетом ниже среднего.
Еще способ изменить приоритет и запускать автоматически процесс или программу с определенным приоритетом — внести изменения в реестр Windows 10.
Любому процессу в Windows можно вручную в реестре указать приоритет, с которыми он будет запускаться.
Путь к разделу реестра:
Для того, что бы указать приоритет для процесса, с которым он должен сразу всегда запускаться, вам нужно в указанной выше ветке реестра создать раздел с его именем.
Далее в нем создать еще один раздел, т.е. уже подраздел с названием PerfOptions, а уже в нем создать параметр DWORD (32 бита) с названием CpuPriorityClass и задать ему одно из десятичных значений: 1, 3, 5, 6 или 8. 1 — приоритет Idle (низкий); 3 — приоритет High (высокий); 5 — приоритет BelowNormal (ниже среднего); 6 — приоритет AboveNormal (выше среднего); 8 — приоритет Normal (средний).
Способ управления через реестр самый сложный, так как приходится бороться с разрешениями на разделы.
Бился, бился я с изменением прав на ветку реестра, наследованием, пробовал утилиту psexec.exe — не позволяло создать подраздел с любым названием, только со стандартным.
В итоге заработало, если выполнять через .reg файл, пример test.reg
Создаем файл любоеназвание.reg, запускаем и Microsoft Word (если он у вас есть) будет запускаться с высоким приоритетом по-умолчанию. Проверить можно — запустив программу, а потом посмотреть ее приоритет, как описано в первом способе.
Еще есть способ изменения приоритета с использованием сторонних программ. Это уже на ваш вкус, так как не люблю использовать лишние программы, а стараюсь сделать максимально стандартными средствами Windows.






