Как создать видео youtube shorts
Содержание:
- Требования к видео в формате HDR
- Требования к загрузке
- Кодировка видео в формате HDR
- Метаданные формата HDR
- Программы для работы с форматом HDR
- Неправильно указано цветовое пространство
- Конвертация видео в формат SDR
- Где заработать на своих роликах
- Самый простой способ добавления
- Как узнать ссылку на свой ютуб канал
- Информация
- Руководство по операциям YouTube
- Как загрузить контент на YouTube
- Требования к видео в формате HDR
- Требования к загрузке
- Кодировка видео в формате HDR
- Метаданные формата HDR
- Программы для работы с форматом HDR
- Неправильно указано цветовое пространство
- Конвертация видео в формат SDR
- Информация
- Новые видео
- Уже загруженные видео
- Размер и разрешение изображения
- Правила в отношении значков
- Ограничения
- Как увеличить свои возможности и загружать длинные видео в крутом качестве
- Шум в затененных участках
- Долгий способ. Запись экрана iOS
Требования к видео в формате HDR
На YouTube поддерживаются все доступные разрешения. При необходимости ролики автоматически конвертируются из формата HDR в SDR.
Требования к загрузке
| Разрешение | 720p, 1080p, 1440p, 2160pРекомендуем использовать разрешения Ultra HD вместо DCI (например, 3840 x 1600 вместо 4096 x 1716). |
| Частота кадров | 23,976; 24; 25; 29,97; 30; 48; 50; 59,94; 60 |
| Глубина цвета | 10 или 12 бит |
| Основные цвета | Rec. 2020 |
| Цветовая матрица | Rec. 2020 с поддержкой непостоянной яркости |
| Гамма-коррекция | PQ или HLG (Rec. 2100) |
| Битрейт | Рекомендуемые настройки для видео со стандартом сжатия H.264 приведены здесь. |
| Звук | Используйте рекомендуемые настройки. |
Кодировка видео в формате HDR
Ниже приведены проверенные комбинации контейнеров и кодеков. Могут поддерживаться и другие 10-битные кодеки с HDR-метаданными.
| Контейнер | Кодировка |
| MOV/QuickTime |
H.264 10 бит VP9 профиль 2 ProRes 422 ProRes 4444 DNxHR HQX |
| MP4 |
H.264 10 бит VP9 профиль 2 DNxHR HQX |
| MKV |
H.264 10 бит VP9 профиль 2 ProRes 422 ProRes 4444 DNxHR HQX |
Метаданные формата HDR
В метаданных должны содержаться следующие сведения:
- о передаточной функции (PQ или HLG);
- об основных цветах (Rec. 2020);
- о матрице (Rec. 2020 с поддержкой непостоянной яркости).
Если в видео использована функция PQ, то в метаданные нужно добавить ещё два показателя: яркость (CEA 861-3 MaxFALL и MaxCLL) и сведения о мониторе, на котором был выполнен мастеринг (SMPTE ST 2086). Если этой информации нет, система по умолчанию укажет монитор Sony BVM-X300.
В некоторых случаях видео в формате HDR могут содержать динамические метаданные (HDR10+), оформленные по стандарту SEI или в форме .
Программы для работы с форматом HDR
Для загрузки роликов в формате HDR можно пользоваться следующими программами:
- DaVinci Resolve;
- Adobe Premiere Pro;
- Adobe After Effects;
- Final Cut Pro X.
Неправильно указано цветовое пространство
Часто мастеринг роликов в формате HDR выполняется в цветовом пространстве DCI P3, где для белых точек выбраны стандартные источники света: DCI (D50) или D65. Такие параметры подходят для видео, которые демонстрируются в кинотеатрах. Однако домашними устройствами они не поддерживаются. При мастеринге используйте стандарт Rec. 2020 с основными цветами. Если выбран стандарт Rec. 2100, во многих приложениях цвета все равно передаются по стандарту Rec. 2020.
Ошибка также возникнет, если при мастеринге использовать цветовое пространство DCI P3, а в конечном файле указать стандарт Rec. 2020. В этом случае цвета в ролике станут искаженными и перенасыщенными.
Конвертация видео в формат SDR
Автоматическая конвертация упрощает загрузку видео в формате HDR на YouTube. Однако при обработке некоторых роликов с помощью этой функции иногда возникают трудности. Мы работаем над тем, чтобы ее можно было одинаково эффективно использовать с любым контентом.
Чтобы ваше видео было без ошибок конвертировано в формат SDR, загрузите таблицу с RGB-значениями. Вот как это сделать:
- Запустите программу для цветокоррекции и откройте нужное видео в формате HDR. Не изменяйте цвета.
- Установите следующие настройки для монитора: основные цвета – Rec. 709, передаточная функция – Gamma 2.4.
- Примените к файлу стандартную таблицу RGB-значений, которая конвертирует настройки Rec. 2020 и ST. 2084 в Rec. 709. Затем, чтобы задать нужную цветокоррекцию, измените значения цветовых схем, кривых и ключей в различных узлах.
- Сохраните получившуюся таблицу с RGB-значениями в формате .cube в той же папке, где находится ваше видео.
- Выберите таблицу и ролик и перетащите оба файла в окно инструмента для загрузки метаданных.
В результате через инструмент загрузятся метаданные для монитора Sony BVM-X300 и таблица с RGB-значениями, которая будет использована для конвертации видео в формат SDR.
Примечание. Пока не предусмотрено инструментов, позволяющих указать при конвертации временные отрезки или расположение кадра. Поэтому зоны Power Windows и различные настройки (например, «Размытие») могут отображаться некорректно, как и изменения, сделанные для отдельных кадров.
Где заработать на своих роликах
Для тех, кого интересует, как загрузить видео в интернет и заработать на этом, мы подобрали варианты с монетизацией.
Vimeo
Когда-то Vimeo был альтернативой YouTube, а теперь он стал площадкой для профессионального обучающего видео. Здесь все почти так же, как на Patreon, только подписку оформлять не надо — оплата производится за доступ к отдельному видеоролику. Загрузите свое видео, установите цену за просмотры и рекламируйте контент среди своих подписчиков из других социальных сетей. Очень удобно для инфлюенсеров с большим количеством подписчиков.
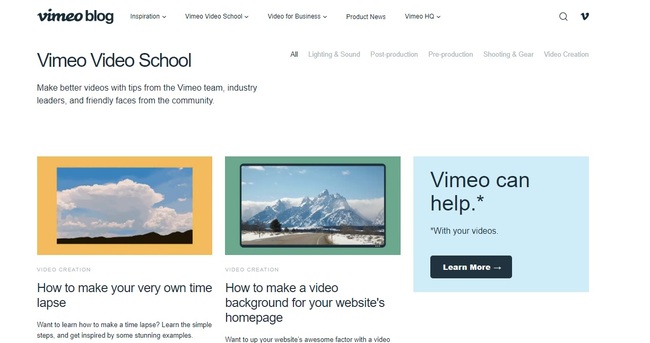
Vimeo
Patreon
Не очень известный в рунете сайт для загрузки видео по подписке, который пользуется большой популярностью у зарубежных пользователей. На Patreon регистрируются онлайн-учителя, которые выкладывают на сервер обучающие видеокурсы с оплатой за доступ к каждому видео. Пользователи-ученики покупают подписку на аккаунт и получают доступ к эксклюзивному контенту.
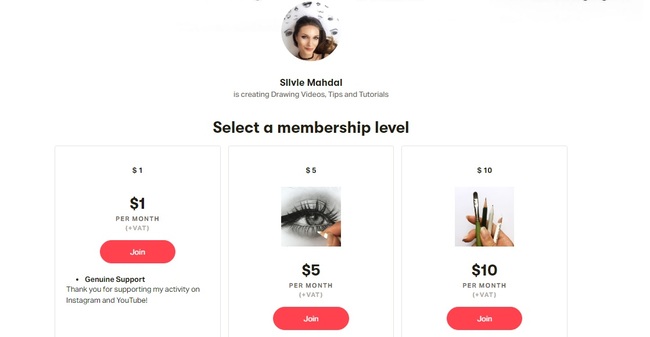
Patreon
MetaCafe
MetaCafe — в некотором смысле уникальный сервис, потому что на нем автоматически распознается дублирующийся контент. Так что площадка подойдет только для креативных людей. Чтобы подключить монетизацию, нужно перешагнуть общий рубеж просмотров в 20 000. После этого за каждую тысячу дополнительных просмотров вы будете получать 5 долларов.
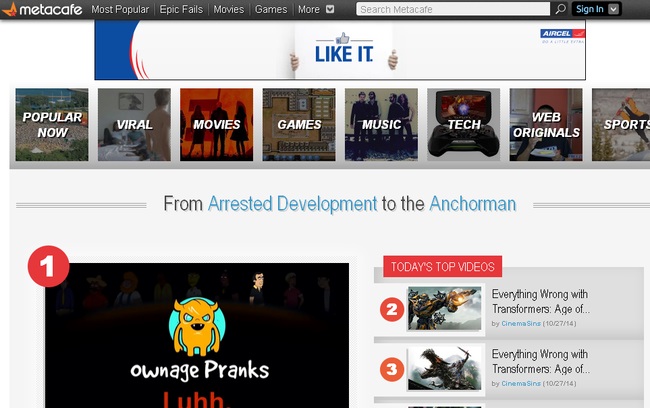
MetaCafe
Самый простой способ добавления
Итак, для начала давайте рассмотрим простую техническую часть. Добавить видео с компьютера очень просто. Заходим на https://www.youtube.com.
Если у вас есть почта Gmail или вы зарегистрированы в Google+, то аккаунты автоматически синхронизируются.
Если нет, то рекомендую вам открыть статью из моего блога как завести электронную почту или аккаунт Google, а параллельно зайти на Gmail.com и создать почту. Это будет не трудно.
Как вы можете видеть, рядом с личным профилем есть заветная кнопка: «Добавить видео». Она-то нам и нужна.
После того как вы нажмете на эту кнопку, вам предложат ввести ваше имя и фамилию.
Будьте осторожны. На самом деле, YouTube хочет не ваших данных, а название канала. Что тут только не придумывают: уроки лайфхакера, дневники бабушки, мастерская настроения и так далее.
Конечно же, если вы создаете информационный канал, то лучше назвать его таким образом, чтобы зрителю было сразу ясно на что вы нацелены и какие видео он увидит сейчас и в дальнейшем, если подпишется на вас.
От заголовка напрямую зависит число постоянной аудитории. Чем круче и понятнее название, чем оно ближе аудитории, тем больше людей захотят регулярно получать новые видео от вас.
После того, как канал создан, вас перенесет на страницу загрузки. Вот так она выглядит.
Просто перетащите ролик в это окно и готово. Пойдет загрузка.
Как узнать ссылку на свой ютуб канал
Бывает так, что при необходимости сообщить друзьям об открытии личной страницы на видеохостинге, автор не знает, как это сделать. Кто-то просит передать URL в сообщении, а кому-то дали задание поделиться им в соцсетях.
Простая задача может стать сложной проблемой для новых пользователей. Поэтому я решил показать несколько способов, как узнать ссылку на свой ютуб канал. Выбирайте самый удобный из них, и убедитесь, что всё делается не сложно.
Как найти и скопировать
Стандартный адрес присваивается аккаунту YouTube ещё при регистрации и имеет примерно такой вид:
Персональный идентификатор
Любая ссылка канала начинается с «youtube.com/channel/…», а затем идут цифры и английские буквы – это персональный идентификатор, который у каждого пользователя всегда свой.
Теперь разберёмся, как правильно находить персональный URL-адрес, копировать его и вставлять в текстовую форму. Алгоритм действий покажу на примере домашнего ПК и на телефоне.
1. На компьютере (Самый простой способ)
Здесь я покажу, как можно скопировать ссылку на аккаунт в Ютубе самым быстрым способом.
- Открываем https://www.youtube.com/ и проходим авторизацию.
- После входа на главную страницу блога, откройте любое из своих видео.
- Под проигрывателем видна картинка с именем аккаунта – это прямая ссылка для перехода к каналу.
- Наведите указатель на имя и нажмите по нему правой кнопкой мыши.
- Выпадающий список содержит кнопку «Копировать адрес ссылки», нажмите по нему.
Копирование под плеером
- И потом, клацнув правой кнопкой в любом месте поля для публикации, выбирайте «Вставить».
2. На компьютере (Через адресную строку)
Вход
- Выбираем графу «Мой канал», открывается главная страница, и мы видим, что адресная строка содержит текст, похожий на тот, который нам нужен.
Но, на самом деле, всё, что указано после знака вопроса «?…» (включая и сам символ) – лишнее. Поэтому копировать будем текст, стоящий до него.
Нужный текст
- Клацаем мышкой по верхней строчке, если всё выделено синим – нажимаем ещё раз.
- Зажав левую кнопку мыши , выделяем текст, начинающийся с «https://… и движемся вправо, до знака «?», то есть до последнего символа персонального идентификатора.
Это и есть ссылка на личный ютуб-канал, которую мы будем вставлять во всевозможные формы публикаций, например, в х, историях, сообщениях и т.д.
Копирование в ПК
- Правой кнопкой мыши клацаем по выделенному тексту, чтобы выбрать копирование. А в том поле, где планируем оставить свой адрес, нажмём правую кнопку снова и выберем «Вставить».
3. На телефонах
Через официальное приложение. Вот как это сделать:
- Заходим в «Мой канал» через приложение YouTube.
1 2 3
- Нажав по изображению профиля, открываем раздел «Мой канал».
- В правом верхнем углу содержится кнопка , переходим по ней в подменю и жмём на слово «Поделиться».
Выбираем поделиться Копируем ссылку
- Во всплывшем окошке находим значок «Коп. ссылку», нажимаем по нему, и, в качестве подтверждения, внизу экрана появится текст «Скопировано».
- Теперь полученный линк можно сохранить в удобном месте телефона (например, в Заметках), или сразу вставить в публикацию.
А еще с любого смартфона или планшета всегда можно повторить то же, что и в первых двух способах, достаточно мобильную версию браузера переключить в режим для ПК.
Заключение
В начале пути ютубера, каждый шаг к продвижению принесёт пользу. Равно как и тот, которому посвящена тема этой статьи – распространение прямой ссылки на собственный канал. Используйте все доступные интернет-площадки, чтобы сообщить о появлении нового автора. Главное, без спама и по делу. И пусть данная инструкция будет в помощь!
Привет, меня зовут Евгений и я автор этого блога. Удачи вам!
Информация
На этой вкладке вы можете указать общие сведения о своем видео.
| Название | Его необходимо указать для каждого ролика. |
| Описание |
Информация, которая будет показываться под видео. Если вы добавляете в описание сведения о том, кому принадлежат те или иные материалы в ролике, придерживайтесь этого формата: || |
| Значок | Изображение, которое даст пользователям представление о вашем ролике. |
| Плейлист | Видео можно добавить в новый или уже существующий плейлист. |
| Аудитория | В соответствии с Законом США о защите личных сведений детей в интернете вы должны указывать, предназначены ли ваши ролики для детей. |
| Возрастные ограничения | Если видео не подходит для несовершеннолетних зрителей, укажите это. |
Чтобы задать дополнительные настройки, нажмите Развернуть.
| Прямая реклама и продакт-плейсмент | Укажите, есть ли в вашем контенте прямая реклама и продакт-плейсмент. |
| Автоматическая разбивка на эпизоды |
Добавьте в видео отметки эпизодов, чтобы зрителям было проще находить нужные фрагменты ролика. Вы можете сделать это вручную, указав временные метки и названия эпизодов. Также можно настроить автоматическую разбивку. Для этого установите флажок «Разрешить автоматическую разбивку на эпизоды в случаях, когда это возможно». Если позже вы решите добавить отметки эпизодов вручную, автоматические отметки будут удалены. |
| Теги |
Подберите ключевые слова, чтобы ваш контент было проще найти. Рекомендуем добавлять теги, если при поиске видео зрители зачастую допускают ошибки. В остальных случаях делать это необязательно. |
| Язык и сертификация субтитров | Выберите язык, на котором говорят в видео. Если в ролике нет субтитров, укажите причину этого. |
| Дата и место съемки | Укажите, когда и где снималось видео. |
| Лицензия и распространение | Укажите, можно ли будет встраивать ролик на сторонние сайты. Также вы можете выбрать, нужно ли отправить вашим подписчикам сообщение о новом видео. |
| Выберите, хотите ли вы, чтобы другие пользователи могли создавать видео в формате Shorts на основе аудио из этого ролика. | |
| Категория | Дайте зрителям знать, к какому типу относится видео. Примеры: юмор, образование, игры. |
| Комментарии и оценки | Задайте настройки комментариев и укажите, смогут ли пользователи видеть количество отметок «Нравится». |
Руководство по операциям YouTube
Как загрузить контент на YouTube
Далее: Как просматривать данные в YouTube Аналитике
Функции, упомянутые в этой статье, доступны только партнерам, которые пользуются системой управления контентом.
Загружать контент на YouTube можно разными способами. Всё зависит от ваших технических ресурсов и от того, какой контент вы хотите загрузить и в каком объеме. Выбрав правильный способ загрузки, вы существенно сэкономите время.
Страница загрузки на youtube.com
Добавить видео проще всего на странице загрузки. В этом случае вам не потребуется файл с метаданными. Их можно будет указать вручную, после того как видео будет загружено. Подробнее…
Этот вариант отлично подходит для партнеров, которые за один раз добавляют всего несколько роликов. Он не требует специальных технических знаний, а загруженные видео сразу же появляются на YouTube. Недостатком такого способа является отсутствие пакетной обработки и интеграции с системой управления контентом. Кроме того, этим способом нельзя загружать композиции, звукозаписи и видео, на которые у вас нет прав во всем мире. Для загрузки такого контента подойдет любой из указанных ниже вариантов.
Пакетная загрузка
Если объектов много, их лучше загрузить пакетом – большой партией, в которой будут собраны все файлы. Для этого нужно открыть инструмент «Распространение контента» и найти кнопку «Проверить и загрузить». Подробнее об этом способе загрузки…
Если вы решите загружать файлы пакетом, метаданные потребуется предоставить отдельно – в виде файла. Сделать это несложно. Достаточно взять один из шаблонов таблиц, предусмотренных специально для таких случаев, и отправить его вместе с файлами контента. Каждая строка таблицы будет относиться к тому или иному объекту. Чтобы исключить ошибки и убедиться, что метаданные заполнены правильно, перед загрузкой таблицу можно проверить. Скачать шаблоны вы можете в системе управления контентом на странице «Распространение контента».
Если вы загружаете звукозаписи для музыки с обложкой альбома, метаданные можно отправить с помощью специальной таблицы или фида DDEX.
Загрузка больших объемов контента
Если вы обычно загружаете больше 100 объектов в месяц, попробуйте воспользоваться SFTP-аккаунтом или сервисом Aspera. Aspera работает намного быстрее SFTP и подходит для загрузки больших файлов. Если вы работаете с нашим менеджером по технологиям, это значит, что вам доступна передача данных офлайн, то есть вы можете отправить диск со всем контентом в центр загрузки Google.
API YouTube
При желании вы можете воспользоваться API YouTube и запрограммировать способ загрузки самостоятельно. Кроме того, благодаря YouTube Data API и YouTube Content ID API можно контролировать обновление статусов и отслеживать сбои.
Требования к видео в формате HDR
На YouTube поддерживаются все доступные разрешения. При необходимости ролики автоматически конвертируются из формата HDR в SDR.
Требования к загрузке
| Разрешение | 720p, 1080p, 1440p, 2160pРекомендуем использовать разрешения Ultra HD вместо DCI (например, 3840 x 1600 вместо 4096 x 1716). |
| Частота кадров | 23,976; 24; 25; 29,97; 30; 48; 50; 59,94; 60 |
| Глубина цвета | 10 или 12 бит |
| Основные цвета | Rec. 2020 |
| Цветовая матрица | Rec. 2020 с поддержкой непостоянной яркости |
| Гамма-коррекция | PQ или HLG (Rec. 2100) |
| Битрейт | Рекомендуемые настройки для видео со стандартом сжатия H.264 приведены здесь. |
| Звук | Используйте рекомендуемые настройки. |
Кодировка видео в формате HDR
Ниже приведены проверенные комбинации контейнеров и кодеков. Могут поддерживаться и другие 10-битные кодеки с HDR-метаданными.
| Контейнер | Кодировка |
| MOV/QuickTime |
H.264 10 бит VP9 профиль 2 ProRes 422 ProRes 4444 DNxHR HQX |
| MP4 |
H.264 10 бит VP9 профиль 2 DNxHR HQX |
| MKV |
H.264 10 бит VP9 профиль 2 ProRes 422 ProRes 4444 DNxHR HQX |
Метаданные формата HDR
В метаданных должны содержаться следующие сведения:
- о передаточной функции (PQ или HLG);
- об основных цветах (Rec. 2020);
- о матрице (Rec. 2020 с поддержкой непостоянной яркости).
Если в видео использована функция PQ, то в метаданные нужно добавить ещё два показателя: яркость (CEA 861-3 MaxFALL и MaxCLL) и сведения о мониторе, на котором был выполнен мастеринг (SMPTE ST 2086). Если этой информации нет, система по умолчанию укажет монитор Sony BVM-X300.
В некоторых случаях видео в формате HDR могут содержать динамические метаданные (HDR10+), оформленные по стандарту SEI или в форме .
Программы для работы с форматом HDR
Для загрузки роликов в формате HDR можно пользоваться следующими программами:
- DaVinci Resolve;
- Adobe Premiere Pro;
- Adobe After Effects;
- Final Cut Pro X.
Неправильно указано цветовое пространство
Часто мастеринг роликов в формате HDR выполняется в цветовом пространстве DCI P3, где для белых точек выбраны стандартные источники света: DCI (D50) или D65. Такие параметры подходят для видео, которые демонстрируются в кинотеатрах. Однако домашними устройствами они не поддерживаются. При мастеринге используйте стандарт Rec. 2020 с основными цветами. Если выбран стандарт Rec. 2100, во многих приложениях цвета все равно передаются по стандарту Rec. 2020.
Ошибка также возникнет, если при мастеринге использовать цветовое пространство DCI P3, а в конечном файле указать стандарт Rec. 2020. В этом случае цвета в ролике станут искаженными и перенасыщенными.
Конвертация видео в формат SDR
Автоматическая конвертация упрощает загрузку видео в формате HDR на YouTube. Однако при обработке некоторых роликов с помощью этой функции иногда возникают трудности. Мы работаем над тем, чтобы ее можно было одинаково эффективно использовать с любым контентом.
Чтобы ваше видео было без ошибок конвертировано в формат SDR, загрузите таблицу с RGB-значениями. Вот как это сделать:
- Запустите программу для цветокоррекции и откройте нужное видео в формате HDR. Не изменяйте цвета.
- Установите следующие настройки для монитора: основные цвета – Rec. 709, передаточная функция – Gamma 2.4.
- Примените к файлу стандартную таблицу RGB-значений, которая конвертирует настройки Rec. 2020 и ST. 2084 в Rec. 709. Затем, чтобы задать нужную цветокоррекцию, измените значения цветовых схем, кривых и ключей в различных узлах.
- Сохраните получившуюся таблицу с RGB-значениями в формате .cube в той же папке, где находится ваше видео.
- Выберите таблицу и ролик и перетащите оба файла в окно инструмента для загрузки метаданных.
В результате через инструмент загрузятся метаданные для монитора Sony BVM-X300 и таблица с RGB-значениями, которая будет использована для конвертации видео в формат SDR.
Примечание. Пока не предусмотрено инструментов, позволяющих указать при конвертации временные отрезки или расположение кадра. Поэтому зоны Power Windows и различные настройки (например, «Размытие») могут отображаться некорректно, как и изменения, сделанные для отдельных кадров.
Информация
На этой вкладке вы можете указать общие сведения о своем видео.
| Название | Его необходимо указать для каждого ролика. |
| Описание |
Информация, которая будет показываться под видео. Если вы добавляете в описание сведения о том, кому принадлежат те или иные материалы в ролике, придерживайтесь этого формата: || |
| Значок | Изображение, которое даст пользователям представление о вашем ролике. |
| Плейлист | Видео можно добавить в новый или уже существующий плейлист. |
| Аудитория | В соответствии с Законом США о защите личных сведений детей в интернете вы должны указывать, предназначены ли ваши ролики для детей. |
| Возрастные ограничения | Если видео не подходит для несовершеннолетних зрителей, укажите это. |
Чтобы задать дополнительные настройки, нажмите Развернуть.
| Прямая реклама и продакт-плейсмент | Укажите, есть ли в вашем контенте прямая реклама и продакт-плейсмент. |
| Автоматическая разбивка на эпизоды |
Добавьте в видео отметки эпизодов, чтобы зрителям было проще находить нужные фрагменты ролика. Вы можете сделать это вручную, указав временные метки и названия эпизодов. Также можно настроить автоматическую разбивку. Для этого установите флажок «Разрешить автоматическую разбивку на эпизоды в случаях, когда это возможно». Если позже вы решите добавить отметки эпизодов вручную, автоматические отметки будут удалены. |
| Теги |
Подберите ключевые слова, чтобы ваш контент было проще найти. Рекомендуем добавлять теги, если при поиске видео зрители зачастую допускают ошибки. В остальных случаях делать это необязательно. |
| Язык и сертификация субтитров | Выберите язык, на котором говорят в видео. Если в ролике нет субтитров, укажите причину этого. |
| Дата и место съемки | Укажите, когда и где снималось видео. |
| Лицензия и распространение | Укажите, можно ли будет встраивать ролик на сторонние сайты. Также вы можете выбрать, нужно ли отправить вашим подписчикам сообщение о новом видео. |
| Выберите, хотите ли вы, чтобы другие пользователи могли создавать видео в формате Shorts на основе аудио из этого ролика. | |
| Категория | Дайте зрителям знать, к какому типу относится видео. Примеры: юмор, образование, игры. |
| Комментарии и оценки | Задайте настройки комментариев и укажите, смогут ли пользователи видеть количество отметок «Нравится». |
Новые видео
При создании прямой трансляции
- Нажмите «Создать» Начать трансляцию.
- В разделе «Новая трансляция» выберите «Изменить значок».
Уже загруженные видео
- Войдите в Творческую студию YouTube.
- В меню слева нажмите Контент.
- Найдите нужное видео и нажмите на его значок.
- В разделе «Значок» выберите Загрузить значок.
- Выберите файл.
- Нажмите Сохранить.
Чтобы изменить или скачать свой значок видео, наведите на него указатель мыши и нажмите на значок с тремя точками .
Размер и разрешение изображения
Значок, который вы установите для видео, будет также использоваться для предварительного просмотра во встроенном проигрывателе, поэтому желательно, чтобы он был достаточно большим. Мы рекомендуем выбирать изображения, соответствующие следующим требованиям:
- разрешение – 1280 x 720 (ширина – не менее 640 пикселей);
- формат – JPG, GIF или PNG;
- размер – менее 2 МБ;
- соотношение сторон – 16:9. Именно такой вариант чаще всего используется для предварительного просмотра и в проигрывателях YouTube.
Правила в отношении значков
Все изображения, которые вы используете для своих значков, должны соответствовать правилам сообщества. Мы можем отклонить значок и вынести предупреждение в отношении вашего аккаунта, если картинка содержит:
- изображения обнаженного тела или контент сексуального характера;
- дискриминационные высказывания;
- сцены жестокости и насилия;
- вредный или опасный контент.
При повторных нарушениях наших правил в отношении значков вы можете на 30 дней лишиться возможности добавлять к видео свои значки. Кроме того, мы можем заблокировать ваш аккаунт. Подробнее о предупреждениях…
Если вам будет вынесено предупреждение о нарушении правил сообщества, вы получите уведомление по электронной почте, а в разделе настроек канала появится сообщение об этом. Если вы не согласны с нашим решением, у вас есть право подать апелляцию. Мы ее рассмотрим, и, если все будет в порядке и вы не захотите сменить значок, то мы восстановим его.
Ограничения
На YouTube действует ограничение на количество своих значков, которые можно загрузить за одни сутки. Если его превысить, появится сообщение об ошибке. В таком случае попробуйте добавить значки снова через 24 часа.
Лимиты на число значков могут различаться в разных регионах. Также они зависят от того, получал ли автор предупреждения о нарушении авторских прав и правил сообщества.
Как увеличить свои возможности и загружать длинные видео в крутом качестве
У вас не получится загрузить ролик, если его продолжительность больше 15 минут. Также могут возникнуть проблемы из-за его веса. Прежде всего пройдите авторизацию, чтобы увеличить возможности канала.
Заходим на YouTube, кликаем по «добавить видео».
Внизу находим ссылку «увеличить свой лимит».
Вас перебросит вот на эту страницу. Выберите способ получения кода. Я рекомендую второй. В этом случае будет легче воспроизвести его впоследствии. С прослушиванием нередко возникают проблемы, роботы почти всегда говорят так, как будто у них во рту бананы.
Добавляете ваш номер телефона и выбираете отправить.
Вас перебрасывает на страницу, где нужно будет ввести код, который придет вам в смс. Ничего сложного.
Шум в затененных участках
Если мастеринг выполняется с использованием функции PQ (ST 2084), большая часть диапазона сигнала выделена на темные участки видео. Кодеки, например ProRes и DNxHR, закрепляют детали обработки видеоряда. В результате в ваших роликах может оказаться много шума в тенях. Однако из-за ярких сегментов изображения он будет не сильно заметен.
При обработке видео на YouTube система частично убирает шум, чтобы увеличить скорость передачи данных. Мы постоянно стараемся усовершенствовать этот процесс, но вы также можете самостоятельно очистить видео от шума. Это позволит улучшить качество ролика, если он выглядит слишком «сжатым». Это позволит улучшить качество видео, если оно выглядит слишком «сжатым».
Надеемся, наши советы помогут решить проблему, а также улучшить качество видео на YouTube.
Долгий способ. Запись экрана iOS
Можно записать видео при помощи стандартных возможностей iOS и без дополнительных костылей.
Нужно лишь добавить переключатель Запись экрана по пути Настройки – Пункт управления и активировать запись экрана со звуком.
Останется лишь включить нужное видео на YouTube и записать его через штатную фишку iOS. Такой ролик сохранится в галерее устройства и будет доступен для редактирования в любом приложении.
Недостатков у такого способа два: нужно записывать ролики в тишине, ведь запись звука будет происходить через микрофон iPhone из динамика устройства, а еще придется полностью просмотреть скачиваемый ролик. Если захотите сохранить презентацию Apple таким способом, готовьтесь к двухчасовому сеансу записи.






