Скачивание фотографий с облака на компьютер
Содержание:
- Принцип работы функции
- iCloud для Windows
- Просмотр фото в iCloud с iPhone
- Какой облачный сервис для хранения фото выбрать в 2021 году
- Когда перестанет работать Samsung Cloud
- Как достать фото из iCloud
- Загрузить фото в облако с телефона
- Snaggy
- Удаление ссылки передачи данных
- Как пользоваться возможностями Cloud.Mail.Ru
- Минусы облачных сервисов
- Настройки программы
- Как создать папку в облаке mail через компьютер
- Основные функции сервиса
Принцип работы функции
Программа работает очень быстро. Сразу после того, как вы сделали снимки, и вышли из приложения «Камеры» весь материал автоматически загружается в «Мой фотопоток». Обязательно для осуществления процедуры должно быть доступно подключение к Wi-Fi.
Через Mac также возможна реализация этой функции. Импортированные кадры в iPhoto или Aperture тоже попадают в альбом облака. В этом случае еще возможна настройка загрузки фото собственноручно, а не всего потока автоматически. Чтобы выгружать фотографии в облако из памяти компьютера с ОС Windows, нужно в пункте пуска «Изображения» выбрать меню «Избранное» и пункт «Фото iCloud». Вы найдете альбом «Мой фотопоток» и, воспользовавшись соответствующей кнопкой, добавите фотографии.
iCloud для Windows
Загрузка клиентского приложения
Пользователи OS Windows без тоже могут использовать облачное хранилище Айклауд. Разработчики Apple создали официальную клиентскую программу для работы с сервисом на ПК.
Далее следуйте инструкции:
- Откройте загруженный файл установщика;
- Примите лицензионной соглашение;
- Дождитесь завершения установки.
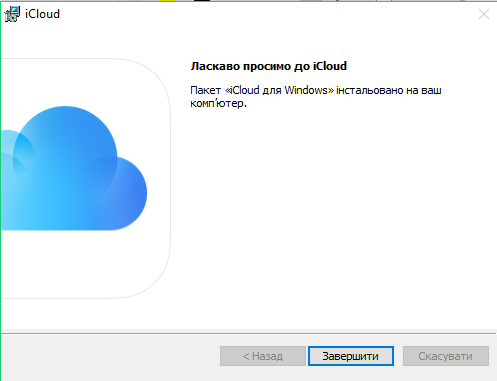
Рис.11 – успешное завершение установки
Начало работы с программой
1Откройте клиентскую программу и авторизуйтесь в вашем Apple ID:
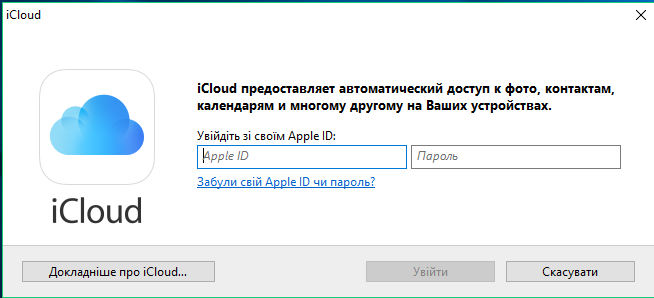
Рис.12 – авторизация в системе
2После успешной авторизации при первом использовании программы появится окно, в котором пользователю нужно выбрать типы контента для синхронизации. Советуем отметить галочками все пункты, чтобы в будущем не возвращаться к этой настройке.
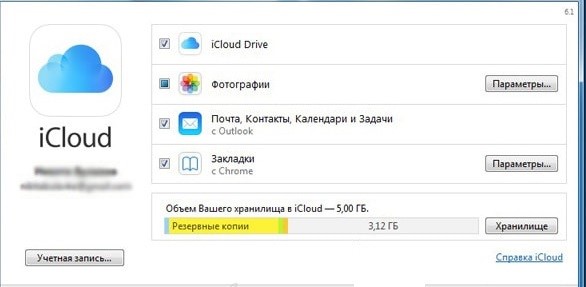
Рис.13 – выбор типа контента
3Далее зайдите в окно параметров программы и отметьте галочкой пункт «Мой фотопоток». Также, активируйте функции загрузки и выгрузки, чтобы автоматически получать новый контент из сервиса и иметь возможность загружать на облако файлы компьютера.
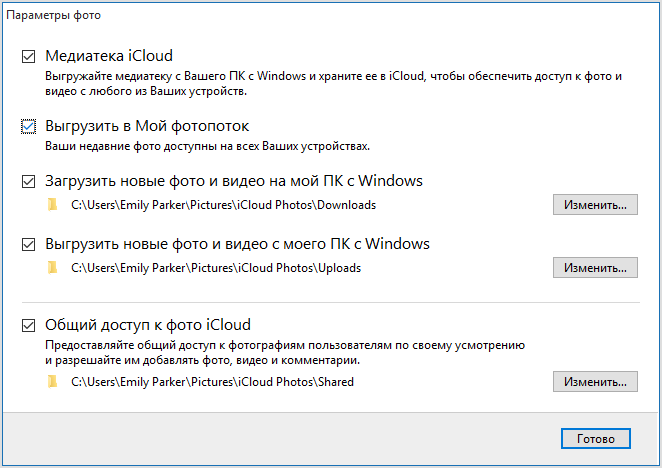
Рис.14 – окно настройки параметров
4Теперь выключите программу и перезагрузите компьютер, чтобы применить все настройки и начать синхронизацию. Подключите компьютер к интернету. После подключения к глобальной сети клиентское приложение отправит запрос серверу облачного хранилища и в файловой системе (папка iCloud Drive) появятся все переданные снимки.
5Просто откройте папку и просматривайте фото. После синхронизации копии фото кэшируются и сохраняются на компьютере, поэтому их можно будет просматривать и редактировать даже после отключения интернета.
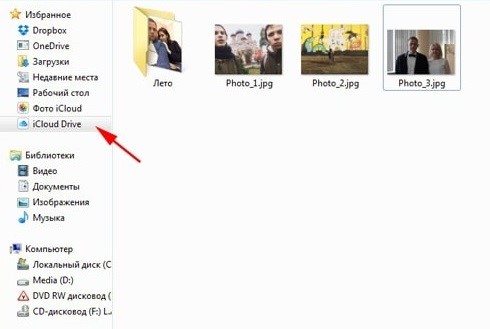
Рис.15 – просмотр файлов хранилища на ПК
Заметьте, в результате установки обычного клиентского приложения на компьютере появиться еще и утилита для отдельной работы с фото. Это позволяет удобнее управлять всеми снимками и их синхронизацией между несколькими мобильными гаджетами и компьютерами.
Откройте окно «Мой компьютер». Помимо перечня всех доступных дисков появиться значок «Фотографии Айклауд».
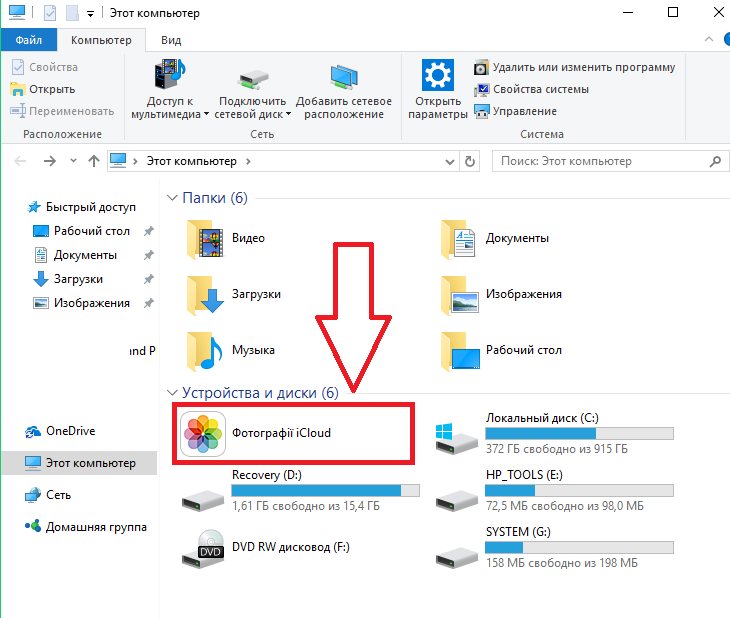
Рис.16 – утилита для работы со снимками
Открыв директорию, вы сможете просматривать синхронизированные фото – они находятся в папке «Загрузки».
Чтобы отправить фото или папку с несколькими картинками в облако, переместите их в директорию «Выгрузки».
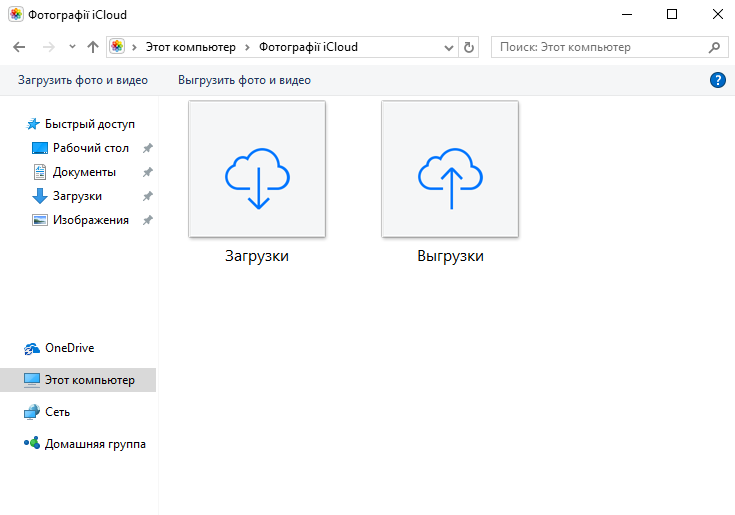
Рис.17 – папка для синхронизации изображений
Загрузка фото
Чтобы загрузить на свой ПК сохраненный в облаке файлы, зайдите в программу iCloud. Кликните на клавишу «Синхронизировать».
Далее появиться окно, в котором нужно отметить галочкой за какие года нужно добавить снимки.
После подтверждения действия снимки начнут загружаться в ОС Виндоус. Это может занять от 1 до 30 минут, в зависимости от количества фото и качества соединения с интернетом.
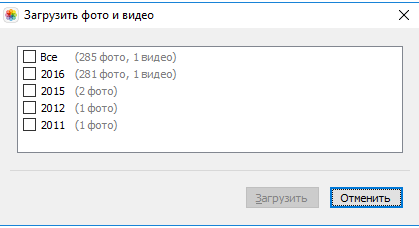
Рис.18 – загрузка контента из хранилища на ПК
Настройка автоматической синхронизации
Чтобы все ваши фото и снятые на камеру видео автоматически отображались не только на телефоне, но и на других компьютерах, используйте функцию «Мой фотопоток».
С её помощью все изображения из галереи самостоятельно перемещаются в облако и появляются в клиентском приложении ОС Windows.
Заметьте! Без активного подключения к интернету на обеих устройствах (не обязательно к одному маршрутизатору) синхронизация не состоится.
Чтобы включить функцию автоматической передачи изображений откройте на телефоне или планшете окно настроек и кликните на поле «iCloud».
Затем выберите пункт «Фото» и в новом окне активируйте ползунок «Выгрузить в Мой фотопоток».
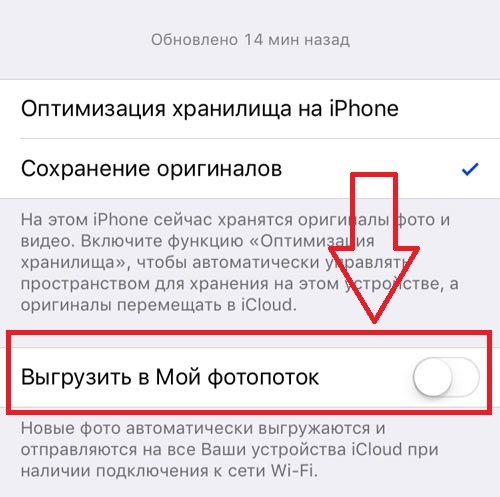
Рис.19 – включение передачи потока изображений
Фото автоматически отправляются в облако после таких действий:
- После закрытия приложения «Камера» на смартфоне или планшете;
- В результате подключения телефона к сети Wi-Fi;
- После выгрузки конкретного файла вручную через меню проводника.
Решение проблем с установкой iCloud для Windows
Среди распространённых причин неудачной установки приложения Айклауд выделяют следующие:
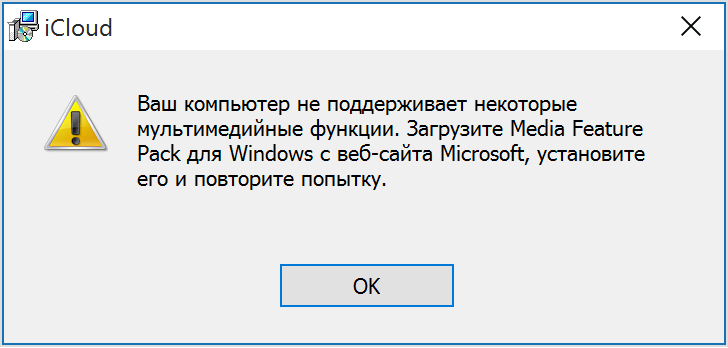
Рис.20 – ошибка при установке Айклауд
- Сообщение «Отсутствует подключение к серверу». Если после установки приложения и попытки его подключения вы столкнулись с такой ошибкой, проверьте наличие соединения с интернетом. Программа не подключается к WEB из-за невозможности отправки сетевого запроса;
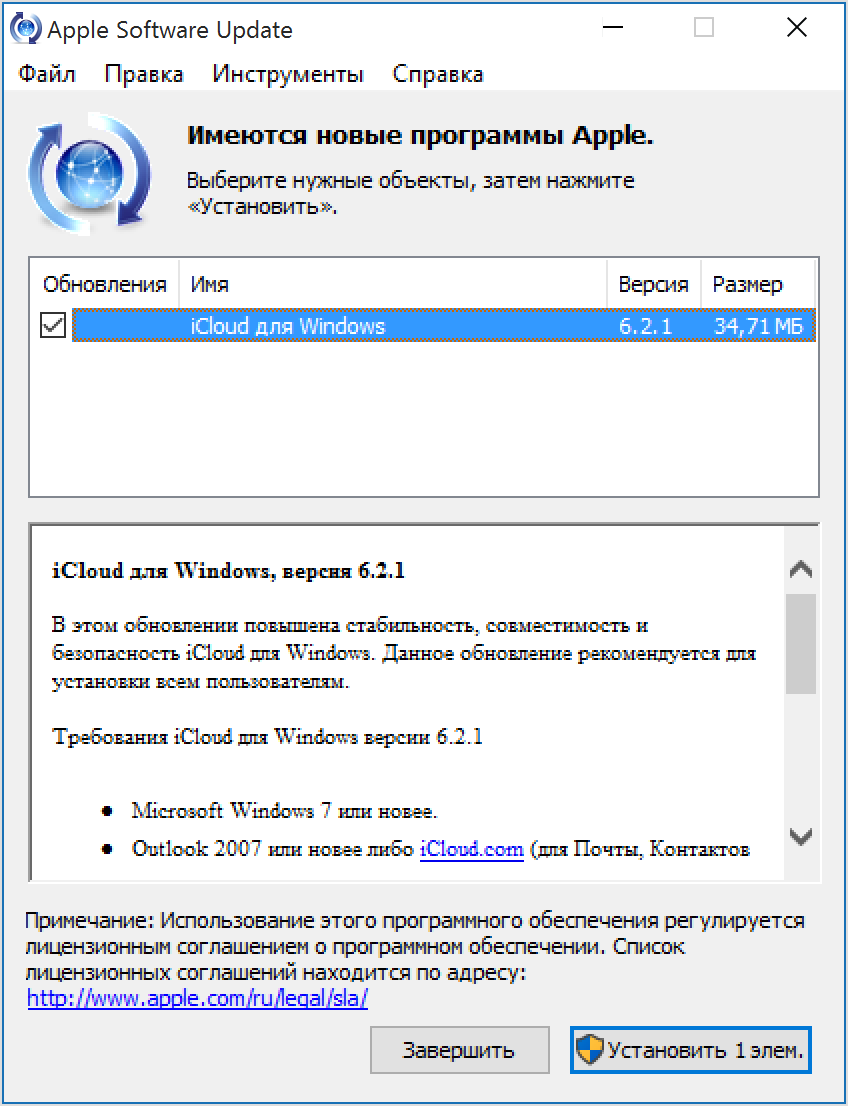
Рис.21 – проверка обновления программ
Просмотр фото в iCloud с iPhone
Чтобы открыть доступ в облачное хранилище и посмотреть фото в iCloud с iPhone или другого устройства Apple воспользуйтесь простыми шагами.
- Включите iPhone.
- Перейдите в меню «Приложение».
- Найдите значок «Фото» (цветок с разноцветными лепестками), нажмите на него один раз.
Перед вами откроется приложение со всеми фотографиями, которые хранятся в облаке. Для удобства здесь есть три опции:
- «Общие» — снимки может посмотреть любой пользователь.
- «Фото» — все ваши файлы, которые хранятся в облаке.
- «Альбомы» — снимки, разложенные по группам.
Кроме фотографий вам будут доступны видеофайлы и документы, которые находятся в облаке с подробной информацией о времени загрузки и всех обновлениях. Используя приложение «Фото» пользователи могут:
- Загрузить новые снимки;
- Перенести медиа файл с облака в соцсеть или отправить по почте;
- Сохранить снимок на ПК;
- Удалить ненужный файл.
Какой облачный сервис для хранения фото выбрать в 2021 году
Компания Apple предлагает такие тарифы на место в iCloud:
◉ 50 ГБ: 59 руб. в месяц;
◉ 200 ГБ: 149 руб. в месяц;
◉ 2 ТБ: 599 руб. в месяц.
Хоть ежемесячный ценник и выгоднее тарифного плана Google, но купертиновцы не предлагают скидок при оплате на год, что в итоге уравнивает цены на облачное хранилище при долгосрочной эксплуатации.
Есть возможность получить место в облаке при оформлении единой подписки Apple One. Цены на подписку следующие:
▣ Индивидуальный тарифный план (Apple Music, Apple TV+, Apple Arcade, iCloud 50 ГБ) – 365 руб. в месяц.
▣ Семейный тарифный план (Apple Music, Apple TV+, Apple Arcade, iCloud 200 ГБ) – 525 руб. в месяц.
Заманчивые условия предлагает отечественный облачный сервис от Яндекс:
◉ 100 ГБ: 99 руб. в месяц или 990 руб. в год;
◉ 1 ТБ: 300 руб. в месяц или 2500 руб. в год;
◉ 3 ТБ: 630 руб. в месяц или 5250 руб. в год.
Последний тариф доступен при наличии подписки Яндекс.Плюс, которая автоматически предоставляет скидку 30% на оплату места в облаке (указанная цена приведена уже с учетом данной скидки). Другие тарифы тоже будут рассчитываться со скидкой при наличии активной подписки.
Компания Яндекс тоже предлагает безлимитное хранение загруженных через мобильное приложение или браузер фотографий, но пример Google настораживает. Данное предложение тоже не будет действовать постоянно и через какое-то время вам придется искать замену сервису либо оформлять платную подписку.
Другое отечественное облако от Mail.ru явно перебарщивает с тарифной сеткой. Предлагается множество вариантов с разной ценой подписки при покупке на iOS или Android устройстве, а еще отдельный перечень цен при оформлении через браузер. Можете оценить сами.
Непонятно, зачем пользователю покупать 8, 16 или 32 Гб в облаке, когда большинство современных смартфонов имеют сопоставимый объем памяти, а карты расширения стоят копейке.
По ключевым позициям цены следующие:
◉ 128 ГБ: 149 руб. в месяц или 1490 руб. в год;
◉ 1 ТБ: 699 руб. в месяц или 6990 руб. в год;
◉ 4 ТБ: 2690 руб. в месяц.
Похоже, что в Mail.ru уже ощущают проблемы с хранением пользовательской информации, особенно после того, как лет 10 назад раздали по 1 Тб в бесплатное пользование всем желающим. Сам тогда завел пару аккаунтов, которые по сей день использую для резервного копирования и заполнил не более 1/6 каждого из них.
Есть и другие облачные сервисы, но они либо имеют менее выгодные тарифы, либо мало известны и плохо распространены, либо имеют совсем уж примитивный функционал.
Можно и вовсе ограничиться локальной копией на каком-нибудь домашнем NAS или самодельном облаке.
Когда перестанет работать Samsung Cloud
Обратите внимание, что крайний срок может варьироваться в зависимости от региона или группы пользователей. Samsung ранее обозначила два отдельных крайних срока для двух групп: 30 сентября для группы 1 и 30 ноября для группы 2
Но, к сожалению, не ясно, какой регион или страна попадает в какую группу.
Вы можете увидеть, находитесь ли вы в группе 1 или 2 на веб-сайте Samsung Cloud. Но если у вас есть важные фотографии и видео, хранящиеся в Samsung Cloud, вам следует загрузить их на свое устройство как можно раньше. Если вы являетесь пользователем Samsung Cloud, но пока не получили никаких уведомлений, проверьте спам или немного подождите. Возможно, письмо придет чуть позже.
Пользователям Samsung станет немного сложнее хранить свои данные.
Как достать фото из iCloud
С целью экономии памяти смартфона разработчиками компании Apple был создан специальный виртуальный диск, с помощью которого все файлы можно автоматически помещать на диск и с легкостью синхронизировать с другими устройствами.
Приложение предоставляет возможность пользователю не только просматривать любимые снимки, но и сохранять их на другие накопители, к примеру, в память ПК или на SD-card в смартфоне.
Два ключевых вопроса, которыми задаются любители продукции Apple:
- Как выгрузить фото из iCloud на компьютер?
- Как выгрузить фото из iCloud в iPhone?
И в первом, и во втором случае нужно, чтобы приложение было активировано на смартфоне и на нем был включен пункт – «загрузить мой Фотопоток».
Для реализации задачи необходимо сделать несколько шагов:
- войти в настройки;
- перейти в раздел Айклауд;
- выбрать раздел «фото»;
- найти пункт «выгрузить фото» и активировать его.

Этот способ настройки будет актуальным для всех видов продукции Аппл. Что же касается ПК и гаджетов на системе Windows, для них нужно будет использовать онлайн сервис.
Способ 1 Использование ПК
Этот вопрос интересует как опытных пользователей бренда Аппл, так и начинающих.
Существует несколько вариантов выполнения задачи.
Использование веб-версии облака
Это один из самых простых вариантов. Он будет актуален для устройств, работающих на операционной системе, не принадлежащей этому бренду. К примеру, для ПК или планшета на Windows или Android. В данной ситуации устанавливать специальные приложения не понадобиться. Главное, чтобы был доступ к интернету.
Далее нужно следовать простым правилам от iCloud «Как скачать все фото»:

Подобный способ получения информации с облака позволяет скачивать только выбранные файлы. Загрузить необходимые изображения одним файлом в данном случае не выйдет.
Использование приложения на Mac OS, привязанного к одному Apple ID.
Этот вариант намного проще, ведь облако уже привязано к конкретному человеку и для его последующего использования не нужно проводить авторизацию в личном аккаунте.
Перед тем, как выделить фото в iCloud на компьютере, необходимо войти в настройки устройства, перейти в раздел с настройками облака и активировать функцию с фотопотоком.
На ПК будет создана отдельная папка, где будут загружены все изображения с облака. Их можно переместить на другой носитель информации.
Способ 2 Загрузка на iPhone
Если по каким-то причинам использование виртуального хранилища владельцу устройства Аппл не удобно, он может перенести необходимую информацию обратно на гаджет.
Сделать это довольно легко:
- Перед тем, как загрузить фото из Айклауд в Айфон, нужно перенести необходимые файлы в личный аккаунт Айклауд.
- После нужно авторизоваться в iCloud на другом гаджете и выбрать в настройках синхронизацию.
- Все изображения автоматически загрузятся на устройство. Все изображения можно перенести из этой папки в другую.
Вышеописанный способ будет актуален для тех, кто не знает, как вернуть фото из Айклауд в телефон, или желает получить доступ к изображениям на другом смартфоне.
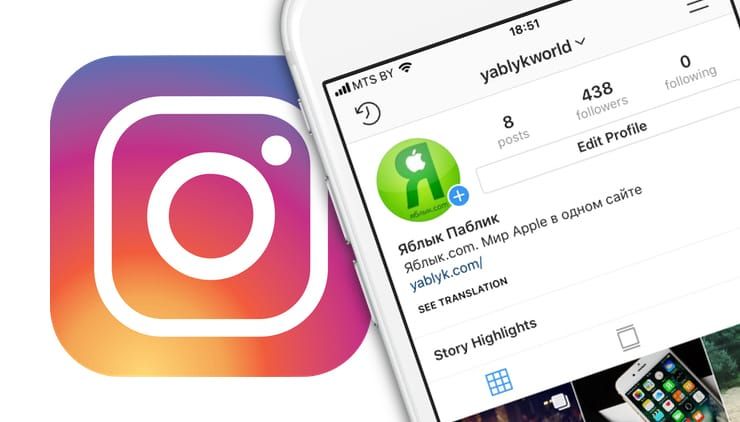
В последнее время популярность этого сервиса значительно возросла. Никого не удивил тот факт, что принадлежащая Facebook платформа занялась хранением не только фото, но и видео. Наряду с понятной и очевидной функцией Instagram Stories, в 2018 году появилась и возможность хранить более длинные ролики в рамках сервиса IGTV.
Видеоролики там могут длиться от 15 секунд до 10 минут, а при отклонении от нормы они должны быть портретными, а не пейзажными. Многие популярные пользователи Instagram подключились к этой услуге, но она доступна вообще всем. Любой может постить видео с помощью созданного в IGTV аккаунта в приложении или на сайте Instagram.
Загрузить фото в облако с телефона
Передать фото можно 2 способами:
- Произвести необходимые действия в приложении «Облако mail.ru».
- В галерее снимков кликнуть по изображениям и отправить в хранилище.
Загрузить через приложение
Чтобы добавить фото в облачное хранилище через приложение, необходимо:
- Открыть программу.
- Выбрать раздел «Файлы».
- Кликнуть на «+» в правом нижнем углу.
В открывшемся окне нажать на «Добавить фото и видео».
В открывшемся окне выбрать конкретную папку для загрузки файлов или общую.
Подождать несколько секунд, пока изображения загрузятся.
Загрузить через галерею
Чтобы отправить фотографии в хранилище из галереи, нужно:
- Открыть фотоальбом на гаджете.
- Выбрать 1 или несколько снимков.
- В настройках (в некоторых смартфонах кнопка находится на верхней панели) кликнуть по «Отправить».
- В перечне программ выбрать нужную.
Кликнуть по конкретной папке или оставить в общей для загрузки.
Snaggy
Тем, кто хочет просто время от времени делиться своими скриншотами, подойдет сервис Snaggy. Cделайте снимок экрана или его части с помощью встроенных в операционную систему инструментов, позволяющих скопировать скриншот в буфер обмена.
1. Cоздайте скриншот в буфере обмена. Для этого нажмите сочетание клавиш Alt + Print Screen (для Windows), ⇧Shift + Ctrl + ⌘Cmd + 3 (для Mac).
2. Откройте главную страницу сервиса Snaggy.
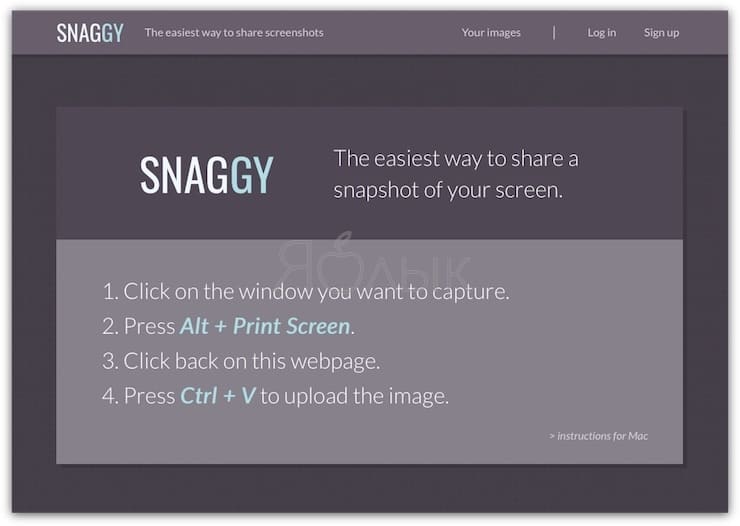
3. Нажмите сочетание клавиш Ctrl + V (для Windows), ⌘Cmd + V для Mac
После осуществления вставки в окно картинка будет загружена на сервера Snaggy. Сервис же предложит уникальную ссылку, которой и можно будет поделиться.
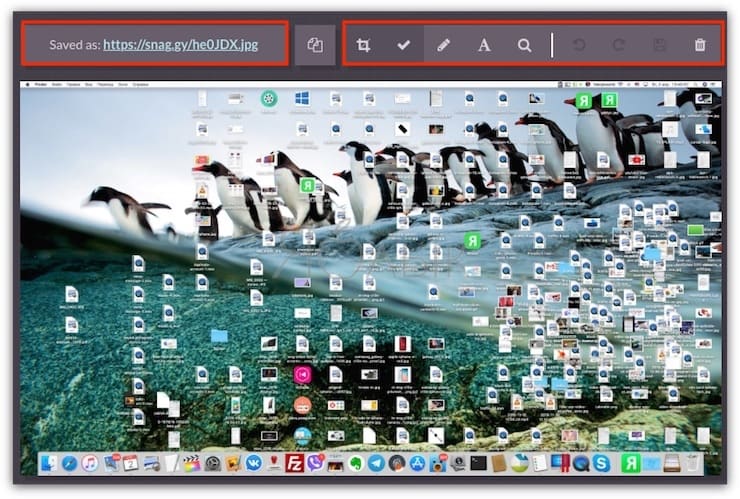
Snaggy работает и с выделенным в графическом редакторе фрагментом изображения, и с другими приложениями для совершения скриншотов. Программа позволяет редактировать картинку перед тем, как ею поделиться. Ее можно обрезать, повернуть, подписать или пририсовать к ней что-то.
Имейте в виду, что Snaggy работает лишь с одним изображением за раз.
Удаление ссылки передачи данных
После получения пользователем урла он может скачивать файл, находящийся по нему либо просматривать на той странице, на которой он встроен. На тот случай, когда активная гиперссылка уже не нужна, для безопасности ее лучше отключить. Чтобы это сделать нужно правильно выполнить несколько шагов.
Входим на страницу и находим ту папку, на которую предоставляли доступ по интернет-адресу
Если забыли какая именно, обратите внимание на ее обозначение. Под папкой обычно горит зеленый символ урла.
- Ставим в окошках галочки на каждой папке по очереди, затем делаем по ней клик правой кнопкой мыши.
- Во всплывшем окошке нажимаем на кнопку «Удалить ссылку». Урл автоматически будет удален.
Ликвидировать ссылку на папку или файл можно путем нажатия на зеленый значок и переключением тумблера в положение «Выкл».
Как пользоваться возможностями Cloud.Mail.Ru
Для получения бесплатных 8 ГБ необходимо просто зарегистрировать почтовый ящик на Mail.Ru. Прямо с интерфейса почты перейти по вкладке на сервис Облако Mail.ru и задействовать все возможности облачного сервиса.
Итак, у вас есть установленная программа облака на смартфоне или вы вошли через веб-интерфейс, используя браузер. Теперь вам доступны:
- загрузка файлов и возможность поделиться ссылкой для их скачивания;
- создание личных папок, изменение настроек доступа к ним;
- работа с файлами: переименование, удаление, перемещение между папками;
- создание новых файлов с данными прямо в облаке: текстовых документов, презентаций и таблиц, аналогичных созданным в программе Excel;
- удобное хранение резервных копий различных данных и их комфортное совместное использование при необходимости.
Все загруженные в облако файлы станут доступными на любом вашем устройстве, где вы только авторизуетесь в почте Мэйл.
Как пользоваться облаком Майл Ру? На самом деле все очень просто. На примере веб-интерфейса:
Кнопка «Загрузить» — сохранение файлов с устройства в облако.
Загрузить файлы в облако можно простым перетаскиванием
Кнопка «Создать» с выпадающим списком — создание папок, документов, таблиц и презентаций.
В облаке Mail.ru можно создавать и редактировать текстовые документы и таблицы Exel
«Скачать» — эта кнопка отвечает на вопрос как скачать файл из облака мэйл ру: выделите его галочкой и нажмите ее.
«Удалить» — удаление выделенных данных.
Удаление отмеченных файлов из облака майл ру
«Получить ссылку» — получение URL для скачивания файла.
Получить ссылку на файл можно за три простых шага
«Настроить доступ» — опция для совместной работы. Дает возможность приглашенным вами пользователям Mail.Ru редактировать файлы в вашем хранилище или создавать новые документы в папке с открытым доступом.
Чтобы воспользоваться настройками доступа нужно отметить папку, доступ к которой вы хотите предоставить, и нажать «Настроить доступ».
Затем в открывшемся окне выполнить настройки доступа.
В данном примере сделаны настройки для совместной работы в облаке Mail.ru
Это базовые возможности веб-интерфейса, они дублируются в приложениях для компьютеров, планшетов и смартфонов, в которых есть и свои «фишки».
Минусы облачных сервисов
У всего есть как плюсы, так и минусы. И у облачных сервисов они также имеются. Перечислю основные:
1. Потребление памяти. Другими словами, работа облачных сервисов «напрягает» компьютер. В случае с Яндекс.Диском и Облаком.Mail.ru нагрузка несущественна, а вот Google Диск довольно прожорлив. Современные компьютеры этого могут и не заметить, а вот стареньким придется попыхтеть.
2. Безопасность. Так как облако – это интернет-сервис, то всегда есть определенная вероятность того, что Ваши файлы могут попасть в чужие руки. Конечно, современные технологии защиты данных эту вероятность сводят к минимуму, но риск есть всегда. Тем более, что сервис публичный.
3. Нужен интернет. Без интернета Вы не сможете пользоваться ни одним облачным сервисом.
Настройки программы
Для настройки передаваемого изображения в окне просмотра видеокамер нажимаем кнопку шестерёнки(справа внизу)
Автовоспроизведение – при включенной функции программа будет воспроизводить раннее открытые каналы видеорегистратора
Настройка экрана – Количсетво отображаемых каналов на экране
Видеопоток – Видеопоток реального времени или записи из буфера
Тревога – срабатывает в виде звукового сигнала при подаче тревоги с видеорегистратора
Аудиотрансляция – при включенной функции программа будет транслировать звук при выборе канала видеорегистратора
Для работы регистратора с облачным сервисом, необходимо в настройках регистратора:
1. «Главное меню>Система>Сетев. Службы>ARSP» поставить галочку «Доступно», в поле «IP адрес» ввести «xmeye.net», указать «порт» 15000, «Имя пользователя» ввести «None», поле пароль оставить пустым. (рис. 1)
2. «Главное меню>Система>Сетев. Службы>Облако (P2P)» поставить галочку «Доступен» (тем самым разрешить соединение с облачным сервисом).
Наиболее распространенный вопрос связанный с данным приложением: «Возможно ли просматривать удаленно архив записи?»
Ответ: Да, возможно. Для этого необходимо пройти на сайт: xmeye.net . Выбрать: «Устройство»
Вписать id видеорегистратора, пароль. Далее в правом верхнем углу выбрать: «Воспроизведение», выбрать дату и время.
Второй по актуальности вопрос: «Возможно ли производить запись с видеорегистратора удаленно?»
Ответ: Да, возможно. Если вы хотите производить запись изображения в максимальном качестве, то в видеорегистраторе необходимо выбрать: настройки-компрессия-внешний поток и выбрать качество внешнего потока. Не стоит забывать, что для максимально высокого качества(к примеру 1080p) понадобится «быстрый интернет», как вместе приема, так и в месте где происходит передача информации(т.е. где расположен видеорегистратор).
Как создать папку в облаке mail через компьютер
С помощью ПК создать папку в облачном хранилище можно 2 способами: через установленную на компьютер программу Cloud.mail.ru и в личном кабинете облака через браузер.
Способ №1: Через приложение на ПК
Предварительно на компьютер должно быть установлено облачное хранилище. Для создания директории в облаке необходимо сделать следующее:
- На компьютере найти Cloud Mail.Ru.
- Кликнуть правой кнопкой мышки по свободному месту (или между файлами) и выбрать пункт «Создать».
- Выбрать «Папку».
- Она будет называться «Новая». При необходимости можно дать другое название сразу или через некоторое время, нажав на объект правой кнопкой мышки и выбрав пункт «Переименовать».
Способ №2: в личном кабинете хранилища
После входа в личный кабинет облака откроется основная страница с панелью управления и имеющимися файлами. Далее необходимо:
В левом верхнем углу на панели найти кнопку «Создать папку» и кликнуть по ней.
При необходимости дать объекту новое имя. После этого можно поделиться с другими пользователями созданным элементом. В этом случае откроется окно со ссылкой, которую можно скопировать.Теперь объект будет отображаться на боковой панели личного кабинета.
Основные функции сервиса
У “облака” Apple огромный функционал, который, помимо хранения данных, включает в себя поиск местонахождения вашей техники, удаленное управление и перенос данных различных программ между вашими девайсами.
Разберем основные функции iCloud.
iCloud Drive
Эта опция позволяет работать с документами с любого устройства и в любом удобном месте, где есть интернет.
К примеру, вы можете редактировать рабочие файлы по пути домой, используя свой смартфон. Или писать книгу во время отпуска, не отвлекаясь от путешествия.
К поддерживаемым форматам файлов относятся:
- Текстовые файлы;
- Презентации;
- Таблицы;
- PDF-файлы;
- Картинки;
- Видеозаписи.
Документы, созданные и измененные на iPhone, будут доступны на iPad или Mac точно в таком же виде.
Фотохранилище
Синхронизация стандартных приложений
В учетной записи iCloud синхронизируются:
- Электронная почта;
- События календаря;
- Напоминания;
- Заметки;
- Контакты.;
Данные этих приложений становятся общими для всех устройств.
Вам больше не нужно переносить контактные данные вручную, если вы меняете смартфон, или проверять календарь строго на iPad, потому что там прописаны все встречи на ближайший месяц.
Резервное копирование
Облако копирует данные ваших iPhone и iPad как автоматически, так и вручную. Резервная копия, сохраненная в iCloud, позволяет восстановить настройки и ваши личные данные после переустановки или обновления системы.
Опция “Найти iPhone”
Вы можете с легкостью найти потерянный айфон, айпад или компьютер Mac через iCloud, используя специальную опцию.
Услуга “Найти Айфон” в iCloud показывает на карте местоположение всей техники, присоединенной к вашему аккаунту.
Также здесь вы можете удалить с потерянного устройства все персональные данные, заблокировать его, вывести на экран сообщение с просьбой связаться с владельцем.
Связка ключей iCloud и Safari
Связка ключей — это хранилище для всех ваших логинов, паролей и номеров банковских карточек.
Сохраненные регистрационные данные можно использовать на сайтах и в приложениях с любого аппарата, подключенного к вашей учетной записи в “облаке”.
Приложения из App Store
Многие приложения из магазина Apple загружают свои данные в “облако”. Эта опция позволит вам перенести сохранения, настройки и кэш с одного iPhone на другой, не теряя весь свой прогресс.
Доступ к моему Mac
Если подключить к вашей облачной учетке несколько компьютеров Mac, вы сможете управлять ими удаленно при помощи интернета.
Для доступа потребуется подключиться к “облаку” с другого Mac.
Вы можете копировать файлы с одного компьютера на другой, а также удалять их.
Найти друзей
Сервис показывает вам местоположение друзей и других близких людей на карте, а также помогает проложить к ним маршрут. Он работает только с согласия второй стороны: если друг не согласится на показ местоположения, вы его не увидите.
Покупки
Облачное хранилище сохраняет все ваши покупки в iTunes Store, App Store и iBooks Store. В своем аккаунте вы сможете посмотреть на все покупки, совершенные за определенный период, вне зависимости от того, с какого аппарата их производили.






