Как в windows 10 получить права администратора
Содержание:
- Изменить учетную запись администратора на стандартную учетную запись
- Получение прав администратора через командную строку
- Как включить права администратора для пользователя в параметрах windows 10
- Как стереть программы и остановить процессы на Windows 7
- Открытие прав администратора в разделе управления компьютером
- Как зайти под администратором в Windows 10?
- Что делать, если я не помню свой пароль
- Методы решения проблемы
- Как изменить тип аккаунта
- Активация учетной записи Администратора через Командную строку
- Как убрать пароль при входе в Windows 10 если забыл пароль?
Изменить учетную запись администратора на стандартную учетную запись
Все упомянутые выше методы повышают уровень стандартной учетной записи до администратора, только если вы сами являетесь администратором или если у вас есть пароль администратора. Но что, если вы локальный пользователь? Windows накладывает множество ограничений и препятствий, чтобы стандартная учетная запись не могла изменить свой собственный тип. Однако, если у вас есть подходящие инструменты и вы внимательно следуете приведенному ниже руководству, это можно сделать. Вот что вам нужно и как предоставить себе (пользователю со стандартной учетной записью) права администратора без пароля администратора.
Требования (создание загрузочного USB)
Подключите USB-накопитель и запустите установочный носитель Windows.
В окне установки Windows 10 нажмите Принять.
Выберите Создать установочный носитель для другого ПК.
Нажмите «Далее.
Выбрав USB-накопитель, нажмите «Далее».
Щелкните Далее.
После завершения процесса вы можете использовать USB-накопитель для загрузки Windows.
Гид
Прежде всего, убедитесь, что вы можете загрузиться с USB. Для этого перезагрузите компьютер. Когда ваша система загружается, прежде чем появится логотип Windows, нажмите F8, чтобы попасть в BIOS.
ПРИМЕЧАНИЕ. Ключ BIOS может отличаться в зависимости от производителя вашего компьютера. Это может быть F10, F11, F1, F2 или F8.
В BIOS найдите меню параметров загрузки и выберите соответствующее устройство загрузочного носителя (USB / флэш-накопитель). Сохраните изменения и выйдите.
Подключив загрузочный USB-накопитель, перезагрузите компьютер. Когда ваша система загружает резервную копию, до появления логотипа Windows дождитесь сообщения о нажатии клавиши для выбора загрузочного устройства.
Когда вы получите следующее сообщение, нажмите любую клавишу, чтобы запустить систему из программы установки Windows.
На следующем экране нажмите Shift + F10, чтобы запустить командную строку. Или нажмите Далее.
Затем отремонтируйте свой компьютер.
Затем нажмите «Устранение неполадок».
Выберите командную строку.
В открытой командной строке введите regedit и нажмите Enter.
Откроется «Редактор реестра». Теперь щелкните и выделите HKEY_LOCAL_MACHINE, затем щелкните Файл.
Щелкните Загрузить куст.
Теперь нажмите на поле рядом с «Заглянуть внутрь»…
… И перейдите в следующую папку:
C: Windows system32 config
Затем выберите файл SAM и нажмите «Открыть».
В поле «Key Name» введите Offline и нажмите OK.
Это создаст новый ключ с именем «Offline».
Теперь перейдите к следующему ключу:
HKEY_LOCAL_MACHINE Offline SAM Domains Account Users 000001F4
Затем на правой панели дважды щелкните клавишу F.
С помощью клавиши со стрелкой вниз перейдите к строке 0038. Установите курсор перед 11 и один раз нажмите клавишу Delete.
Вместо этого введите 10 и нажмите ОК.
После изменения ключа щелкните, чтобы выбрать автономный ключ, а затем — Файл.
Нажмите «Выгрузить куст».
При появлении запроса нажмите Да.
Теперь закройте все окна и перезагрузите компьютер. После загрузки выберите учетную запись администратора (это новая учетная запись администратора, у которой нет пароля).
Вы можете продолжить и использовать любой из методов, упомянутых ранее (через cmd, PowerShell, панель управления, настройки или netplwiz), чтобы предоставить своей стандартной учетной записи (Nerdschalk, в нашем примере) полные права и привилегии администратора.
После того, как вы предоставили себе права администратора, рекомендуется отключить эту учетную запись администратора. Для этого войдите в свою недавно обновленную учетную запись, откройте командную строку от имени администратора (Пуск> найдите «cmd»> выберите Запуск от имени администратора) и введите следующую команду:
сетевой администратор пользователя / активный: нет
И именно так вы можете обновить свою стандартную учетную запись до учетной записи администратора без доступа к паролю администратора.
Получение прав администратора через командную строку
Это приложение – универсальный помощник пользователя. Поможет программа и стать администратором в Windows 10. Применить этот способ сможет каждый. Он считается самым простым и универсальным. Вот алгоритм действий пользователя для получения прав администратора:
- Открыть командную строку (приложение запускается сочетанием клавиш Win+X или нажатием правой кнопкой мыши на «Пуск», где в открывшемся экране нужно выбрать соответствующее приложение CMD, или «Командная строка»);
- в командной строке следует ввести словосочетание «net user администратор /active:yes» в том месте, где стоит курсив. Эта комбинация подходит для русифицированной версии Windows 10. Тот, кто имеет дело с классическим вариантом этой операционной системы, должен все сочетание набрать на английском языке, включая слово «администратор»;
- нажать клавишу Enter;
- открыть значок «Пуск»;
- найти свое учетное имя (ориентиры: верх, лево, угол);
- во всплывшем окошке выбрать надпись «Администратор».
Вот и все – миссия выполнена. В несколько кликов права суперпользователя в Windows 10 получены
Эксперты обращают внимание на то, что злоупотреблять правами администратора в данной операционной системе все-таки не следует. И получать их лучше для какой-то конкретной цели
После чего все вернуть на свои места. Применительно к этому способу, отключить администраторскую учетку также не сложно:
- вызвать приложение командная строка;
- в черном окошке набрать привычное словосочетание, в конце которого вместо английского «yes», написать английского «no». «Да» меняется на «нет», администратор превращается в обычного пользователя.
Как включить права администратора для пользователя в параметрах windows 10
В Windows 10 появился новый интерфейс для управления учетными записями пользователей — в соответствующем разделе «Параметров».
Чтобы сделать пользователя администратором в параметрах достаточно выполнить следующие простые шаги (эти действия должны выполняться из учетной записи, которая уже имеет права администратора)
- Зайдите в Параметры (клавиши Win I) — Учетные записи — Семья и другие люди.
- В разделе «Другие люди» нажмите по учетной записи пользователя, которого требуется сделать администратором и нажмите кнопку «Изменить тип учетной записи».
- В следующем окне в поле «Тип учетной записи» выберите «Администратор» и нажмите «Ок».
Готово, теперь пользователь при следующем входе в систему будет иметь необходимые права.
Как стереть программы и остановить процессы на Windows 7
Удалить утилиты и остановить процессы можно несколькими способами: через меню «Пуск», с помощью «Панели управления» и «Диспетчера задач», а также с помощью специально разработанных программ.
Как деинсталлировать программы и отключить службы из меню «Пуск»
Открыв «Пуск», можно просмотреть список программ и удалить некоторые:
- Нажмите «Пуск — Все программы».
- Выберите одну из тех, которые размещены в папках.
- Кликните на папку с названием программы, которую планируете деинсталлировать.
- Откроется список компонентов папки. Выберите пункт Uninstall или «Удаление».
- Подтвердите деинсталляцию.
Недостаток способа в том, что после стирания программы средствами Windows сохраняются её файлы и остаточные записи в реестре.
Также из меню «Пуск» вы можете остановить работу служб. Для этого:
- Нажмите «Пуск».
- Выберите пункт «Компьютер» и щёлкните по нему правой кнопкой мыши.
- Выберите из списка пункт «Управление». Откроется окно «Управление компьютером».
- Выберите пункт «Службы и приложения — Службы».
- Вы увидите список работающих служб. Разверните окошко на полный экран.
- Дважды кликните на имя службы, которую хотите отключить. Откроется окно свойств.
- В поле «Тип запуска» выберите пункт «Отключена».
- Нажмите «Остановить — ОК».
Не отключайте все службы подряд — часть из них отвечает за корректную работу Windows.
Как стереть приложение из «Панели управления»
Для деинсталляции утилиты недостаточно стереть папку, где она находится, или иконку с рабочего стола. Из стандартных средств Windows можно использовать программу удаления.
- Нажмите на «Пуск» и выберите «Панель управления».
- Откройте «Удаление программы».
- Компьютер откроет список программ, работающих на компьютере, в алфавитном порядке.
- Кликните по названию утилиты, которую будете деинсталлировать и щёлкните «Удалить/Изменить» вверху окошка.
- Во всплывшем окошке подтвердите удаление.
После завершения деинсталляции может быть необходима перезагрузка компьютера.
Как остановить процессы через «Диспетчер задач»
Чтобы остановить процессы, выполняемые Windows, запустите «Диспетчер задач», нажав Ctrl+Alt+Del.
- В «Диспетчере задач» выберите вкладку «Процессы».
- Выберите процесс, который не используете, и нажмите на название правой кнопкой мыши.
- Выберите «Завершить процесс».
- В открывшемся окне с предупреждением подтвердите остановку процесса.
Во вкладке «Автозагрузка» отображается полный список программ, запускающихся автоматически при старте Windows 7. Выберите программы, которые не нужны вам открытыми, и снимите галочки рядом с ними, а затем нажмите «ОК». После перезагрузки компьютера автозапуск будет отключён.
Другие варианты удаления неиспользуемых программ
Практически все инсталляторы предлагают пользователям выбрать папку, куда будут помещены файлы программы. По умолчанию они выполняют установку в папку C:\Program files. Открыв папку, вы увидите папки с программным обеспечением. Для деинсталляции программы напрямую:
- Зайдите в папку утилиты, которую будете стирать.
- Внутри найдите файл Uninstall.exe.
- Дважды щёлкните по файлу мышью.
- Откроется окно деинсталлятора. Подтвердите удаление и дождитесь окончания процесса.
Удалить программу можно, найдя в директории Program files папку с её именем, а в ней — файл Uninstall.exe
Более сложный метод — деинсталляция приложений из командной строки. Чтобы выполнить удаление:
- Зайдите в командную строку. Для этого нажмите Win+R и в окошке «Выполнить» впишите cmd. Нажмите «ОК».
- Пропишите команду WMIC и нажмите клавишу Enter. Вы увидите надпись: wmic: root\cli.
- Пропишите запрос product get name. Через некоторое время вы увидите список установленных программ.
- Пропишите: product where name = «наименование программы в точности» call uninstall. При написании имени программы учитывайте регистр. Если имя введено неправильно, нажав клавишу Enter, вы заметите информацию об ошибке.
- Нажмите «Y» для подтверждения процедуры и дождитесь надписи Method Execution successful.
Пример деинсталляции программы через командную строку
Открытие прав администратора в разделе управления компьютером
Если по каким-то причинам вам не удается войти в систему как администратор с неограниченными правами, хотя вы используете основную учетную запись, то возможно для нее отключены данные права. Проверить это и поменять настройки можно в разделе «Управление компьютером».
Второй — с помощью комбинации горячих клавиш «Windows R» открыть командный интерпретатор «Выполнить» и применить команду «compmgmt.msc».И в том и в другом случае откроется интересующий нас раздел, в котором в левой его части нужно выбрать папку «Пользователи», а в правой части окна двойным кликом левой клавиш мыши нажать на пункте «Адмиинстратор».
Далее проверяем наличие галочки в графе «Отключить учетную запись». Если она присутствует, то необходимо ее убрать.
Как зайти под администратором в Windows 10?
Учетная запись Администратора предоставляет любому пользователю ПК полный контроль над системой, включая доступ ко всем папкам, системному реестру, службам. Это значит, что юзер может внести любые изменения в Windows 10, а контроль учётных записей UAC не будет этому помехой, так как при активации режима Администратора он полностью отключается
Однако важно отметить, что учетная запись Администратора по умолчанию отключена в новой операционной системе. Поэтому пользователи не знают, как зайти под администратором в Windows 10
Рассмотрим на примере решение данного вопроса.
Активация учетной записи Администратора через Командную строку
Войти в систему как Администратор с помощью командной строки можно при условии, что будет соблюдена следующая инструкция:
Нажимаем правой кнопкой мыши на кнопку «Пуск» и выбираем «Командная строка (Администратор).
Если вы используете русскоязычную версию системы, то вводим «net user администратор /active:yes». В случае, когда у вас установлена англоязычная версия, то команда будет следующая «net user administrator /active:yes».
Далее нажимаем на кнопке «Пуск» и кликаем по иконке пользователя. Появляться варианты входа. Нажимаем «Администратор».
Появится стандартное окно выхода. Здесь выбираем «Администратор».
Компьютер загрузится под именем Администратора. Выполнив нужные действия, выйти из учетной записи Администратора можно, запустив командную строку и ввел «net user администратор /active:no» и «net user administrator /active:no» для английской версии соответственно.
Таким способом можно быстро загрузиться в Windows 10 с правами администратора и внести нужные изменения.
Вход под Администратором в Windows 10 через раздел Управление ПК
Войти в Виндовс 10 с правами Администратора можно, используя раздел «Управление компьютером». Для этого нужно выполнить следующие действия:
Жмем «Пуск» и в поисковую строку вводим «Управление компьютером». Нажимаем на результат поиска.
Появится новое окно. Выбираем «Управление компьютером», «Служебные программы», «Локальные пользователи», «Пользователи». Здесь нужно найти параметр «Администратор». Нажав двойным кликом на параметр, откроется еще одно окно. Снимаем отметку с пункта «Отключить учетную запись».
Сохранив изменения и перезагрузив систему, можно войти в Windows 10 и выполнить администрирование.
Чтобы отключить учетную запись Администратора, стоит вернуться в этот же раздел и вернуть галочку обратно.
Активация записи Администратора через раздел Конфигурация компьютера
Входить в Windows 10 с правами Администратора можно, используя раздел «Конфигурация компьютера». Для того, чтобы загрузиться в учетную запись админа, стоит выполнить следующее:
Жмём «Win+R» и вводим «gpedit.msc».
Откроется раздел «Конфигурация компьютера». В меню слева (древовидное) нужно найти следующие разделы: «Конфигурация компьютера», далее «Конфигурация Windows», «Параметры безопасности», «Локальные политики», и снова «Параметры безопасности». В центральной части окна найдите и откройте двойным щелчком пункт «Учётные записи: Состояние учетной записи Администратор». Включаем этот параметр.
Отключить учётную запись Администратора можно тем же путем, только поставив отметку «Отключено».
Важно отметить, что использовать на практике можно любой из представленных способов. Они полностью безопасны и позволят получить желаемый доступ к системным папкам
Что делать, если я не помню свой пароль
Использование процедуры восстановление системы. Прежде чем приступить к сбросу всех настроек системы убедитесь, помните ли вы предыдущий пароль от учетной записи Microsoft.
Перед сбросом пароля необходимо:
- Включите компьютер и перейдите на экран входа в систему. Выберите аккаунт, пароль к которому утерян. Введите любую комбинацию клавиш в строке ввода (попробуйте заново ввести ваш пароль, возможно, на этот раз вы его вспомните).
Выбираем аккаунт и вводим любую комбинацию клавиш
- Нажмите на кнопку входа, после чего выскочит окно с уведомлением о том, что пароль не верен и предложением сброса пароля. Нажмите на «ОК» и «Reset password».
- Вставьте диск или флеш накопитель в устройство и нажмите на надпись «Reset password» под окном ввода пароля.
Нажимаем на надпись «Reset password» под окном ввода пароля
- Запустится мастер сброса пароля, просто следуйте всем инструкциям, что будут появляться на экране.
Следуем всем инструкциям мастера сброса пароля
Если данная опция не помогла, перейдите к следующему разделу.
Методы решения проблемы
Мы собрали несколько самых основных способов исправления столь неприятной ошибки. Предупреждаем, что если вы станете следовать инструкциям из-под профиля обычного пользователя, то постоянно будете получать ошибку об ограниченном доступе.
Запуск от имени администратора
Пожалуй, это самый банальный способ, который срабатывает почти в 100 % случаев. Алгоритм реализации состоит из следующих действий:
Откройте меню поиска, расположенного в меню «Пуск».
Введите команду «devmgmt.mscr». Лучше вводить название на английском языке, ведь запросы на этом языке сработают почти в любой ОС.
Кликните по найденному приложению ПКМ и выберите «Запуск от имени администратора».
Готово, система, возможно, запросит пароль админа или подтверждение, если вы зашли под аккаунтом пользователя. Если даже в таком случае «вылетает» ошибка, то переходите к следующему способу. Единственный недостаток – это постоянная необходимость вводить пароль.
Командная строка
Командная строка, запущенная от имени администратора, имеет даже больший функционал, чем графический интерфейс. С помощью этой утилиты возможно решить проблему двумя не связанными между собой способами. Этот алгоритм сход с методом выше, но он более автоматизирован. Алгоритм действий:
- Откройте командную строку от имени администратора. Сделать это можно сочетанием клавиш «Win» + «X» и выбором пункта «Командная строка (Администратор)».
- В консоли введите команду «devmgmt.msc» и нажмите клавишу «Enter».
Если ничего не произошло, возможно, утилита удалилась из окружения. В таком случае необходимо указать полный путь к файлу. Для этого введите: :\WINDOWS\system32\devmgmt.msc.
Чтобы автоматизировать эту рутину, вы можете создать файл сценариев на рабочем столе. Для этого создайте файл «task» с разрешением .bat. Добавьте в этот файл следующие строки:
@echo off
C:\WINDOWS\system32\devmgmt.msc.
Отключение контроля учетных записей UAC
По сути, контроль учетных записей также регулируется через редактор реестра, который можно редактировать через терминал. Однако в этом случае мы рассмотрим изменение редактора графическим способом, если вам не нравится консоль. Для решения проблемы следуйте этой инструкции:
- Откройте окно «Выполнить» сочетанием клавиш «Win» + «R». Должно появиться маленькое окно в нижней части экрана.
- В появившемся поле введите команду «regedit» и нажмите «Ок». Подтвердите открытие реестра при необходимости.
- Раскройте разделы в левом навигационном меню в следующем порядке: HKEY_LOCAL_MACHINE\ Software\ Microsoft\ Windows\ CurrentVersion\ Policies\ System.
- В окне просмотра найдите параметр «EnableLUA» и дважды кликните по нему ЛКМ.
- В открывшемся окне измените параметр «Значение» с 1 на 0.
После нажмите кнопку «Ок» и попробуйте открыть диспетчер.
Встроенная учетная запись администратора
Снова не помогло? Тогда есть вероятность, что система самостоятельно выдала права на использование только одному встроенному администратору. Для этого необходимо активировать его в системе. Алгоритм действий:
Откройте консоль (cmd.exe) от имени администратора.
- Введите команду «net user administrator /active:yes» и нажмите «Enter».
- Введите новый пароль для активированной учетной записи.
- Выйдите из вашего аккаунта и зайдите в аккаунт с названием «Administrator».
Укажите только что созданный пароль.
Учетная запись встроенного администратора имеет почти такие же привилегии, как и сама система, а потому запустит нужную программу без каких-либо проблем.
Удаление цифровой подписи файла
Если не помог ни один из вышеперечисленных способов, возможно, у диспетчера устройств была повреждена цифровая подпись. Самый простой способ решить проблему – удалить подпись вовсе. Для этого необходимо:
- С официального сайта скачайте программу FileUnsigner, которая может изменять цифровые подписи файлов.
- Установите и запустите программу.
- В программе откройте нужный файл (напоминаем, он находится в папке «System32»).
- Удалите подпись с помощью соответствующей кнопки.
Пожалуй, после этого ни один параметр системы не будет способен препятствовать запуску выбранной программы.
Благодарим за прочтение.
Как изменить тип аккаунта
Вам нужно работать с частями операционной системы, которые не позволяют оперативно получать повышенные привилегии (например, экран «Управление устройствами»)? Тогда самое простое решение – преобразовать ограниченный профиль пользователя, из которого вы работаете, в учетную запись типа администратора: после этого вам не нужно будет вводить административный пароль для выполнения операций, требующих повышенных привилегий.
Самый простой способ выполнить эту операцию – воспользоваться «классической» панелью управления Windows, которая позволяет вам работать напрямую из своей учетной записи, без предварительного доступа из профиля администратора.
Откройте панель управления, например, через меню «Пуск». После этого нажмите на элемент Изменение типа учетной записи в категории Учетные записи пользователей.
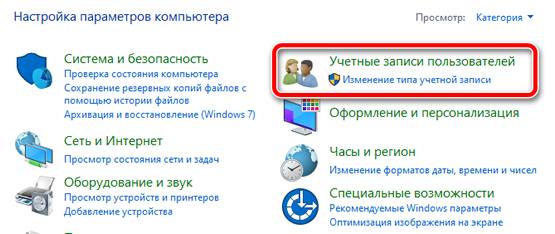
Введите административный пароль в соответствующем текстовом поле, нажмите кнопку Да, выберите свой личный профиль, снова нажмите на кнопку Изменение типа учетной записи, расположенную слева.
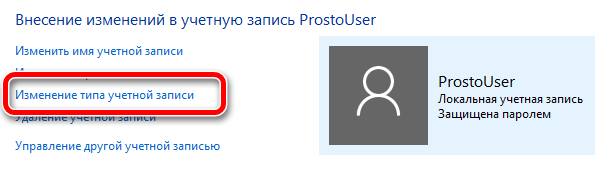
Установите флажок рядом с элементом « Администратор» и нажмите кнопку Изменение типа учетной записи, чтобы завершить все операции.
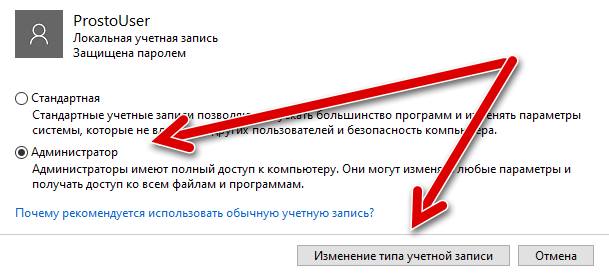
Если вы этого ещё не сделали, во избежание проблем с безопасностью я советую вам установить пароль для вашей личной учетной записи, нажав ссылку Создать пароль в окне управления учетной записью.
Если предыдущее решение не дало желаемого эффекта, вы можете изменить тип учетной записи с помощью профиля администратора: чтобы продолжить, сохраните все открытые файлы и закройте активные программы, щелкните правой кнопкой мыши меню «Пуск» и выберите элемент Выйти из предложенного меню.
На этом этапе выберите учетную запись администратора на экране входа в систему и введите, если необходимо, соответствующий пароль, а затем нажмите клавишу Enter: после входа в систему нажмите меню «Пуск», затем на значок , расположенный внутри него, и затем нажимает элемент Учетные записи.
После этого нажмите на пункт Семья и другие пользователи, расположенный в левой части следующего экрана, нажмите на имя учетной записи, для которой вы хотите включить административные привилегии, а затем на кнопку Изменение типа учетной записи. Наконец, установите в раскрывающемся меню Тип учетной записи опцию Администратор и нажмите кнопку OK, чтобы подтвердить изменение. При следующем входе в личный кабинет у пользователя автоматически будут повышенные привилегии.
Активация учетной записи Администратора через Командную строку
Войти в систему как Администратор с помощью командной строки можно при условии, что будет соблюдена следующая инструкция:
Нажимаем правой кнопкой мыши на кнопку «Пуск» и выбираем «Командная строка (Администратор).
- Если вы используете русскоязычную версию системы, то вводим «net user администратор /active:yes». В случае, когда у вас установлена англоязычная версия, то команда будет следующая «net user administrator /active:yes».
Далее нажимаем на кнопке «Пуск» и кликаем по иконке пользователя. Появляться варианты входа. Нажимаем «Администратор».
Появится стандартное окно выхода. Здесь выбираем «Администратор».
Компьютер загрузится под именем Администратора. Выполнив нужные действия, выйти из учетной записи Администратора можно, запустив командную строку и ввел «net user администратор /active:no» и «net user administrator /active:no» для английской версии соответственно.
Таким способом можно быстро загрузиться в Windows 10 с правами администратора и внести нужные изменения.
Вход под Администратором в Windows 10 через раздел Управление ПК
Войти в Виндовс 10 с правами Администратора можно, используя раздел «Управление компьютером». Для этого нужно выполнить следующие действия:
Жмем «Пуск» и в поисковую строку вводим «Управление компьютером». Нажимаем на результат поиска.
Появится новое окно. Выбираем «Управление компьютером», «Служебные программы», «Локальные пользователи», «Пользователи». Здесь нужно найти параметр «Администратор». Нажав двойным кликом на параметр, откроется еще одно окно. Снимаем о.
Сохранив изменения и перезагрузив систему, можно войти в Windows 10 и выполнить администрирование.
Чтобы отключить учетную запись Администратора, стоит вернуться в этот же раздел и вернуть галочку обратно.
Активация записи Администратора через раздел Конфигурация компьютера
Входить в Windows 10 с правами Администратора можно, используя раздел «Конфигурация компьютера». Для того, чтобы загрузиться в учетную запись админа, стоит выполнить следующее:
Жмём «Win+R» и вводим «gpedit.msc».
Откроется раздел «Конфигурация компьютера». В меню слева (древовидное) нужно найти следующие разделы: «Конфигурация компьютера», далее «Конфигурация Windows», «Параметры безопасности», «Локальные политики», и снова «Параметры безопасности». В центральной части окна найдите и откройте двойным щелчком пункт «Учётные записи: Состояние учетной записи Администратор». Включаем этот параметр.
Отключить учётную запись Администратора можно тем же путем, только поставив о.
Важно отметить, что использовать на практике можно любой из представленных способов. Они полностью безопасны и позволят получить желаемый доступ к системным папкам
Как убрать пароль при входе в Windows 10 если забыл пароль?
Если забыт пароль при входе в windows 10, то можно произвести его сброс с помощью установочного образа операционной системы, который записан на внешний носитель. Чтобы узнать о создании загрузочной флешки перейдите на статью под этим абзацом. Информация написана для Виндовс 8.1, но алгоритм подходит и для Windows 10.
1. Внешний носитель с образом Windows 10 следует подключить к компьютеру и выполнить перезагрузку.
2. Скорее всего, в BIOS стоит приоритет загрузки с локального диска и компьютер просто не запустит подключенное устройство. Поэтому, во время загрузки стоит войти в БИОС и выставить приоритет загрузки с флешки либо диска, в зависимости от устройства, которое подключается к компьютеру. О том как это сделать читайте в статье: «Установка Windows через БИОС» или «Настройка БИОС».
3. Если настройки БИОС верные, то начнется загрузка с накопителя и появится окно с предложением установить Виндовс. Идем в левый нижний угол и выбираем пункт восстановление системы.
4. Производить само восстановление не нужно. Нас интересуют дополнительные параметры. Для перехода в них нажимаем на иконку устранение неисправностей.
После входа в дополнительный параметры выбираем пункт «Командная строка».
5. Нужно узнать метку своего системного диска. Пропишите в командной строке diskpart , как показано на скриншоте.
Теперь нужно включить визуализацию информации о разделах. Выполняем команду list volume и получаем информацию о всех дисках компьютера. Набираем команду exit и выходим из программы.
6. В командной строке прописываем move c:windowssystem32utilman.exe и c:windowssystem32utilman2.exe — это поможет переименовать служебный файл, который предоставляет спец возможности на экране блокировки Windows 10.
По умолчанию метка системного диска — «С», если у вас другая метка, то ставьте свою.
Далее прописываем: «copy c:windowssystem32cmd.exe и c:windowssystem32utilman.exe». Это поможет заменить программу стандартных специальных возможностей на командную строку.
7. Закрываем все окна и перезагружаем компьютер. Не забудьте обратно выставить загрузку с HDD (жесткого диска), иначе вы не загрузите Windows.
8. После загрузки до блокировочного экрана, где Windows просит пароль, нажимаем на кнопку вызова специальных возможностей системы. Появится командная строка, в которую мы спокойно можем вводить задачи.
9. Получаем привилегии админа в системе — прописываем в CMD: nеt usеr Administrator /active:yes
Так называемый «режим бога» необходим для визуального вызова управления компьютером.
10. В левом нижнем углу должна появиться аватарка администратора. Нажимаем по ней и авторизуемся в Windows 10 без пароля. Система будет грузиться подольше чем обычно. Ожидайте загрузки.
11. Нажимаем WIN+X для вызова контекстного меню. Выбираем «Управление компьютером».
12. Идём по пути: Служебные программы — Локальные пользователи — Папка пользователи. Находим учетку администратора или любую другую, в которую нам нужно попасть. Нажимаем правую кнопку мыши и выбираем «Задать пароль».
13. Выскочит предупреждение. Соглашаемся с ним, нажимая на кнопку «Продолжить».
14. Вводим новый пароль Windows 10.
Вот таким образом можно сбросить пароль Windows 10, если вы его забыли.
15. Возвращаем все на место: отключаем «Режим бога», с помощью команды net user Администратор /active:no в CMD Windows.
16. Делаем запуск специальных возможностей на блокировочном экране стандартным, то есть отключаем вывод командной строки.
Через операционную систему это сделать вряд ли получится. Поэтому вызываем командную строку и выполняем команды:
Если возникнет ошибка, то нужно загрузиться снова в режиме восстановление и прописать эти команды до основной загрузки Windows.






