Как получить права администратора в windows 7
Содержание:
- Как получить права администратора в windows 7
- Инструкция
- Как получить полный доступ к файлам и папкам
- Как дать права администратора существующей учетной записи в Windows 10
- Как активировать права администратора?
- Как в ОС windows 7 получить права локального администратора
- Как включить административные права
- Подводим итоги
Как получить права администратора в windows 7
Операционная система windows 7 предоставляет большой набор настроек для персонализации рабочего пространства и упрощения работы с ним. Однако, далеко не все пользователи имеют достаточные права доступа, чтобы их редактировать. С целью обеспечения безопасности работы за компьютером в операционных системах семейства windows существует четкое разграничение типов учетных записей. По-умолчанию предлагается создавать учетки с обычными правами доступа, но что делать, если на компьютере нужен еще один администратор?
Делать это нужно только в том случае, если вы точно уверены, что другому пользователю можно доверить контроль за системными ресурсами и он ничего не «сломает». Из соображений безопасности желательно произведенные изменения после необходимых действий вернуть обратно, оставив на машине только одного пользователя с высокими правами.
Как сделать любого пользователя администратором
Учетная запись, которая создается в самом начале при установке операционной системы, уже обладает такими правами, понизить их приоритет невозможно. Именно эта учетная запись далее и будет распоряжаться уровнями доступа для остальных пользователей. Исходя из вышесказанного, делаем вывод, что для воспроизведения нижеописанной инструкции текущий уровень пользователя должен позволять провести изменения, то есть, обладать правами администратора. Действие выполняется с помощью встроенных возможностей операционной системы, использование стороннего софта не потребуется.
- В левом нижнем углу нужно нажать на кнопку «Пуск» левой кнопкой мыши один раз. Внизу открывшегося окошка находится строка поиска, туда необходимо ввести фразу «Внесение изменений в учетные записи» (можно скопировать и вставить). Выше отобразится единственный вариант, на него нужно нажать один раз.
После выбора предложенного варианта меню «Пуск» закроется, откроется новое окно, в котором будут отображены все пользователи, которые в данный момент существуют в этой операционной системе. Первая — это учетная запись владельца ПК, ее тип переназначить невозможно, но это можно сделать со всеми остальными. Найдите ту, которую нужно изменить и нажмите на нее один раз.
После выбора пользователя откроется меню редактирования данной учетной записи. Нас интересует конкретный пункт «Изменение типа учетной записи». Находим его в нижней части списка и нажимаем на нем один раз.
После нажатия откроется интерфейс, позволяющий изменить тип учетной записи пользователя windows 7. Переключатель очень прост, в нем всего два пункта — «Обычный доступ» (по-умолчания для создаваемых пользователей) и «Администратор». При открытии окна переключатель уже будет стоять новом параметре, поэтому останется только подтвердить выбор.
Теперь отредактированная учетная запись обладает теми же правами доступа, что и обычный администратор. При изменении системных ресурсов windows 7 остальным пользователям при условии выполнения вышеуказанной инструкции не потребуется ввода пароля администратора системы.
Во избежание нарушения работоспособности операционной системы в случае попадания на компьютер вредоносного программного обеспечения рекомендуется защищать учетные записи администратора надежными паролями, а также тщательно отбирать пользователей, у которых есть повышенные права. Если присвоение уровня доступа требовалось для однократной операции, рекомендуется вернуть тип учетной записи обратно по завершению работы.
Мы рады, что смогли помочь Вам в решении проблемы.
Инструкция
Инструментарий Виндовс 7 способен, как создавать учетные записи, так и отключать их. Владельцы ПК по разным причинам иногда вынуждены скрыть учетную запись конкретного пользователя или администратора, при этом алгоритм реализации прост и даже существует несколько методик для выполнения поставленной задачи.
1 метод: Через «ПУ»
Чтобы отключить любого юзера в ПК на «Семерке», т.е. не осуществить его полное удаление из системы, а только выключить, потребуется запустить «ПУ» (Панель управления) и сделать всего несколько следующих последовательных шагов:
Чтобы запустить «ПУ» достаточно клацнуть одноименный значок в меню «Пуск»;
Если вышеуказанный прием запуска такого важного меню, как «ПУ», показался пользователю слишком простым и недостойным его внимания, то открыть «ПУ» можно с применением встроенного в «Семерку» универсального инструмента, как «Выполнить». С целью его вызова потребуется надавить одним пальцем на клавишу с логотипом «Виндовс»
Далее, не отпуская ее, клацнуть по кнопке, на которой изображена буква «R»;
Затем напечатать либо скопировать отсюда слово: «control» и клацнуть «Ok»;
Потом в отобразившемся окне «ПУ» кликнуть «Администрирование»;
Клацнуть «Управление компьютером»;
Далее осуществить вход в раздел «Локальные пользователи и группы»;
Клацнуть «Пользователи»;
Затем клацнуть по целевому пользователю, например, по «Администратор»;
Открыть закладку «Общие»;
Установить отметку в графу «Отключить учетную запись»;
Кликнуть «Ok»;
Готово! Вот так просто можно блокировать доступ к главной учетке в «Семерке».
Окно «Управление компьютером» в «Семерке» можно запустить и другим путем. Теперь, рассмотрим процесс на примере выключения простого пользователя.
- Развернуть контекст от «Компьютер»;
- Клацнуть «Управление»;
- Затем по аналогии с предыдущей инструкцией открыть содержимое директории «Пользователи» из раздела «Локальные пользователи»;
- Вызвать контекст от учетки рядового юзера и щелкнуть «Свойства»;
- Установить галку в графу, указанную красной стрелкой и клацнуть «Ok»;
- Все! Задача успешно выполнена, и уже можно закрывать все запущенные окна.
2 метод: Через «КС»
Нельзя не упомянуть и методику с использованием всемогущей «КС» (Командная строка). Главным условием для успешной реализации поставленной задачи в этом случае является запуск «КС» с расширенными полномочиями, т.е. обязательное требование при выполнении команд это наличие так называемого администраторского доступа
.Необходимо выполнить следующие последовательные действия:
- В поиск скопировать и вставить три следующие буквы: «cmd»;
- Клацнуть по строке, на которую указывает красная стрелочка на скриншоте выше, чтобы получить соответствующее разрешение на исполнение введенной команды;
- Вставить в «КС» следующий текст: net user Administrator /Active:no;
- Клацнуть «Ввод»;
- Готово. Вот так просто, лишь одним действием можно убрать администратора или другого юзера в Windows 7 с помощью КС.
Примечание: При необходимости отключения другого пользователя, вместо слова «Administrator», следует напечатать имя этого юзера, как показано на примере ниже.
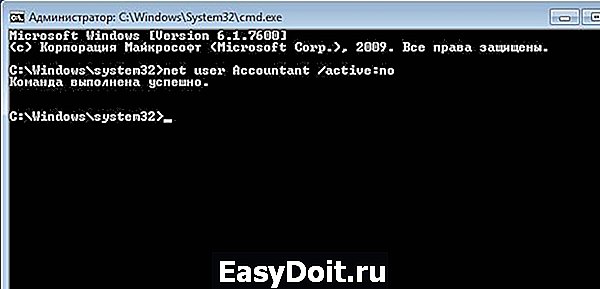
После отключения учетки «Семерка» просто будет отказывать «чайнику» в действиях, несущих угрозу работоспособности ОС, например, при неумышленном удалении системных каталогов.
Как получить полный доступ к файлам и папкам
Сначала инструкция о том, как получить полный доступ к папкам и файлам. В следующей главе будет объяснение для любознательных.
Открываем папку, где находится проблемный файл или папка. Чтобы получить полный доступ к их содержимому, нужно настроить доступ к файлам:
1. Нажимаем правой кнопкой мыши по заблокированному файлу (или папке) без доступа — Свойства — выбираем вкладку Безопасность:
2. Нажимаем кнопку Дополнительно — выбираем вкладку Владелец:
3. Нажимаем кнопку Изменить и выбираем имя вашего пользователя (в моем случае это Dima, у вас будет другое), также ставим галку на Заменить владельца подконтейнеров и объектов:
4. Если появится окно с текстом «Вы не имеете разрешение на чтение содержимого папки. Хотите заменить разрешения для этой папки так, чтобы иметь права полного доступа?», отвечаем Да:
5. После смены владельца папки появится окно с текстом «Вы только что стали владельцем этого объекта. Нужно закрыть и вновь открыть окно свойств этого объекта, чтобы видеть или изменять разрешения». Нажимаем OK, затем снова нажимаем OK (в окне Дополнительные параметры безопасности).
6. В окне Свойства — Безопасность снова нажимаем Дополнительно, только теперь смотрим первую вкладку открывшегося окна — Разрешения. Надо нажать кнопку Изменить разрешения:
7. Нажмите кнопку Добавить:
(Если вы работаете со свойствами папки, а не файла, отметьте галкой пункт «Заменить все разрешения дочернего объекта на разрешения, наследуемые от этого объекта». )
8. В открывшемся окне «Выбор: пользователи или группы» вам потребуется ввести имя вашего пользователя (можете посмотреть его в меню «Пуск» — имя будет самой верхней строчкой), нажать кнопку Проверить имена, затем OK:
Если вам нужно, чтобы папка (или файл) открывалась без ограничений абсолютно всеми пользователями, т.е. не только вашим, то снова нажмите Добавить и введите имя «Все» без кавычек («All» в англоязычной версии Windows), затем нажмите Проверить имена и OK.
9. На вкладке Разрешения по очереди нажимайте два раза по строчкам с именами пользователей и ставьте галку на пункт «Полный доступ»:
Это автоматически поставит галки на пунктах ниже.
10. Затем нажимайте ОК, в следующем окне отвечайте на предупреждение Да, снова ОК, чтобы закрыть все окна.
Готово! Полный доступ к файлам и папкам получен! Можете спокойно их открывать, изменять и производить другие действия с ними.
Вывод: нужно сделать два шага: стать «владельцем» файла или папки (п. 3), затем назначить себе права доступа (п. 6). Во многих инструкциях о том, как получить полный доступ к файлам и папкам, упоминают только первый шаг, забывая о втором. Это не совсем правильно, потому что настройки безопасности файла/папки могут быть разные, надо привести их в нормальный вид, а не только стать «владельцем».
Как дать права администратора существующей учетной записи в Windows 10
Способов дать права администратора в Windows 10, впрочем, как и в других версиях, существует много. Рассмотрим их подробнее ниже.
Через изменение типа учетной записи в Параметрах
Чтобы изменить тип УЗ с помощью приложения Параметры в Windows 10, выполните следующие действия:
- Откройте Настройки.
- Нажмите на Учетные записи.
- Выберете “Семья и другие люди”.
- Выберите нужную учетку пользователя.
- Нажмите кнопку “Изменить тип учетной записи”.
Выберите тип учетной записи администратора или стандартного пользователя в зависимости от ваших целей.
После выполнения этих действий перезагрузите компьютер или перезайдите в систему, чтобы начать использовать учетную запись с новым уровнем прав.
Через Учетные записи пользователей в Панели управления
Чтобы изменить тип учетной записи с помощью Панели управления, выполните следующие действия:
Откройте Панель управления. Выберите параметр “Изменение типа учетной записи”.
Выберите учетную запись, которую требуется изменить.
Далее – Изменение типа учетной записи.
Выберите тип Администратор.
Нажмите кнопку “Изменение типа учетной записи”.
После выполнения этих действий при следующем входе в учетную запись у пользователя будут расширенные права.
C помощью команды control userpasswords2 (или netplwiz)
Чтобы настроить учетную запись на стандартный тип или администратора с помощью интерфейса учетных записей пользователей (netplwiz), выполните следующие действия:
- Нажмите Старт.
-
Введите следующую команду – netplwiz.
- Выберите УЗучетную запись, которую вы хотите изменить и нажмите кнопку Свойства.
- Перейдите на вкладку членство в группе и выберите обычный доступ или администратора в зависимости от ваших требований.
После выполнения этих действий перезайдите в Windows или полностью перезагрузите компьютер, чтобы применить изменения.
Вы также можете выбрать любой другой вариант членства, который позволяет вам выбирать различные группы пользователей, такие как опытные пользователи, операторы резервного копирования, пользователи удаленных рабочих столов и т. д.
Выберите нужного пользователя и зайдите в его Свойства.
Нажмите кнопку Добавить.
Далее – кнопку Дополнительно.
И поиск.
Выберите локальную группу Администраторы и нажмите ОК.
Далее два раза ОК.
Альтернативный вариант – набирать имя группы Администраторы вручную и затем кнопку Проверить имена.
С помощью команды net localgroup
Достаточно лего можно изменить состав локальной группы администраторов с помощью команды net localgroup.
Чтобы переключить тип учетных записей с помощью командной строки, выполните следующие шаги:
- Откройте Старт.
-
Найдите командную строку, щелкните правой кнопкой по ней и выберите параметр Запуск от имени администратора.
-
Введите следующую команду, чтобы отобразить сведения об учетной записи: net user “имя пользователя”
- Введите следующую команду, чтобы включить учетку в группу локальных администраторов:net localgroup администраторы “имя учетной записи” /add
В команде обязательно измените имя учетной записи на фактическое имя УЗ, которую вы хотите изменить. Пользователи с правами администратора являются членами обеих групп – “администраторы” и “пользователи”. В результате, чтобы сделать пользователя стандартным, достаточно удалить его из группы “администраторы”.
После выполнения этих действий при следующем входе пользователя на компьютер,он загрузится с указанным вами новым уровнем членства.
С помощью команды Powershell Add-LocalGroupMember
Чтобы изменить тип учетной записи с помощью PowerShell, выполните следующие действия:
- Открыть Старт.
-
Найдите PowerShell, щелкните правой кнопкой мыши верхний результат и выберите параметр Запуск от имени администратора.
- Введите следующую команду, чтобы изменить тип учетной записи на стандартный, и нажмите клавишу Ввод: Remove-LocalGroupMember -Group “Администраторы” -Member “Имя учетки”. В команде обязательно измените имя учетной записи для фактического имени учетной записи, которую вы хотите изменить.
-
Введите следующую команду, чтобы изменить тип учетной записи на Администратор и нажмите Enter: Add-LocalGroupMember -Group “Администраторы” -Member “имя учетной записи”.
- Для просмотра состава групп используется командлет Get-LocalGroupMember.
После выполнения действий выше тип учетной записи будет переключен на администраторскую или обычную в зависимости от выбора.
Как активировать права администратора?
Если на рабочей станции у Вас применяется меню «Пуск» классического вида, заходите в «Панель управления» и кликните по иконке «Администрирования». В противном случае значок «Администрирования» будет располагаться при выборе категории с мелкими значками в «Панели управления».
Кликните два раза иконку «Управления компьютером» и зайдите в оснастку «Локальных пользователей и групп». Далее в списке имен (правая часть консоли управления) зайдите в папку «Пользователи». Кликом правой клавиши мышки по учетной записи «Администратор» в контекстном меню потребуется выбрать «Свойства». Отменяете «чекбокс» напротив пункта «Отключения учетной записи».

Далее в поле «Полное имя» придумайте подпись, которая не совпадает с именем владельца компьютера (оно было задано при установке «операционки» Windows 7). Давите кнопку «Применить» и ОК. После этого перезагрузите компьютер и можете заходить в систему под разблокированной учетной записью администратора с соответствующими ей правами.
Консоль управления можно открывать и другим способом. Клик правой клавишей мыши по иконке «Моего компьютера» вызывает выпадающее меню. В нем надо выбрать команду «Управление». В окне консоли (в левой его части) щелкните по оснастке «Локальных пользователей и групп».
Вы всегда можете отключить функцию «Контроля учетных записей» (UAC). Для этого в «Панели управления» откройте пункт «Учетных записей пользователей». Выделите пункт «Изменения параметров контроля» и передвиньте бегунок в нижнее состояние. Система самостоятельно будет опознавать каждого пользователя как администратора компьютера.
Имеется и еще один простой способ. В окошке для запуска программ, либо при помощи сочетания клавиш win+r, вбейте secpol.msc и запустите команду. Отметьте «Запускать с правами администратора». Затем откройте узлы «Локальных политик» и «Параметров безопасности».

В списке политик выберите «Учетные записи» и посмотрите состояние записи «Администратор». Если она отключена выберите «Свойства» и переключите ее состояние.
Если Вы устанавливали на свой компьютер версию операционки Windows 7 Домашняя Премиум или Windows 7 Домашняя Базовая, то в меню «Пуск» нажмите «Выполнить», затем введите cmd. Щелчком правой кнопки мышки выберите «Запустить от имени администратора».

Введите следующую команду:
net user Администратор /active:yes
Подтвердите ввод кнопкой Enter и перезагружайте компьютер. Вход в систему делайте под администратором.

Дополнительный способ наделения пользователя правами администратора в Windows 7
Кроме всего вышесказанного, можно также использовать локальное применение прав администратора. Что это может означать? Предположим, у Вас инсталлирована программа и для ее корректной работы требуются права администратора. Здесь возможно использовать первый способ, включив соответствующую «учетку», а можно изменить настройку, в соответствии с которой необходимое программное обеспечение станет запускаться и работать от «учетки» администратора (его права будут распространены и применяться только к программе, выбранной пользователем). Этот способ наиболее безопасен, ведь Вам не потребуется постоянное включение и отключение прав админа. Чтобы запускать программное обеспечение в этом режиме требуется навести мышку на ярлык и, нажав правую кнопку, выбрать «Запуск от учетной записи администратора».
Как в ОС windows 7 получить права локального администратора
Операционная система Виндовс позволяет работать за одним персональным компьютером сразу нескольким пользователям одновременно. Как минимум один из созданных в ОС аккаунтов должен являться администратором, чтобы иметь возможность управлять всеми конфигурациями windows и параметрами других пользователей. В данной статье описывается, как в системе windows 7 можно получить права учетной записи администратора и получить возможность изменения любых системных настроек.
По умолчанию, при установке Виндовс на компьютере создается 2 учетки – пользователя с возможностью временного доступа к администраторским правам и Administrator – аккаунт с максимально возможными правами. Далее в статье описаны способы, как включить учетную запись администратора, а также отключить ее.
Типы записей
Всего в системе существует 3 типа учеток – Administrator, обычный User и User с возможностью доступа к админским полномочиям.
Разработчиками windows категорически не рекомендуется работать в системе под управлением записи Administrator. Это делает ваш ПК очень уязвимым для вирусных атак и вредоносных скриптов, которые могут получить полную власть над всеми службами и файлами.
Гораздо правильнее с точки зрения безопасности работать под управлением пользователя с полномочиями админа. Так заразившие ваш компьютер вирусы не смогут внести глобальные изменения в функционирование служб, а вы в случае необходимости можете получить права администратора в windows 7 на небольшой промежуток времени, введя пароль от аккаунта.
Изменение типа аккаунта
Если вы работаете под обычным доступом – вы не сможете запрашивать предоставление временных прав, когда того требует совершение какого-нибудь действия. В этом случае вам необходимо настроить свой аккаунт. Чтобы установить данный режим, вам потребуется сделать следующее:
- Вызовите меню «Пуск» с помощью нажатия клавиши Win на своей клавиатуре или соответствующей кнопкой с изображением флажка на правом конце панели быстрого доступа.
- Откройте «Панель управления».
- Перейдите в раздел, который называется «Семейная безопасность и учетки пользователей».
- Откройте меню управления учетными записями юзеров.
- Кликните по гиперссылке «Управление другой записью».
- Выберите нужный вам аккаунт.
- Щелкните по гиперссылке «Изменение типа».
- Здесь необходимо установить галку возле пункта «Администратор».
- Нажмите «Изменение».
Стоит помнить, что подобные корректировки можно вносить только с другой записи, обладающей необходимым правами.
Временные полномочия
Если какая-то программа или служба требует активный режим администратора – при ее запуске перед вами выскочит небольшое всплывающее окошко. В нем вы должны дать разрешение на выполнение операций. Если аккаунт запаролен – то вам потребуется дополнительно ввести код доступа, чтобы временно получить права администратора в windows 7.
Если вы часто выполняете какие-то изменения в работе ОС и хотите отключить подобный режим, вы можете временно войти непосредственно в качестве админа windows.
Режим Администратора
Чтобы получить возможность войти под данной учетной записью, пользователям потребуется активировать ее. Выполнить включение можно с помощью командной строки Виндовс:
- Нажмите одновременно клавиши R и Win (работает при любой активной раскладке клавиатуры и если включен режим Caps Lock).
- Введите «cmd» в пустом текстовом поле.
- В открывшейся консоли напишите или скопируйте строку «net user administrator /active:yes» и нажмите Энтер. Вы можете заменить «yes» на «no», чтобы отключить запить обратно.
- Теперь напишите «net user administrator *pass*», где *pass* — это новый выбранный вами пароль. Если он вам не нужен, пропустите этот пункт.
- Перезапустите свой ПК.
После перезапуска вы сможете войти под данным аккаунтом.
Как включить административные права
Существует несколько способов открыть функцию. Они действуют практически во всех версиях Windows (7, 8, 10).
С помощью активации в командной строке.
С помощью меню «Пуск» открыть «Командную строку», набрать «net user administrator/active:yes» или «net user администратор/active:yes» (в русскоязычной версии). Затем ввести данные кнопкой «Enter».
С помощью Локальной политики Windows 8 и 10 версии.
- В поисковике набрать «gpedit.msc».
- В поиске открыть файл: gpedit C:\ Windows\sistem
- В назначенном редакторе групповой политики найти строку «Конфигурация компьютера» и запустить «Конфигурация Windows» — «Параметры безопасности» — «Локальные политики» — «Параметры безопасности».
- В параметрах двойным щелчком открыть «Учётные записи: состояние учётной записи Administrator».
- Далее выбрать нужный параметр «Включить» или «Отключить» и сохранить.
- Более упрощённая процедура может быть с внесением изменений, если в 1 пункте вписать «secpol.msc».
За счёт управления компьютером.
- В поисковике найти «lusrmgr.msc» и открыть.
- В папке «Пользователи» в строке «Administranor» двойным щелчком выбрать «Свойства».
- Убрать галочку с «Отключить» и сохранить параметры.
ВАЖНО. Для общей безопасности системы, по окончании административных работ на компьютере следует установить стандартные настройки. . Для того чтобы отключить права Администратора, после проделанных изменений следует скрыть администраторскую учётную запись с помощью отключения функции в командной строке, прописав в ней «net user administrator (или администратор)\activ:no»
Для того чтобы отключить права Администратора, после проделанных изменений следует скрыть администраторскую учётную запись с помощью отключения функции в командной строке, прописав в ней «net user administrator (или администратор)\activ:no».
Подводим итоги
Для изменения имени необходимо иметь права администратора. Если необходимо сменить имя для единственного администратора в Windows 7, сначала вам нужно будет создать ещё один профиль с аналогичными правами.
После этого можно приступать к полному изменению наименования учетной записи в ОС Windows 7, которое состоит из 4 этапов:
- Переименование на уровне операционной системы;
- Изменение отображаемого наименования профиля;
- Смена названия папки;
- Указание нового пути к пользовательским файлам.
После того, как вы выполнили все действия, можно зайти в систему под переименованной записью и продолжить работу
Обратите внимание: в некоторых случаях пропадает фоновый рисунок рабочего стола — вместо него будет просто черный экран
Изменение учётных записей
Учётные записи в Windows 7 можно изменить по нескольким параметрам:
- поменять имя;
- создать/поменять пароль;
- поменять рисунок;
- установить родительский контроль;
- изменить тип – обычный или администратор.
Всё это можно изменить, кликнув на своего пользователя в списке учётных записей.
Администратор может изменять параметры других учётных записей, не только своей.
(3 оценок, среднее: 3,67 из 5)






