Как сделать затемнение видео?
Содержание:
- Куда можно вставить фото?
- Где найти видео фоны для Зума
- Эффект «Мой фон»: как и где найти
- Как решить проблему на компьютере
- Выбор программы для работы
- Как фоновое изображение YouTube канала отображается на разных устройствах
- Готовые изображения YouTube канала и рекомендации в отношении размера картинок
- Лучшая программа с хромакеем для компьютера
- Меняем фон в программе ВидеоШОУ
- Вперёд на покорение Голливуда!
- Что значит «видео с прозрачным фоном»?
- Способ 3: InVideo
- Green Screen Studio
- Часть 5. Лучший способ легко создать зеленый экран
- Как добавить или изменить фоновое изображение YouTube канала
- Как создать свои футажи
- Как применить эффект хромакея на видео
- Наложить музыку на видео онлайн: ТОП сервисов
- Как создать анимированный текст на прозрачном фоне
Куда можно вставить фото?
Иншот позволяет вставить изображение в абсолютно любое место. Это касается и расположения на фоне видео, и времени, когда изображение должно появиться и исчезнуть. Сделать это можно с помощью ползунка, который описан в четвертом шаге.
Кроме того, эта программа позволяет вставить фото не только в сам ролик, но и на его задний фон. Для этого в панели инструментов необходимо найти функцию «Задний фон». В верхнем левом углу будет изображен значок галереи. Выберите фото, и оно появится на заднем фоне. Вы сможете настроить его размытость.
Само видео можно перемещать по выбранному фону и поворачивать его.
Следуя этой простой инструкции, вы сможете без всяких проблем вставить картинку в ролик. Это не займёт у вас много времени и сил. Всё потому, что Inshot имеет понятное интуитивное управление и при первом пользовании подсказывает, какие функции в него встроены.
Где найти видео фоны для Зума
Сайт Pexels предлагает коллекцию из 20 000 видеоподложек. Фоновые видео распространяются бесплатно, регистрация на сайте не требуется. В качестве благодарности посетитель может отправить донат через PayPal или поставить ссылку на автора.
2. Наведите курсор на превью видео и воспроизведите понравившийся клип.
Чтобы упростить выбор файла, используйте фильтры по категориям вверху экрана.
3. Нажмите на стрелочку, чтобы скачать видеофон или щелкните по ролику и откройте клип в модальном окне.
4. Во всплывающем окне пользователь может просмотреть клип на большом экране, узнать, кто автор и сколько лайков у видеоролика, отправить пожертвование, выбрать разрешение, щелкнуть «Free Download» и бесплатно загрузить файл.
Выбирайте разрешение видеофайла HD 1280 x 720. Видеофайлы формата Full HD, Quad HD и выше не поддерживается конференц-клиентом.Эффект «Мой фон»: как и где найти
«Пользовательский фон» в Тик Токе – это одна из масок, которую можно добавить через чужое видео и добавление эффекта в раздел «Избранные».
Отличается от остальных тем, что можно загружать любые картинки из Галереи или использовать стандартные, предложенные приложением. При этом, активным остается передний план, где движется автор клипа.
При съемке, можно несколько раз изменять фон, останавливая запись и продолжая. Как искать маску:
- перейти в раздел «Маски» и загрузить из доступных;
- использовать видео других авторов.
Мнение эксперта
Игорь Трешин
Любимое приложение Тик Ток, изучил практически весь функционал приложения.
В Тик Токе доступна функция по добавлению чужих эффектов к себе в каталог. Пользователи могут обмениваться старыми или новыми масками, которых не получилось найти в стандартном списке. Добавляя в раздел: «Избранное», автор получает быстрый доступ к маскам, которые применяет в клипах чаще всего.
Как загрузить свою картинку на задний план
Чтобы загрузить изображение для заднего плана, нужно отыскать саму маску.
Если её нет в списке эффектов:
- Открыть Tik Tok – перейти в поиск.
- Вписать: «Пользовательский фон».
- Нажать по любому клипу из популярных – сверху кнопка с названием эффекта.
- Нажать: «Добавить в избранное» или «Снять с этой же маской».
Далее, нужно перейти к созданию клипа и в раздел «Маски». Под значком в виде флага расположены недавно добавленные эффекты в категорию: «Избранное». Выбрав «Пользовательский фон», нужно подобрать окончания загрузки и отметить ту картинку, которая подходит для ролика.
Если автор хочет загрузить изображение из Галереи:
- Нажать по эффекту – появится полоса с кнопкой «+».
- Выбрать снимок из Фотопленки.
- Разместить на видео и записать клип.
Чтобы изменить задний фон во время съемки, нужно остановить запись и сделать вторую часть видео. Добавление других изображение происходит тем же способом, что и загрузка первого.
Как решить проблему на компьютере
Из-за чего не получается активировать доску в Zoom:
- Зоом неудачно обновился с версии 0.9 до 1.0. В корневой папке отсутствуют файлы, без которых функция «Демонстрация экрана» не может работать.
- Проблема в самой сборке версии. В этом случае нужно установить более старый вариант Zoom со стороннего ресурса. Либо скачать актуальный инсталлятор с официального сайта.
- Антивирус на ПК блокирует запуск файлов Зоом, так как считает их вредоносными.
- Файлы повреждены – поможет переустановка.
Эти же причины нужно иметь в виду, если Zoom просто вылетает при демонстрации экрана и никакое уведомление об ошибке с кодом 0 не появляется. В этом случае могут быть замешаны и другие факторы:
- На ПК открыто много программ.
- Системная память компьютера забита.
- Файлы профиля Zoom неисправны.
Обновление до последней версии
Обновление можно запустить в самом клиенте. Как это сделать:
- Открыть Зоом. Кликнуть по иконке профиля в правом верхнем углу.
- В меню выбрать пункт «Проверить наличие обновлений».
- Подождать, пока клиент найдет апдейт на серверах Zoom. Если он будет, появится предложение запустить обновление – подтвердить действие.
- Подождать, пока процесс завершится. После успешного обновления окно Zoom снова запустится.
- Проверить, исчезла ли в Zoom ошибка 0.
Переустановка Зоом
Сначала нужно удалить Zoom с компьютера.
Как удалить Zoom в Windows:
- Открыть системное окно «Панель управления» через меню «Пуск» или ярлык на рабочем столе.
- С помощью поисковой строки справа вверху отыскать раздел «Программы и компоненты».
- Найти в списке Zoom. Выбрать пункт левой кнопкой и нажать на «Удалить» на панели сверху.
- Подтвердить действие и дождаться завершения процедуры.
Как скачать дистрибутив со стороннего веб-ресурса:
- Найти безопасный сайт, с которого можно загрузить инсталлятор старой версии. Например, перейти на этот ресурс.
- Выбрать версию ниже той, что ранее была установлена на ПК.
- Нажать на «Скачать», чтобы подтвердить загрузку.
- Открыть файл и запустить установку предыдущей версии Зоом.
Как загрузить Зоом с официальной страницы:
- Перейти на .
- Выбрать пункт «Клиент Zoom для конференций». Щелкнуть по «Загрузить».
- Запустить скачанный файл и установить клиент.
Добавление файлов Зоом в белый список антивируса
Чтобы антивирус не проверял файлы Zoom, нужно добавить клиент в исключения. Как это сделать в стандартном «Защитнике» на Windows 10:
Выбор программы для работы
Inshot – это тот самый редактор в котором можно затемнить ролик. Он обладает большим количеством преимуществ, которые выделяют его среди аналогичных программ.
- Удобный интерфейс и спокойный дизайн. Вам не придётся тратить время на поиск необходимо инструмента, потому что они все подписаны. Кроме того, при первом использовании Иншот сам выдаёт подсказки.
- Доступность. Редактор можно скачать на устройства iOS и Android. При необходимости вы сможете установить его на компьютер или ноутбук с помощью эмулятора.
- Бесплатное пользование. Все функции Иншота можно использовать абсолютно бесплатно. А если вам понадобятся дополнительные фильтры или эффекты, вы всегда сможете приобрести Pro-аккаунт.
Как фоновое изображение YouTube канала отображается на разных устройствах
Прежде чем загрузить фоновое изображение, узнайте, как оно будет отображаться на разных устройствах. Имейте в виду, что на некоторых из них видна только «безопасная зона», в то время как на других – вся картинка.
На экране телевизора будет видно полное изображение с соотношением сторон 16:9 (т. е. 2560 х 1440 пикселей).
Оформление с минимальной шириной изображения:
Оформление с максимальной шириной изображения:
На мобильных устройствах
На мобильных устройствах «безопасная зона» ограничивается шириной экрана.
По материалам:https://support.google.com/youtube/answer/2972003
Готовые изображения YouTube канала и рекомендации в отношении размера картинок
Параметры изображения YouTube канала
Оформление будет по-разному отображаться на компьютерах, мобильных телефонах и телевизорах.Чтобы канал выглядел одинаково привлекательно на всех устройствах, советуем загрузить картинку размером 2560 x 1440 пикселей. Кроме того, рекомендуем соблюдать следующие параметры изображения:
-
Минимальный размер изображения
2048 x 1152 пикселей.
:
-
Минимальный размер «безопасной зоны»:
- Это та часть изображения, которая видна на всех устройствах.
- 1546 x 423 пикселей.
-
Максимальная ширина:
- 2560 x 423 пикселей.
- Если загрузить такое изображение, то «безопасная зона» будет отображаться полностью, а остальные части картинки – в зависимости от окна браузера.
-
Размер файла
не более 6 МБ.
:
Как добавить готовое фоновое изображение YouTube канала
Чтобы определить оптимальную ширину и высоту изображения или посмотреть, как оформление будет выглядеть на разных устройствах, загрузите Channel Art Templates.
Как изменить размер изображения YouTube канала
Используйте любой графический редактор. На компьютерах Apple изменить размер можно в программе Просмотр, а на компьютерах Windows – в приложении Фотографии.
Лучшая программа с хромакеем для компьютера
Безусловно, вы можете воспользоваться мобильными приложениями, но для достижения результата высокого качества, лучше применить полноценный видеоредактор. Так вы сможете не только работать с хромакеем, но и обрезать ролик, произвести стабилизацию и настроить цвета. Наилучшая программа для монтажа видео с заменой фона — ВидеоМОНТАЖ. Простой и удобный интерфейс на русском языке вместе с автоматическими функциями, делают ее прекрасным вариантом для начинающих. А большое количество возможностей и инструментов впечатлят специалистов и профессионалов.
Главные особенности:
- Поддержка более 50 популярных видеоформатов.
- Все функции для качественной обработки — обрезка, кадрирование, настройка скорости, цветокоррекция.
- Встроенный каталог переходов.
- Более 150 разнообразных спецэффектов для клипов.
- Конвертация видеозаписей в другие форматы.
- Смена звука, соединение нескольких аудиофайлов.
- Размещение текста и титров.
- Автоматическая замена фона.
 Стартовое меню ВидеоМОНТАЖа
Стартовое меню ВидеоМОНТАЖа
Замена заднего фона в ВидеоМОНТАЖе
- Шаг 1. Скачайте на компьютер, и запустите установочный файл. Во время инсталляции: прочитайте и примите пользовательское соглашение, укажите папку, создайте ярлык или закрепите на панели задач для быстрого доступа. После завершения процесса запустите ВидеоМОНТАЖ.
- Шаг 2. В стартовом меню нажмите «Новый проект» или сразу выберите инструмент «Хромакей». Укажите папку с видеофайлом, и загрузите его в редактор.
 Лучше всего выбрать картинку на однотонном заднем плане
Лучше всего выбрать картинку на однотонном заднем плане
Далее подберите новое изображение и выберите цвет окружения, нажав на нужный оттенок. Если необходимо, скорректируйте эффект: измените положение оригинального ролика, его масштаб, подберите подходящие значения для пунктов «Допуск» и «Смешивание».
 Если вы довольны итогом, нажмите «Далее»
Если вы довольны итогом, нажмите «Далее»
Шаг 3. Теперь вы можете обрезать клип и добавить музыку.
 Просто сдвиньте ползунки или введите значения самостоятельно
Просто сдвиньте ползунки или введите значения самостоятельно
Сохраните итог на компьютер: вы можете экспортировать его в HD-качестве, создать видеофайл для просмотра на мобильных устройствах, или использовать настройки, подходящие для публикации в Интернет.
 Можно сохранить итог в более 50 форматах или записать его на DVD-диск
Можно сохранить итог в более 50 форматах или записать его на DVD-диск
Меняем фон в программе ВидеоШОУ
Если у вас есть видеозапись, снятая на однотонной подложке, вы можете пойти по стопам голливудских мастеров. Достаточно cкачать видеоредактор с эффектами. В ВидеоШОУ есть встроенный «Хромакей», который уберёт исходный фон и установит вместо него новый. Несмотря на то, что инструмент используется и в мировых киностудиях, с задачей справится даже новичок! Убедитесь сами:
Шаг 1. Добавим видеоматериал
Откройте редактор для начала работы с новым проектом. Вы получите доступ к проводнику для обращения к папкам компьютера. Выберите видеозапись с однотонным фоном и перетащите её на монтажный стол.

Добавьте видео с однотонным фоном
Шаг 2. Заменим задний план
Нажмите на значок карандаша под клипом, чтобы перейти к редактированию материала. В списке слоёв укажите название вашего видео. В появившемся наборе инструментов выберите «Хромакей».
Откроется окно, где нужно указать видеоматериал, у которого будет заменён фон. В нашем случае автоматически установится редактируемый ролик. Нажмите «Далее» и выберите файл с новой подложкой. Снова кликните «Далее». Чтобы заменить зеленый фон на видео, пипеткой отметьте цвет заднего плана. После этого программа уберёт подложку с исходного видео, а вместо неё установит видеоряд, который был выбран в качестве фона.

Укажите фон, который нужно заменить
Шаг 3. Отрегулируем параметры новой подложки
Перед вами появится окно настроек. Здесь можно добиться более органичного вписывания объекта с исходника в новое окружение:
- Меняйте положение объекта. Наведите курсор мыши на изображение и, зажав левую кнопку, произвольно перемещайте его по полю фонового видео. Таким образом нужно найти оптимальное местоположение;
- Регулируйте размер. С помощью узлов рамки можно сделать исходный объект крупнее или меньше, чтобы он смотрелся пропорционально относительно остальных элементов фона;
- Скорректируйте границы. Если по контуру объекта остался зелёный цвет или, наоборот, края объекта «съедены», настройте «Допуск». Чем выше значение, тем больше старого фона будет захвачено;
- Увеличьте естественность. Настройка «Смешивания» позволяет повысить или понизить прозрачность объекта. Отрегулируйте параметр так, чтобы человек или предмет не смотрелся на фоне чужеродно.
Когда будете довольны результатом, нажмите «Далее», чтобы применить сделанные изменения.

Настройте положение и вид объекта на новом фоне
Шаг 4. Сохраним ролик
Перед тем, как подготовить клип к просмотру, при необходимости укоротите его и добавьте музыку. После этих этапов появится список вариантов сохранения. Вы можете сделать видео высокого качества, обычный AVI-ролик, сконвертировать в формате, удобном для просмотра на мобильных устройствах или публикации в сети. Выберите желаемый пункт и настройте параметры будущего фильма:
- выберите кодек,
- укажите размер кадра,
- настройте качество изображения,
- уточните размер файла.
Теперь дождитесь окончания конвертирования и наслаждайтесь получившимся видео.

Сохраните ролик для просмотра
Вперёд на покорение Голливуда!
Вот вы и узнали, как заменить задний фон на видео. Согласитесь, это настолько просто, что справится даже тот, кто впервые пробует силы в видеомонтаже. В ВидеоШОУ можно не только заменить подложку, но также создать клип из нескольких видеофрагментов, подготовить красочный видеоколлаж из фото, добавить зрелищные эффекты и многое другое.
Экспериментируйте, фантазируйте и воплощайте самые смелые идеи в жизнь – достаточно просто скачать ВидеоШОУ. Сделайте свой самый невероятный фильм в программе прямо сейчас!
Что значит «видео с прозрачным фоном»?
Нередко начинающие пользователи спрашивают нас, как вообще прозрачный фон на видео возможен с технической точки зрения. Самое частое заблуждение заключается в том, что прозрачным можно сделать фон абсолютно любого видео, просто удалив нежелательные объекты. Но так это не работает.
Единственный реальный способ сделать фон на видео прозрачным – это использовать зелёный фон во время съёмок, а затем удалить его с помощью инструмента под названием Хромакей. Эта возможность доступна во многих видеоредакторах. Однако, как правило, заменой удалённому фону служит новое изображение или видео. В нашем случае, необходимо будет сохранить видео с «отсутствием» фона.
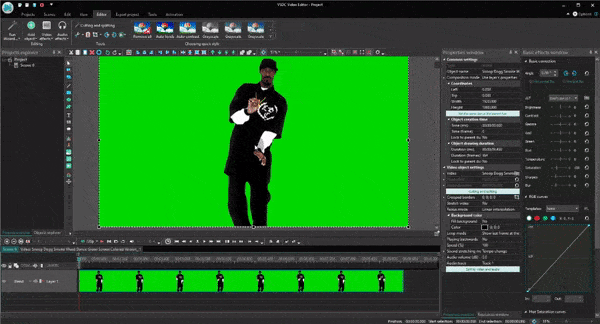
Такое же правило действует и для файлов в формате GIF: загрузить в редактор, удалить фон, корректно экспортировать.
Способ 3: InVideo
Онлайн-сервис InVideo работает примерно по такому же принципу, как и предыдущий, и для него тоже действуют аналогичные ограничения бесплатной версии. Из-за этого юзер столкнется с задачей выбора при экспорте готового проекта.
- Откройте главную страницу InVideo и зайдите на вкладку «Blank Template».
Выберите подходящую ориентацию проекта и переходите к началу взаимодействия с ним.
Через левую панель переместитесь к разделу «Uploads».
Там щелкните по кнопке «Upload — files up to 200 MB». Возможность загрузить файл весом до 200 мегабайт — еще один недостаток бесплатной версии InVideo.
В «Проводнике» точно так же выберите видео и картинку, и сначала сам ролик перетащите в окно предпросмотра.
После этого наложите на него изображение.
При помощи появившегося инструмента редактирования настройте расположение и размер картинки.
На таймлайне вы можете редактировать длину сцены, чтобы задать период, во время которого будет показано изображение.
Используйте дополнительные инструменты редактирования, чтобы закончить работу с видео.
Кнопкой «Preview & Export» перейдите к сохранению готового проекта на компьютере.
Ожидайте осуществления обработки, посмотрите само видео, а затем кликните «Export With Watermark».
Начнется процесс рендеринга, после чего видео можно будет скачать.
Если вам по каким-то причинам не подходят описанные выше онлайн-сервисы, например, не хочется приобретать полную версию для того, чтобы загрузить видео в хорошем качестве, советуем ознакомиться с полноценным программным обеспечением, позволяющим накладывать ролики и картинки поверх существующего слоя, прочитав вспомогательный материал по ссылкам ниже.
Подробнее:Как наложить видео или картинку на видеоЛучшие приложения для наложения видео или картинки на видео
Опишите, что у вас не получилось.
Наши специалисты постараются ответить максимально быстро.
Green Screen Studio
Софт, который позволяет пользователю изменять или удалять фоновый рисунок на любом снимке по своему желанию. Грин Скрин Студио также предоставляет инструменты для удаления заднего фона вручную, если у вас нет идеальной ткани необходимого цвета. Клавиатура дает корректировать фоновый рисунок, смешивать для него две текстуры, и регулировать оттенок и степень прозрачности нового окружения.
Плюсы:
- Возможность стереть детали вручную.
- Интеллектуальный фильтр автоматического улучшения одним касанием.
- Настройка яркости, насыщенности и контрастности.
- Десять доступных спецэффектов для фотографий.
Минусы:
Нет дополнительных функций для исправления клипов.
Интерфейс Green Screen Studio
Часть 5. Лучший способ легко создать зеленый экран
Filmora Video Editor для Windows (or Filmora Video Editor для Mac) — это профессиональный и универсальный инструмент для редактирования видео, способный обрабатывать массивы видео, включая создание зеленого экрана. Программа спроектирована таким образом, чтобы предоставить пользователям удивительный сервис и процесс работы. Если вам действительно нужна идеальная программа для создания видеороликов, тогда Filmora Video Editor должна быть вашим идеальным вариантом. Просто скачайте ПО и начните создание зеленого экрана. Программа оснащена множеством непревзойденных возможностей редактирования, которые автоматически делают редактирование любых видео простым и захватывающим.
Ключевые характеристики данного программного обеспечения:
- Поддерживает различные форматы видеофайлов, включая разные типы устройств.
- Этот инструмент позволяет легко экспортировать отредактированные видео в социальные сети, записывать файлы или экспортировать их на портативные устройства.
- Вы можете изменять видео, добавляя эффекты размытия фона, дрожания камеры, переходы, анимацию и другие элементы.
- Выполняйте разделение экрана, хромакей, стабилизацию видео, отсоединение звука и удаление шума.
- Filmora Video Editor оснащена основными функциями, такими как обрезка, поворот, разделение, автонастройка цвета, яркости.
Как создать видео с зеленым экраном с помощью Filmora Video Editor
Шаг 1. Импорт видео для зеленого экрана и фоновое видео
Запустите Filmora Video Editor и нажмите «Import Media Files Here». Следуйте инструкциям на экране и загрузите видео. После загрузки, щелкните правой кнопкой мыши на видеофайл, на который нужно применить зеленый экран и выберите «Add to PIP». Программа автоматически разместит его на временной шкале.
Шаг 2. Создание зеленого экрана
Теперь щелкните правой кнопкой мыши на том же видео и выберите опцию «Green Screen», появится новое окно. Проверьте вкладку «Green Screen» и выберите зеленый цвет.
Теперь двигайте «Intensity level», пока исходное видео и видео для фона не будут полностью наложены.
Шаг 3. Экспорт видео с хромакей
После завершения наложения, вы также можете применить другие эффекты, чтобы сделать ваше видео более крутым, вы можете добавить фильтры, переходы и др. Затем, нажмите на кнопку «Export», чтобы сохранить видео на устройство в нужном формате.
Действительно, Green Screen — захватывающая функция для бесчисленного количества пользователей. Однако для создания лучшего зеленого экрана требуется мощное приложение. Из подробных обзоров вы можете выбрать свою программу. Если вы хотите использовать зеленый экран на рабочем столе, то, несомненно, Filmora Video Editor — это тот инструмент, который должен возглавить ваш список программ. Попробуйте Filmora Video Editor и будьте всегда впереди с таким отличным профессиональным ПО.
Как добавить или изменить фоновое изображение YouTube канала
- Откройте сайт YouTube на компьютере и войдите в свой аккаунт.
- Нажмите на значок канала в правом верхнем углу страницы и выберите Мой канал.
- Если изображение не добавлено, вверху экрана нажмите Добавить оформление канала.
- Если изображение уже есть, наведите указатель на баннер канала и нажмите на значок карандаша, затем Изменить оформление канала.
- Загрузите картинку или фотографию с компьютера или выберите одно из сохраненных изображений на вкладке «Ваши фотографии». На вкладке Галерея можно выбрать один из предложенных нами баннеров.
- Откроется окно предварительного просмотра для разных устройств. Чтобы отредактировать вид, нажмите Кадрировать.
- Нажмите Выбрать.
Как создать свои футажи
Это может звучать довольно страшно для непрофессионала, но самом деле здесь нет ничего сложного. Вы можете создавать титры для видеороликов своими руками и собственные футажи,которые помогут смонтировать оригинальное видео и полностью закрыть вопрос, где взять видео для монтажа. Также это может стать неплохим источником дополнительного дохода.
Хотите монтировать эффектные видео с футажами? Скачайте программу ВидеоШОУ и следуйте инструкции!
Для создания простых футажей достаточно отснять короткий ролик на камеру. Немного сложнее дело обстоит с созданием футажей с прозрачным фоном. Для этого нужно сначала заснять действие на зеленом сукне, а после убрать его в программе для монтажа.
Как применить эффект хромакея на видео
Данный эффект поддерживает большинство видеоредакторов. Встроенные инструменты автоматически заменяют задний план на заданный пользователем.
Установите Movavi Видеоредактор Плюс
Этот эдитор отличается удобным и понятным интерфейсом, позволяющим за несколько щелчков мыши встроить в ранее созданный видеоролик новые изображения, заменив задний фон. Такая работа не занимает много времени. Также проблемы не возникают при установке программы на компьютер. При этом необходимо скачать ту версию Movavi, которая подходит под используемую операционную систему.
Для данного видеоредактора создан специальный сервис VideoBlocks, на котором можно подобрать подходящий задний план для будущих клипов. Этот инструмент также используют во время обучения пользования программой.
Добавьте видео в программу для хромакея
При съемке видеоролика, в котором планируется замена заднего фона на новый, необходимо учитывать, что основные объекты не должны выходить за пределы кадра. В ином случае картинка получится размытой или неудачной. Фон должен располагаться в том же месте, где и снимаемые на видео объекты.
После создания ролика последний нужно загрузить в Movavi. Для этого нужно:
Открыть программу и выбрать «Создать проект в расширенном режиме». В этом случае будут доступны инструменты, предназначенные для замены заднего плана.
Нажать «Добавить файлы».
Выбрать 2 файла. Загружать в программу нужно ролик с зеленым фоном и дополнительное видео либо изображение, которое заменит заднюю часть первого клипа.
Чтобы получить клип, в котором основные объекты и то, что располагается сзади, гармонируют между собой, рекомендуется использовать ярко-зеленый, розовый или синий фон. Остальные оттенки сложнее выделить с помощью инструментов Movavi. В ряде случаев сделать это невозможно.
Кроме того, при съемке видео необходимо обращать внимание на цвета объектов, которые останутся в клипе. Цвет одежды и иных предметов не должен совпадать с оттенком заднего плана
Замените фон видео
Чтобы убрать задний фон и вставить новое изображение (видео) в созданный клип, необходимо придерживаться рекомендаций следующей инструкции:
Перенести исходный клип на основную дорожку редактора Movavi.
- Нажать правой кнопкой мыши по свободному месту на дорожке и выбрать новое видео (изображение).
- Перетащить видеоролик с однородным фоном на загруженный клип (изображение).
- Настроить видео по длине и установить в нужном месте. На этом этапе с роликом можно работать: кадрировать, менять размеры и направление картинки.
- Открепить и удалить звуковую дорожку, если это необходимо.
- Выбрать инструмент «Пипетка» и указать, какую часть картинки необходимо сделать прозрачной.
- При помощи ползунков, которые появились сбоку от кадра, настроить нужную прозрачность. На этом этапе вместо заднего фона начнет проявляться загруженная картинка (видео). Вносимые изменения будут отображаться в правом окне сразу после установки ползунка на новое место.
- Применить внесенные изменения. После этого программа автоматически вставить в клип заданный фон.
Несмотря на то, что пользоваться таким инструментом просто, Movavi предоставляет возможность поменять размеры области, вместо которой применяется новый фон. Для этого нужно настроить «Пипетку». В параметре «Допуск» необходимо установить количество оттенков основного цвета, которые будут скрыты на видеоролике. Благодаря этому удается заменить не только зеленый фон, но и салатовые, бирюзовые и другие предметы.
Также в процессе работы рекомендуется воспользоваться инструментом «Шумы», который удаляет зернистость, делая картинку более естественной, и убирает эффект хромакея. Для удаления остатков фона следует перейти в раздел «Края» и выбрать область, которую нужно зачистить на кадре.
При записи видео рекомендуется делать заднюю часть кадров однородной. Movavi, несмотря на повышенную производительность, в ряде случаев некорректно обрабатывает фоны, на которых присутствуют разные оттенки.
Сохраните клип
После замены задней части рекомендуется проверить все кадры, на которых были проведены такие манипуляции
На этом этапе следует обращать внимание, как фон гармонирует с объектами, расположенными спереди. В случае выявления расхождений (основные объекты контрастируют с заданным изображением или иное) необходимо удалить внесенные изменения и провести процедуру повторно
По окончании проверки нужно сохранить клип, нажав на соответствующую кнопку. Movavi предназначается для создания видео, которые можно просматривать на компьютере или ином устройстве, а также для загрузки в интернет (в частности, на YouTube). При сохранении ролика рекомендуется сразу выбрать назначение будущего клипа.
Наложить музыку на видео онлайн: ТОП сервисов
Canva
Адрес: Canva
Многофункциональный сервис по работе с дизайном, позволяет редактировать видео и накладывать на него аудио. Полностью на русском языке и с простым интерфейсом. Чтобы начать работать, нажмите — «Создать дизайн» — «Видео».
Позволяет использовать множество качественных шаблонов, фото, добавлять текст. Идеально подходит для быстрого редактирования роликов, качество самой картинки при этом вообще не страдает.
Особенности:
- Не вставляет водяные знаки
- Требует регистрацию, но войти можно, используя аккаунт гугл или фейсбук
- На русском языке
- Качественные шаблоны
- Добавление текста
- Удобный интерфейс
- Можно наложить различные элементы
- Безопасен в использовании
- Стикеры
clideo
Адрес: clideo
Качественный и очень удобный сервис. Работает максимально просто, разобраться в управлении получится быстро. Интерфейс приятный, в темных тонах, чтобы глаза не уставали. Позволяет полноценно редактировать загруженный ролик.
Загруженную аудиодорожку можно наложить на любой фрагмент ролика, сделать ее тише или громче, обрезать или зациклить. Дополнительно можно переконвертировать полученный результат в другой формат.
Особенности:
- Удобный в использовании
- Интерфейс на русском
- Не требует регистрацию
- Безопасен
- Поддерживает все популярные форматы
- Полноценный онлайн видеоредактор — сжатие, склейка, обрезка и другие возможности
- Ставит свой водяной знак, но его можно убрать
- Работает очень быстро
videoredaktorru
Адрес: videoredaktorru
Качественный бесплатный видеоредактор, который не ставит никаких водяных знаков на роликах. Удобное управление и быстрая скорость работы.
Позволяет полноценно редактировать видео, добавлять музыку, эффекты, обрезать и содержит в себе множество других, очень полезных инструментов.
Особенности:
- Простой в управлении
- Не ставит вотермарк на результат
- Позволяет работать с фоном
- Можно добавить свой текст
- Изменить формат картинки
- Смена уровня громкости
- И множество других инструментов
Vimperor
Адрес: Vimperor
Бесплатный, удобный и быстрый сервис, который легко позволяет наложить любое аудио на видеодорожку. Работает стабильно и прост в управлении. Не оставляет после себя никаких вотермарков/водяных знаков.
Поддерживает большинство современных форматов файлов и не ухудшает качество картинки. Разобраться в управлении будет довольно просто, благодаря простому и качественному интерфейсу.
Особенности:
- На русском языке
- Не оставляет водяной знак
- Не ухудшает качество картинки
- Встроенные эффекты
- Работа с громкостью
- Фон
- Изменение масштаба
- И другие полезные инструменты
Fastreel
Адрес: Fastreel
Простой сервис, позволит быстро положить аудиодорожку на любой ролик. При этом можно отредактировать, как громкость самого ролика, так и накладываемого аудиофайла.
Отличный вариант, если необходимо быстро и качественно наложить музыку на какой-нибудь ролик. Плюс, есть бесплатная коллекция уже готовой музыки на выбор.
Особенности:
- Ставить водяной знак, который можно убрать
- Гибкие настройки
- Можно выбрать аудио из бесплатной коллекции
- Поддержка популярных форматов
- Посмотреть результат прежде чем скачивать
- Требуется регистрация, можно войти с помощью аккаунта гугл или фейсбук
- Множество других инструментов для редактирования видео, но уже за подписку
В заключение
Это были лучшие по эффективности сайты, на которых можно действительно просто наложить музыку на видео и без водяных знаков. Использовать их легко и работают они быстро.
Как создать анимированный текст на прозрачном фоне
Выше мы описали, как удалить зелёный фон из видео, чтобы получить в результате прозрачность. В следующей части инструкции мы покажем, как с нуля создать простое интро на прозрачном фоне.
Допустим, вам необходимо создать анимированный заголовок и сохранить его с прозрачным фоном, чтобы затем размещать анимацию в готовом виде, а не создавать каждый раз с нуля.
Осуществить это можно следующим образом:
Шаг 1. Запустите VSDC и используйте кнопку Пустой проект на стартовом экране. В открывшемся окне Настройки проекта, найдите строку Прозрачность и выставите 0%. Нажмите «Принять».
Шаг 2. Нажмите кнопку добавления текста (T) из меню с левой стороны, создайте заголовок и откорректируйте его стиль в меню для работы с текстом, открывшемся в верхней части интерфейса.
Совет: поскольку вы задали прозрачный фон с самого начала проекта, работать с текстом может быть визуально сложно. Для удобства, мы советуем добавить на сцену фигуру прямоугольника и залить её цветом, который будет контрастен заголовку. На таймлайне его нужно будет разместить под слоем заголовка. Таким образом, вам будет визуально легче отслеживать изменения, а перед экспортом проекта, вы можете просто удалить прямоугольник и оставить фон прозрачным, как и было задумано.
Шаг 3. Сделайте двойной щелчок по слою текста на таймлайне и используйте иконку добавления движения в меню слева. Затем разместите вектор движения в точке, куда должен двигаться заголовок.
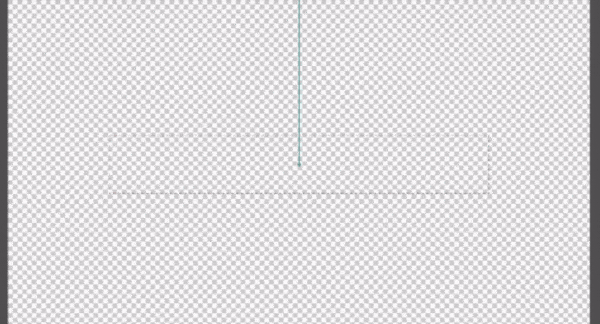
Шаг 4. Вы можете применить любые эффекты перехода к текстовому объекту, чтобы сделать его появление (и исчезание) более плавным. Например, для иллюстрации выше использован эффект перехода «Диффузия». Чтобы применить его, щёлкните правой кнопкой мыши по слою текста на таймлайне, выберите Видеоэффекты >> Эффекты перехода >> Диффузия.
Шаг 5. Как только интро будет готово, перейдите во вкладку Экспорт проекта и сохраните файл в формате MOV с использованием кодека PNG lossless, по аналогии с тем, как это было описано в инструкции выше.
Освоив основные принципы работы с текстом и движением в VSDC, вы сможете создать интро любой сложности и, если необходимо, сохранить его на прозрачном фоне для дальнейшего использования. Ищете вдохновения? Посмотрите видеоинструкции по созданию стильных интро на канале VSDC!






