Как сделать гиф из видео: 15 лучших способов
Содержание:
- Сервисы для создания гиф из видео на Ютуб
- MovAvi Видео Конвертер 16 – программа для GIF-анимации из видео
- Создание GIF на Android
- Превратите видео с YouTube в GIF за несколько секунд
- Часть 1. Как конвертировать видео в GIF для Windows 10/8/7
- 7 сайтов для создания GIF анимации онлайн — создание GIF
- Как сделать из видео гифку на телефоне
- На компьютере
- Как сделать гифку из видео с YouTube
Сервисы для создания гиф из видео на Ютуб
Перед началом стоит сказать, что некоторые сервисы требуют загрузки видео с компьютера. Поэтому предварительно ознакомьтесь со статьей, посвященной теме загрузки видеороликов с Ютуба.
Подробнее: Как скачать видео с YouTube
Videotogiflab
После того как видео было скачано на компьютер, можно переходить непосредственно к преобразованию его в GIF-анимацию. Первый сервис, предоставляющий такую возможность, – Videotogiflab.
- Перейдите на сервис по этой ссылке.
- Нажмите на кнопку «Обзор» и выберите видео.
- Дождитесь пока ролик загрузится на сайт.
- Определите количество кадров в секунду. Чем выше показатель, тем больше размер файла.
- Отмотайте видео до момента начала анимации.
- Кликните по «Start Recording», после чего по «Stop Recording / Create GIF», когда анимация будет заканчиваться.
После этого чуть ниже появится гифка, которую можно скачать на компьютер. Для этого кликните по ней ПКМ и выберите соответствующую опцию.
Imgur
С помощью Imgur не обязательно загружать ролик сначала себе на компьютер, можно вставить его с помощью ссылки.
- Перейдите на сервис по этой ссылке.
- Вставьте заранее скопированную ссылку на видео.
- Используя ползунок, отмотайте ролик на начало гифки.
- При помощи второго ползунка, выберите окончание анимации.
- Нажмите кнопку «Create GIF».
После этого на странице появится уже измененное видео. Скачать GIF можно через контекстное меню.
Imgflip
По аналогии с предыдущим сервисом, способ с Imgflip не требует предварительной загрузки видео на свой компьютер:
- Перейдите на страницу создания гифки.
- Вставьте ссылку на видео на Ютубе.
- Используя два ползунка, определите часть видеоряда, которая станет анимацией.
- Выберите разрешение картинки;
- Нажмите «Generate GIF».
После непродолжительного создания GIF появится диалоговое окно, где будет предоставлена кнопка для загрузки анимации на свой компьютер.
Convertio
Данный сервис позволяет конвертировать в анимацию сразу несколько роликов:
- Перейдите на сайт Convertio.
- Нажмите по кнопке «URL», которая крайняя справа.
- Вставьте ссылку на видео с Ютуба, а при желании добавьте еще одну, нажав по одноименной кнопке.
- Кликните по кнопке «ОК».
- Из выпадающего списка выберите формат GIF.
- Нажмите «Преобразовать».
После конвертации появится кнопка «Скачать», нажав по которой, начнется загрузка гифки на компьютер.
Ezgif
Exgif – это довольно удобный и многофункциональный сервис для преобразования видео с Ютуба в гифку. Чтобы им воспользоваться, выполните следующее:
- Перейдите на страницу конвертера.
- Вставьте в поле «OR paste video url» ссылку на видео с Ютуба.
- Нажмите «Upload video!».
- Если видео не было загружено, кликните по кнопке «Обзор» и выберите ролик на компьютере.
- Выберите отрезок, который будет преобразован в GIF. Делается это напротив пунктов «Start time» и «End time».
- Используйте инструмент «Size» для выбора разрешения.
- Выберите число кадров в секунду в выпадающем списке «FPS».
- Нажмите «Convert to GIF».
Спустя некоторое время гифка появится на странице. Чтобы ее скачать, нажмите по кнопке «Save».
Buildgif
Buildgif – это специальный сервис для преобразования видео с Ютуба в GIF-анимацию. Чтобы выполнить задуманное, сделайте следующее:
- Перейдите на главную страницу сайта.
- Вставьте ссылку на ролик в соответствующее поле и нажмите «GO».
- Появится видео с ползунками под ним. Используя их, определите отрезок для преобразования.
- Выберите «Сделать гифку».
Появится ссылка «Сохранить и поделиться», нажав по которой, вы сможете загрузить созданную гифку себе на компьютер.
MovAvi Видео Конвертер 16 – программа для GIF-анимации из видео
MovAvi Видео Конвертер 16 — отличный мультимедийный комбайн для конвертации различных файлов. Анимированный GIF далеко не единственное предназначение программы. Она поддерживает десятки форматов и, соответственно, взаимную конвертацию между ними: видео 3GP, 3G2, ASF, AVI, DivX, DVD, FLV, M2TS, TS, MTS, M2T, MKV, MOV, QT, MP4, M4V, MPG, MPEG, MPE, M1V, VOB, DAT, MOD, TOD, VRO, MXF, RM, RMVB, SWF, WebM, WMV, WTV, аудио AAC, AIF, AIFF, APE, AU, SND, FLAC, M4A, M4B, MP3, OGG, Opus, WAV, WMA, графику APNG, BMP, DPX, GIF, JPEG (.jpeg, .jpg, .jp2, .jls), форматы Netpbm (.pam, .pbm, .pgm, .ppm), PCX, PNG, PTX, SGI, TGA, TIFF, WebP, XBM, XWD. Соответственно программа понимает и десятки различных кодеков.
Процесс работы выглядит очень просто. Загружаете исходный файл, выбираете целевой формат и его настройки, нажимаете старт. Конвертация проходит очень быстро. По ее завершении раздается звук фанфар и открывается окно с папкой, в которой лежит готовый GIF или другой файл.
Целевой формат можно выбирать произвольно, а также по пресетам. Они созданы с учетом требований определенных видов устройств (смартфон, планшет и т.д. на разных программных платформах), или задач (видео для интернета, видео высокого разрешения, телевизор и т.д.). Есть автоконвертация под популярные сайты.
GIF находится на вкладке изображения. Предлагается несколько размеров. Наши 500 пикселей по ширине оказались «средним GIF». Чтобы вырезать кусок видео надо установить метки. Это можно сделать в окне предпросмотра.
Из недостатков отметим чересчур навязчивые просьбы активировать или приобрести лицензию во время пробного периода. Программа постоянно открывает что-то в браузере, выбрасывает дополнительные окна и т.д. Кроме того, на «бесплатных» GIF ставится некрасивый водяной знак. Так что, за MovAvi Видео Конвертер 16 придется платить. Впрочем, похоже, оно того стоит.
А GIF-видео из этой программы выглядит так:
Нажмите для картинку для просмотра видео
Создание GIF на Android
Для того чтобы создать анимацию в смартфоне, вам нужно скачать специальное приложение. С Play Market вы это можете сделать полностью бесплатно. Рассмотрим наиболее популярные приложения подробнее:
- GIF Camera. В этом приложении можно создавать гифки с нуля или склеивать фотографии и картинки, которые находятся в памяти смартфона. Чтобы создать анимацию, выберите раздел «Make Gif» и нажмите запись. После того, как нужное действие будет записано, вы сможете просмотреть и сохранить файл.
Для создания анимации из имеющихся на смартфоне картинок и фотографий войдите в раздел «From Local», выберите несколько изображений и сохраните.
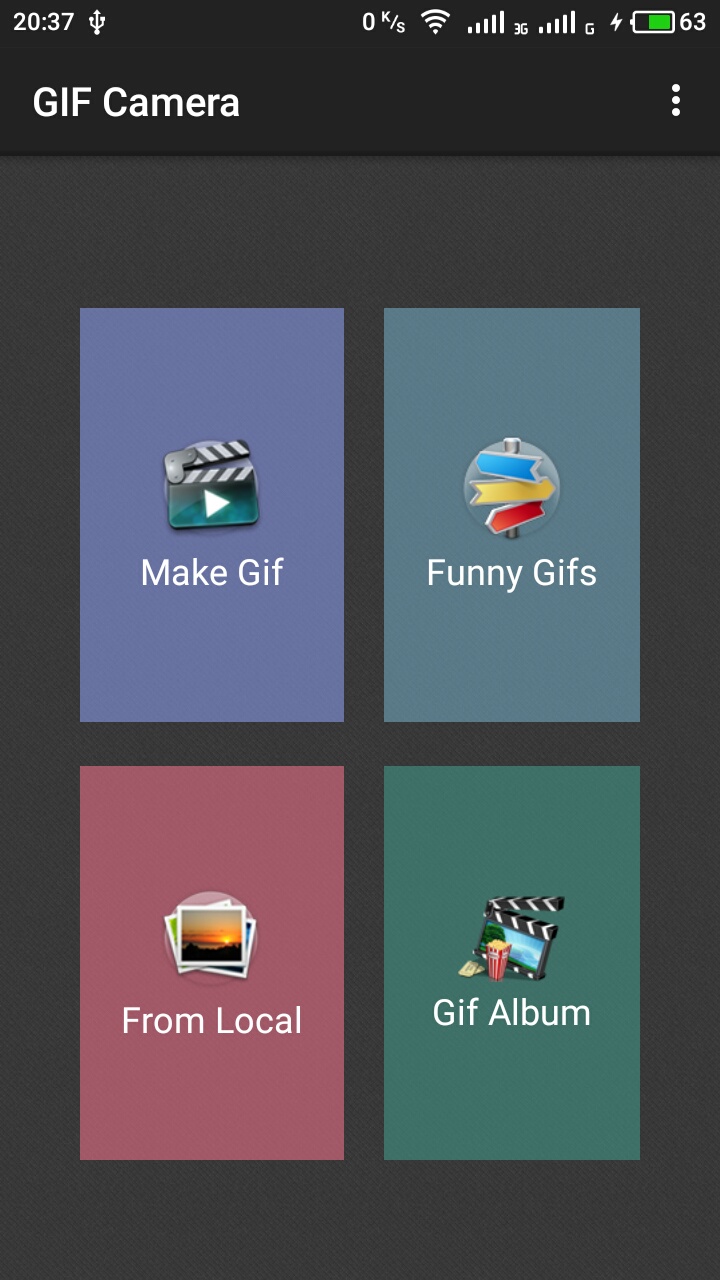
- GIF Maker — GIF Editor. Это тоже довольно простое в использовании приложении, но у него есть некоторые преимущества перед предыдущим. С его помощью можно создавать анимации с нуля или с фотографий, которые были сделаны раньше. Кроме того, это приложение позволяет конвертировать видео в гиф, которое тоже было сохранено в смартфоне раньше. Есть здесь и недостаток — среди доступных языков нет русского и украинского.
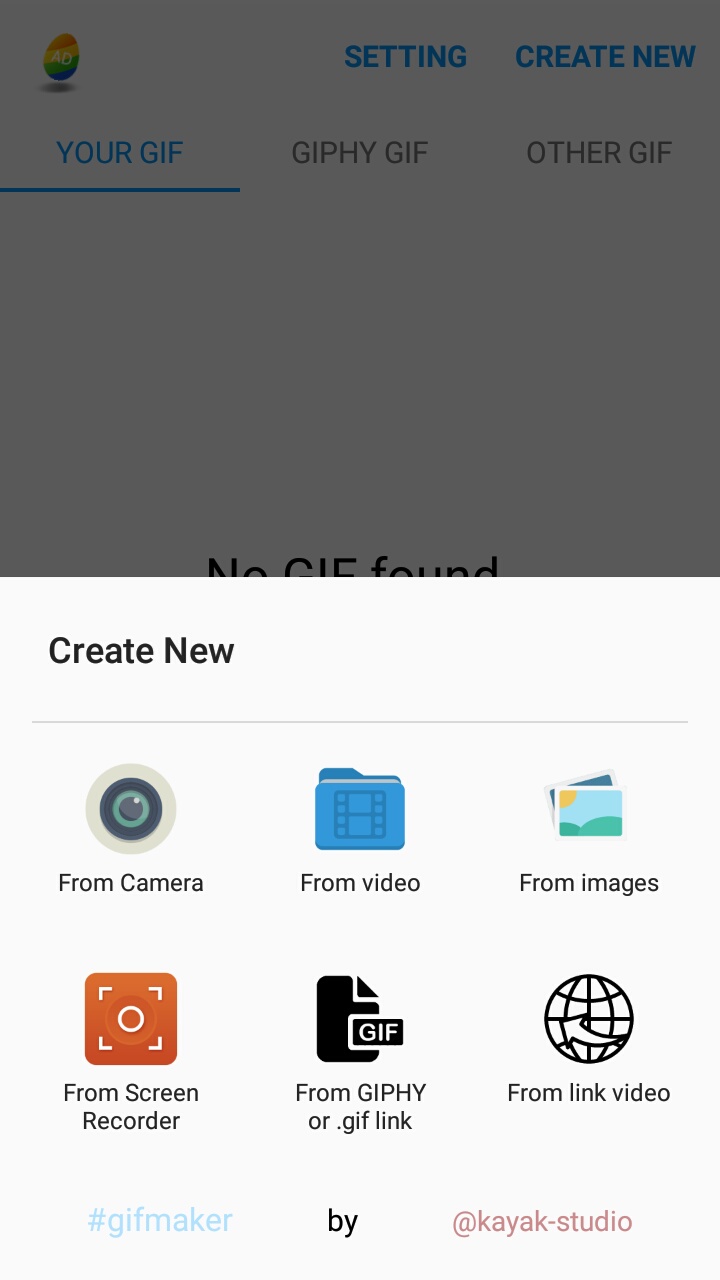
- GIF Me! Camera — GIF Maker. В этом приложении все станет понятно после первого входа. В отличие от двух предыдущих, оно русифицировано. Вам не придется осваивать его методом тыка или пользоваться переводчиком, чтобы разобраться в функциях. Здесь можно создавать анимации с нуля, анимировать фото из галереи, а также конвертировать сохраненные видеоролики в гифки.
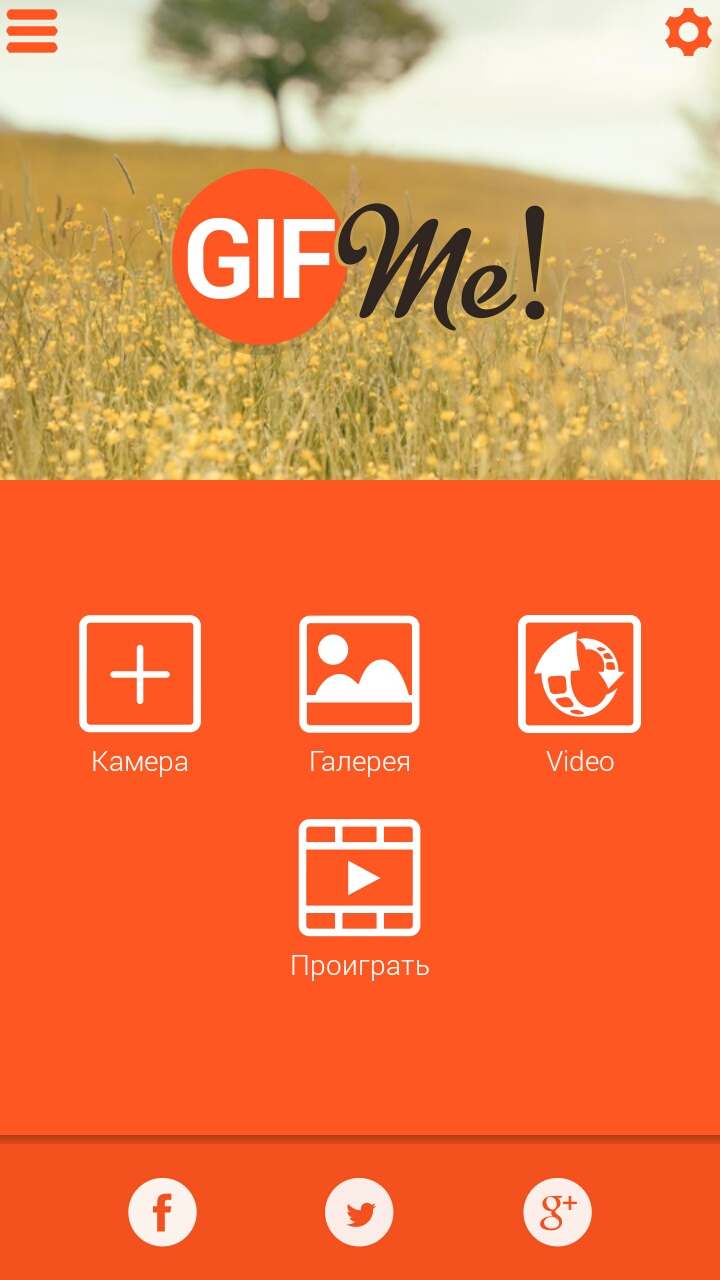
Этих трех приложений вполне достаточно для ежедневного использования. Их функционал позволяет создавать качественные анимации, но есть и определенные ограничения. Как же без этого. И, чтобы их убрать, вам придется приобрести премиум версии.
Превратите видео с YouTube в GIF за несколько секунд
В качестве урока рассмотрим работу с сервисом gifs.com, для подробного обучения как превратить видео в гифку.
— Получаем ссылку с www.youtube.com

— Переходим на сайт gifs.com вставляем сохранённую ссылку с youtube в верхнее поле. Нажимаем кнопку создать.

Ждем пока будет загружаться видео с ютуба для будущей анимации.
— Перетягивая курсор на плеере выбираем фрагмент предназначенный для анимированной картинки.
Для создания хорошей анимации необходимо выбирать качественное видио. Сюжет должен вместиться в 3 (три) секунды.

— Выбираем часть из предоставленного видео для нарезки гиф картинки.
Нажимаем «создать GIF»



 При оплате получаете гиф анимацию без водяного знака и с музыкой.
При оплате получаете гиф анимацию без водяного знака и с музыкой.
— Страница с созданной гиф анимацией предлагает несколько вариантов сохранения:
1. Ссылка на страницу создания данной анимации.
2. Ссылка на гиф которая будет хранится на сайте gifs.com
3. Ссылка содержащая HTML код, для встраивания этой GIF на форумы, на сайт…
4. Возможность скачать гиф | GIF себе. (необходима авторизация
— Кнопка «нажми меня» приведет на страницу с автоматически созданными анимированными картинками
— Параллельно со всеми нашими действиями по превращению видео в гиф, система сама формирует из этого ролика несколько других гиф | GIF.


Часть 1. Как конвертировать видео в GIF для Windows 10/8/7
Если вы хотите легко и быстро создать GIF из видео на своем ПК, вы можете попробовать следующие инструменты. Итак, давайте начнем с бесплатного конвертера видео в GIF.
MiniTool Movie Maker
Когда дело доходит до бесплатного преобразования видео в GIF, вы можете попробовать использовать MiniTool Movie Maker . Этот простой и бесплатный конвертер видео в GIF поможет вам идеально преобразовать видео в GIF, если вы выполните следующие действия.
Шаг 1. Запустите MiniTool Movie Maker.
Шаг 2. Импортируйте видеофайл, который хотите преобразовать в GIF.
Шаг 3. Перетащите видеофайл в раскадровку.
Шаг 4. Теперь отредактируйте это видео, как хотите.
- Добавить текст: вы можете добавить текст в это видео, и программное обеспечение для видео в формате GIF предлагает несколько различных типов текста.
- Добавить фильтры: вы можете добавить фильтры к этому видео, а также изменить его контраст, яркость и т. Д.
- Разделение / обрезка видео: вы можете не только разделить это видео, но также можете удалить ненужные кадры в начале или в конце клипа. Здесь вы можете прочитать этот пост Как легко и быстро вырезать видео (полное руководство) чтобы узнать подробности.
Шаг 5. Щелкните значок Экспорт кнопку, чтобы получить следующее окно.
Шаг 6. Выберите Гифка введите имя GIF, укажите местонахождение магазина и выберите подходящее разрешение.
Шаг 7. Наконец, нажмите Экспорт кнопка. Затем MiniTool Movie Maker начинает преобразование видео в GIF.
Одним словом, MiniTool Movie Maker может не только помочь вам создавать GIF из видео, но также может помочь вам сделать крутой фильм с несколькими видео, а также изображениями. И это программное обеспечение видео в GIF позволяет вам добавлять текст в этот GIF. Хорошая новость в том, что MiniTool Movie Maker приближается ! Давайте с нетерпением ждем бесплатного конвертера видео в GIF.
Фотошоп
Практически все слышали о Photoshop. Однако знаете ли вы, что Photoshop может сохранять видео в формате GIF? Теперь попробуйте следующие шаги, чтобы преобразовать видео в GIF Photoshop.
Шаг 1. Запустите Photoshop CC.
Шаг 2. Щелкните файл , затем выберите импорт и выберите Видеокадры в слои .
Шаг 3. Выберите видеофайл и нажмите кнопку открыто кнопка. Затем вы увидите следующий диалог с небольшим предварительным просмотром видео и парой опций.
Шаг 4. Теперь измените Диапазон для импорта .
- Выберите От начала до конца вариант, если вы хотите, чтобы все видео было в виде анимированного GIF. Или выберите Только выбранный диапазон кнопку, а затем используйте элементы управления обрезкой под видео, чтобы установить диапазон кадров, если вам нужна только часть.
- Чтобы максимально уменьшить размер конечного GIF-изображения, вы можете снизить частоту кадров. Например, если вы отметите букву L подражать каждому Икс Рамки, а затем оставьте 2 кадра, Photoshop удалит все остальные кадры из видео.
- Убедитесь, что Сделать анимацию кадра флажок установлен.
Шаг 5. Щелкните Хорошо кнопку, чтобы продолжить.
Шаг 6. Наконец, нажмите файл , выберите Экспорт а затем выберите Сохранить для Интернета (устаревшая версия) конвертировать видео в GIF Photoshop. Если вы используете предыдущие версии Photoshop, вам нужно только нажать файл а затем выберите Сохранить для Интернета .
Заметка:
Imgur
Imgur — одно из самых крупных и популярных мест для размещения и обмена изображениями, особенно GIF. Это самый простой способ создавать GIF-файлы из существующих видео в любом месте в Интернете, а затем сразу же размещать их в галерее Imgur.
- Вставьте ссылку на видео, которое хотите преобразовать в GIF.
- Выберите начальную и конечную точку. GIF может быть длиной до 15 секунд.
- Если хотите, добавьте текст в анимированный GIF.
- Нажмите Создать GIF .
Видите ли, конвертировать видео в анимированные GIF очень просто.
MakeAGIF
MakeAGIF — популярная платформа для создания GIF-файлов среди множества пользователей. Он позволяет создавать GIF из нескольких изображений, видео YouTube, видео Facebook, видео, которое вы уже загрузили на свой компьютер, или прямо с веб-камеры.
Например, вы можете попробовать следующие шаги, чтобы сделать GIF из видео YouTube.
- Введите URL-адрес YouTube, из которого вы хотите создать свой GIF.
- Выберите, в каком месте видео следует запустить GIF, а затем решите, сколько секунд его следует использовать.
- Укажите скорость GIF.
- Наконец, вы можете не только сохранить GIF на свой компьютер, но и скопировать его URL-адрес, чтобы найти его в Интернете.
Однако вы не можете добавить текст в готовый GIF, и вам придется заплатить, если вы хотите создать высококачественный GIF без водяных знаков.
7 сайтов для создания GIF анимации онлайн — создание GIF
1. Loogix
Чтобы воспользоваться данным сервисом вам необходимо как минимум 3 изображения. Если вам нужна GIF-ка, которая содержит более 3 изображений, тогда вы можете добавить до 10 изображений с помощью ссылки с текстом «Add one more picture». Сервис может создать анимировенное изображение в 5-ти различных скоростях. Также есть возможность добавления эффектов для вашей анимации (например «Размытие»).
- Также этот сервис включает еще две возможности для создания анимаций:
- Создание GIF из роликов Youtube
- Создание обратных анимаций
2. Picasion
Picasion очень похож внешне на сервис Loogix, но немного отличается. Кроме всего, этот сервис предлагает импортировать изображения с сайта Flickr используя специальный тег изображения (для поиска).
- Помимо основного сервиса есть еще три:
- Создание блестящих GIF
- Создание аватарок
- Изменение размера изображения
3. Gickr
Как и два предыдущих сервиса Gickr для создания анимации использует от 3 до 10 изображений. Также этот сервис позволяет не только создавать анимации различных размеров, но и с различными скоростями (до 10 секунд). Присутствует возможность импортировать изображения с сайтом Flickr и Picasa.
4. MakeaGIF
Makeagif представляет собой еще более упрощенный сервис для создания анимаций, чем рассмотренные предыдущие. Почти по центру находится большая кнопка с текстом «add pictures», с помощью которой можно загрузить необходимые изображения. Для того чтобы загрузить сразу несколько изображений необходимо удержить клавишу CTRL и выделять нужные.
- Плюс к этому сервису есть еще:
- Создание GIF из роликов Youtube
- GIF-ки с помощью веб-камеры
- Преобразование видео в анимацию GIF
5. GIFMaker.me
Еще один сервис для создания GIF анимаций который поддерживает форматы изображений JPG, PNG и GIF. Всё что нужно для создания анимации сразу видно. Вам лишь нужно загрузить необходимые изображения, а затем, передвигая ползунки, смотреть в окно предпросмотра справа вверху.
6. ImgFlip
Сразу скажу, что при создании анимаций на этом сервисе у вас на GIF-ках будет водяной знак. Чтобы убрать этот знак, нужно иметь аккаунт Pro. А в остальном этот сервис сильно похож на рассмотренные нами выше.
7. GIFPal
Кроме основных возможностей по созданию анимаций, этот сервис позволяет добавлять различные эффекты для GIF-ок: яркость, контрастность и насыщенность.
Вывод
В этой статье рассмотрены 7 сервисов с помощью которых можно создать собственные GIF-анимации. У вас есть из чего выбрать .
P. S.: после этого месячного перерыва в армии писать статьи как-то необычно. Слова не так легко подобрать как раньше, но я думаю это скоро пройдет.
Как сделать из видео гифку на телефоне
Создавать гифки можно не только на компьютере, но и в телефоне. Это значительно упрощает весь процесс. Соответствующие приложения существуют для смартфонов на андроид и айфонов.
Как из видео сделать гиф на андроиде
Программы для создания гиф-анимации на операционной системе андроид можно скачать в Play Market. Давайте познакомимся с самыми популярными из доступных сервисов.
GIF Camera сразу предлагает пользователю начать создавать анимацию. Примечательно, что вы можете задавать максимальное количество кадров. Есть два варианта создания анимации в этом приложении:
- Снимите материал для создания гифки непосредственно на камеру вашего устройства. Следите, чтобы видеозапись была не очень длинной, иначе файл получится слишком тяжелым.
- Создайте анимацию из файлов, которые уже присутствуют на вашем смартфоне. На создание гифки уйдет немного времени. Результат вы сможете найти в галерее устройства.
GIF Maker является одним из самых функциональных приложений. Здесь нет ничего лишнего. Вы можете снять специальное видео для создания анимации или использовать материалы на смартфоне.
Все необходимые настройки можно выставить с помощью ползунков. Результат тут же будет показан на экране, благодаря этому вы сможете создать качественную анимацию. Дополнительно можно накладывать стикеры, добавлять текст, масштабировать и поворачивать ролики. Вы можете использовать ролики любой длительность: в приложении не предусмотрено никаких ограничений. Все зависит только от объема встроенной памяти в аппарате и вашей личной усидчивостью. Это наиболее простой и действенный способ, как сделать гиф с текстом онлайн.

Сделать гифку можно даже на телефоне
Как из видео сделать гифку на айфоне
Полезными инструментами радуют и в App Store. У них тоже есть возможность записывать видео непосредственно с iPhone или iPad. Готовый ролик (или любое другое видео, загруженное на смартфон) можно легко преобразовать в гифку. Рассмотрим один из самых простых вариантов.
Workflow — простое приложение, позволяющее быстро создавать гифки и загружать их в социальные сети.
- Запустите приложение и кликните по «+», расположенному справа вверху.
- Переходите в «Галерею». Нажмите на значок поиска.
- Наберите «gif» и выберите пункт «Convert Video To GIF».
- Далее нажмите на «Get Workflow» и «Open».
- Приложению необходимо в обязательном порядке разрешить доступ ко всем видео, хранящимся в памяти вашего устройства. Для этого нажимаем «Grant Acces» и «Разрешить».
- Далее отредактируйте параметры, которые помогут разобраться, как сделать gif баннер качественно. Нет необходимости настраивать все параметры: меняйте только те, которые нужны вам.
После завершения работы нажмите Done или расшаритьте получившийся контент в Интернете.
На компьютере
Хотя сделать гифку из видео позволяет большинство современных программ для работы с клипами, наилучшего результата можно достичь, используя специальное приложение — QGifer. Распространяется оно совершенно бесплатно; главный минус программы — лёгкое устаревание.
Чтобы создать гифку из видео с помощью QGifer, пользователь должен:
Скачать (ссылка — sourceforge.net), установить и запустить приложение. С целью облегчения работы — открыть меню View.
И выбрать в подменю Language русский язык.
В разделе «Меню» найти пункт «Открыть видео».
На вкладке «Предпросмотр» панели «Инструменты» установить количество кадров в секунду — рекомендуется оставить значение по умолчанию.
Определить масштаб воспроизведения.
И задать способ зацикливания видео — лучше всего остановиться на варианте «Полностью» или «Выбранный участок».
На вкладке «Границы» — указать, должна ли программа добавить чёрные поля вокруг картинки и какой именно толщины.
На вкладке «Фильтры» — включить отображение вносимых изменений при предварительном просмотре.
А затем — настроить «теплоту» видео.
Его насыщенность.
И яркость.
Чтобы вернуть значения по умолчанию, достаточно воспользоваться кнопкой «Сброс».
Кроме того, здесь пользователь может установить степень размытия — результат мгновенно отобразится в поле предпросмотра.
Теперь нужно сделать главное. На нижней временной шкале пользователь, перетягивая начальный и конечный ползунки, определяет крайние точки фрагмента видео, из которого требуется сделать гифку.
Если требуется, сделать это можно покадрово — на вкладке «Выходной файл».
Здесь же юзер легко установит размер кадра гиф-анимации (рекомендуется отметить галочкой чекбокс «Сохранять пропорции»).
И задать битность рисунка — чем она выше, тем лучше будет качество на выходе, но и больше размер GIF.
С помощью меню «Редактировать», выбрав опцию «Вставить объект».
Юзер сможет добавить к создаваемой гифке любую картинку — например, свой логотип.
Опция «Вставить текст» позволяет.
Добавить к гифке любую надпись.
Настроить её можно так же, как было описано в предыдущем разделе.
Почти всё. Пользователю остаётся нажать на кнопку «Извлечь GIF».
И подождать, пока программа обработает видеофайл — в зависимости от его размера, скорости потока, характеристик компьютера и других деталей процесс может занимать от нескольких минут до пары-другой часов.
Если в окошке с результатом присутствуют лишние детали (например, ранее добавленные изображения), их можно убрать, сняв галочку «Объединить объекты» на вкладке «Фильтры» и удалив каждый элемент по отдельности.
В заключение пользователю остаётся выбрать пропуск кадров — это поможет оптимизировать гифку для показа в Интернете.
Рекомендуется оставлять в гиф-анимации от каждого второго до каждого пятнадцатого кадра. Вот и всё — теперь нужно нажать на кнопку «Сохранить».
И определить каталог выгрузки гифки.
Результат представлен на рисунке ниже; как можно видеть, полученная GIF качественно отображается и лишена главного недостатка предыдущей — стороннего логотипа.
Как сделать гифку из видео с YouTube
YouTube to GIF
Наиболее простой и быстрый способ создания гифки. При этом Вам не придется скачивать программы или утилиты. Необходимо только зайти на YouTube и выбрать ролик, по которому будет создаваться анимированное изображение. В адресную строку, расположенную в верхней части браузера, следует добавить «gif» (сразу после www.). После нажать на ENTER.
Сделав эти действия, Вы автоматически попадете на страницу с видео на зарубежном сервисе. После этого следует:
- выбрать отрезок видео;
- добавить эффекты при необходимости (расположены в левой части);
- нажать Create Gif;
- добавить дополнительные настройки, который включают название, приватность, водяной знак, теги и т.д.
Однако существует и более широкий перечень возможностей. Чтобы его использовать, Вам необходимо приобрести платную версию. Если желания произвести оплату нет, то можно отказаться и продолжить.
Чтобы скачать готовую гифку есть два пути. Первый предполагает регистрацию. Второй использование браузера. Выбор остается за Вами. Однако проще использовать второй вариант. Для этого откройте ссылку с помощью «Direct Link».
Еще один вариант создания gif изображения предполагает введение в адресную строку вместо слова «gif» название сервера«conv».
Несмотря на то, что упомянутый способ помогает быстро и легко создать гифку, он имеет один весомый недостаток — наличие водяного знака. Убрать его можно только при оплате платного тарифа.
Giphy GIF Maker
Еще один популярный сервис, который поможет Вам в создании гифок. Чтобы его использовать необходимо:
- скопировать ссылку на видео с YouTube;
- вставить ее в поле на главной странице сервиса;
- выбрать отрезок, который в будущем станет анимированным изображением;
- добавить надписи, стикеры, фильтры и другие параметры (с помощью кнопки «Continue to Decorate»);
- добавить теги (кнопка «Continue to Upload»);
- сохранить гифку с помощью блока «Upload to GIPHY».
Путь создания анимации с помощью этого сервиса более длительный. Однако это не единственный недостаток сервиса. В перечень минусов входит возможность добавления только одной подписи и отсутствие варианта выбора размеров итогового изображения.






