Как записать образ на флешку через ultraiso
Содержание:
- Особенности создания загрузочной флешки с использованием приложения UltraISO
- Способы решения проблемы
- : Daemon Tools Lite
- Мультизагрузочный накопитель
- Как записать образ ISO на флешку // 2 способа
- Создание загрузочной флешки Windows 10 через командную строку
- Настройки программы
- Как записать винду на флешку через UltraISO с помощью папки с файлами
- Запись образа Windows 10 на флешку.
- Подготовка USB накопителя
- Как создать загрузочную флешку в UltraISO
- Запуск УльтраИСО
- Создание загрузочной флешки Windows 10/8/7 через UltraISO из папки на жёстком диске
- Запуск УльтраИСО
- Как запустить
- Запись установочного образа Windows 10
- Получение дистрибутива
- Можно ли сформировать мультизагрузочную флешку, используя папку с файлами
Особенности создания загрузочной флешки с использованием приложения UltraISO
После того как установка программы UltraISO проведена, пользователь может приступать к созданию загрузочной флешки. Этот процесс не вызовет затруднений даже у новичков. Разработчик программного продукта сделал все возможное, чтобы было понятно, как создать загрузочную флешку с помощью UltraISO. Для наглядности мы приведем подробную инструкцию.
Для начала необходимо запустить приложение для флешки непосредственно от имени администратора.
После выполнения этой операции следует, используя клавиши Ctrl + O, или, выбирая пункт Файл – Открыть, открыть образ установочного файла Виндовс. Открываем именно тот образ, который нужно смонтировать.
Следующий этап – указание папки, где находится образ Windows. Для осуществления такой операции следует выбрать образ, нажать Открыть.
В итоге у пользователя перед глазами должно появиться следующее изображение.
Если все отобразилось корректно, то можно приступать к записи флешки. Начинать такую операцию необходимо с пункта Самозагрузка – Запись образа жесткого диска. На следующем скрине все видно.
Обратите внимание, что при выполнении записи с USB-флешки в автоматическом режиме будет удалена информация
Если данные имеют важное значение, то следует их предварительно сохранить. На этом этапе операция выглядит так – USB-HDD + и нажимаем Записать
На этом этапе операция выглядит так – USB-HDD + и нажимаем Записать.
Программное обеспечение Ультра ИСО выдаст предупреждение о том, что информация будет стерта. Если данные не важны или пользователь уже выполнил их сохранение, то следует нажать Да.
Далее все зависит от технических характеристик компьютерного оборудования и HDD. Обычно процесс записи занимает несколько минут. Окончив работу, программа сообщит пользователю о завершении операции.
Способы решения проблемы
Следующие методы решения помогают только тогда, когда флешка прекрасно видна в «Проводнике», а программа не может ее обнаружить.
Способ 1: выбор нужного раздела для работы с флешкой
Если не показывается носитель в ИСО по вашей вине, то в проводнике все будет нормально отображаться. Поэтому рекомендуем убедиться в этом заранее.
UltraISO имеет самостоятельные инструменты, предназначенные для работы с разными видами носителей. Здесь можно отыскать инструмент для эксплуатации виртуальных приводов или реальных дисководов.
Чаще всего происходит попытка просто «нарезать» образ обычным путем, но сталкиваетесь с невидимостью. Для правильной работы требуется выбрать опцию для HDD, находящуюся в разделе «Самозагрузка».
Если нажмете «Записать образ жесткого диска», вместо СД, то увидите, что носитель отображается полноценно.
Способ 2: форматирование в FAT32
Если первый метод не помог, то придется отформатировать устройство. Для этого зайдите в «Мой компьютер», после чего перейдите в раздел форматирования. Требуется поставить файловую систему ФАТ32.
Если на носителе имеются важные данные, стоит их предварительно скопировать. В противном случае они могут быть утеряны.
Для начала форматирования требуется на носителе нажать правой кнопкой мыши, чтобы зайти в раздел «Форматировать». После этого укажите в разделе системы файлов ФАТ32. Как только это будет сделано, уберите отметку с «Быстрого» форматирования, чтобы полностью избавиться от внутренних материалов. Начните процесс.
Если возникло сообщение «power calibration area error», стоит сменить носитель.
Способ 3: запуск от имени администратора
Для осуществления некоторых целей, применяемых для ЮСБ-накопителя, требуются специальные права. Сейчас будет представлена подробная инструкция, рассказывающая о том, как выполнить запуск программы от имени администратора:
- Нажмите на ярлык приложения «Ультра ИСО» ПК мышки. Как только появится всплывающее меню, нажмите на пункт «Запустить от имени администратора».
- Если пользуетесь учетной записью администратора, то просто согласитесь на изменения. Если у вас нет такой возможности, то Виндовс попросит ввести специальный административный пароль. Как только правильные данные будут введены, то программа мгновенно запустится.
Обратите внимание, что данный метод способен решить практически все возникающие во время эксплуатации проблемы
Способ 4: форматирование в NTFS
НТФС – популярная система файлов, способная хранить большие объемы материалов. Она считается наиболее используемой в современных накопителях. Если возникла ошибка проверки свободных блоков на носителе, попробуйте выполнить форматирование:
- Зайдите в проводник Виндовс, а в разделе «Компьютер», а затем правой клавишей мышки по флешке. Когда выскочит контекстное меню, нажмите «Форматировать».
- В разделе файловой системы выберите пункт «НТФС», а затем снимите галочку с пункта «Быстрое». Запустите процесс, после чего дождитесь окончания.
- Все успешно работает и готово к эксплуатации.
Способ 5: переустановка UltraISO
Если подобная проблема наблюдается только в рассматриваемом программном обеспечении, то стоит задуматься, не возникли ли неполадке в работе самого ПО. Лучшим решением станет переустановка утилиты. Не забудьте предварительно удалить ее полностью. Лучше всего воспользоваться деинсталляторами, чтобы не осталось остаточных данных.
Это все рекомендации, известные на данный момент, способные помочь избавиться от рассматриваемых проблем. Пользователи отмечают, что изредка сама операционная система может вызывать недоразумения. Если никакой из выше описанных методов не помог, стоит задуматься над переустановкой Виндовс.
: Daemon Tools Lite
Демон Тулс Лайт 10 – бесплатное ПО, с помощью которого можно не только монтировать популярные форматы образов и эмулировать до четырех виртуальных приводов, но и создавать собственные образы из файлов и дисков.
- Устанавливаем программу, находим ISO-файл, щелкаем по нему правой кнопкой мышки, нажимаем «Открыть с помощью» и выбираем Daemon Tools Lite.
Проверяем, что образ смонтирован.
Чтобы создать виртуальный оптический диск через интерфейс DTL 10:
- Запускаем программу и в нижней части окна жмем иконку «Быстрое монтирование».
Находим и открываем ISO-файл.
Чтобы размонтировать его, жмем значок «Извлечь» рядом с иконкой виртуального диска.
Мультизагрузочный накопитель
Стандартный установочный диск, содержит только основные файлы используемой ОС. Однако работая с «железом», пользователь может скачивать дополнительные программы, приложения и драйвера. При переустановке Windows, дополнительная информация будет утеряна, останется лишь базовая версия оперативки. Используя мультизагрузочные установщики, можно скопировать вместе с системой, используемые приложения и утилиты. Создать универсальный загрузчик поможет программа для создания установочной флешки.
MultiBoot USB. Это русскоязычное приложение, обеспечивающее запись загрузочной флешки, которое скачивается бесплатно с официального сайта разработчика. Утилита скачивается в ZIP-формате, для его распаковки рекомендуется установить программу 7ZIP. Порядок работы с приложением:
- Скачиваем программу и устанавливаем ярлык на рабочий стол.
- Двойным нажатием левой клавиши мышки переходим в рабочее меню.
- Вставляем заранее приготовленную флешку в разъём компьютера или ноутбука. Затем открываем первый раздел меню и форматируем цифровой носитель.
- Подготовка загрузочной флешки, подразумевает выбор формата. Для флешки менее 4 GB рекомендуется выбирать файловую систему FAT 32, при большем объёме нужно использовать NTFS.
- Появится дополнительное окно, в котором нужно подтвердить форматирование носителя.
- Возвращаемся в главное меню и выбираем второй пункт. Здесь во вкладке «Имя диска» выбираем цифровой носитель и выбираем пункт инсталляции.
Теперь операционная система на флешке, и можно использовать её в качестве установщика.
Важно! Выбирая приоритет диска, будьте внимательны и укажите именно съёмный носитель. Если будет отмечен HDD, операционная система не загрузится при последующем включении
XBoot.
Это приложение, помогающее создать мультизагрузочный носитель, установка не требуется. Программа готова к работе непосредственно после скачивания. Вот как она работает:
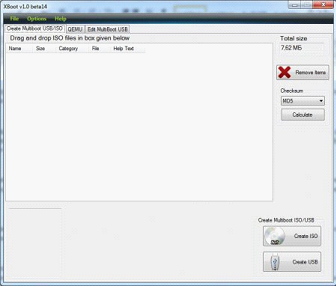
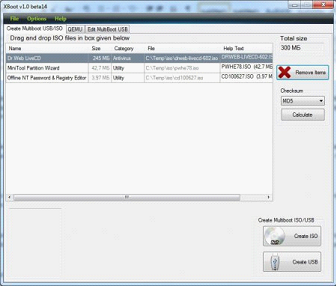
рис.2. Перетаскиваем в окно программы файлы, которые нужно скопировать
- Если один из файлов будет незнаком программе, она выдаст окно с просьбой идентифицировать приложение.
- Помимо ваших файлов, утилита предлагает собственный набор софта и расширений для операционной системы.
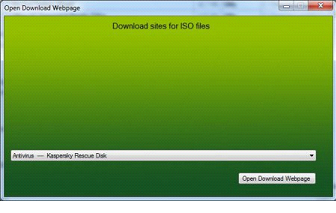
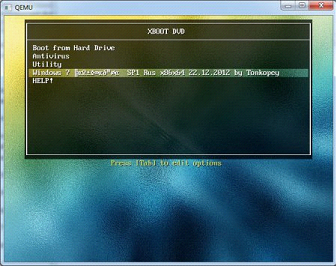
После проверки, мультизагрузочная флешка готова к работе.
Как записать образ ISO на флешку // 2 способа
Довольно часто требуется записать какой-нибудь образ диска ISO на флешку, например, при установке Windows, при создании аварийной флешки, для тестирования оперативной памяти, жесткого диска и т.д.
Тем более, что та же установка Windows с CD/DVD диска идет дольше (да и выходят из строя они чаще, чем флешки). Я уже не говорю о том, что далеко не на каждом новом ПК/ноутбуке установлен привод для дисков. Именно поэтому, использование флешки — предпочтительнее (да и универсальнее — к любому ПК с USB-портом можно подключить).
В этой статье я рассмотрю пару программ, которые могут легко и быстро записать любой образ диска в формате ISO на флешку.
Примечание : ISO — самый популярный формат образов дисков. В нем распространяются больше половины всевозможных образов, которые можно встретить в сети.
Создание загрузочной флешки Windows 10 через командную строку
Ну и в качестве исключения, рассмотрим нестандартный метод, позволяющий создать загрузочную флешку Windows 10 ее штатными средствами, не прибегая к сторонним программам. Он больше подойдет для хардкорных и просто любознательных пользователей. Запускаем командную строку от имени администратора и поочередно выполняем в ней следующие команды:
Где:
- diskpart – запускаем интерпретатор управления объектами (дисками, разделами или томами).
- list disk – запускаем просмотр подключенных дисков/ USB носителей
- select disk 1 – выбираем диск или флешку, из которой и будет создан загрузочный носитель. Требуется указать цифру, соответствующую выбранному носителю. Как и говорилось ранее, во избежание неприятностей, на момент выполнения данной процедуры оставьте подключенной к ПК только выбранную флешку, остальные отключите.
- clean – очищаем выбранный носитель
- create partition primary — создаем раздел на USB-носителе
- select partition 1 — выбираем раздел №1
- active – указанный раздел помечаем как активный
- format fs=NTFS – форматируем созданный раздел
- assign – присваиваем метку тома
- exit — выходим
Далее распаковываем образ операционной системы в любую из папок, а после копируем ее содержимое на наш загрузочный носитель.
На этом, пожалуй, можно и закончить описание создания загрузочного носителя с операционной системой Windows 10.
Оцените способ:
Мне нравится4Не нравится1
Итоговый рейтинг программ для создания загрузочной флешки Winsows 10
UltraISO
13
Командная строка
3
Rufus
2
DAEMON Tools Ultra
2
Настройки программы
Для того чтобы попасти в настройки утилиты, требуется заглянуть в раздел «Опции», после чего нажать на нужный пункт.
- Сначала в скачанной бесплатно через торрент UltraISO с ключом мы заметим раздел «Общие». Здесь можно указать папку для хранения создаваемых образов, настроить, как будет отображаться сессия, а также многое другое.
- Далее следует раздел сохранения. Здесь можно включить автоматический ISO Reader, а также выставить параметры для обновления файлов.
- В меню «Запись» можно добавить утилиту, предназначенную для создания данных, если не удовлетворены работой рассматриваемого приложения. Если система имеет доступ к Неро, то можно активировать download ezb кейген.
- Далее следует блок для настроек записи в портативной UltraISP Pro. Можно выставить параметризацию буфера и настроить ISO архиватор, чтобы проверить целостность файлов перед тем, как начать прожиг.
- Если загляните в раздел «Виртуального привода», то сможете установить специальное записывающее устройство, чтобы работать со сторонним программным обеспечением для работы с дисками. Здесь можно провести работы по смене привода.
- В меню «Интеграция» можно выбрать материалы, которые в автоматическом режиме будут открываться в скачанном торрент с встроенным регистрационным кодом repack by kpojiuk Ультра ИСО. Можно выбрать метод записи и воспользоваться возможностью скрытой записи.
- «Сжатие». Можно настроить формат отображения ИСО, когда будет произведена архивация. В этом разделе доступна возможность разбиения целостного файла на части.
Теперь рассмотрим инструкцию по работе с УльтраИсо, где можно записать флешку или диск.
Как записать винду на флешку через UltraISO с помощью папки с файлами
В случае если у вас нет образа с дистрибутивом, а имеется только папка с Windows, с помощью UltraISO можно тоже сделать загрузочную флешку. Для этого в программе в верхней части окна выберите меню «Файл» и нажмите на пункт «Новый» — «Самозагружаемый образ CD/DVD».
После этого откроется окно, предлагающее загрузить исполняемый файл. Во всех видах операционных систем он, как правило, находится в папке Boot. Найдите файл с именем bootfix.bin.
Если вы всё сделали правильно, то в нижней правой части окна появятся файлы дистрибутива. Их необходимо все перенести в верхнюю часть окна (где появляются файлы если открывать .iso). Не перепутайте с самой папкой! Необходимо скидывать только ее содержимое, а не всю папку целиком! Затем процесс ничем не отличается от того, что описано выше. «Самозагрузка» — «Записать образ жесткого диска». Единственное отличие — в поле «Файл образа» не нужно ничего указывать, оставьте эту строчку полностью пустой.
В правой верхней части окна находится индикатор общего размера образа. Если он горит красным цветом, то иногда при попытке записи образа c жесткого диска выскакивает ошибка с текстом «Новый образ переполнен». Исправить ситуацию очень просто: щелкните правой кнопкой мыши по указанному объему и выберите тот, который подходит по размеру вашего образа. Для решения других проблем можно воспользоваться справкой, находящейся в меню «Помощь» в правом верхнем углу окна программы.
Теперь вы умеете создавать загрузочную флешку с помощью утилиты UltraISO. Мы уверены, что в этом процессе нет ничего сложного, и даже новичок сможет это сделать. Данный софт не единственный в своем роде и у него есть много аналогов, о которых мы расскажем в других публикациях. После того, как накопитель готов, остается только загрузить его с помощью простых манипуляций в BIOS материнской платы и переустановить Windows.
Запись образа Windows 10 на флешку.
Запускаем программу UltraISO (рекомендую запустить от имени администратора). В верхнем меню жмем в пункт «Файл»—>»Открыть» (либо CTRL + O) и в проводнике переходим в директорию с нашим образом Windows 10, выделяем его и жмем «Открыть». В правом окне вы увидите все файлы, которые входят в образ. Далее в главном меню программы жмем кнопку «Самозагрузка» и из открывшегося контекстного меню выбираем пункт «Записать образ жесткого диска…» В следующем окне нужно установить флешку в комп (если еще не сделали этого) или выбрать нужную флешку (если их установлено несколько). Сделать это можно в поле «Disk Drive». Ниже в строке «Файл образа» будет указан выбранный нами ранее образ Windows 10. Еще ниже есть опция «Метод записи». Разработчики UltraISO рекомендуют использовать метод USB-HDD+. А всего есть 7 методов записи:
- USB-HDD
- USB-ZIP
- USB-HDD+
- USB-ZIP+
- USB-HDD+ v2
- USB-ZIP+ v2
- RAW
Я рекомендую использовать режим записи в формате USB-HDD+ v2. Такой метод записи обеспечит совместимость и работоспособность с самыми специфичными BIOS’ами.Обязательно проверьте значение поля Hide Boot Partition (в переводе с англ. скрыть загрузочный раздел). Там должно быть значение «Нет». Далее нажимаем на кнопку «Записать». Откроется окно с предупреждением, что флешка будет отформатирована, то есть вся информация с флешки будет стерта. Если у вас на флешке нужная информация предварительно скопируйте её на другой носитель, если нет жмем кнопку «Да». Дожидаемся окончания записи и радуемся универсальной загрузочной флешке с установочной Windows 10, которую можно установить на любой компьютер или ноутбук.
Как сделать загрузочную флешку из DVD диска?
Что делать, если у вас нет iso образа Windows и вы, по каким то причинам, не можете его скачать методом описанным мной в одной из предыдущих способов, но у вас есть DVD-диск с установочной Windows? Программа UltraISO позволяет сразу записать напрямую загрузочную Windows с DVD-диска.Для этого жмем в меню «Файл» —> «Открыть CD/DVD». Далее указываем привод с диском. Дальше как и в случае с образом: «Самозагрузка» —> «Записать образ жесткого диска…». Нажав кнопку «Запись» программа полностью скопирует DVD-диск вместе с загрузочной областью Windows.
Подготовка USB накопителя
Чтобы всё прошло гладко, и потом не возникали всякие ошибки, следует предварительно отформатировать flash устройство. Для этого:
- Вставляем его в свободный ЮСБ разъем;
- Открываем «Мой компьютер» и видим вновь подключенное оборудование;
- Кликаем правой клавишей мышки по нему, чтобы отобразилось контекстное меню с нужным нам действием «Форматировать»;
- Откроется окно, где обязательно в поле «Файловая система» устанавливаем значение FAT32 и снизу кликаем «Начать»:
Система выдаст предупреждение, что вся информация будет удалена без возможности восстановления
Если ничего важного не осталось, то смело жмите ОК ;
Если все прошло успешно, то увидите маленькое окошко с текстом «Форматирование завершено».
Как создать загрузочную флешку в UltraISO
Сейчас вы узнаете, как создать загрузочную флешку, на которую будет записан образ операционной системы Windows 8. Точно таким способом вы можете с помощью программы UltraISO записать на флешку образ операционной системы Windows 7.
Для того, чтобы создать загрузочную флешку в UltraISO, необходимо открыть программу UltraISO от имени администратора. После открытия окна программы, следует нажать на кнопку «Открыть» на верхней панели в окне программы UltraISO.
Затем в открывшемся окне Проводника необходимо выбрать образ операционной системы Windows для последующей записи его на флеш накопитель.
В окне «Открыть ISO файл» следует выбрать файл образа операционной системы, а затем нажать на кнопку «Открыть». На этом примере, я выбрал для создания загрузочной флешки образ операционной системы Windows 8 Pro.
В окне программы UltraISO, в правой части окна, появился образ операционной системы Windows 8 Pro.
Теперь можно вставить USB флеш накопитель в соответствующий разъем вашего компьютера, если он не был вставлен туда заранее.
Флешка, которая предназначена для записи образа операционной системы Windows 7, Windows 8, или Windows 10, должна быть объемом не менее 4 ГБ, и отформатирована в файловую систему FAT32. Отформатировать флеш накопитель, также можно непосредственно перед записью образа операционной системы Windows, с помощью программы UltraISO.
Далее в окне программы UltraISO нужно нажать на кнопку «Самозагрузка», а потом в контекстном меню выбрать пункт «Записать образ жесткого диска…».
После открытия окна «Write Disk Image (Записать образ диска)» вам нужно будет проверить правильность выбора диска для создания загрузочной флешки. Вам будет необходимо убедиться, что диск флеш накопителя находится под правильной буквой алфавита.
Можно отметить пункт «Проверка» для проверки на ошибки после записи, чтобы убедиться в том, что образ системы записан без ошибок.
В пункте «Метод записи» нужно выбрать «USB-HDD+», а затем перейти к форматированию флешки или записи образа операционной системы Windows.
В случае, если USB флеш накопитель уже был отформатирован перед процессом создания загрузочной флешки, то тогда, вам необходимо будет нажать на кнопку «Записать».
Если флешка не была отформатирована заранее, то тогда, следует нажать на кнопку «Форматировать». Сейчас рассмотрим процесс форматирования диска USB в программе UltraISO.
В окне «Форматирование», необходимо выбрать файловую систему — FAT32, а затем нажать на кнопку «Начать».
В окне предупреждения необходимо нажать на кнопку «ОК». После форматирования будут уничтожены все данные, которые до этого находились на флешке.
После завершения форматирования, откроется окно, в котором вас проинформируют об успешном завершении этой операции. В этом окне нажимаете на кнопку «ОК», а затем закройте окно «Форматирование».
Теперь вам необходимо будет в окне «Write Disk Image» нажать на кнопку «Записать», для записи образа операционной системы, для начала создания загрузочной флешки.
Откроется окно «Подсказка», в котором вас предупреждают, что вся информация на USB накопителе будет стерта. В этом окне следует нажать на копку «Да».
После этого начинается процесс записи образа операционной системы на флеш накопитель. Происходит создание загрузочной флешки для операционной системы Windows.
Скорость создания загрузочной флешки зависит от чтения USB флеш накопителя и мощности вашего компьютера. Через некоторое время образ операционной системы Windows будет записан на флешку.
В окне «Write Disk Image» вы увидите сообщение — «Запись завершена!». Загрузочная флешка для Windows 8 создана.
Теперь можно закрыть программу UltraISO, она свою работу уже выполнила.
После этого, вам следует открыть Проводник и убедиться, что образ операционной системы Windows 8 был записан на флеш накопитель.
Если вы откроете диск флеш накопителя, то там вы увидите записанный образ операционной системы Windows 8 Pro.
Процесс записи образа операционной системы Windows 7 точно такой, и он ничем не отличается от записи образа операционной системы Windows 8 или Windows 10.
Для установки операционной системы Windows, вам необходимо будет включить в BIOS приоритет загрузки операционной системы с USB флеш накопителя.
Запуск УльтраИСО
Открывать программу нужно только с правами админа, иначе у нас не будет достаточно полномочий для работы с ISO. Для этого кликаем по ярлыку правой кнопкой мышки и выбираем соответствующий вариант:
Как только отобразится главное окно утилиты, в верхней его части следует нажать на значок «Открыть»:
Далее следует указать путь к заранее заготовленному образу. Я буду показывать на примере ISO-файла с дистрибутивом Windows 10, который мы и будем переносить на флеш-накопитель.
Я не буду вдаваться в подробности, откуда его скачать, поскольку в интернете есть куча тематических ресурсов, где реально найти подходящий объект формата «iso» или «isz». Но обязательно изучайте не только его описание, но и отзывы других пользователей.
Теперь в окне приложения UltraISO, которое мы используем для записи образа на флешку, будет показано содержимое ИСО-элемента (папки, файлы). Ни в коем случае не вносите в этот перечень изменения – нельзя ничего удалять, переименовывать. Иначе в последствии могут возникнуть дефекты установки.
Создание загрузочной флешки Windows 10/8/7 через UltraISO из папки на жёстком диске
Такой вариант встречается относительно редко. Но если у вас действительно отсутствует образ Windows в виде файла с расширением ISO или нет установочного оптического диска, но есть каталог на винчестере, в котором имеются установочные файлы операционки, то вы можете столкнуться с проблемой. Дело в том, что в этом случае вышеописанные методы не сработают, а сам алгоритм требует выполнения специфических действий, о которых мы сейчас и расскажем.
Итак, алгоритм создания загрузочной флешки утилитой UltraISO для Windows 7 или других версий популярной на постсоветском пространстве ОС выглядит следующим образом:
- запускаем утилиту;
- через пункт главного меню «Файл» выбираем подпункт «Новый»;
- далее выбираем опцию «Самозагружаемый образ CD/DVD»;
- в новом окне утилита предложит указать путь к файлу загрузки. В нашем случае это bootfix.bin, этот файл следует искать в каталоге boot;
- теперь в нижнем блоке рабочего экрана UltraISO укажите каталог, где размещены файлы дистрибутива вашей версии Windows. Теперь нужно все файлы из этой папки (не саму папку) перенести в верхний пустующий блок;
- если верхний индикатор станет красным и появится надпись «Новый образ переполнен», необходимо просто изменить его размер, кликнув правой кнопкой мыши и в появившемся контекстном меню указав размер 4,7 ГБ – именно столько «весит» стандартный диск DVD;
- осталось в главном меню UltraISO выбрать опцию «Самозагрузка» и нажать «Записать образ жесткого диска»;
- утилита предложит указать путь к флешке, которую вы хотите сделать загрузочной. Поле «Файл образа» необходимо оставить пустым;
- жмём кнопку «Записать» и ожидаем окончания процесса записи Windows на флешку.
Запуск УльтраИСО
Открывать программу нужно только с правами админа, иначе у нас не будет достаточно полномочий для работы с ISO. Для этого кликаем по ярлыку правой кнопкой мышки и выбираем соответствующий вариант:
Как только отобразится главное окно утилиты, в верхней его части следует нажать на значок «Открыть»:
Далее следует указать путь к заранее заготовленному образу. Я буду показывать на примере ISO-файла с дистрибутивом Windows 10, который мы и будем переносить на флеш-накопитель.
Я не буду вдаваться в подробности, откуда его скачать, поскольку в интернете есть куча тематических ресурсов, где реально найти подходящий объект формата «iso» или «isz». Но обязательно изучайте не только его описание, но и отзывы других пользователей.
Теперь в окне приложения UltraISO, которое мы используем для записи образа на флешку, будет показано содержимое ИСО-элемента (папки, файлы). Ни в коем случае не вносите в этот перечень изменения – нельзя ничего удалять, переименовывать. Иначе в последствии могут возникнуть дефекты установки.
Как запустить
Для запуска в BIOS вносят некоторые изменения:
Также ставится приоритет через меню загрузчика. Для этого укажите путь загрузки.
Активация Boot Menu идет через F12, F8 или F10. Далее укажите первичным устройством USB Flash. Инструкция подойдет для любой ОС. Использование USB-флешки рекомендовано в случае отказа системы. UltraISO считается правильной программой для записи с понятным меню. Строго следуя инструкции пользователь получает юсб-носитель с паком Windows для переустановки с разными разрядностями. Несоблюдение алгоритма приведет к появлению ошибок. Указанная инструкция подходит для создания LiveCD.
Запись установочного образа Windows 10
Справедливости ради стоит отметить, что Microsoft постаралась избавить пользователя Windows 10 от проблем с записью образа на флешку и загружать его самостоятельно, предоставив все хлопоты специальному инструменту Media Creation Tool, который вы можете скачать с официальной страницы загрузки этой ОС.
После ее запуска вам предложат выбрать нужный образ и тип установки — нам нужен вариант «Создать установочный носитель (USB …)». После этого образ автоматически скачается на ваш ПК и развернется на выбранном накопителе. Эта флешка содержит самую свежую версию ОС, и она будет загрузочная.
Но если вам нужно установить конкретный ISO-образ системы, то данный вариант не подойдет. В этом случае самое время воспользоваться программой UltraISO. Установите ее на свой ПК и выберите вариант «Пробный период».
Как в ultraiso создать загрузочную флешку? После этого перейдите к папке, где у вас находится образ системы и выберите его в программе. Его содержимое отобразится в правой верхней области программы. Скачать официальный образ системы Windows 7 вы можете с сайта Microsoft, но для этого понадобится лицензионный ключ. Либо вы можете воспользоваться проверенным средством Windows ISO Downloader и скачать с его помощью любой нужный официальный образ Windows.
Программа не требует установки и позволяет скачать также образы офисных пакетов. После запуска нужно лишь выбрать номер ОС и указать в падающем списке свежую версию.
Вернемся к собственно вопросу, как сделать загрузочную флешку через ultraiso. Теперь, когда программа UltraISO уже получила информацию о записываемом образе, нужно указать, на какой носитель его нужно развернуть. Это будет не просто распаковка, а запись с созданием загрузочной области на самой флешке.
Зайдите в верхнем меню на «Самозагрузка» и выберите «Записать образ жесткого диска». Напомним, что обычный образ системы требует флешку до 4 Гбайт, а мультизагрузочный вариант потребуют более емкие носители — до 8 Гбайт.
Укажите флешку для записи образа. Отметим, что для создания именно загрузочного USB-носителя, он должен быть отформатирован в FAT32. Это можно сделать заранее в Windows, либо непосредственно в меню программы, нажав на кнопку «Форматировать». После этого нажмите на кнопку «Записать». Запустится процесс создания загрузочной флешки, который продлится примерно 15 минут, в зависимости от скоростных характеристик вашего USB-накопителя.
Можно ли для этих целей использовать флешку с интерфейсом USB 3.0? Да, безусловно можно и даже нужно. Это позволит существенно ускорить установку систему с носителя. Выше мы рассказали, как сделать мультизагрузочную флешку ultraiso.
Но в любом случае, после создания такого носителя стоит проверить его на работоспособность, а именно — попробовать загрузиться с нее на компьютере или ноутбуке. Для этого при старте ПК нужно нажать на клавишу F12 (у разных производителей это меню может вызываться разными клавишами), чтобы выбрать загрузочный носитель.
Как мы отмечали выше, данный практикум по записи ISO образа на флешку можно использовать для любой ОС, в том числе Linuх. Например, скачать свежий образ такой системы вы можете с официального сайта.
- Как остаться верным Windows 7: создаем идеальный установочный образ системы
- Как установить Ubuntu на флешку
Фото: компании-производители, Андрей Киреев
Получение дистрибутива
Дистрибутив операционной системы – первое, что нам понадобится. Скачать его можно непосредственно с сайта Microsoft. На странице загрузки ПО размещены ссылки на все актуальные операционные системы.
Для Windows 7 потребуется ввести ключ продукта и выбрать разрядность. Чтобы загрузить Windows 10 в виде образа, придется скачать «средство создания». Находится оно на странице загрузки ОС и называется Media Creation Tool.
Установки эта утилита не требует. Запустив ее, соглашаемся с условиями лицензионного соглашения.
Следующим шагом выбираем создание установочного носителя.
На этом этапе можно скорректировать разрядность и язык системы. Если дистрибутив предполагается использовать на разных ПК, галочку лучше снять. В этом случае вы получите универсальный образ, пригодный для любой аппаратной конфигурации.
Тип носителя переключаем с USB на ISO-файл.
Выбираем место сохранения готового образа и задаем ему имя.
Идет процесс загрузки и формирования дистрибутива.
На последнем этапе получаем информационное окно с рекомендацией. Закрываем его нажатием на кнопку «Готово».
На этом работа с сайтом Microsoft закончена. Мы получили два готовых к употреблению образа ISO.
Можно ли сформировать мультизагрузочную флешку, используя папку с файлами
Да, такой вариант также можно воплотить в реальность. Он является оптимальным решением в тех ситуациях, когда цифровая лицензионная копия есть на папке на компьютерном оборудовании на диске. Чтобы выполнить работу следует придерживаться следующей инструкции:
Запускаем программу Ультра ИСО для создания самозагрузочной флешки. Выбираем по порядку: «Файл», «Новый», «Самозагружаемый образ DVD».
В окне, которое появилось на экране, выбираем файл под названием bootfix.bin. Он располагается в папке boot.
Следующий этап – выбор папки, где находятся файлы Все файлы следует переместить в окно, расположенное сверху.
В тех ситуациях, когда индикатор справа (как на картинке ниже) окрашивается в красный цвет, необходимо встать на него мышкой и выбрать 4,7.
Далее пользователь должен руководствоваться пунктами, начиная с №5, которые отмечены на скринах выше. Выполнив все операции, можно быть уверенным, что автозагрузочная флешка готова к дальнейшему использованию.
Сегодня все больше выпускается нетбуков и ноутбуков, которые не имеют дисковода для компакт диска. Предустановленная на компьютере Windows 10 или предыдущая версия этой операционной системы, со временем может давать сбои и зависать. Если ее восстановление и другие способы не помогают, систему придется переустановить. Так как нетбуки не имеют дисковода для диска, чтобы переустановить Windows придется сделать загрузочную флешку.
Но даже некоторые владельцы стационарных ПК предпочитают устанавливать ОС не с диска, а со съемного носителя, так как так ее легче хранить и переносить. Записать на флешку образ операционной системы можно через удобную утилиту Ultra ISO. Данная инструкция поможет вам сделать такой образ.






