Как записать iso образ на диск или флешку
Содержание:
- Запись образа диска на USB-флеш-накопитель
- Создание загрузочной флешки Windows 10 через командную строку
- Начало записи
- Как записать образ на флешку
- Как сделать загрузочную флешку, используя образ диска
- Запись ISO-образа на USB-флешку
- Мультизагрузочный накопитель
- Установка игр с помощью Ультра Исо
- Ошибка в UltraISO: Неизвестный формат образа
- Как загрузить компьютер с самозагрузочной флешки
- Как создать загрузочную флешку в UltraISO
- Программные ошибки при работе с утилитой UltraISO
- Несколько важных моментов
- (1) Сравнение скорости работы Rufus и других приложений
- Монтирование образа
Запись образа диска на USB-флеш-накопитель
1. Подготовка флешки
Подготовьте исправную флешку на которой нет важных для Вас файлов, так как все файлы в процессе записи образа будут удалены. В среднем, флешки на 4 GB или 8 GB должно хватить для среднестатистического .ISO образа с Windows, Linux или другого образа. Но желательно проверить и сравнить размер образа и вашей флешки, для этого кликните правкой кнопкой мыши по образу и выберите пункт «Свойства».
2. ISO-образ
Для записи подойдет любой ISO-образ. Если Вы хотите создать загрузочную флешку для установки операционных систем Windows или Linux, то желательно загружайте образы с официальных сайтов разработчиков, чтобы избежать различных ошибок во время установки и эксплуатации.
2.1 Скачать ISO-образы
Если у вас уже есть скачанный образ можете пропустить этот шаг.
- Оригинальные образы Windows — Windows 7, Windows 8.1, Windows 10, а Windows XP официально уже недоступен для загрузки с официального сайта.
- Оригинальные образы Linux — Ubuntu 16.04.1 / 14.04.5, Mint 18.1.
Либо используйте ваши любимые торрент-трекеры.
3. Программа UltraISO
Для записи и редактирования образов мы рекомендуем программу UltraISO, которая не занимает много места, быстрая, удобная и легка в использовании, правильно записывает образы на флешку, благодаря чему образы ОС Windows или Linux автоматически становятся загрузочными, с которых сразу после записи можно устанавливать Windows или Linux. Скачайте UltraISO, установите и переходите к записи образа. Программа полностью бесплатная в течении 30 дней.
4. Запись образа при помощи UltraISO
Запустите программу и откройте ISO-образ, для этого пройдите в меню «Файл» > «Открыть» (CTRL+O), либо просто кликните два раза по файлу с образом.
Вставьте флешку в компьютер или ноутбук и перейдите в меню на «Самозагрузка» > «Записать образ жесткого диска…»
4.1. Правильное форматирование флешки
Далее откроется окно, в котором необходимо отформатировать флешку. Если ваша флешка уже отформатирована вы можете пропустить этот шаг. Делайте так, как указано на скриншотах ниже:
Внимание! Форматирование уничтожит ВСЕ данные на флешке. Нажмите кнопку «OK» для запуска форматирования, «Отмена» для его отмены
4.2. Запись образа на флешку
Для начала записи ISO-образа на флешку, следуйте указаниям на следующем скриншоте. Выберите вашу флешку, метод записи «USB-HDD+» и нажмите «Записать».
Не прерывайте запись образа на флешку, в среднем, запись образа на 4.5 GB занимает 10-15 минут, все зависит от скорости флешки и вашего HDD/SSD диска.
Запись загрузочного образа завершена! Теперь можно перезагрузить компьютер и начать установку операционной системы, если вы записывали образ Windows или Linux.
Создание загрузочной флешки Windows 10 через командную строку
Ну и в качестве исключения, рассмотрим нестандартный метод, позволяющий создать загрузочную флешку Windows 10 ее штатными средствами, не прибегая к сторонним программам. Он больше подойдет для хардкорных и просто любознательных пользователей. Запускаем командную строку от имени администратора и поочередно выполняем в ней следующие команды:
Где:
- diskpart – запускаем интерпретатор управления объектами (дисками, разделами или томами).
- list disk – запускаем просмотр подключенных дисков/ USB носителей
- select disk 1 – выбираем диск или флешку, из которой и будет создан загрузочный носитель. Требуется указать цифру, соответствующую выбранному носителю. Как и говорилось ранее, во избежание неприятностей, на момент выполнения данной процедуры оставьте подключенной к ПК только выбранную флешку, остальные отключите.
- clean – очищаем выбранный носитель
- create partition primary — создаем раздел на USB-носителе
- select partition 1 — выбираем раздел №1
- active – указанный раздел помечаем как активный
- format fs=NTFS – форматируем созданный раздел
- assign – присваиваем метку тома
- exit — выходим
Далее распаковываем образ операционной системы в любую из папок, а после копируем ее содержимое на наш загрузочный носитель.
На этом, пожалуй, можно и закончить описание создания загрузочного носителя с операционной системой Windows 10.
Оцените способ:
Мне нравится4Не нравится1
Итоговый рейтинг программ для создания загрузочной флешки Winsows 10
UltraISO
13
Командная строка
3
Rufus
2
DAEMON Tools Ultra
2
Начало записи
Приступаем непосредственно к процедуре переноса файлов на заранее отформатированный USB-диск. Его вставляем в порт ноутбука и затем в окне УльтраИСО переходите к пункту меню «Самозагрузка», внутри которого имеется вложенный список команд. Нас интересует строка «Записать образ…»:
В очередном диалогом окне стоит перепроверить, правильно ли выбрана флешка, затем убедитесь, что методу записи присвоено значение «USB HDD+», а в поле под ним установлен параметр «Нет», как показано на скриншоте:
Обратите внимание, если предварительно не выполняли форматирование, согласно начальным шагам этой инструкции, то можете на данном этапе нажать на кнопку «Форматировать». Или же сразу кликаем по «Записать»
Отобразиться предупреждение, которое указывает, что данные будут окончательно затерты. Соглашаемся и продолжаем!
Вот и стартовал процесс. За его статусом можно следить с помощью строки и процентного показателя:
Теперь остается только ждать, поскольку внести корректировки уже не получится. Разве что выполнить прерывание операции, а после изменений запустить всё заново.
Если Ваш компьютер не слишком мощный, то лучше не запускать другие приложения, пока производится запись. Так Вы сэкономите не только ресурсы системы, но и свое время. Проявите терпение – минут через 10 всё закончится. Вы увидите в окне сообщение о событии «Завершено!» и утилиту можно спокойно закрывать.
Чтобы убедиться в правильности действий – открываем «Мой компьютер» и видим, что наш накопитель теперь имеет особое наименование (у Вас будет своя надпись):
Можно просмотреть содержимое носителя, чтобы убедиться – файлы и папки скопированы корректно.
Кстати, многие задают вопрос – а почему нельзя просто открыть ISO-документ через архиватор 7-Zip и просто перенести его контент на USB? Дело в том, что при такой постановке не будут созданы загрузочные записи, и при попытке начать установку с flash – система никак не отреагирует или же выдаст ошибку.
Как записать образ на флешку через UltraISO на Windows 10 – алгоритм аналогичный, нет никакой разницы. Поэтому, данную инструкцию можно считать универсальной. Пользуйтесь!
Как записать образ на флешку
Итак, файл в формате ISO уже должен быть скачен на диск, а в USB-разъёме вставлен ваш flash-накопитель или карта памяти. Всю важную информацию оттуда нужно переписать на компьютер, потому что:
ФОРМАТИРОВАНИЕ УНИЧТОЖИТ ВСЕ ДАННЫЕ!
Способ одинаково хорошо работает как для флешек-реаниматоров, так и для установочных с Windows. Вообще, в большинстве раздач на торрентах идёт описание всех возможных способов записи образа, но в 99% всё сводится к тому, что ниже.
Я не буду рассказывать вам сказки как всё сделать без дополнительных прог, с помощью командной строки и прочих лишних движений. Поэтому делаем максимально просто.
У программы есть бесплатный тестовый период. Для записи самозагрузочной флешки этого вполне достаточно.
Устанавливаем и запускаем программу обязательно от имени администратора. Для этого правой кнопкой по ярлыку и выбираем:
Если возникнет запрос на разрешение вносить изменения на этом компьютере, то соглашаемся. Теперь нажимаем «Файл -> Открыть» и ищем наш образ с расширением iso. Далее идём в меню «Самозагрузка -> Записать образ жёсткого диска…». Слова «жёсткий диск» вас не должны волновать, теперь ваша флешка станет, типа, жёстким диском.
В окошке обязательно выбираем свою флешку из списка и метод записи «USB-HDD+»
Во время записи образа все данные будут потёрты, поэтому не побоимся и отформатируем диск, к тому же это повысит вероятность загрузки. Жмём «Форматировать» и в окошке выбираем диск размером с вашу флешку, но обычно там только она и уже выбрана по умолчанию.
На что обратить внимание:
- Файловая система FAT. Если выбирается только NTFS, то форматируем первый раз в NTFS, потом ещё раз, но уже FAT32. Если всё равно нельзя выбрать, то оставляем как есть.
- Размер единицы распределения (размер кластера): по умолчанию или 4096 байт.
- Галка «Быстрое (очистка оглавления)» должна стоять.
Нажимаем «Начать». Форматирование проходит быстро, но если пишет ошибку, что устройство занято, то просто закройте открытые с флешки файлы и папки. Может просто выдать запрос на разрешение форматирования, т.к. диск используется какой-то программой. Если возникла ошибка «Неправильная метка тома» («Bad volume label»), то в поле «Метка тома» оставьте только буквы и цифры, или вообще удалите всё оттуда. После окончания процесса закрываем окошко форматирования и нажимаем «Записать».
Что делать если у вас два логических диска
Такое встречается, когда большой диск разбит на два логических раздела. Т.е. в системе есть два диска: первый маленький, второй большой. В таком случае может оказаться проблематичным скопировать всю инфу в другое место перед форматированием.
Что делать? Действия зависят исключительно от образа и его загрузочных файлов, поэтому дать универсальных рекомендаций не смогу. Но, в описании на торрент-трекерах часто всё есть.
Давайте я поясню для чего нужно всё делать именно программой UltraISO и в способе записи выбирать «USB-HDD+». Дело в том, что таким образом флешка становится, как бы, жёстким диском в глазах биоса, а нужно это потому, что иначе загружаться ничего не будет. Поэтому нужно данные куда-то перекидывать и всё форматировать/перезаписывать. Либо читать описание к конкретной раздаче, бывают несложные варианты.
Ещё можно попробовать сначала записать файлы по рекомендациям из раздачи, на удачу. Вдруг, раньше кто-то уже использовал флешку как загрузочную и отформатировал её как надо.
Как сделать загрузочную флешку, используя образ диска
Этот способ определённо можно назвать самым распространённым, вне зависимости от того, каковы ваши намерения – переустановить операционную систему из-за нестабильной работы, заменить морально устаревшую версию Windows на более подходящий вариант, или установить ОС на новый компьютер или жёсткий диск. Программа является кроссплатформенной, то есть имеются ей варианты, предназначенные для работы с другими операционными системами.
Используя эту утилиту, вы сможете создать загрузочную флешку, которую можно использовать неограниченное количество раз для инсталляции Windows на любое количество компьютеров. При условии, что BIOS допускает загрузку с этого типа носителей.
Итак, рассмотрим алгоритм, как записать Windows на флешку с помощью UltraISO.
Разумеется, нам понадобится сам портативный носитель, программа UltraISO, а также ОС Windows нужной версии и конфигурации (в виде образа, то есть одного файла, имеющего расширение ISO).
ВАЖНО. Перед выполнением данной процедуры убедитесь, что на флешке отсутствуют важные для вас файлы – вся информация, которая присутствует на носителе, будет безвозвратно удалена.. Приводим пошаговую инструкцию, как записать на флешку образ Windows утилитой UltraISO:
Приводим пошаговую инструкцию, как записать на флешку образ Windows утилитой UltraISO:
- запускаем программу;
- в главном меню выбираем опцию «Файл», в подменю – пункт «Открыть»;
- указываем каталог, в котором содержится образ ОС (напоминаем, это файл с расширением ISO, представляющий собой архив);
- появится в новом окне перечень содержимого образа в том виде, в котором он будет записан на флешку, то есть в разархивированном. Содержимое этого каталога нас в принципе не должно интересовать, поэтому идём дальше;
- возвращаемся в главное меню UltraISO и выбираем вкладку «Самозагрузка»;
- здесь нас интересует опция «Запись образа жёсткого диска» (отметим, что утилита присутствует на рынке достаточно давно, вышло немало версий программы, интерфейс у которых может различаться, как и названия кнопок, но общий смысл ваших действий будет аналогичным);
- теперь необходимо указать имя носителя (флешки), на который будет производиться запись установочных файлов (в поле Disk Drive). Желательно здесь же указать, что вы хотите отформатировать флешку перед записью, хотя это и не обязательно – утилита всё равно удалит всё, что имеется на носителе;
- метод записи (USB-HDD+) оставляем неизменным и жмём кнопку «Записать»;
- утилита предупредит, что все данные, имеющиеся на флешке, будут удалены. Соглашаемся, нажав ОК;
- начнётся процесс записи, вам следует дождаться его окончания. Примерная длительность – несколько минут, в зависимости от размера образа.
Не забудьте перед установкой Windows поменять в BIOS порядок загрузки. Эту же операцию можно выполнить через вызов меню загрузки.
Разработчик утилиты – компания EZB Systems, скачать программу с официального сайта разработчика можно здесь.
Запись ISO-образа на USB-флешку
Способ №1 — PowerISO
PowerISO — очень мощная программа для работы с ISO-образами. Позволяет их открывать, редактировать, извлекать из них файлы, добавлять в ISO-образы файлы, сжимать их, записывать на CD/DVD диски и флешки, и пр. Так же в PowerISO можно сделать образ любого своего диска, протестировать его, получить контрольную сумму (для оценки — битый ли файл. ).
В общем, как в PowerISO записать образ на флешку.
1) Первое, что делаете — открываете образ. Для этого нажмите кнопку «Открыть» , либо откройте меню файл, а затем укажите файл-образ. Так же можно воспользоваться нажатием клавиш Ctrl+O .

PowerISO — открытие ISO образа диска
2) Если образ был открыть и никаких предупреждений программа не выдавала, переходим к меню «Инструменты» . Выберите такую функцию, как «Создать загрузочный USB привод» (см. на стрелки на скриншоте ниже).

Создать загрузочный USB-привод
3) В некоторых случаях программа попросит дать ей права администратора. Просто соглашаемся: программа будет перезапущена, и вы продолжите процесс записи.

С правами администратора
4) В окне настроек записи, нужно:
в графе «USB привод» указать вашу флешку ( Осторожно! Не перепутайте буквы, т.к
в процессе записи все данные на флешке будут удалены;
метод записи: если вы записываете загрузочный образ ISO — выбирайте метод записи «USB — HDD» (например, для записи образов с Windows);
графу с файловой системой можно оставить по умолчанию;
далее нажмите «Старт» ;
кстати, обратите внимание, внизу окна даны ссылки на инструкции (несколько ссылок, в зависимости от записываемого образа).

Настройки записи в PowerISO
5) Программа вас еще раз предупредит, что все данные на выбранной флешке будут удалены!

Предупреждение: флешка будет очищена
6) Далее начнется процесс записи. Время записи сильно зависит от:
- загрузки вашего компьютера посторонними задачами (рекомендую все лишнее выключить: по крайней мере, торренты, игры, видео-редакторы и пр. программы, сильно нагружающие ПК);
- размера записываемого образа;
- скорости работы USB-привода и самой флешки.
7) Если запись прошла хорошо и без ошибок: вы увидите сообщение «Запись USB привода успешно завершена» , как на скрине ниже.

Успешная запись флешки
Способ №2 — UltraISO
UltraISO — самая знаменитая программа для работы с ISO образами. Умеет делать с ними практически все то же самое, что и первая: открывать, монтировать, редактировать и изменять, записывать загрузочные флешки, внешние жесткий диски, CD/DVD-диски пр.
Пользоваться ей столь же просто, как и первой. Обе, кстати говоря, поддерживают русский язык в полном объеме.
И так, начинаем работать в UltraISO
1) Для начала скачиваем (ссылка выше), устанавливаем и запускаем программу. Здесь особо комментировать нечего, разве только кроме одного — запустите программу от имени администратора (иначе может быть недоступна опция записи USB-флешки!).
Примечание ! Для запуска от администратора: просто щелкните по значку с программой UltraISO — и в контекстном меню выберите «Запуск от имени администратора», как показано на скрине ниже.

Запуск с правами администратора
2) Далее откройте файл-образ ISO (для этого нажмите меню » Файл/открыть «).

UltraISO — открытие образа
3) Если образ открылся, откройте меню » Самозагрузка/Записать образ диска » (см. скриншот ниже).

Запись образа диска
4) После чего необходимо задать настройки записи:
disk drive : выберите букву своей флешки (данные на ней будут удалены, поэтому — осторожно и внимательно!)
метод записи : либо USB-HDD+ , либо USB-HDD (это для записи загрузочных носителей, что в большинстве случаев и требуется). Сказать конкретно, что выбирать — довольно трудно, в большинстве случаев работает USB-HDD+ — но если вдруг ваша версия BIOS его не увидит, перезапишите флешку в режиме USB-HDD ;
далее нажмите кнопку «Записать» .

Настройки записи в UltraISO
Примечание! В обычном режиме UltraISO автоматически форматирует носитель в файловую систему FAT32 (даже если до этого на флешке была NTFS). Для того чтобы осталась NTFS — требуется выбрать ExpressBoot, затем нажать на ExpressWrite. Итог: при распаковке образа на флешку, файловая система останется неизменной.
5) Дальше появиться стандартное предупреждение об удаление всей информации с вашей флешки. Еще раз проверяем букву флешки и соглашаемся.

Предупреждение об удалении
6) Если все прошло успешно в сообщения программы вы увидите надпись: «Синхронизация кэша. Запись завершена!»
Обратите внимание, чтобы в списке сообщений программы не было ошибок, иначе ваш загрузочный образ просто выдаст ошибку при инсталляции Windows
Пример успешной записи показан на скрине ниже.

После записи флешки, обычно приступают к настройке BIOS и установке Windows.
Мультизагрузочный накопитель
Стандартный установочный диск, содержит только основные файлы используемой ОС. Однако работая с «железом», пользователь может скачивать дополнительные программы, приложения и драйвера. При переустановке Windows, дополнительная информация будет утеряна, останется лишь базовая версия оперативки. Используя мультизагрузочные установщики, можно скопировать вместе с системой, используемые приложения и утилиты. Создать универсальный загрузчик поможет программа для создания установочной флешки.
MultiBoot USB. Это русскоязычное приложение, обеспечивающее запись загрузочной флешки, которое скачивается бесплатно с официального сайта разработчика. Утилита скачивается в ZIP-формате, для его распаковки рекомендуется установить программу 7ZIP. Порядок работы с приложением:
- Скачиваем программу и устанавливаем ярлык на рабочий стол.
- Двойным нажатием левой клавиши мышки переходим в рабочее меню.
- Вставляем заранее приготовленную флешку в разъём компьютера или ноутбука. Затем открываем первый раздел меню и форматируем цифровой носитель.
- Подготовка загрузочной флешки, подразумевает выбор формата. Для флешки менее 4 GB рекомендуется выбирать файловую систему FAT 32, при большем объёме нужно использовать NTFS.
- Появится дополнительное окно, в котором нужно подтвердить форматирование носителя.
- Возвращаемся в главное меню и выбираем второй пункт. Здесь во вкладке «Имя диска» выбираем цифровой носитель и выбираем пункт инсталляции.
Теперь операционная система на флешке, и можно использовать её в качестве установщика.
Важно! Выбирая приоритет диска, будьте внимательны и укажите именно съёмный носитель. Если будет отмечен HDD, операционная система не загрузится при последующем включении
XBoot.
Это приложение, помогающее создать мультизагрузочный носитель, установка не требуется. Программа готова к работе непосредственно после скачивания. Вот как она работает:
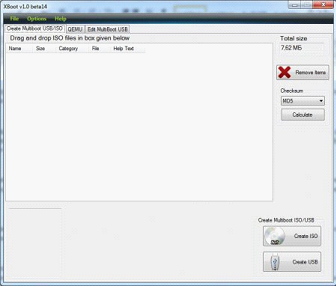
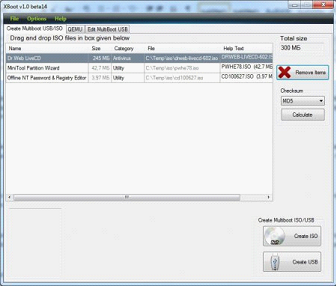
рис.2. Перетаскиваем в окно программы файлы, которые нужно скопировать
- Если один из файлов будет незнаком программе, она выдаст окно с просьбой идентифицировать приложение.
- Помимо ваших файлов, утилита предлагает собственный набор софта и расширений для операционной системы.
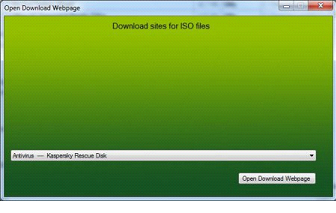
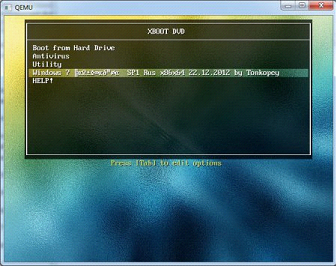
После проверки, мультизагрузочная флешка готова к работе.
Установка игр с помощью Ультра Исо
Очень часто пользователи спрашивают, как установить игру, используя ИСО. Такой вопрос возникает из-за имеющейся защиты от копирования. Многие игрушки имеют лицензионную защиту, требующие диск в дисководе. Прочитайте статью до конца, чтобы познать все нюансы работы с программным обеспечением.
Создание образа игры
Сначала вставьте в дисковод лицензионный диск, содержащий игру. После этого откройте ПО, делая это от имени администратора, а затем кликните «Создать».
Укажите требуемый привод и место, где будет сохраняться образ. Формат обязательно должен быть .исо, чтобы программа могла его распознать.
Дождитесь окончания процесса.
Установка
- Закройте окна, которые не нужны во время работы, нажмите «Открыть».
- Укажите место, где были сохранены игровые данные.
- Нажмите клавишу «Монтировать», предварительно создав виртуальный привод. Как его сделать читайте выше.
- Подождите, пока программа выполнит монтирование. Закройте утилиту.
- Зайдите в привод, где находится смонтированная игра, чтобы найти файл «setup.exe». Выполните те же действия, что и при обыкновенной установке.
Ошибка в UltraISO: Неизвестный формат образа
При возникновении сообщения, гласящего что это «неизвестный формат образа», может наблюдаться несколько причин.
Первая причина
Она заключается в том, что происходит открытие ошибочного файла или файла ни с тем форматом. Для того чтобы познакомиться со всем перечнем форматов, стоит нажать на клавишу «Файлы образа».
Для исправления проблемы, стоит следовать алгоритму:
- Проверьте, что за файл пытаетесь открыть. Иногда бывает, что файлы путаются из-за похожих названий. Так же убедитесь, что формат поддерживается утилитой.
- Проверьте, что образ содержится не в архиве. В противном случае выньте его оттуда, после чего повторите процесс.
Вторая причина
Часто случается, что эта ошибка в UltraISO возникает из-за сбоя. Это практически невозможно заметить сразу, поэтому могут возникать такие трудности. Если первую причину удалось исключить, то для исправления понадобится создание нового образа.
Как загрузить компьютер с самозагрузочной флешки
Этому вопросу у меня посвящена отдельная статья. Если вкратце, то после включения компьютера нужно быстро нажимать кнопку F12 или F9 или F10. В общем, это от модели зависит. Таким образом должно появиться меню, в котором нужно выбрать свой флеш-диск.
Внимание, нужно обратить на опцию «UEFI/Legacy Boot»! Здесь нужно выбрать «Both» или «Legacy Only», в общем что угодно, кроме «UEFI Only». Иначе флешка даже не появится в биосе или Boot Menu, если образ был не UEFI-совместимый, а так обычно и есть
Опцию «CSM Support» также поставьте «Yes», это пригодиться если ваш жёсткий диск разбит на GPT разделы.
Посмотреть это видео на YouTube
Как создать загрузочную флешку в UltraISO
Сейчас вы узнаете, как создать загрузочную флешку, на которую будет записан образ операционной системы Windows 8. Точно таким способом вы можете с помощью программы UltraISO записать на флешку образ операционной системы Windows 7.
Для того, чтобы создать загрузочную флешку в UltraISO, необходимо открыть программу UltraISO от имени администратора. После открытия окна программы, следует нажать на кнопку «Открыть» на верхней панели в окне программы UltraISO.
Затем в открывшемся окне Проводника необходимо выбрать образ операционной системы Windows для последующей записи его на флеш накопитель.
В окне «Открыть ISO файл» следует выбрать файл образа операционной системы, а затем нажать на кнопку «Открыть». На этом примере, я выбрал для создания загрузочной флешки образ операционной системы Windows 8 Pro.
В окне программы UltraISO, в правой части окна, появился образ операционной системы Windows 8 Pro.
Теперь можно вставить USB флеш накопитель в соответствующий разъем вашего компьютера, если он не был вставлен туда заранее.
Флешка, которая предназначена для записи образа операционной системы Windows 7, Windows 8, или Windows 10, должна быть объемом не менее 4 ГБ, и отформатирована в файловую систему FAT32. Отформатировать флеш накопитель, также можно непосредственно перед записью образа операционной системы Windows, с помощью программы UltraISO.
Далее в окне программы UltraISO нужно нажать на кнопку «Самозагрузка», а потом в контекстном меню выбрать пункт «Записать образ жесткого диска…».
После открытия окна «Write Disk Image (Записать образ диска)» вам нужно будет проверить правильность выбора диска для создания загрузочной флешки. Вам будет необходимо убедиться, что диск флеш накопителя находится под правильной буквой алфавита.
Можно отметить пункт «Проверка» для проверки на ошибки после записи, чтобы убедиться в том, что образ системы записан без ошибок.
В пункте «Метод записи» нужно выбрать «USB-HDD+», а затем перейти к форматированию флешки или записи образа операционной системы Windows.
В случае, если USB флеш накопитель уже был отформатирован перед процессом создания загрузочной флешки, то тогда, вам необходимо будет нажать на кнопку «Записать».
Если флешка не была отформатирована заранее, то тогда, следует нажать на кнопку «Форматировать». Сейчас рассмотрим процесс форматирования диска USB в программе UltraISO.
В окне «Форматирование», необходимо выбрать файловую систему — FAT32, а затем нажать на кнопку «Начать».
В окне предупреждения необходимо нажать на кнопку «ОК». После форматирования будут уничтожены все данные, которые до этого находились на флешке.
После завершения форматирования, откроется окно, в котором вас проинформируют об успешном завершении этой операции. В этом окне нажимаете на кнопку «ОК», а затем закройте окно «Форматирование».
Теперь вам необходимо будет в окне «Write Disk Image» нажать на кнопку «Записать», для записи образа операционной системы, для начала создания загрузочной флешки.
Откроется окно «Подсказка», в котором вас предупреждают, что вся информация на USB накопителе будет стерта. В этом окне следует нажать на копку «Да».
После этого начинается процесс записи образа операционной системы на флеш накопитель. Происходит создание загрузочной флешки для операционной системы Windows.
Скорость создания загрузочной флешки зависит от чтения USB флеш накопителя и мощности вашего компьютера. Через некоторое время образ операционной системы Windows будет записан на флешку.
В окне «Write Disk Image» вы увидите сообщение — «Запись завершена!». Загрузочная флешка для Windows 8 создана.
Теперь можно закрыть программу UltraISO, она свою работу уже выполнила.
После этого, вам следует открыть Проводник и убедиться, что образ операционной системы Windows 8 был записан на флеш накопитель.
Если вы откроете диск флеш накопителя, то там вы увидите записанный образ операционной системы Windows 8 Pro.
Процесс записи образа операционной системы Windows 7 точно такой, и он ничем не отличается от записи образа операционной системы Windows 8 или Windows 10.
Для установки операционной системы Windows, вам необходимо будет включить в BIOS приоритет загрузки операционной системы с USB флеш накопителя.
Программные ошибки при работе с утилитой UltraISO
Примеры сбоев и методы исправления неполадок:
- Сбой с кодом 121. Данный сбой происходит из-за того, что диск был форматирован в файловую систему FAT32. Утилита не работает с подобным форматом. Нужно просто произвести форматирование и присвоить диску файловую систему NTFS.
- Сбой с кодом 5. Возможно, что пакет установщика был скачен со стороннего ресурса и некоторые файлы были повреждены.
- Сбой с кодом 2. Нужно обновить драйвера контроллера USB.
- Error Write. Не подходит формат диска.
- Устройство занято. Ошибка возникает в случае, когда на накопителе находится программа, которая в данный момент запущена и не позволяет выполнить команды на чтение и запись файлов. В некоторых случаях, так могут проявлять себя вирусы. Нужно отсоединить накопитель от порта или попробовать почистить диск с помощью антивируса. Оптимальным вариантом будет форматирование.
- Access Violation Error. Такая проблема наблюдается на Виндовс XP. Скорее всего, пользователь зашел в систему через учетную запись гостя. Нужно создать профиль администратора и попробовать запустить ПО заново.
- Недостаточно свободных блоков. Проблема заключается в том, что носитель был поврежден. Следует использовать другой диск для записи.
- Привод не найден. Требуется переустановить ПО.
Ошибки
Записать образ ОС на флешку можно через программу UltraISO. Благодаря ее простому интерфейсу проблем с созданием загрузочного диска не возникнет даже у рядового пользователя
Важно отметить, что лучше использовать для записи «чистую» систему, без кастомизации. В противном случае, во время установки могут возникнуть ошибки
Несколько важных моментов
Как было отмечено в данной статье, вы сначала должны отформатировать карту памяти. Сделать это можно вручную, нажав правой кнопкой мыши по флешке, а затем на «форматировать в режиме…».
Следует отметить, что если не почистить устройство или предварительно не сбросить все файлы на жесткий диск, то при записи они будут автоматически удалены. Что касается «лёгкой установки», то для этого можно использовать утилиту под названием UNetbootin. Она имеет крайне удобный интерфейс, а запись осуществляется всего в несколько кликов. Достаточно выбрать образ и флешку, а затем начать процесс
Кстати, хотелось бы обратить внимание на то, что если вы промахнётесь и кликнете на жесткий диск, а не флешку, то данные на нём будут частично или полностью потеряны
(1) Сравнение скорости работы Rufus и других приложений
Сравнения были проведены на компьютере с ОС Windows 7 x64 с процессором Core 2 duo, 4 ГБ RAM, с контроллером USB 3.0 и флешкой 16 ГБ USB 3.0 ADATA S102.
| • | Windows 7 x64 | en_windows_7_ultimate_with_sp1_x64_dvd_618240.iso |
| Windows 7 USB/DVD Download Tool v1.0.30 | 00:08:10 |
| Universal USB Installer v1.8.7.5 | 00:07:10 |
| UNetbootin v1.1.1.1 | 00:06:20 |
| RMPrepUSB v2.1.638 | 00:04:10 |
| WiNToBootic v1.2 | 00:03:35 |
| Rufus v1.1.1 | 00:03:25 |
| • | Ubuntu 11.10 x86 | ubuntu-11.10-desktop-i386.iso |
| UNetbootin v1.1.1.1 | 00:01:45 |
| RMPrepUSB v2.1.638 | 00:01:35 |
| Universal USB Installer v1.8.7.5 | 00:01:20 |
| Rufus v1.1.1 | 00:01:15 |
| • | Slackware 13.37 x86 | slackware-13.37-install-dvd.iso |
| UNetbootin v1.1.1.1 | 01:00:00+ |
| Universal USB Installer v1.8.7.5 | 00:24:35 |
| RMPrepUSB v2.1.638 | 00:22:45 |
| Rufus v1.1.1 | 00:20:15 |
Монтирование образа
Монтировать образы оптического накопителя происходит довольно просто, ведь это простой процесс подключения диска к приводу только в виртуальном мире. Если говорить вообще простым языком, то вы просто виртуально вставите диск в дисковод. В рассматриваемом программном обеспечении это можно сделать двумя способами, пользуясь приложения напрямую или проводником.
Способ 1: Запуск через приложение
- Сначала запустите приложение, чтобы открыть образ, используемый для монтажа. Для того чтобы это сделать, нажмите «Файл», после чего «Открыть».
- Укажите папку, где он располагается, выделите его, а затем откройте.
- Воспользуйтесь меню, чтобы зайти в раздел «Монтирования в виртуальный привод» в инструментах.
- Когда появится всплывающее окно, укажите необходимый привод, после чего кликнуть по кнопке «Монтировать».
Программа может ненадолго зависнуть, но не стоит пугаться, ведь разработчики просто не предусмотрели строку отслеживания. Через пару секунд монтирование будет завершено, после чего можно будет продолжить работу.
Способ 2: «Проводник» Windows
- Откройте папку, где расположен ИСО.
- Кликните по нему правой кнопкой мышки, после чего выберите меню «УльтраИСО», после чего перейдите в раздел «Монтировать образ в виртуальный привод Ф».
- После сделанных действий монтирование будет завершено.
Такой способ имеет небольшой недостаток, ведь нельзя заметить, что диск образа переполнен.






