Как конвертировать jpg в ico
Содержание:
- Зачем нужна фавиконка
- Творческая работа для профессионалов и рвущимся в специалисты
- Виды ICO-файлов
- Что такое иконка
- Как добавить favicon для портативных устройств
- С чего начать? Первым делом разбираемся с расширениями
- Незаметный элемент, который откладывается в подсознании каждого
- Icon Generator (Генератор): бесплатная программа-редактор favicon.ico и любых иконок для сайта и рабочего стола
- Как поменять значок программы в windows 7. Изменение значка ярлыка у Windows
- Сделайте иконку уникальной
- Конвертируем изображения в значки формата ICO онлайн
- Алгоритм изменения внешнего вида ярлыков
Зачем нужна фавиконка
Фавиконка нужна, чтобы ваш сайт как-то выделялся в общей массе на странице результатов поисковой выдачи и был заметен во множестве открытых вкладках в браузере. Хорошая иконка является как бы логотипом вашего сайта, который будет узнаваем и создающий определенное отношение и вызывающий особый уровень доверия.
Естественно, что фавиконка способна привлечь внимание пользователя и он прочтет заголовок-ссылку на вашу статью. Заголовок, в комбинации с хорошим сниппетом и красивой иконкой, увеличит кликабельность и соответственно посещаемость ресурса
Сразу же хочу заметить, что к сайтам, имеющим ярлык «ГС» — сама по себе иконка не способна улучшить впечатление от ресурса. Но это как встреча по одежке. Замечательная фавиконка обязательно создаст первое впечатление о сайте, располагающим к посещению.
Творческая работа для профессионалов и рвущимся в специалисты
Любое дело – это хорошо. Круто, если вы тянетесь к новым знаниям и готовы делать всякие мелкие штучки, чтобы развивать свои способности. Если у вас есть желание самому придумать что-то интересное для портала, то вам понадобится бесплатный сервис: https://favicon.ru/.
Выбираете цвет.
Рисуем в предложенном для этого поле.
Параллельно следите за результатом. Затем скачиваете и готово.
Быть может, вас вдохновит использование готовых рисунков. Выберите файл с компьютера.
Затем кликните «Далее».
И ваша картинка превратится в 8-битный фавикон. Воспользуйтесь прозрачностью, чтобы избавиться от фона.
Вот такой результат у вас получится. Не знаю как вам, но мне, откровенно говоря, он не особенно нравится.
Я бы с большим удовольствие использовал для этой работы фотошоп (Как быстро научиться работать с Photoshop). Создал бы иконку, сохранил ее в png, а затем конвертировал при помощи https://www.icoconverter.com. Да, работы значительно больше, зато результат будет интереснее и красивее. Хотя, выбирать вам.
Посмотрите видео, в котором парень за 9 с небольшим минут, создает потрясающую иконку.
https://youtube.com/watch?v=FZ8Lh-2mEHM
Если вам понравился этот ролик и вы хотите более углубленно изучить фотошоп, то порекомендую вам курс Зинаиды Лукьяненко (Фотошоп с нуля в видеоформате VIP 3.0). Буквально за несколько недель вы овладеете всеми навыками, которые нужны для работы с этой программой.
Я не устану повторять, что техническая сторона – это не такая проблема
Важно отточить свои навыки, научиться создавать крутые проекты, которые работают. А сделать это можно только на практике
После того, как получишь все базовые знания относительно технологий.
Дальше уже идет опыт и практика. Сперва на одно изображение уходит несколько часов, а со временем тебе уже становится очевидно какие цвета сочетаются, приемы, которые лучше применить в том или ином случае. Нет ничего приятнее, чем смотреть за тем, как работают профессиональные дизайнеры. Это действительно потрясает.
Не тратьте время на бессмысленное постижение, развивайте собственный талант. Не стоит быть похожим на лесоруба из сказки, который до конца жизни пытался найти самый быстрый способ работы топором, но дожил до старости и не срубил ни одного дерева. Он все время уделял беседам, рассуждениям, книгам и иным поискам ответа на волнующий его вопрос. К концу жизни у него уже не осталось сил, чтобы проверить работает ли лучший вариант – просто делать.
Делайте все своевременно. Совсем скоро вы обязательно поймете, как можно работать проще, быстрее и самым лучшим образом. На данном этапе поставьте себе цель выполнять задачи, хотя бы как-то, и у вас обязательно получится дойти до конца с невероятным багажом знаний.
Если вам понравилась эта статья – подписывайтесь на рассылку. Вы сможете получать актуальную информацию, которая поможет вам найти себя в интернете и зарабатывать неплохие деньги на том, что вам понравится: дизайн, написание текстов, верстка и даже руководство всеми этими процессами. Каждый найдет что-то для себя.
Удачи вам в ваших начинаниях. До новых встреч.
Виды ICO-файлов
Ассоциация основного файла ICO
.ICO
| Формат файла: | .ico |
| Тип файла: | Icon File |
Файл ICO является формат изображения. Он хранит иконки для программ, файлов и папок. Он содержит и растровые — маску изображения, и XOR растрового изображения — отображенный значок на маску изображения. Он может быть использован для создания пользовательских иконок.
| Программист: | The GIMP Development Team |
| Категория файла: | Системные файлы |
| Подраздел: | HKEY_CLASSES_ROOT\.ico |
Программные обеспечения, открывающие Icon File:
GIMP, разработчик — The GIMP Development Team
| Windows |
| Mac |
| Linux |
IrfanView, разработчик — Open Source
| Windows |
| iOS |
| Android |
| Linux |
ACD Systems ACDSee, разработчик — ACD Systems
| Windows |
Microsoft Windows Photos, разработчик — Microsoft Corporation
| Windows |
Lemkesoft GraphicConverter, разработчик — Lemkesoft
| Mac |
| Linux |
Apple Preview, разработчик — Apple
| Mac |
Microsoft Paint, разработчик — Microsoft Corporation
| Windows |
| Android |
FastStone Image Viewer, разработчик — FastStone Software
| Windows |
IvanView, разработчик — IvanView
| Windows |
Axialis IconWorkshop, разработчик — Axialis Company
| Windows |
Paint 3D, разработчик — Microsoft Corporation
| Windows |
IcoFX, разработчик — IcoFX Software
| Windows |
IconCool Studio, разработчик — Newera Software Technology, Inc.
| Windows |
Sib Icon Editor, разработчик — SibCode
| Windows |
IconEdit2, разработчик — Dmitry Kozhinov
| Windows |

Что такое иконка
Просматривая список файлов и папок на мониторе компьютера, кроме названий этих файлов и папок мы видим еще и их значки , в разговорной речи чаще называемыеиконками , которые отличаются друг от друга и предоставляют возможность пользователю быстро сформировать визуальное представление о структуре файлов компьютера. Благодаря иконкам пользователю очень удобно отличать файлы одних типов от других, щелкать по ним мышкой, осуществляя разнообразные операции наглядным способом.Иконка (значок) – это небольшое прямоугольное изображение, сохраненное в самостоятельном отдельном файле, находящемся где-то на запоминающем устройстве компьютера. Компьютер, формируя на мониторе визуальное представление списка всех файлов, подставляет каждому файлу и папке подходящую иконку. То есть, можно сказать, что в операционную систему компьютера заложена некая система взаимосвязей, в которой каждому файлу соответствует какая-то иконка, которая отображается на мониторе как значок этого файла, но на самом деле хранящаяся от него отдельно. При этом, пользователь может внести изменения в эти взаимосвязи и заставить компьютер подставлять какому-то файлу или папке вместо «стандартной» любую другую иконку.Особенностью указанной системы взаимосвязей является то, что в ней любая иконка соответствует не каждому отдельному файлу, а всем файлам этого вида. Соответственно, поменять иконку можно не для какого-то конкретного файла, а длявсех файлов этого вида одновременно . Ситуация с папками и ярлыками обстоит иначе. Иконки присваиваютсякаждой конкретной папке или ярлыку и могут изменяться независимо от иконок других папок и ярлыков. Но об этом немного позже. Сначала давайте более подробно рассмотрим вопрос о том, что из себя представляет файл иконки и как его сделать самостоятельно.Файл иконки для операционной системы Windows имеет расширение.ico (о том, что такое расширение файла, читайте здесь) и содержит небольшое квадратное изображение, размер которого, как правило, не превышает 48 на 48 точек (пикселов). Наиболее распространенными размерами иконок для Windows являются16Х16, 32Х32 и 48Х48 пикселов. Иконки, превышающие 48Х48 пикселов, могут не отображаться или неправильно отображаться в старых версиях Windows. Файл иконки для Windows, разработанный на профессиональном уровне, может содержать одновременно несколько изображений (до 9), которые, как правило, отличаются между собой только размером.Например , один файл иконки может содержать одно и то же изображение в форматах 16Х16, 32Х32 и 48Х48. Зачем это нужно? Дело в том, что при автоматическом уменьшении изображения оно теряет резкость, а при увеличении — детализацию. И если файл иконки содержит только одну картинку, она может терять свою привлекательность в некоторых режимах работы компьютера, требующих изменения размера отображаемого на мониторе значка. Если же картинок в файле иконки будет несколько, компьютер автоматически использует самую подходящую из них, благодаря чему красивый внешний вид файла сохранится при любых обстоятельствах. Кроме файлов .ICO, иконки в операционной системе Windows хранятся и в файлах некоторых других типов (программы, специальные библиотеки), но их создание — удел разработчиков программного обеспечения и пользователей с высоким уровнем подготовки.
Как добавить favicon для портативных устройств
С развитием технологий иконки стали использоваться не только в десктопных браузерах, но и при выводе информации на iOS и Android-устройствах. Как правило, эти значки также используются в качестве ярлыков на рабочем столе. Каждое из них имеет свои требования к подходящему изображению.
Android
Выбор фавиконки для Android-устройства зависит от показателя PPI (pixels per inch – пикселей на дюйм); это важно учитывать, так как из-за этого одно и то же изображение может выглядеть по-разному на экранах с различным параметром PPI. Общая таблица с указанием коэффициента плотности и соответствующего ему размера фавиконки выглядит следующим образом:
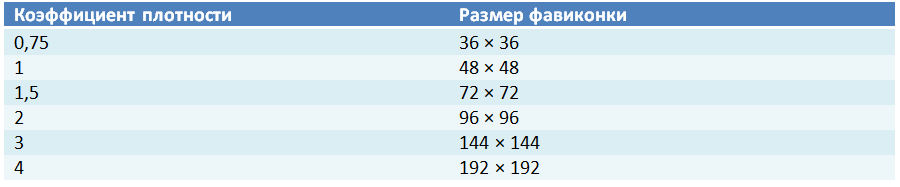
Что касается формата, то изображения должны быть в формате png.
iOS
В отличие от Android, размер иконок для iOS-устройств зависит от наличия Retina и версии операционной системы. В таблице это выглядит так:
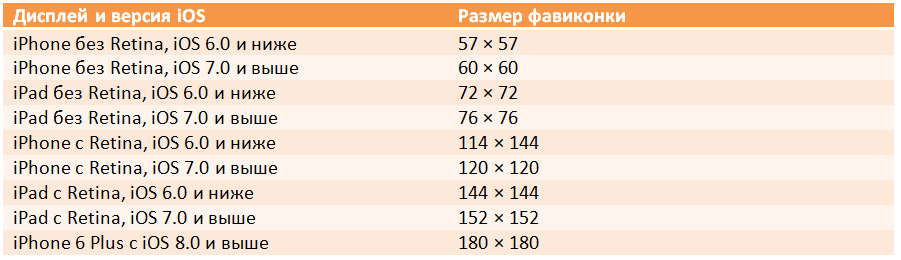
Для того, чтобы создать фавиконку для всех возможных форматов и устройств, вы можете воспользоваться специальным сервисом: https://realfavicongenerator.net/.
Этот онлайн-генератор позволяет отредактировать иконку для каждого устройства, при этом у него есть просмотр получившегося результата в интерфейсе девайса.
Сначала вам нужно выбрать изображение, которое составит основу вашей фавиконки. Оно необязательно должно быть квадратным, но такой формат предпочтителен. В противном случае вы сможете заполнить пустые края изображения каким-либо цветом (для iOS) либо оставить их прозрачными (для Android). Также RealFaviconGenerator создает иконки и для других платформ (Windows 8 и 10).
После того, как вы создали нужные вам изображения, вам нужно лишь скачать архив с получившимися изображениями, загрузить их в корневую папку своего сайта и добавить сгенерированный HTML-код в контейнер <head>.
После этого проверьте наличие всех необходимых иконок, введя адрес своего сайта в соответствующую строку на главной странице RealFaviconGenerator.
Теперь ваш сайт имеет все необходимые фавиконки, благодаря которым ваш ресурс будет выделяться на фоне остальных вне зависимости от того, с какого устройства на него зашел пользователь, и станет хорошо узнаваемым.
С чего начать? Первым делом разбираемся с расширениями
Просто взять понравившуюся картинку и залить ее как фавикон не получится. Необходимо соблюсти два важных требования: выбрать правильный формат и размер иконки. Для некоторых расширений заморачиваться с размером не нужно, т.к. он масштабируется сам, о чем будет ниже.
Для фавиконов используют самые разные форматы файлов. Это объясняется текущим разнообразием мобильных и десктопных браузеров, у каждых из которых свои технические требования. Как следствие, фавикон может хорошо отображаться в одном браузере и при этом не поддерживаться другим. Также от типа изображений зависят способы их заливки на сайт, о которых мы будем говорить ниже. В общем, на первый взгляд все кажется очень запутанными, но разобраться на самом деле просто.
Основные форматы под favicon и их особенности
.ICOЭто расширение своего рода золотой стандарт фавиконов. Его поддерживают все типы браузеров, но по ряду причин он считается морально устаревшим. Основные преимущества ICO — универсальность, простая схема загрузки (можно просто забросить файл в корневой каталог сайта) и адаптивность. Последнее качество объясняется тем, что ICO — это файл-контейнер, который содержит в себе иконки сразу нескольких размеров. Но это обуславливает и недостатки. ICO не любят за относительно большой вес и то, что некоторые современные браузеры иногда подтягивают неправильный размер иконки, из-за чего последняя отображается в низком разрешении.
.PNGСегодня это основная альтернатива расширению .ico. Данный тип файлов поддерживается на многих устройствах, включая старые браузеры. В первую очередь PNG-файлы ценят за стабильно высокое качество картинки, возможность создания лого с прозрачным фоном и небольшой вес. Из современных типов файлов — обладает самой широкой поддержкой на устройствах.
.SVGПерспективный, но в настоящее время малоподдерживаемый векторный формат изображений. Его основное преимущество — возможность вариативного разрешения под нужды конкретного интерфейса. Настраивается через CSS. Масштабирование SVG-фавиконов происходит без потери качества. Данный тип файлов не поддерживается в старых десктопных браузерах и на некоторых Android-платформах.
Отдельно отметим, что иконки можно загружать и в любых других форматах, например, .jpeg, .bmp или. gif, но на практике этого стараются не делать из-за все той же проблемы — отсутствия широкой поддержки. Узнать, какие именно расширения отображают те или иные браузеры, помогают специальные инструменты, например, сервис caniuse.com.
Благодаря сервису Сan I Use мы видим, что у PNG-фавиконов поддержка в браузерах заметно шире, чем у расширения .SVG
Возможно, это и звучит не очень современно, но мы бы рекомендовали выбирать именно ico-формат. Он самый универсальный и с ним вы точно не ошибетесь, особенно, если не имеете достаточного опыта в разработке.
Размеры иконок
Вы можете загрузить одну иконку в любом из удобных форматов: .ICO, .PNG, .SVG и т.д. Это самый простой вариант в техническом плане. Но с точки зрения качественного юзабилити лучше заливать несколько вариантов файлов, чтобы гарантированно адаптировать логотип под разные типы платформ. При этом сам фавикон должен быть квадратного размера.
рекомендует использовать размеры иконок, кратные 48 пикселям: 48×48, 96×96, 144×144. Для SVG-файлов кратность не имеет значения, поскольку, как было упомянуто выше, у них вариативное разрешение.
В браузерах загруженный значок будет ужат до размера 16×16 пикселей. Поэтому вы обязательно должны убедиться, насколько читаем ваш мини-логотип в таком масштабе, но загружать столь маленький размер файла не нужно (по крайней мере, на этом сделан акцент в справке Google). Минимальное разрешение — 48×48 пикселей.
Яндекс дает следующие рекомендации: оптимальный размер — 120×120, также допускается использование изображений 32×32 и 16×16 пикселей. Рекомендуемый формат — SVG, как гарантирующий максимальную четкость и заметность. Но это необязательно. По желанию можно использовать любой вышеописанный тип расширения.
При создании фавикона в формате .ico, который, как мы выяснили, является контейнером, содержащим сразу несколько иконок, традиционно в него загружают иконки с разрешением 32×32, 48×48 и 96×96 пикселей. Этого достаточно, чтобы лого везде отображалось в хорошем качестве. При необходимости картинка будет масштабирована до нужных размеров.
Создание ico-контейнера не требует каких-либо специальных навыков. Для этого используют бесплатные онлайн-сервисы. Достаточно загрузить исходное изображение и указать перечень нужных размеров — ico-файл будет готов к скачиванию через несколько секунд. Чем создавать такие контейнеры — рассказываем дальше.
Незаметный элемент, который откладывается в подсознании каждого
Фавикон – это маленькая картинка. В Яндексе она появляется рядом с названием портала уже в поиске, а также обязательно отображается в браузере, стоит вам открыть ресурс.
Вы наверняка обращали на них внимание. Именно для этого-то они и используются
Иконки способствует запоминанию того или иного ресурса, ведь визуальная информация усваивается значительно быстрее и проникает в само подсознание. Вы можете один раз увидеть человека, проболтать с ним три часа и ковыряться в память очень долго стоит встретить его во второй раз. Визуальная информация (лицо) врезается в память гораздо глубже, чем любая другая.
Если вы увидите значок два или три раза, это отложится на подсознательном уровне, вы будете доверять порталу и охотнее выберете именно его из общей массы.
Если вы ищете информацию по определенному запросу и открываете несколько вкладок, то первыми вы будете осматривать те, фавиконы которых вам знакомы, а остальные, скорее всего, закроете, если вас удовлетворят полученные сведения из первых источников.
Расскажу историю о том, как иконка для сайта сыграла со мной злую шутку. Мне было нужно скачать какую-то книгу. Увидел я знакомый фавикон, дизайн тоже я видел не в первый раз. Отлично, я тут уже был! Нажал на скачивание практически не задумываясь. Не успел сохранить, как антивирусник заверещал диким криком, а комп было уже не спасти, пришлось переустанавливать систему. Только в этот момент я вспомнил откуда я знаю этот сайт и хорошо его помню. Точно такая же ситуация случилась около года назад, на этом же ресурсе.
Icon Generator (Генератор): бесплатная программа-редактор favicon.ico и любых иконок для сайта и рабочего стола
Чтобы конвертировать BMP, PNG в ICO онлайн , требуется
специальная
программа
для создания иконок для сайта. При этом, хочется найти приложение,
которое поможет перевести изображение в иконку ICO 16х16, 32х32 не только быстро
и качественно, но еще и бесплатно.
Наша программа Icon Generator (Генератор)
станет для вас идеальным решением!
Пользоваться нашей программой для создания иконки для сайта,
favicon.ico легко и просто. Все что от вас требуется, чтобы конвертировать
BMP, PNG в ICO онлайн – выполнить несколько простых действий:
- выберите на компьютере нужное изображение;
- загрузите его в нашу программу;
- нажмите «Создать ICO».
За несколько секунд задайте нужные параметры для будущего значка и создайте уникальную
иконку для сайта, favicon.ico.
Вы сможете продолжить свою работу, даже если при предыдущем посещении вам пришлось
прервать создание favicon.ico. А лучшие ваши работы вы всегда сможете найти и скачать
в галерее ICO на нашем сайте.
Как поменять значок программы в windows 7. Изменение значка ярлыка у Windows
Приветствую Вас на своем блоге!Прочитав эту статью, вы узнаете, как изменить значок в Windows
. Когда настраиваешь систему под себя, иногда хочется сделать ее красивой и уникальной. Замена значков, это один из вариантов такой настройки Windows.Иконку можно изменить не только для ярлыка или каталога, но и для таких элементов, как “Корзина”, “Мои документы”, “Мой компьютер” и “Сетевое окружение”.
Как изменить значок элемента “Мой компьютер” в Windows XP.
Чтобы изменить значки для таких элементов, как “Мои документы”, “Сетевое окружение”, “Мой компьютер” в Windows XP, откройте окно “Свойства экрана”.
В этом окне перейдите во вкладку “Общие”. Здесь в верхнем разделе, мы можем указать, какие значки нужно отображать на рабочем столе, а какие нет.
Ниже можно изменить значок для любого элемента из тех, что мы видим. Для этого нужно выделить элемент, для которого мы хотим заменить значок, и нажать на кнопку “Сменить значок”.
Затем выбрать новый значок из предложенных.Так же тут можно запустить мастер очистки рабочего стола. Для этого нажмите на кнопку “Очистить рабочий стол” и следуйте инструкциям.
Как изменить значок папки в Windows XP.
Для папки в Windows так же можно выбрать оригинально изображение. Для того, чтобы поменять значок папки, нажмите на нее правой кнопкой мыши и выберите “Свойства”.
Перейдите во вкладку “Настройка”. Здесь можно выбрать рисунок для папки, который будет отображаться при просмотре проводника, как эскиз. Так же тут можно выбрать любое изображение для папки. Например фотоаппарат для папки с фотографиями.
Для этого нажмите на кнопку “Сменить значок” и выберите любой из понравившегося. В Windows есть своя коллекция значков, но если она вам не понравится, то можно найти в интернете любые другие значки и иконки.
В Windows 7 замена значков немного отличается от Windows XP. Но также легко все меняется.
Как изменить значок элемента “Мой компьютер” в Windows 7.
Чтобы установить новый значок для элементов “Компьютер”, “Сеть”, “Корзина” в Windows 7, нужно открыть окно “Параметры значков рабочего стола”.
Для этого откройте свойства экрана и выберите пункт “Персонализация”. В самых младших версиях этой ОС такого пункта к сожалению нет.
Затем в левой разделе нового окна выбрать “Изменение значков рабочего стола”.В новой окне будет всего одна вкладка “Значки рабочего стола”, где можно указать, какие значки из представленных элементов, отображать на рабочем столе.
А самое главное, тут можно сменить значок для любого из этих элементов. Просто выделите нужный элемент и нажмите кнопку “Сменить значок”Как вариант, можно разрешить темам Windows менять значки на свои.
Если вам не понравятся стандартные значки, то их также можно установить из файла Shell32.dll, который находится в каталоге: \Windows\System32\Shell32.dll.Или установить любой другой значок.
Как изменить значок папки в Windows 7.
Чтобы изменить значок папки, зайдите в свойства нужной вам папки и перейдите во вкладку “Настройка”.
Здесь также можно выбрать рисунок для значка папки и сменить сам значок. Для того, чтобы сменить значок, нажмите на кнопу “Сменить значок” и выберите любой, который вам понравится. Например для папки с музыкой можно выбрать соответствующий рисунок.
По умолчанию нам предлагают выбрать значок все из того же каталога Shell32.dll, если он вас не устроит, то можете загрузить свои изображения значков.
Как изменить значок ярлыка в Windows.
Замена значка для ярлыка одинакова для всех версий Windows, поэтому я расскажу, как это сделать, на примере Windows XP.Чтобы поменять значок для для ярлыка, нажмите на него правой кнопкой мыши и выберите в меню “Свойства”.
Затем откройте вкладку “Ярлык” и нажмите на кнопку “Сменить значок”.
Выберите новый значок и нажмите “ОК”. Если стандартный набор значков вас не устроит, то нажмите на кнопку “Обзор” и выберите любой другой значок.Надеюсь эта статья вам поможет разобраться с настройкой значков на рабочем столе вашего компьютера.
Если у вас вдруг отказала мышь, а работать за компьютером нужно, то вам поможет управление указателем .Удачи!
Как изменить значки Windows 7?
Сделайте иконку уникальной
Как профессионалы с творческим подходом, в поисках новых идей мы должны обращаться к источникам за пределами компьютерного дизайна – к архитектуре, типографии, промышленному дизайну, природе и другим областям
Многие наборы иконок похожи друг на друга, поэтому сделать свой дизайн уникальным чрезвычайно важно

Уникальность дизайна Корги состоит в форме его носа
В качестве последнего штриха, который придал Корги особый шарм, новизну и легкость, мы использовали форму носа в виде сердечка.
Описанные этапы должны рассматриваться, как рекомендации, а не обязательные требования. Не существует единственного верного способа создания дизайна иконок. В данной статье авторы описали свой подход и технические приемы, однако другие дизайнеры, несомненно, могут иметь альтернативные варианты.

Изображение слева – это оригинальный вариант. Изображение справа – иконка после внесения исправлений в соответствии с принципами, изложенными в статье
Конвертируем изображения в значки формата ICO онлайн
Как уже было сказано выше, для преобразования будут использоваться специальные веб-ресурсы. Большинство из них предоставляют свои функции совершенно бесплатно, а с управлением разберется даже неопытный пользователь. Однако мы решили ознакомить вас с двумя такими сервисами и детально описать процесс конвертирования.
Способ 1: Jinaconvert
Первым мы взяли за пример сайт Jinaconvert, который является разноплановым конвертером данных одного формата в другой. Вся процедура обработки производится буквально в несколько шагов и выглядит следующим образом:
- Откройте главную страницу Jinaconvert, воспользовавшись любым удобным браузером, и перейдите в необходимый раздел через верхнюю панель инструментов.

Приступайте к добавлению файлов.

Выберите одну или несколько картинок, а затем нажмите на «Открыть».

Загрузка и обработка может занять некоторое время, поэтому не закрывайте вкладку и не прерывайте соединение с интернетом.

Теперь вам будет предложено осуществить скачивание готовых значков в одном из разрешений. Найдите подходящее значение и щелкните на строке левой кнопкой мыши.

Сразу же начнется скачивание, по завершении которого вы можете приступать к работе с готовыми файлами.

Стоит отметить, что если вами было загружено несколько изображений одновременно, они «склеятся» в один файл и будут отображаться рядом.

Если значки успешно загрузились и находятся у вас на компьютере, поздравляем, вы успешно справились с поставленной задачей
В случае когда Jinaconvert вам не подходит или по каким-либо причинам с работоспособностью данного сайта возникли проблемы, советуем обратить внимание на следующий сервис
Способ 2: OnlineConvertFree
OnlineConvertFree работает примерно по такому же принципу, что и веб-ресурс, с которым вы были ознакомлены ранее. Единственное отличие заключается в интерфейсе и расположении кнопок. Детально процедура преобразования выглядит так:
- Воспользовавшись указанной выше ссылкой, откройте главную страницу OnlineConvertFree и сразу приступайте к загрузке изображений.

Теперь следует выбрать формат, в который будет осуществляться преобразование. Для этого нажмите на соответствующую кнопку, чтобы открыть выпадающее меню.

В списке отыщите нужный нам формат.

Конвертирование происходит буквально за несколько секунд. По его завершении вы можете сразу же скачать готовый значок на ПК.

В любой момент вам доступен переход к работе с новыми картинками, просто кликните на кнопку «Перезагрузить».

Недостатком данного сервиса является отсутствие возможности самостоятельно изменять разрешение значка, каждая картинка будет скачана в размере 128×128. В остальном же OnlineConvertFree отлично справляется со своей основной задачей.
Как видите, перевод изображений любого формата в значки ICO – совсем несложный процесс, с ним справится даже неопытный пользователь, не обладающий дополнительными знаниями или навыками. Если и вы впервые сталкиваетесь с работой на подобных сайтах, предоставленные выше инструкции обязательно помогут во всем разобраться и быстро произвести конвертирование.
Опишите, что у вас не получилось.
Наши специалисты постараются ответить максимально быстро.
Алгоритм изменения внешнего вида ярлыков
Итак, если на вашем компьютере установлена операционная система XP, вы никогда не обнаружите значков щита, поскольку на такой версии ОС и более ранних отсутствовал контроль учётных записей, именуемый ещё UAC. Если же у вас установлен Windows 7, тогда вам, действительно, полезно знать, как убрать значок администратора с ярлыка. Поступить можно несколькими способами. Кстати, если на компьютере установлено несколько учётных записей, полезно предварительно разобраться, все ли они обладают правами администратора.
Мы уверяем, что вы обнаружите такие учётные записи, для которых права администратора недоступны, поэтому предпринимать какие-либо действия относительно их совершенно не нужно. Именно по этой причине опытные пользователи рекомендуют отключить UAC только для учётных записей с административными правами.
Решить такую поставленную задачу удастся, если воспользоваться внедрённой в операционной системе оснасткой «Локальная политика безопасности». Первоначально кликните по значку «Пуск», в нижней части вы обнаружите поисковую строку, в которую введите специальную команду «secpol.msc».
После того как прописали всю фразу целиком, кликните по клавише «Enter», таким образом подтверждая выполнение поиска. Далее перейдите в «Локальные политики», там вы обнаружите «Параметры безопасности», перейдите в него.
Теперь вы сможете увидеть параметр «Контроль учётных записей», среди всяческих предложений найдите запрос, ориентированный на повышение админправ в режиме согласия администратора. Остаётся в списке, который открывается выбрать пункт «Повышение без запроса». В завершение традиционно не забудьте нажать кнопку «Ok».
Конечно, для того чтобы все манипуляции, проделанные вами, вступили в силу, вам придётся перезагрузить компьютер.
Кстати, желая разобраться, как убрать возникший значок щита с программного ярлыка, полезно ознакомиться ещё с альтернативным алгоритмом действий.
Выполнять действия нужно, только находясь в системе под учётной записью непосредственно администратора. Нажмите одновременно на две кнопки: «Win» и «R», после этого появится строка, в которой вам нужно прописать «msconfig», далее просто кликните «Enter». Откроется окно, среди вкладок которого найдите «Сервис». На этой вкладке несложно будет найти строку «Настройка контроля учётных записей».
https://youtube.com/watch?v=K3FHPGg_2-M
Ниже вы также сможете увидеть кнопку «Запустить». Сначала выделите строку, отвечающую за настройку UAC, а затем кликните по кнопке запуска оснастки. По завершении выполняемых далее автоматических действий перезагрузите компьютер.






