Топ 5 программ для чистки андроид от мусора на русском языке
Содержание:
- Замените программы на браузер
- Что происходит после очистки кэша
- По какой причине телефон начинает тормозить и глючить?
- Часть 5: Часто задаваемые вопросы об удалении фотографий с Android
- Что может пойти не так
- Оптимизация андроид устройства с помощью «Опций разработчика».
- 6 лучших приложений для очистки телефона — AVG Memory & Cache Cleaner
- Процедура повышения
- All-In-One Toolbox
- Установка корзины с помощью ES Проводника
- Приложение #7: DU Speed Booster
- Итоги
Замените программы на браузер
К сожалению, многие пользователи Android забывают (а кто-то даже и не подозревает), что в их телефоне есть браузер. Многие программы для Android дублируют содержимое сайтов. Например, новостные приложения или клиенты социальных сетей. Вместо того, чтобы держать десятки программ, которые постоянно работают в фоне и синхронизируются с сервером, можно просто держать такое же количество закладок в браузере и открывать их при необходимости. При этом единственная программа, которая будет задействована в этом деле – браузер.
Конечно стоит понимать, что отказ от программ не должен негативно сказаться на удобстве использования. Например, если сайт не адаптирован для просмотра с мобильных устройств, то заменять приложение сайтов не стоит.
И наоборот, если приложение и сайт удобны для чтения с телефона или планшета, то лучше использовать сайт, так как один браузер потребляет явно меньше ресурсов, чем десятки программ, которые постоянно в сети и постоянно обновляют данные.
Лично у меня в браузере Google Chrome постоянно открыто несколько вкладок сайтов, которые я читаю. Я принципиально не закрываю их, чтобы не искать в списке закладок нужный сайт каждый раз. Просто при открытии браузера выбираю нужную вкладку и обновляю страницу, чтобы получить свежие данные.
Что происходит после очистки кэша
В результате очистки кэша удаляется всё его содержимое и поскольку во временном хранилище уже не будет данных, которые находились в быстром доступе для программы, при первой загрузке страницы или приложения потребуется чуть больше времени для загрузки. Это обусловлено необходимостью доставки данных отдельным веб-сервером, но случае с мощным смартфоном и хорошим интернетом сильной разницы между извлечением из локального хранилища и удалённого вы и не ощутите. Потребуется также повторная авторизация в сервисах, что не создаст особых проблем, если вы знаете свои данные авторизации или используете менеджер ранения паролей.
Одновременно с контентом и настройками будут удалены также ошибочные и устаревшие записи, способные провоцировать конфликты и сбои в функционировании программ. Если же отдельные файлы в кэше важны, а здесь могут быть, например, отправленные вам в мессенджерах фото или документы, их можно сохранить перед очисткой.
По какой причине телефон начинает тормозить и глючить?
Хозяин новенького телефона Андроид вначале доволен его скоростью функционирования. Но, проходит определённое время, и начинаются сбои:
- Гаджет долго загружается;
- Батарея довольно быстро начинает терять энергию;
- Видео и клипы лагают;
- Регулирование жестами также ухудшается;
- Телефон медленнее загружает страницы различных ресурсов.
Данные проблемы возникают из-за разных причин, в том числе из-за скаченных игр и программ. С течением времени весь скаченный софт все сильнее накапливается во внутренней памяти. Появляется приличное число различных элементов с папками, отнимающими у оперативной памяти лишнюю часть.
Часть 5: Часто задаваемые вопросы об удалении фотографий с Android
Вопрос 1: Если я удалю приложение Google Photos, я потеряю свои фотографии?
Ответ 1: Нет. Google Photos могут хранить загруженные изображения Android в облаке. Так что не имеет значения, если вы удалите приложение Google Photos.
Вопрос 2: Как удалить резервную копию фотографий Google из Галереи?
Ответ 2: Найдите настройки синхронизации учетной записи Google на устройстве Android. Позже отключите опцию «Google Фото», чтобы остановить синхронизацию Google. После этого вы можете нажать «Галерея» и выбрать «Очистить данные», чтобы удалить фотографии из Автоматическое резервное копирование Android.
Вопрос 3: Как восстановить фотографии с Android?
Ответ 3: Откройте приложение «Фотографии» и перейдите в папку «Недавно удаленные». Позже вы можете найти удаленные изображения Android в течение дней 30. Чтобы восстановить удаленные фотографии с Android, вы можете просто нажать на фотографию и выбрать «Восстановить».
С помощью приведенных выше абзацев вы можете свободно удалять фотографии из внутренней памяти Android или из облачного хранилища. Поэтому все будет намного проще, чем раньше. И поделитесь этим постом с друзьями, если это будет полезно.
Что может пойти не так
Самый высокий риск – потерять нужные данные в приложениях, которые запущены. Есть вероятность потери фотографий, видео из галереи. Чтобы избежать этого, перед процедурой чистки на телефоне андроид рекомендуется сохранять открытые файлы, скидывать на компьютер или google disc документы.
Среди других проблем:
- вместо очистки кэша запущен сброс данных до заводских настроек;
- вместо чистильщиков установлены вредоносные программы;
- при попытке почистить кэш ОС осуществляется очистка отдельных приложений и наоборот;
- вы не можете найти, где на смартфоне находится нужный раздел и как его почистить.
Оптимизация андроид устройства с помощью «Опций разработчика».
Давайте подробно разберем, как оптимизировать и ускорить работу андроид устройства, отключив либо уменьшив графические эффекты, наложенные разработчиком (не требует root-прав). В некоторых моментах Вы станете перед выбором приукрасить внешнее оформление (для мощных аппаратов) либо оптимизировать скорость работы Вашего устройства. Правильная оптимизация смартфона или планшета очень важна, а дальше решать уже Вам, но наши советы будут направлены именно на это.
В первую очередь нужно зайти в Настройках телефона или планшета в пункт «Параметры разработчика». В некоторых устройствах этот пункт нужно включить, для этого перейдите во вкладку «Об устройстве» и нажмите на «Номер сборки» 7 раз, и он у Вас появится.
Активируйте пункт «Параметры разработчика» и выполните следующие действия:
Включите «Принудит
обработка GPU», чтоб Ваш графический процессор работал постоянно, не затрагивая ресурсы основного;
Для максимально эффективной работы устройства включите пункт «Отключить аппаратное наложение»;
Меняем значение для 3-пунктов: «Масштаб анимации окна», «Масштаб анимации перехода» и «Шкала длительности аниматора» с 1х на — «Анимация отключена» (особенно важно для «слабых» устройств);
Ограничиваем количество работающих в фоне программ для освобождения оперативной памяти. В пункте «Фоновые процессы» выберите «Чем меньше — тем быстрее устройство», мы рекомендуем «Не более 3 процессов» — для оптимальной работы, без потери многозадачности (особенно важно для устройств с менее 2 Гб оперативной памяти).. Последовательность действий при настройке опций разработчика:
Последовательность действий при настройке опций разработчика:
-
Заходим в настройки устройства
-
Входим раздел «об устройстве»
-
7 раз нажимаем на версию сборки, чтобы разблокировать раздел «для разработчиков», в процессе вы увидите уведомления о количестве оставшихся нажатий
-
Включаем принудительную обработку GPU
-
Изменяем масштаб анимации до 1х (что может понизить качество иконок и прочих элементов)
-
Отключаем анимацию окон (исчезнут красивые анимации появления/исчезания окон и прочие украшательства)
-
Уменьшаем количество фоновых процессов, хотя бы до 3, чем меньше — тем быстрее работает открытое приложение, но все остальное будет закрываться
6 лучших приложений для очистки телефона — AVG Memory & Cache Cleaner
Платформа: AndroidСредний балл: 4Описание:Средство очистки памяти и кеша AVG известен как одно из лучших антивирусных приложений и приложений безопасности. Вы можете сравнить его с любой другой программой в этой области очистки кэша. На мой взгляд, я высоко ценю скорость очистки кэша, которая намного выше, чем что-либо еще. Как только вы откроете программу, вы увидите, что интерфейс входа подходит к вам. В интерфейсе вы можете легко удалять многие элементы, например историю посещенных страниц, историю звонков или текста, кеш и т. Д.
Преимущества:Безопасность и антивирус
Недостатки:Он не имеет много функций для очистки телефона.
Процедура повышения
Теперь непосредственно к вопросу о том, как можно повысить FPS в компьютерных играх и что для этого потребуется сделать.
Рекомендуется начать с изучения характеристик своего компьютера, которые нужно сопоставить с минимальными системными требованиями самой игры, где вам не хватает высокого FPS.
Если компьютер не самый мощный, но игру он тянет, следует открыть для начала настройки самой игры, внести туда коррективы и несколько снизить заданные параметры. Лучше играть с немного худшей графикой, но без лагов и зависаний картинки.
Дополнительно перенесите игру с HDD на SSD диск, если таковой имеется на компьютере. Дело всё в том, что SSD накопители обладают большей скоростью чтения и записи, благодаря чему твердотельный диск влияет на параметры FPS в играх. Но будет ли это существенным изменением — вопрос большой.
Рассчитывать только на то, что перенос игры на SSD даст моментальный прирост FPS на 30-50%, не стоит. Хотя определённые изменения обязательно будут. Причём в лучшую сторону.
Но это далеко не единственные способы того, как можно увеличить показатель FPS в играх.
Тут специалисты советуют применить несколько решений.
Обновить драйверы
На практике обновление драйверов даёт свой результат. Особенно, если это игровой ПК с достаточно мощным железом. Регулярное обновление позволяет поддерживать все свежие игры и соответствовать требованиям к ним.
Именно драйверы создают необходимую стабильность и повышают эффективность рабочих процессов, включая запуск игр на ПК.
Но загрузка обновлений всегда должна осуществляться строго с официального сайта производителя видеокарты и прочего железа. Если там свежей прошивки нет, то и на любых других сторонних сайтах их быть не может.
Основной упор следует сделать на обновление драйверов 2 компонентов:
- Видеокарта. Напрямую влияет на FPS и качество изображения, передаваемого на экран монитора;
- Материнская плата. Это связующее звено между всем железом на ПК. Чем эта связь прочнее, тем стабильнее ведёт себя компьютер.
Но если и другие компоненты имеют свежие обновления, загрузите и установите их.
Снизить нагрузку на ЦП
Не только перенос игры на ССД накопитель, обновление драйвера и настройка игры могут положительно повлиять на желание увеличить FPS.
Также наверняка поможет снижение нагрузки на ЦП. Он же центральный процессор.
Высокая нагрузка обусловлена тем, что на ПК одновременно может работать большое количество программ. Причём многие из них зачастую запущены в фоновом режиме, но при этом потребляют солидное количество ресурсов.
Тут потребуется открыть Диспетчер задач, пересмотреть перечень запущенных программ и отключить те, в которых вы точно уверены.
ВНИМАНИЕ. Останавливать неизвестные вам процессы категорически не рекомендуется..
Это может привести к непредсказуемым последствиям
Поэтому тут лишний раз наобум отключать разные системные и фоновые программы не стоит
Это может привести к непредсказуемым последствиям. Поэтому тут лишний раз наобум отключать разные системные и фоновые программы не стоит.
Настроить видеокарту
Ещё одним полезным действий при ответе на вопрос о том, как можно повысить FPS в компьютерных играх, станет настройка самой видеокарты.
У всех пользователей разные графические адаптеры, которые отличаются не только производителю, но и по модели, характеристикам, предлагаемым возможностям. Но суть везде одна. Чтобы прибавить быстродействие, следует открыть панель управления видеокартой и поменять настройки с прицелом на увеличение производительности. Чаще всего в базовых настройках акцент делается на качестве. К примеру, в случае с картами NVIDIA в разделе Параметры 3D и вкладке Регулировка настроек ползунок перемещён в сторону Качество. Если вам нужно поднять FPS, лучше перевести его в сторону «Производительность». А затем применить изменения.
При наличии знаний или после прочтения инструкции к видеокарте, откройте раздел «Управление параметрами 3D». Уже тут можно откорректировать настройки более тонко.
Но наобум менять положение переключателей, отключать и включать те или иные функции, не разобравшись, за что они отвечают, настоятельно не рекомендуется.
Почистить ПК и проверить на вирусы
Это может некоторым показаться странным решением. Но на практике даже такие простые меры как чистка компьютера и проверка на наличие вирусного заражения даёт существенную прибавку в быстродействии компьютера.
Этот метод особенно подойдёт тем, кто раньше без проблем запускал разные игры, и не испытывал при этом нехватки FPS. Но в какой-то момент количество кадров за секунду упало и играть стало откровенно некомфортно.
All-In-One Toolbox
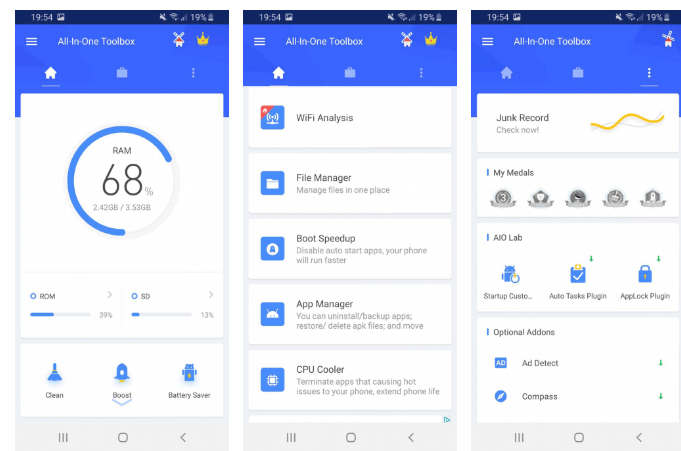
Очистка телефона от ненужных файлов — это только одна часть задачи. А как насчет мониторинга батареи, температуры процессора или этих надоедливых мобильных объявлений? Приложение с говорящим названием All-In-One Toolbox уже здесь, чтобы помочь вам.
Оно способно очищать временные файлы на вашем Android-устройстве, стирать кеш и удалять пустые папки и потерянные файлы. Достаточно одного нажатия, чтобы проанализировать ваше устройство, затем другого, чтобы удалить, и все готово. Это аналогичный процесс и с другими функциями приложения.
Функция Boost очищает системный кеш и закрывает фоновые приложения, и снова всего двумя нажатиями. Вы можете установить это действие автоматически с помощью функции Boost +, если хотите, но для этого требуется покупка из приложения. Если у вас не хватает аккумулятора, раздел «Экономия заряда батареи» является еще одним убийцей фоновых задач, оно также предоставляет текущую статистику заряда батареи.
Если этого недостаточно, есть средство массового удаления приложений, расширенные инструменты очистки файлов и анализ Wi-Fi. Как и следует из названия, All-In-One Toolbox пытается сделать все это. Как и Droid Optimizer, существует система ранжирования, которая поощряет регулярное использование.
Загрузить: All-in-One Toolbox (доступны бесплатные покупки в приложении)
Установка корзины с помощью ES Проводника
ES Проводник считается одним из наиболее универсальных файловых менеджеров для Android, который, в том числе, умеет работать с системным разделом операционки. Помимо стандартных инструментов, характерных для подобного софта, данная утилита также может выполнять функции своеобразной корзины. Давайте разберемся, как вернуть на телефон какой-либо документ через ES проводник после его случайного удаления:
- Открываем данное приложение и в главном окне кликаем «Корзина».
- Отмечаем галочкой нужный файл или одновременно несколько файлов.
- Жмем «Восстановить». Как и в первом случае, реанимированная информация появится в папке, из которой она ранее была стерта.
ES Проводник также нуждается в расширенных правах. Поэтому перед его установкой вам потребуется открыть на девайсе root-доступ.
- В самом начале зайдите в Google Play Store .
- Найдите приложение Clean Master , скачайте и установите его (это бесплатно).
- Запустите приложение .
- Затем выберите значок « Нежелательные файлы» и нажмите на него
- Предоставьте разрешение на доступ к вашему устройству
- После быстрого сканирования вы сможете увидеть все ненужные файлы, найденные этим приложением. Если вы хотите очистить его, нажмите « Очистить мусор ».
- Вы должны увидеть уведомление о том, что ваше устройство было очищено и сколько ненужных файлов было удалено.
Если Вам помогло это решение, поделитесь им с другими чтобы помочь им, и подписывайтесь на наши страницы в Facebook, Twitter and Instagram
Современные смартфоны по техническим характеристикам мало чем уступают среднестатистическому компьютеру, и мало кто использует их исключительно по прямом назначению. Мы привыкли пользоваться смартфонами для серфинга в интернете, просмотра видео, хранения больших объемов данных, благо объем памяти чаще всего это позволяет.
Для того, чтобы на вашем смартфоне всегда было место, производители рекомендуют регулярно очищать память (линк на статью «Очистка памяти). И в связи с этим у многих пользователей возникает вопрос, есть ли на их смартфонах LG Корзина, аналогичная той, что предусмотрена на компьютерах, — место временного хранения удаленных файлов. А если есть, то где она находится и можно ли очистить ее вручную.
В смартфонах LG, как и в других Android-устройствах, можно удалять файлы любого типа, чтобы освободить внутреннюю или внешнюю память телефона. Однако, все данные удаляются безвозвратно. Исключение составляют только фото, так как в новейших версиях ОС Android появилась функция «Корзины» для фото- и видеофайлов. Удаленные снимки хранятся в этой папке 30 дней, о чем система предупреждает пользователя.
Функцию «Корзины» предоставляют облачные сервисы Google или Яндекс. Если вы удаляете фото со смартфона, копия хранится в Облаке. А если удаляете снимок из Облака, то он автоматически переносится в Корзину, где хранится 60 дней. То же самое касается и данных, которые вы храните на облачном диске. Но есть одно отличие: здесь данные будут храниться до тех пор, пока владелец не удалит их вручную.
Чтобы удалить файлы из облачных сервисов, которые привязаны к вашему смартфону LG, нужно зайти в Корзину, выбрать «Панель управления» (пиктограмма три вертикальные точки в правом верхнем углу экрана) и выбрать пункт «Очистить все». Его можно применять как к отдельным файлам, так и к содержимому «Корзины» целиком.
Помимо этого решить проблему отсутствия Корзины на смартфоне LG можно, скачав одно из специализированных приложений на Google.Play, представляющих собой временные папки для хранения и организации удаленных файлов с возможностью их последующего восстановления или дальнейшего удаления.
Топ-3 приложения с функциями Корзины для Android:
Бесплатное приложение, которое пригодится всем, кто случайно удаляет нужные файлы и данные. Поддерживает все форматы файлов. Корзина очищается автоматически через заданное время (срок выставляет сам пользователь от 1 недели до 3 месяцев). Для премиум-версии (платной) доступно облачное хранилище для удаленных пользователем данных, что помогает экономить место на смартфоне.
Это полноценный файловый менеджер с обширным функционалом и удобной функцией «Корзина» в том числе. Бесплатное, есть встроенные покупки. Для премиум-версии доступно облачное хранилище для удаленных данных.
Приложение для временного хранения удаленных данных на смартфонах Android. Файлы в приложении хранятся в папках, согласно их типам (аудио, видео, фото, загруженные файлы и т.д.) Также есть функция настройки папок и автоочистки Корзины через заданное пользователем время (от 1 дня до 1 месяца).
Приложение #7: DU Speed Booster
Очень неплохое приложение, при помощи которого вы сможете в полуавтоматическом режиме выполнить сканирование памяти гаджета на основе Android, а затем выбрать категории файлов, подлежащих удалению — и навсегда стереть их. Таким образом рассматриваемая нами программа позволяет избавиться от кэшированной информации, файлов, оставшихся после деинсталляции приложений, а также неиспользуемых апплетов.
Кроме того, имеется возможность найти дубликаты данных — решая, какой чистильщик лучше для Андроид, обратите внимание и на эту полезную опцию. Разумеется, все обнаруженные в течение сканирования файлы можно предварительно просмотреть, чтобы случайно не удалить действительно важные сведения. Действительно полезной функцией может оказаться для некоторых пользователей и пакетное удаление программ, за исключением системных
В дополнение к основному функционалу разработчики предлагают поиск и удаление вирусов, с использованием собственной базы вредоносных кодов, а также временную блокировку апплетов — например, чтобы исключить запуск в фоновом режиме
Действительно полезной функцией может оказаться для некоторых пользователей и пакетное удаление программ, за исключением системных. В дополнение к основному функционалу разработчики предлагают поиск и удаление вирусов, с использованием собственной базы вредоносных кодов, а также временную блокировку апплетов — например, чтобы исключить запуск в фоновом режиме.
Распространяется программа полностью бесплатно; единственный неприятный момент — довольно большое количество рекламных вставок, впрочем, не мешающих пользоваться основными и дополнительными функциями.
Итоги
Проблемы с памятью бывают разными, как и их решения. Начните диагностику системы с выполнения самых простых действий и удаления ненужных игр, приложений, фотографий, видео и других файлов. Не забудьте добавить карту памяти, очистить кэш и папку .thumbnails. Если это не поможет, пробуйте более радикальные меры.
Есть два симптома, когда внутренней памяти на телефоне катастрофически не хватает:
- Приложения и Андроид тормозят,
- Телефон выдает сообщение о том, что нужно принять меры и освободить занятое пространство.
Увеличив свободное место в памяти Андроид, вы сэкономите время и перестанете замечать тормоза на телефоне и планшете. На всю “уборку” уйдет от силы 20 минут.
Именно фотографии и видео “съедают” больше всего места на телефоне, за счет их можно быстро освободить место на карте памяти или во встроенном хранилище. Если ваш телефон не поддерживает карту памяти, переместите файлы, к которым вы обращаетесь нечасто, в облако. Лучше всего для этого подходит приложение Photos, или Google Photos. Оно автоматически загружает фотографии на сервис, где они доступны в изначальном качестве через браузер или приложение.
Помимо Google Photos, можно обратить внимание на такие альтернативы как Dropbox, Flickr или Microsoft OneDrive. Даже когда фотографии будут доступны только на сервере, вы легко получите к ним доступ, если у вас работает интернет
И главное, это действительно удобный и быстрый способ освободить пару гигабайт внутренней памяти!
Даже когда фотографии будут доступны только на сервере, вы легко получите к ним доступ, если у вас работает интернет. И главное, это действительно удобный и быстрый способ освободить пару гигабайт внутренней памяти!
1. В телефоне не хватало внутренней памяти, я половину фоток отправила на sd карту, после этого открываю, а они все какие-то мутные. Попробовала перекинуть обратно на внутреннюю память Андроид, но фотки такие же. Как мне вернуть прежние фотки, т.е. чтоб было как раньше подчистую без всяких искажений.
2. У меня не хватало внутренней памяти в телефоне, я захотела очистить ее. Я перебросила данные (фото, музыку) на карту памяти. Теперь файлы не читаются, хотя телефон видит карту. Как можно вернуть хотя бы фото?
3. Телефон Самсунг А5. Не знал, как увеличить внутреннюю память, переместил с помощью ноутбука папки с музыкой и файлами с внутренней памяти на sd карту. После этого при открытии папок все они оказались пустые. Файлы и музыку не видит ни телефон, ни компьютер. Внутренняя память телефона вроде не уменьшилась после этого. Как найти эти файлы?
Ответ. Вероятно, вы скопировали на карту памяти не оригиналы, а эскизы. Оригиналы фотографий могли остаться во внутренней памяти телефона. Если это не произошло, вам поможет программа DiskDigger.
Если в памяти устройства недостаточно места, следует скопировать файлы на компьютер (сделать резервную копию) и только после этого перемещать на карту памяти. Вам будет полезно ознакомиться с инструкцией, как очистить внутреннюю память на Андроиде (см. текст выше).
У меня телефон Sony Xperia, когда захожу в Плей Маркет, хочу скачать какую-нибудь программу, система пишет, что не хватает памяти на Андроиде, хотя флешка 16 гб! Что делать?
Ответ. Скорее всего, ошибка «недостаточно памяти» на Андроид связана с тем, что не хватает внутренней памяти – именно туда с Google Play скачиваются установочные файлы.
- Перенесите наиболее объемные файлы со внутренней памяти Андроид на вашу sd карточку.
- Удалите ненужные приложения через файловый менеджер или Files Go.
- Воспользуйтесь утилитой CCleaner для очистки ненужных файлов в памяти телефона.
Чистила память телефона, удалила много папок. И теперь не могу через Android смотреть галерею, пишет: «Хранилище не доступно». Как можно вернуть обратно?
Ответ. Вероятно, при очистке вы удалили папку с фотографиями на карте памяти (SDCARD/DCIM/CAMERA). Восстановить файлы оттуда можно с помощью программ CardRecovery или PhotoRec.
254 reads
Нехватка памяти – распространённая проблема для пользователей смартфонов. Её не хватает для установки приложений, скачивания больших файлов, сохранения фото и видео. Очистить память телефона на Андроиде можно несколькими способами. Всё зависит от того, что чистить – ОЗУ или ПЗУ. Попробуем разобраться в видах памяти и способах её очистки.






