Lightshot скачать на русском языке
Содержание:
- Как настроить программу
- Возможности редактора скриншотов от Яндекса
- SnapCrab
- Как правильно делать скриншоты: советы от практика
- Как сделать скриншот (снимок экрана) на ноутбуке или компьютере одной клавишей
- Создание скриншотов стандартными средствами Windows
- Отличия платной и бесплатной версии Clip2net
- Как реализован процесс подготовки скриншотов
- Screenshot Captor
- FireShot
- Greenshot
- Программа для скриншотов с экрана — использование функции фоторедактор
- OBS
- Программы для Windows
- Monosnap
- Как сделать скриншот в Lightshot?
- PicPick
- Преимущества и недостатки Лайтшот
- Как пользоваться
- ScreenTake
- 2 Как сделать скриншот экрана
- Скриншотер
- Lightshot
- Lightshot
- Особенности
Как настроить программу
После того, как вы решили скачать скриншотер для Windows и установили его, перейдите в настройки, где сможете управлять большим количеством параметров. Для этого вам необходимо нажать на значок утилиты в трее правой кнопкой мыши. Появится небольшое меню, из которого нужно выбрать строку «Настройки». После чего вы увидите окошко, состоящее из четырёх вкладок:
- Общие. Здесь можно назначить для разных действий горячие клавиши, а также проставить или убрать галочки возле некоторых пунктов.
- Как сохранить. Выберите формат файла и папку, куда будет сохраняться снимок.
- Рисование. Поставьте галочку возле надписи «Всегда активировать редактор». После этого вам не придётся каждый раз зажимать «Ctrl», чтобы вызвать редактор.
- Видео. Настройте клавиши быстрого вызова этой функции.
Возможности редактора скриншотов от Яндекса
Как по мне, так редактор скриншотов от Яндекса довольно удобен и содержит все необходимые инструменты для редактирования скриншотов.
Вот перечень функций скриншотера:
Стрелки
Позволяют указать на важное место на вашем скриншоте. На выбор три вида стрелок и три типа толщины
В правом углу можно выбрать нужный цвет стрелки;
Текст. Можно что-либо подписать на вашем скриншоте. На выбор три шрифта: Arial, Georgia, Comic Sans. Можно выбрать цвет шрифта, цвет фона или без фона;
Фигуры. Можно выделить необходимый элемент различными контурами: прямоугольником, кругом, звездочкой или нарисовать линию. На выбор три типа толщины и выбор цвета из встроенной палитры в правом верхнем углу;
Маркер. Позволяет выделить полупрозрачным цветом важные места. Также имеется три типа толщины и палитра цветов;
Размыть. С помощью данной функции можно размыть то, что вы хотите скрыть: личную информацию в тексте, лицо, логотип или фирменный бренд;
Обрезать. Стандартная функция обрезки (подрезки) изображения с четырех сторон.
На момент написания статьи, это все основные функции Яндекс Скриншотера.
Еще очень удобно редактировать уже нарисованные элементы или написанный текст. Для этого просто выделите нужный элемент и меняйте его свойства и размеры так, как вам нужно.
Круглыми стрелками, которые идут после пункта обрезки, можете отменять или возвращать ваши действия.
Как сохранить скриншот в Яндекс Браузере
Теперь давайте рассмотрим способы сохранения отредактированных вами скриншотов в Яндекс Браузере.
По завершению работы со скриншотом у вас есть три варианта того, что с ним сделать.
Описание вариантов сохранения скриншотов:
1. Копировать. В этом случае он будет скопирован в буфер обмена, и вы сможете вставить его в любой документ или какую-либо другую программу, например Фотошоп;
2. Сохранить. После нажатия этой кнопки нужно будет выбрать папку для сохранения и указать название файла. Скриншот с вашими художествами сохранится в png-формате;
3. Загрузить на Яндекс.Диск. Чтобы ваши скриншоты сохранялись в облако Яндекс.Диск, надо быть авторизованным в Яндексе. В этом случае у вас автоматически создастся папка «Скриншоты» и именно туда они и будут сохраняться.
SnapCrab
SnapCrab is a useful screen capture tool for Windows that helps you to capture screenshots at any place on your desktop. It allows you to save the images in different formats such as, JPEG, PNG, or even GIF. Best of all, it allows you to highlight the screen area that you wish to be captured or capture the full screen.
The software enables you to capture translucent windows and web pages from your browser by connecting via Sleipnir. It also features a self-timer option that helps you keep track of every moment. Bonus – its integrated social features allow you to share your screen across different social media platforms.
Price: Free
Как правильно делать скриншоты: советы от практика
- Если нужно указать на конкретную кнопку или раздел на скриншоте — используйте стрелки и рамки;
- На одном скрине должен быть 1 цвет для указателей, иначе пользователь будет задаваться вопросом, что означает другой цвет стрелки/рамки;
- Оставляйте по краям пустое пространство (поля), чтобы текст не накладывался на границы скрина;
- Не показывайте на скрине лишние вкладки — их лучше скрыть в настройках браузера или обрезать в редакторе программы;
- Не обрезайте картинки и текст;
- Не показывайте чужие контактные данные на скринах — спрячьте при помощи инструмента «Размытие» (есть у большинства программ);
- Чтобы показать последовательность действий, можно создавать комбинированные скрины;
- Если делаете скрин программы, старайтесь, чтобы на изображении не было пустых зон;
- Для скринов-инструкций можно добавить на изображение поясняющий текст;
- Если текст и элементы на скрине получаются слишком мелкими, можно увеличить размер страницы перед тем, как делать скрин (Ctrl+колесико мышки вверх).
Заключение
Программу для создания скринов стоит выбирать, исходя из ее функционала и задач, которые стоят перед вами.
Если нужно просто сделать снимок экрана, добавить текст и стрелочку, подойдут простые программы: Greenshot, Lightshot и расширения из нашей подборки (Scrnli, Full page simple screen capture).
Если нужна программа с функциональным редактором — выбирайте FastStone Capture. Для хранения созданных скринов в облаке подходят Joxi, Monosnap и ScreenShooter (у первых двух свое облако, у ScreenShooter интеграция с облачными сервисами).
Ну а если функции скринов вам недостаточно и еще нужна программа для захвата видео с экрана, можно смело выбирать FastStone Capture и Monosnap.
Полезные ссылки:
- Сторителлинг для бизнеса
- 11 функциональных тайм-трекеров
- Как пользоваться Google Docs
- ТОП 10 программ для монтажа видео
Как сделать скриншот (снимок экрана) на ноутбуке или компьютере одной клавишей
И так, давайте рассмотрим, как сделать скриншот на ноутбуке без особого труда и лишних программ. Для тех кто не любит читать много текста, вот как это осуществляется:
Нажимаем клавишу на клавиатуре PrtScr, далее открываем paint, вставляем внего наше отснятое изображение сочетанием кнопок Ctrl+v и, если картинка того, что Вы снимали появилась, то просто сохраняем её сочетанием клавиш Ctrl+s (или файл-сохранить как…). Для тех, кто хотел бы ознакомиться с данной операцией подробно – читаем дальше.
Рекомендуем к прочтению статью поисковики в интернете. Очень популярно рассмотрены, как поисковики гиганты (google, yandex), так и беларуские поисковые системы в интернете.
Итак начнём, скриншот – это снимок экрана, то есть это ситуация, когда нам понадобилось, к примеру, сделать снимок из сериала или игры или какую-либо ошибку на экране, которые можно послать друзьям по почте (как создать свой почтовый ящик в интернете) или по социальной сети.
Для того, чтобы получить снимок нам нужно всего лишь нажать одну клавишу. Но прежде чем перейти к действиям, выделим основные необходимые операции, для того, чтобы сделать скриншот на ноутбуке:
- Нажать кнопку на клавиатуре, которая делает снимок экрана
- Открыть программу, к примеру, стандартную — paint ( это может быть photoshop или другие графические редакторы) в которую можно поместить этот снимок
- Сохранить полученное нами изображение в файл, который можно будет открывать, как обычную картинку jpg или любой другой формат
Первый шаг это нажать всего лишь одну кнопку для фото экрана. Она обычно она располагается с права в верхней части клавиатуры. Подписана она такими буквами – PrtScr и на ней же чуть пониже.
Нажав данную клавишу, мы делаем снимок того, что сейчас есть на экране монитора. Вы можете не замечать, но отснятая информация хранится в буфере обмена (так сказать в быстрой памяти, это как будто мы запоминаем в уме) операционной системы ноутбука, пока туда не понадобится поместить, что-либо другое или бук не будет выключен или перезагружен.
То есть это работает как операции с текстом в word. Мы сначала копируем текст (он также хранится во временной памяти), а потом вставляем его в нужное нам место, так и здесь со скриншотом.
Далее открываем любую программу, воспользуемся стандартным графическим редактором windows — paint (находится: Пуск-все программы-стандартные-paint). Открыли программу, теперь нужно поместить сюда сделанный нами скриншот экрана.
Вот мы уже почти решили вопрос, как сделать скриншот на ноутбуке. После вставляем наш скопированный рисунок в этот новый файл комбинацией клавиш Ctrl+v. Должен появиться сделанный нами скриншот экрана.
Теперь если нужно можно его под редактировать – там, к примеру, закрасить что-нибудь или просто подписать, в общем, всё, что хотите и на, что способна программа. Всё теперь нам осталось сохранить это изображение в файл, которым мы можем свободно пользоваться, в том числе и пересылать друзьям.
Для этого или идём в меню в левом верхнем углу программы и нажимаем там «Файл», потом чуть ниже «Сохранить как» или нажимаем сочетание клавиш Ctrl+s. Перед Вами появится окно сохранения файла. Если Вам всё равно, в каком формате сохранять, то здесь можете всего лишь дать название файлу, потом указываем куда его поместить, можно просто указать рабочий стол, и всё, нажимаем «сохранить».
Теперь отправляемся на рабочий стол и находим там картинку под названием, которое дали ей при сохранении. Также можно ознакомиться со статьёй установить текущее время, дату и другие настройки календаря компьютера. Иногда оно сбиватся по разным причинам и дополнительная настройка времени не помешает.
Мы рассмотрели вопрос, как сделать скриншот на ноутбуке, максимально быстрым и удобным способом, без применения сторонних программ.
Создание скриншотов стандартными средствами Windows
Простой способ сделать четкий скриншот – это использование клавиши Print Screen. При ее нажатии изображение всего содержимого экрана будет скопировано в буфер обмена, откуда его можно вставить в любую программу или документ. Например, в стандартный графический редактор Paint, где можно будет сохранить картинку, а также отредактировать ее – добавить какие-либо обозначения, надписи и т.д.
Если требуется поместить в буфер обмена только содержимое текущего окна, следует использовать комбинацию клавиш Alt + Print Screen. На ноутбуках часто, чтобы задействовать клавишу Print Screen (ее название может быть указано сокращенно – PrtSc), требуется удерживать клавишу Fn. В таких случаях надписи на кнопках Fn и PrtSc бывают сделаны одним цветом.
Еще более удобный вариант – сохранение снимка экрана в виде графического файла в формате PNG в папке «Изображения»⇒«Снимки экрана». Для этого используется сочетание горячих клавиш Win + Print Screen. При их нажатии экран на секунду станет темнее, а в папке «Снимки экрана» появится нужное изображение. Чтобы сохранить в виде файла только активное окно, нажмите комбинацию клавиш Win + Alt + Print Screen. Изображения будут сохранены в папке «Видео»⇒«Клипы».
Также в операционной системе Windows имеются специальные приложения-скриншотеры: «Ножницы» и более новый вариант программы для съемки скринов «Набросок на фрагменте экрана». Эти программы помогают сделать качественный скриншот любой выбранной области экрана, позволяют при необходимости установить задержку съемки, добавить на скриншот пометки и сохранить его в виде графического файла. Оба приложения можно запустить из меню «Пуск».
Для быстрого создания снимка с помощью инструмента «Набросок на фрагменте экрана» также имеются горячие клавиши Win + Shift + S. После их нажатия экран будет затемнен, а в верхней части окна появится панель с кнопками, которые позволяют выбрать, какую часть экрана следует захватить: прямоугольный фрагмент, часть экрана произвольной формы, одно из открытых окон или весь экран.
После того как снимок будет сделан с помощью горячих клавиш, на экране появится уведомление, при нажатии на которое откроется окно с этим изображением. Если вы делали скрин из запущенной программы «Набросок на фрагменте экрана», изображение сразу откроется в ней.
С помощью кнопок на панели сверху вы можете добавить к скриншоту нужные обозначения, а затем сохранить его.
Отличия платной и бесплатной версии Clip2net
Наверное, Clip2net пригодится не только вебмастерам постоянно размещающим скриншоты (что это?) на своих ресурсах и тем, кто хочет быстренько выложить снимок экрана на форуме
С помощью нее довольно удобно вести обсуждение задания с фрилансером (кроме снимков и видеозахватов можно будет выкладывать любые другие файлы), ну и другие применения для этой замечательной (и что важно, бесплатной) программки наверняка найдутся
Идея создания подобной программы родилась у разработчиков не из праздного любопытства, а в силу необходимости. Они занимались разработкой вебсайтов, и при общении с клиентами по почте и аське постоянно возникала необходимость передачи ссылок на скрины и видеоролики, снятые с экрана компьютера. Изначально все эти объекты приходилось размещать на FTP или на фотопомойках, что было не удобно, требовало довольно много действий и утомляло.
Лень, как говорится, двигатель прогресса. Именно для решения описанных задач и была разработана Clip2net. Но решением своих собственных внутренних проблем с помощью этой программы решили не ограничиваться и программа была выложена в общий доступ, юзеры получили возможность пользоваться ресурсами их сервера по хранению скринов.
Сервис ориентирован не только на рунет, но и на буржунет (имеется возможность переключения языка интерфейса с русского на английский). После того, как он получил ряд положительных отзывов у популярных буржуйских интернет изданий, разработчики решили перейти к этапу монетизации (оно и понятно, ведь содержание серверов требует денежных вложений).
Если вам этого недостаточно, то за дополнительную плату (15$ за полгода) вы сможете рассчитывать уже на гораздо больший пакет услуг:
На официальном сайте разработчиков вам предложат версии Клип2нет как под Windows, так и под МакОС, и Линукс:
После установки программы в трее (в правом нижнем углу панели задач) появится иконка с зеленой стрелочкой, а еще вы обнаружите небольшой квадратик голубоватой расцветки, который обзывается «область приема файлов». Сначала можно будет зайти в ее настройки, щелкнув правой кнопкой по иконке в трее (или по голубоватому квадратику) и выбрав из контекстного меню соответствующий пункт:
Так и с использованием вашей учетной записи из социальных сетей или :
Как реализован процесс подготовки скриншотов
Захватывать изображение с экрана можно через кнопку PrtScr – уже через секунду появится интерфейс, предлагающий выделить и скопировать выбранную область в буфер обмена. Как действовать дальше – зависит от поставленных целей
Если важно организовать отдельную инструкцию стоит воспользоваться панелью быстрого доступа с маркером, карандашом и геометрическими фигурами
Захотелось передать изображение друзьям, не сохраняя ничего на жестком диске? CTRL + C и CTRL + V в любом текстовом поле, где разрешены изображения или картинки. Нужно сохранить исходники? CTRL + S и картинка сразу же появится в каталоге с подробной маркировкой (формат, дата, назначение).
В онлайне появится шанс взаимодействовать со слоями, фильтрами и эффектами, маркерами и карандашами, палитрой и остальными инструментами, разрешающими довести до совершенства каждый скриншот, кадр или даже фотографию, загруженную в облачное хранилище. Кроме ручной доработки предусмотрены и шаблоны с заранее подготовленными шрифтами, фигурами и визуальными переходами. И лучшего способа углубиться в детали и не придумать!
Screenshot Captor
Screenshot Captor is an aesthetic looking screen capturing tool that’s not just free of cost, but is also feature packed. It offers a multitude of screen capture options and integrated editing tool. It allows the users to take screenshots from the complete screen, active window, selected section, or even extract images from a scanner.
You can then apply different special effects, crop, rotate, blur, or even annotate these images. The best part is, the tool is also available in a portable version for free. However, to access the software, you must sign up to DonationCoder’s forum for a free license key.
Price: Free
FireShot
The FireShot software allows its users to screen capture a selected section of the page, an extended screenshot of a full web page, or across the visible area of the browser window. It’s compatible with all major browsers like Firefox, Chrome, and the Internet Explorer.
The best part about this software is that it allows you to save the screenshots in multiple formats. You can also share the screenshots to different social media platforms. What’s more? You can also add arrows, shapes or text, or even draw over the images using the software’s internal editor. Moreover, you can set the tool to automatically open your favorite external image editor while taking screen captures.
Price: Free version available; Pro version available for $39.95
Greenshot
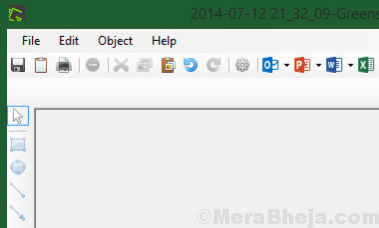
Greenshot is again a free and open source screen capture tool that comes with a classic user interface layout making it user-friendly. One of its major features is the function to freeze the screen as you capture. Which means, as you enter a capture mode, the screen content is saved in the same way as it was when you started capturing.
Among its other features are, option to annotate, highlight, and obfuscating screenshots, ability to capture the entire page in one single image by scrolling through the page, instead of simply capturing a portion of the page, selecting a captured area by just pressing the print screen button, and a user-friendly selection tool accompanied with a magnifier to select only the required part of the screen.
Price: Free and open source
Программа для скриншотов с экрана — использование функции фоторедактор
Программа для скриншотов с экрана оснащена функцией фоторедактора. Вроде бы инструментарий базовый, но он крайне эффективен в повседневной работе, так как помогает в изящном виде подчеркнуть важные детали снимка, убрать ненужные элементы и т.д.
Основной функционал редактора:
- Перемещение – изначально используется для простого перетаскивания остальных объектов, которые были наложены в программе. Тем не менее, при сочетании с клавишей Ctrl можно выбрать объект, а, если зажать Alt, то элемент будет дублирован;
- Стрелка – помогает расставлять направляющие стрелки, которые указывают на наиболее важные элементы экрана. Если при этом нажимать Shift, будет выбираться фиксированный угол наклона с шагом в 45 градусов;
- Текст – помогает в указанной области оставлять заметки или комментарии;
- Аннотации – создаётся заполненный определённым цветом прямоугольник со стрелочкой, которая указывает, куда относится примечание;
- Номер – красивый инструмент для пошаговых инструкций, помогает помечать определённые элементы, задавая им числовое значение. Это часто используется для дальнейшего объяснения материала со снимка. Выглядит так, что цифра находится в круге и от него идёт треугольная стрелка к объекту;
- Линия, прямоугольник, эллипс – это простые фигуры, которые можно оставлять на рисунке. При сочетании с некоторыми клавишами инструменты несколько меняют свои функции, об этом можно прочитать, наведя курсор на элемент;
Маркер – функция, напоминающая обычный маркер, оставляет за собой полупрозрачную, широкую полосу, при удержании Shift тянется только ровная линия;
Размытие – применяется для удаления со снимков важной или конфиденциальной информации. Часто зарисовывают всевозможные пароли, номера, в том числе автомобилей, некоторые строки в паспорте;
- Кадрирование – позволяет обрезать определённые элементы для создания нескольких отдельных скриншотов;
- Масштабирование – указывается величина в процентах, по умолчанию используется 100%, добавляя или отнимая число, будет происходить изменение размера картинки.
Теперь вы в полной мере знаете, как сделать скриншот на ПК, корректно его обработать и загрузить на сервер всего за несколько кликов.
OBS
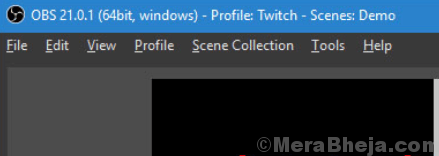
OBS is a free and open source screen capturing software that offers you the closest experience to a studio quality, business level solution, free of cost. It offers complete support for multiple scenes, simple and effective overlays especially for a new product with easy learning curve but tough to master, chroma keys, and built-in animation.
Best of all its easy to use, and also available for Mac and Linux in addition to Windows.
Price: Free
With tons of screen capturing tools for Windows around, it can be a tough choice to choose the right one. But, if you know your requirement and want to avail the best features at lowest price or for free, you can choose from the above list and get going with your screen capture mission.
Программы для Windows
FastStone Capture 7.2
FastStone Captureв левом верхнем углу панели FSCaptureCapture Scrolling Windowнесколько вариантов краевых эффектовдополнительные графические элементывидеоредактордругие графические элементыВидеозахватOptionsOutputEdit videoЭкранную лупуScreen MagnifierЭкранную линейкуScreen Color Picker
Сильные стороны программы:
- возможность создания скриншота в один клик (когда важна скорость), и в 2 клика (когда важна точность выбора области для снимка);
- рабочий инструмент для создания снимка окна с вертикальным скроллом;
- неплохой графический редактор для редактирования снимков сразу после их создания;
- возможность включать задержку перед созданием снимка;
- высокое качество видео при видеозахвате;
- быстрое отображение кликов при видеозахвате, что даёт возможность показать нужные действия в создаваемом обучающем видео в ускоренном темпе;
- неплохой видеоредактор, дающий возможность вставлять в видео стрелки, рамки и текстовые комментарии для дополнения информативности снятого с экрана ролика;
- возможность задавать быстрые комбинации клавиш для большинства действий, доступных в программе.
Слабые стороны программы:Подробную иллюстрированную инструкцию по программе FastStone Capture 7.1 читайте здесь:FastStone Capture 7.1 — отличный инструмент для создания скриншотов и записи видео с экрана в Windows
Snagit 11
SnagitTechSmithSnagit 11
снимки окна с вертикальным и (или) горизонтальным скролломподписьводяной знакстрелками, линиями и рамкамитекстовые комментарииImageScreenCast.comпредусмотреноScreenCast.comБолее подробно о возможностях программы Snagit читайте здесь:Snagit — отличный многофункциональный комбайн для решения задач снятия скриншотов и видеозахвата в Windows и MacСильные стороны Snagit 11:
- отличный графический редактор Snagit, который вполне можно использовать в качестве самостоятельного продукта;
- возможность создавать снимки окна с горизонтальным и (или) вертикальным скроллом;
- большой выбор красивых краевых эффектов с настраиваемыми параметрами для автоматического добавления на каждый снимок, сделанный с помощью Snagit;
- возможность автоматически добавлять на каждый снимок подпись, красивую рамку и водяной знак;
- возможность включать задержку перед созданием снимка;
- высокое качество видео, записанного с экрана компьютера с помощью Snagit;
- возможность быстро залить в интернет скриншоты (работа с аккаунтом на ScreenCast.com от TechSmith) и видеоролики, сделанные с помощью Snagit (взаимодействие со ScreenCast.com и Youtube).
Слабые стороны Snagit 11:
Jing
JingбесплатныйЗахватScreenCast.comswfСильные стороны программы Jing:
- высокая скорость работы программы;
- возможность быстро залить скриншот или отснятое с экрана видео в интернет, тут же получив ссылку на этот снимок или видео;
- удобная работа с историей;
- маленький размер видео, записываемого с экрана;
- тесная интеграция с другими программными продуктами и сервисами от TechSmith (Camtasia Studio — для редактирования видео, Snagit — для редактирования снимков, ScreenCast.com — для хранения снимков и видеороликов).
Слабые стороны программы Jing:
- ограничение при видеозахвате:
продолжительность видео — до 5 минут, формат видео — swf; - графические элементы, доступные в редакторе Jing красивые, но этих объектов мало;
- при сохранении скриншотов доступен только один формат — PNG.
Подробную инструкцию по этой программе читайте здесь:Jing — программа для быстрого создания скриншотов и записи видео с экрана монитора
Monosnap
Еще одна бесплатная программа для скриншотов. Преимущества приложения в том, что оно связано с собственным облачным хранилищем, позволяющее скачать скриншот, а также оснащено несложным редактором. В нем нет множества инструментов, зато работает оно быстро и эффективно.
Экран компьютера можно снять при помощи горячих клавиш. Есть минимальные инструменты – размытие, изменение размера файла, обрезка, добавление рамки или фигур, стрелок. Можно сделать скрин части или всего экрана. Инструменты расположены максимально удобно и находятся под рукой. Готовое фото можно загрузить на сервер системы. Пользователю останется скопировать ссылку и отправить ее другим людям.
Основными преимуществами приложения являются:
- Возможность захвата как части, так и целого экрана/окна.
- Через приложение можно записать происходящее на экране, либо сделать запись с камеры.
- В наличии только основные инструменты.
- Скриншоты можно разместить на облачном хранилище или на локальном компьютере.
- Для загрузки файла на облако программа интегрируется в контекстное меню.
Некоторые перечисленные программы работают не только на компьютерах, но и на смартфонах. Не стоит забывать о более простом способе сделать скрин – использовании стандартной функциональной клавиши. Например, если вам не нужен редактор и возможность загрузить картинку на сервер, то можно воспользоваться клавишей Print Screen. Она позволит сделать скриншот и сохранить его в буфер обмена.
Как сделать скриншот в Lightshot?
Для получения изображения с экрана в программе Lightshot предусмотрено назначение горячей клавиши или вызова диалога в панели управления на компьютере. Сделать скриншот можно также с помощью кнопки Print Screen c клавиатуры. После проведения этой операции экран станет слегка затемненным и пользователю будет предложено выбрать нужную область.
Полученный результат можно отредактировать и сохранить в любом месте жесткого диска или отправить в социальные сети такие как: Facebook, Twitter, Вконтакте, Pinterest. При этом экономится время на вставку ссылок самостоятельным образом. Для других информационных сайтов можно воспользоваться облачным хранилищем самой программы.
PicPick
Продвинутый редактор и загрузка в личное облако
Предыдущие варианты предназначены для бытового обмена «скринами» и совместной работы
А вот если вы профессионально работаете со скриншотами, и вам вовсе не нужно, чтобы они лежали где-то в интернете — например, вы технический писатель и документируете закрытую систему — обратите внимание на инструмент PicPick
Это достаточно продвинутый редактор для съемки и аннотирования скриншотов, но при этом не перегруженный функциями и обладающий приятным внешним видом. Во многом он напоминает обычный Paint для Windows 7, но намного более функционален именно в плане создания пометок на скриншотах.
Кроме того, PicPick не только поддерживает экспорт изображений на ПК в разных форматах, но и имеет много функций для загрузки скриншотов в ваши личные хранилища, а не на какой-то чужой сервер в Интернете.
Скачать PicPick
Преимущества и недостатки Лайтшот
Любопытных особенностей у Lightshot предостаточно. Разработчики позаботились и о легком старте с предсказуемой установкой и молниеносным знакомством с интерфейсом (кнопок на экране совсем немного, а, значит, и разбираться лишний раз в деталях не придется), и об обмене контентом с помощью заранее подготовленной панели быстрого доступа. Даже процесс редактирования изображений и тот автоматизирован и редко вызывает вопросы. И все же преимущества инструмента скрываются в иных мелочах и деталях:
Lightshot – не глоток свежего воздуха в жанре, но проверенный инструмент в делах, связанных с генерацией контента, подготовкой скриншотов и визуальных инструкций с дополнительными подробностями. Элементарный интерфейс и ограниченный, но доведенный до совершенства функционал, помогут и новичкам, и профессионалам разбираться с любыми поставленными задачами, да еще и за короткий промежуток времени.
Как пользоваться
Перед началом использования стоит разобраться в работе приложения, нужно изучить все функции, а также их предназначение. Это позволит в будущем хорошо ориентироваться в функционале.
Как открыть LightshotПосле установки на рабочем столе не появится ярлыка, так как запуск происходит совсем по-другому. Что бы «открыть» lightshot нужно нажать кнопку «Prt Scrn» и одновременно ЛКМ выделить область скриншота. Перед вами отобразится окно с выделенной областью, а также панелью инструментов.
Как редактировать скриншотПосле создания скриншота его можно редактировать. Все инструменты редактирования находятся справа. При помощи них вы сможете рисовать маркером на картинке, добавить линию, стрелки, а также применить ластик. Всё необходимое собрано в одном месте.
Сохранить скриншот на другие сервисы можно нажав эти кнопки:
ScreenTake
 ScreenTake is another efficient yet free screen capturing program that not just allows you to upload your screen captures to cloud and create a shareable link, but also allows capturing animated GIFs.
ScreenTake is another efficient yet free screen capturing program that not just allows you to upload your screen captures to cloud and create a shareable link, but also allows capturing animated GIFs.
Adding to it, it allows annotations, smart sensing (automatic selection of the screenshot), moving resizing, or modifying the drawings added, easy to share by simply clicking “choose a picture and upload” option from the program icon and share, support for Google WebP, adding transparent effects to your drawings, fast, simple, and handy interface, support for multiple languages and screens, and so on.
Price: Free
2 Как сделать скриншот экрана
В свете вышесказанного я хочу Вам поведать о программе Clip2Net, которая позволит быстро и легко сделать скриншот экрана или его части, разместить на нем все желаемые пометки и сразу разместить ее в сети, тут же получив ссылку на нее в буфер обмена.
Это значит, что для публикации Вам нужно будет теперь только кликнуть на «Вставить».
Также благодаря программе Clip2Net можно загружать в сеть самые разнообразные файлы, снимать видео ролики. Также она имеет множество функций, которые придутся по душе практически всем. Итак, начнем.
Кстати программа Clip2Net также умеет:
— Выделять необходимую область экрана для сохранения и публикации в интернете.
— Писать видео с рабочего стола.
-Публиковать любые файлы, которые содержаться в памяти буфера обмена информацией.
— В самой программе можно редактировать текст. Для этого есть встроенный текстовый редактор
— Просмотре файлы перед загрузкой
— Публиковать файлы через почту
И много чего еще…
Также хочется сказать об оплате. Конечно, сама программа бесплатна, как и аккаунт в системе. Но для владельцев бесплатных аккаунтов существует ряд ограничений в использовании программы.
Коснутся эти ограничения в основном трафика и объема, загружаемых на сайт файлов: то есть предоставляется до 100 Mb места на жестком диске для файлов, а также 500 Mb трафика в день и возможность загрузки до 50 файлов в день.
Для большинства пользователей подобные ограничения отнюдь не смертельны, а значит, практически для всех сервис абсолютно бесплатен.
Тем более что никто не запрещает Вам пользоваться маленькими хитростями. Как, например, регистрация нескольких аккаунтов или же удаление загруженных файлов, ставших ненужными для освобождения памяти на диске.
Но если Вам по каким-то причинам также как и мне для публикации скриншотов потребуется неограниченный трафик и большой объем памяти, приобретите платный аккаунт. Оплатить его можно при помощи виртуальной валюты, допустим типа Webmoney.
Скриншотер
Ничего лишнего — и неожиданно полезная функция
Простейшая бесплатная отечественная «скриншотилка». Только версия для Windows и плагин для Chrome. Кириллический домен. Инструкция с уровнем сложности «разберется даже твоя бабушка». Расширение для Chrome не делает ничего лишнего: только снять скриншот и поделиться короткой ссылкой, либо сохранить файл на диск.
Если поставить десктопную версию, станет доступен простенький редактор для аннотирования (размытие есть, в отличие от Lightshot). А также несколько простейших возможностей распространения — загрузить в облако, копировать в буфер обмена, сохранить на диск. Минимализм — наше все.
Зато, внезапно, с помощью Скриншотера можно снимать видео — коротенькие ролики длиной до 30 секунд. Они также загружаются на сервис и на них создаются короткие ссылки для распространения. Можно скачать видео на диск в формате MP4.
Скачать Скриншотер
Lightshot
Еще один удобный и бесплатный инструмент, который отличается минимальным размером. Программа не займет много места на накопителе, а для создания скрина пользователю не придется долго изучать настройки Lightshot.
Справка. Сервис захвата экрана Lightshot доступен не только в рамках приложения, но и расширением для браузера. Вы можете использовать несколько продуктов одновременно.
Утилита работает как через собственный интерфейс, так и средствами горячих клавиш. В обоих случаях после фиксации экрана компьютера открывается небольшой редактор, предлагающий выбрать область или сразу же сохранить картинку. Изображение можно сохранить на компьютере или загрузить в социальные сети, используя специальную кнопку в виде облака.
Lightshot
Для всех браузеров (и не только)
Еще одна программа для быстрых скриншотов экрана в папку, Lightshot очень похож на Joxi, в чем-то уступая, а в чем-то обгоняя его. Например, в настольной версии он доступен только для Windows и Mac, зато в виде расширения — для Chrome, Firefox, Opera и даже IE. Регистрироваться с адресом электронной почты тут не нужно: вход осуществляется через Facebook или Google. Настроек здесь не так много.
Опций аннотирования скриншотов у Lightshot меньше — нет даже размытия. Если вас это не устраивает, предлагается воспользоваться онлайн-редактором Pixlr — на английском языке и с детектором Adblock. Это, конечно, сильно убавляет ему привлекательности по сравнению с Joxi, который рисует красивые стрелки и номерки.
Скачать LightShot
Особенности
Что вы узнаете из статьи:
Если вам необходимо сделать моментальный снимок экрана, то советуем вам для этих целей скачать Lightshot бесплатно на компьютер. Прим этом с помощью утилиты можно не только захватывать ту или иную часть экрана, но и размещать там нужную вам информацию. В дальнейшем результат можно распечатать или даже отправить в социальные сети.
Понравится пользователям и то, что программа имеет интеграцию с облачным хранилищем, так что можно результат отправить туда, настроив конфиденциальность.
И в случае, если вы хотите поделиться созданным с друзьями, то достаточно лишь скинуть им ссылку на место хранения снимка.
Уже по самому названию видно, что ЛайтШот умеет быстро делать нужные снимки. Причем с помощью настраиваемых горячих клавиш вы сможете вызвать эту функцию, а также обозначить ту часть экрана, которая вам требуется в виде изображения.






