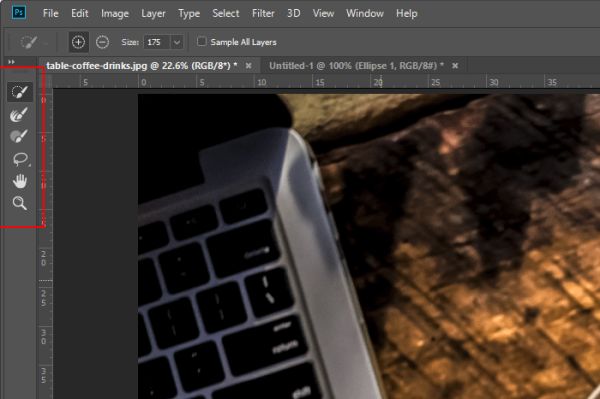Создание и редактирование выделения используя режим быстрой маски
Содержание:
- Корректирующие слои
- Photoshop инструменты и фильтры, используемые для маски слоя
- Замена фона с помощью быстрой маски с дорисовкой кистями Photoshop
- Эффект текст из текста
- Заливаем маску
- Что такое слой-маска
- Лассо
- Что такое слои?
- Редактирование в режиме «Быстрая маска»
- Создание выделения
- Добавление градиента
- Выбор режима просмотра
- Способы применения готовых масок в уроке фотошопа для начинающих.
- Зачем нужны маски?
- Доступ к рабочей среде «Выделение и маска»
Корректирующие слои
Корректирующие слои нужны для неразрушающего редактирования изображения. Вместо того, чтобы применить кривые, уровни или какой-нибудь другой инструмент непосредственно к слою, вы создаёте особый корректирующий слой, и работаете уже с ним. Корректирующий слой сам не содержит никакого изображения, а представляет собой скорее инструкцию о том, как программе следует видоизменить изображение, лежащее под корректирующим слоем. Преимущество данного метода в том, что вы можете многократно возвращаться к корректирующему слою и свободно изменять его параметры, не опасаясь испортить изображение. Корректирующий слой можно отключать, можно изменять степень его непрозрачности, а при желании можно и вовсе удалить его безо всяких последствий для фотографии. Удобна также возможность скопировать корректирующий слой и вставить его в другой документ, применяя, таким образом, одинаковые настройки сразу к нескольким фотографиям.
Добавление нового корректирующего слоя осуществляется через специальную палитру Adjustments, либо через соответствующую кнопку в палитре Layers, либо через меню Layer > New Adjustment Layer.
Каждый корректирующий слой автоматически снабжается маской, позволяющей управлять областью воздействия корректирующего слоя. Вполне естественно, что различные области редактируемой фотографии могут потребовать вмешательства различных инструментов. С помощью нескольких корректирующих слоёв, ограниченных масками, это вполне осуществимо. Маски корректирующих слоёв ничем не отличаются от обычных масок и редактируются стандартными методами.
При объединении корректирующего слоя с нижележащими слоями, происходит растрирование вносимой коррекции, т.е. изменения окончательно переносятся на настоящее изображение и становятся необратимыми. В связи с этим объединять слои следует лишь тогда, когда вы полностью довольны полученным результатом и не планируете дальнейших изменений.
Спасибо за внимание!
Василий А.
Photoshop инструменты и фильтры, используемые для маски слоя
Как я уже рассказывал вам в предыдущем разделе, что есть множество инструментов и фильтров, которые можно применять к маске слоя. В этом разделе я покажу вам наиболее часто используемые инструменты и фильтры, и какие эффекты могут получиться в результате.
1. Brush Tool (B) (Кисть)
Инструмент кисть в основном используется для обрезания изображения или удаления/замены фона. В предыдущем разделе я показал вам, как без особого труда можно заменить фон при помощи маски слоя.

2. Gradient (Градиент)
Градиенты в маске используются для плавных переходов между двумя или несколькими фотографиями. Для наглядного примера я выбрал две фотографии с девушками. Первое фото с девушкой (фото 1) поместите выше второго фото (фото 2) и добавьте к слою фото 1 маску. Затем выберите инструмент Gradient Tool (G) (Градиент) в редакторе установите черно-белый градиент, смотрите изображение ниже.

Перейдите на миниатюру маски слоя и проведите линию градиента так, чтобы заполнить правую часть фотографии с первой девушкой черным цветом. В результате получился красивый плавный переход между двумя фотографиями. Данный эффект может быть полезен при создании свадебных фотоальбомов, различных коллажей и т.д.

3. Text Tool (T) (Текст) и Shape (Формы)
В качестве маски слоя можно так же использовать текстовый слой. На панели инструментов выберите Text Tool (T) (Текст) и введите любое слово или фразу. После этого нужно создать выделение для текста, для этого нажмите Ctrl + клик по миниатюре текстового слоя. Затем перейдите на слой с изображением девушки и нажмите на значок Add Layer Mask (Добавить слой-маску), убедитесь, что текстовый слой находится ниже слоя с изображением девушки. Смотрите изображение ниже. Такой же эффект можно получить, используя Clipping Mask (Обтравочная маска).

4. Selection Tools (Инструменты выделения)
Вы можете создать выделение из любого слоя, не только из текстового, и добавить его в качестве маски слоя, как в предыдущем разделе. Таким образом, перед тем, как добавить маску к слою с изображением, при помощи любого инструмента выделения (например, Lasso Tool (L) (Лассо)) создайте выделение. Так же вы можете добавить быструю маску, используя формы растрируемого слоя.
5. Filters (Фильтры)
Используя различные фильтры и маску слоя, можно получить красивые и необычные эффекты, создать интересные рамки, гранжевый эффект, полутоновый узор и многое другое. Все зависит от вашей фантазии и знания программы Photoshop. Давайте рассмотрим это на практике. На слое с изображением девушки создайте прямоугольное выделение и добавьте к этому слою маску. В результате изображение уменьшится в размере, часть его не удалится, а просто замаскируется. Перейдите на миниатюру маски, зайдите в меню Filter > Pixelate > Color Halftone (Фильтр — Оформление — Цветные полутона) и введите значения, как показано на изображении ниже.
У вас должен получиться красивый узор на краях изображения, который можно использовать для украшения своих фотографий.

Другие варианты
После того, как вы добавили маску к слою, вы можете редактировать его, рисуя на ней оттенками серого цвета, как и в предыдущих разделах. Но если сделать клик правой кнопкой мыши по миниатюре маски, то в списке выпадающего меню можно увидеть и другие команды для работы с маской. Давайте их рассмотрим:

- Disable Layer Mask (Выключить слой-маску) — данная команда временно отключает маску слоя. Простым нажатием на миниатюру маски, она снова включена.
- Delete Layer Mask (Удалить слой-маску) — команда, которая удаляет маску полностью.
- Apply Layer Mask (применить слой-маску) — данная команда объединяет маску и содержимое слоя, в результате получается растрированный слой.
- Другие варианты команд: Add Mask To Selection (Добавить маску к выделенной области), Subtract Mask From Selection (Вычесть маску из выделенной области) и Intersect Mask With Selection (Пересечение маски с выделенной областью).
Замена фона с помощью быстрой маски с дорисовкой кистями Photoshop
Используем фото на сложном фоне.
Выделите с помощью волшебной палочки любой фрагмент изображения девушки. Перейдите в режим быстрой маски (для перехода в этот режим используйте клавишу Q или кнопку внизу панели инструментов Photoshop Edit in Standard Mode (Редактировать в стандартном режиме)) и, используя черную кисть для добавления участков к маске и белую кисть для того, чтобы удалить ошибочно выделенные фрагменты, создайте маску для выделения. Сначала белой кистью большого диаметра прорисуйте человека в общих чертах, не пропуская внутренних областей, а затем, чередуя белую и черную кисть меньшего диаметра, пройдите по сложным участкам и подправьте маску. Крупные пряди волос включите в изображение, а всякие пушинки и ворсинки оставьте в покое. Не следует тратить много времени на это.
Все должно выглядеть примерно так:
Нажмите клавишу Q для перехода в обычный режим. Изображение девушки выделено.
На этом этапе можно инвертировать выделение и удалить фон, но лучше использовать маску слоя, — если не будете довольны результатом, сможете все исправить. На палитре Layers (Слои) нажмите кнопку Add Vector Mask (Добавить векторную маску):
Фон скрыт, результат примерно такой.
Пришло время дорисовать тонкие волосы для придания естественности. Для этого используют специальные кисти для фотошопа. Скачайте и загрузите подходящие Кисти Волосы из коллекции кистей.
Инструментом Eyedropped (Пипетка) щелкните на волосах девушки и выберите цвет для рисования волос. Создайте новый слой под слоем с изображением. В новом слое щелкните кистью в некоторых местах так, чтобы из-под вырезанных волос были видны кончики или отдельные пряди нарисованных. Смените цвет кисти на более светлый или более темный или добавьте еще несколько прядей.
Внимание! Для получения хорошего качества лучше каждую отдельную прядь волос делать в новом слое. Слои с прядями можно дублировать и использовать трансформацию, если нужно увеличить, уменьшить или отразить горизонтально отпечаток кисти
В результате этой работы должно получиться следующее:
А это отдельно слои с нарисованными волосами (слой с девушкой выключен).
Осталось объединить слои с нарисованными волосами и под ними добавить красивый фон.
Эффект текст из текста
Я хочу вам показать ещё один не менее интересный эффект. Для этого мы будем использовать тот же метод из двух шагов.
Первое, что я сделаю, — это скрою слой с изображением львов, кликнув по значку глаза слева от миниатюры нужного слоя. Затем при помощи инструмента Горизонтальный текст (T) вставлю на новый слой абзац случайного текста. Я использую случайный текст, потому что это всего лишь пример. Если бы я делал что-то конкретное, то случайный текст здесь был бы не уместен. Для текста я использовал чёрный цвет. А цвет текста LION я сменил на белый. Вот, что у меня получилось по окончании первого шага:
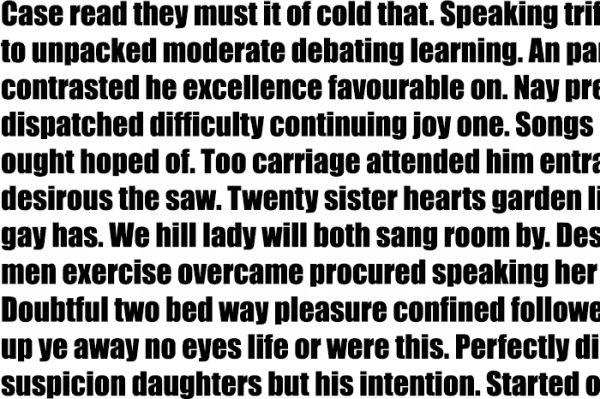
Расположение слоёв такое же, случайный текст располагается выше текста LION, а фоновый ниже всех.
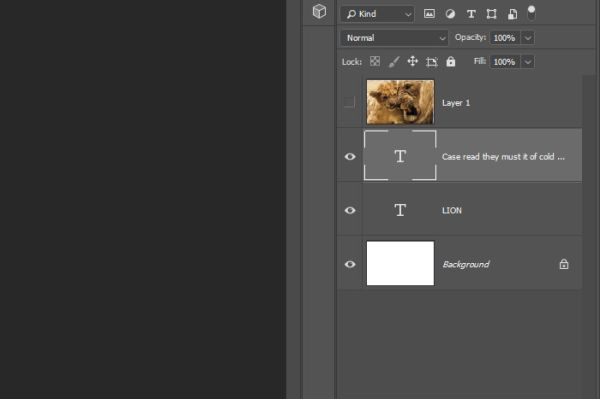
Слой со львами отключен, поэтому просто проигнорируйте его.
Итак, пришло время второго шага, в котором случайный текст будет отображаться в тексте LION. Я последую инструкции, которую делал ранее. Наведите курсор мыши на линию между слоями со случайным текстом и текстом LION и нажмите Alt. Когда курсор превратится в стрелку, сделайте клик мышью. Вот, что у меня получилось:
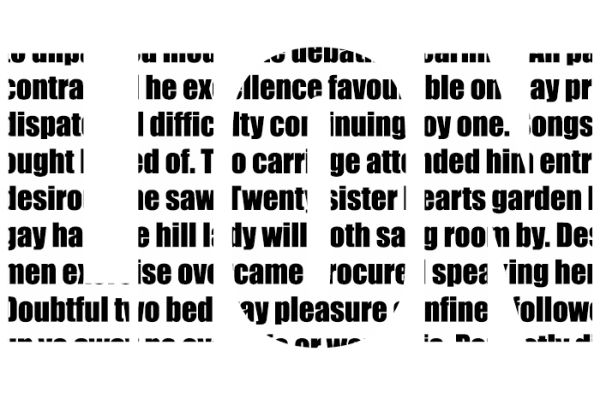
За два простых шага можно добиться таких потрясающих эффектов.
Надеюсь, что я понятно объяснил, как работает обтравочная маска в Photoshop
Спасибо за внимание!
Заливаем маску
Чтобы залить маску, мы пользуемся теми же инструментами, что и при работе с обычными слоями. Самый очевидный и наиболее популярный способ – применение инструмента “Заливка”.
Допустим, у нас белая маска. Чтобы получить черную – выбираем требуемый инструмент, в качестве основного цвета задаем черный, затем просто щелкаем по холсту (при этом в Палитре должна быть выбрана именно маска).

Аналогичным образом выполняем заливка черной маски белым цветом.
Также для данных действий можно использовать специальные комбинации клавиш:
- Alt+Del – заливка основным цветом;
- Ctrl+Del – заливка фоновым цветом.
Заливаем выделенный участок
При необходимости маску можно залить не полностью, а частично. В этом случае нужно воспользоваться соответствующими инструментами для создания выделения.
Например, выполним круглое выделение с помощью инструмента “Овальная область” (чтобы получить ровный круг, зажимаем клавишу Shift).

Затем остается только залить выделенную область (выбрав инструмент “Заливка” кликаем внутри круга) нужным цветом и снять выделение (Ctrl+D).

Заливаем градиентом
В данном случае мы выбираем инструмент “Градиент” на боковой панели.
В появившейся верхней строке параметров выбираем вариант градиента: “От основного к фоновому” или “Черный, белый”.
На холсте с помощью зажатой левой кнопки мыши тянем указатель от одного края к другому (в нашем случае – слева направо).

Получаем примерно следующий результат.

Примечание: кстати, если дважды щелкнуть по миниатюре маски, откроются ее параметры, где мы можем задать плотность, растушевку и т.д.

Используем оттенки серого
На масках серый цвет – это аналог прозрачности. Работает это таким образом: чем темнее оттенок серого, тем больше видно содержимое основного слоя и наоборот.

Что такое слой-маска
Слой-маска или просто маска – это невидимый слой, который располагается поверх основного, к которому и применяется.
Маски могут быть как белыми, так и черными. На скриншоте ниже показана белая маска, добавленная к слою с прямоугольником.

На слой-масках мы работаем только с белыми и черным цветами, а также с оттенками серого. Черный цвет полностью перекрывает содержимое основного слоя, серый – частично, а белый – показывает всё без перекрытия.
Мы можем на белой маске закрасить определенные участки черным, чтобы скрыть на них соответствующие зоны основного слоя. Сделать это можно с помощью кисти и любых других пригодных для этого инструментов. Вот как это примерно выглядит в Палитре слоев и на холсте.

Также есть возможность выполнить обратное действие – то есть на черной маске закрасить определенный участок белым цветом, чтобы проявить его.

Лассо
Инструмент Лассо/Lasso Tool, а также дополнительные инструменты выделения Прямолинейное лассо/Polygonal Lasso Tool и Магнитное лассо/Magnetic Lasso Tool позволяют сделать быстрое выделение нужной области. Это удобно в случае, если нужен не объект целиком, а только его часть. Эту самую часть вы выделяете Лассо, а дальше работаете непосредственно с ней.
Обтравка объекта при помощи Лассо/Lasso Tool
Вы становитесь профессионалом в Photoshop, когда начинаете комбинировать инструменты и искать нестандартные способы решения проблемы. Именно так и появляются лайфхаки. Например, если нужно вырезать куст с неоднородного зеленого фона, не всегда нужно прибегать к сложным способам обтравки. Можно вырезать объект при помощи простого Лассо, а края куста обработать при помощи кисти для создания травы, максимально похожей по контуру на вырезаемый объект.
Что такое слои?
Слои в Adobe Photoshop можно представить в виде листов прозрачной плёнки, уложенных стопкой друг на друга. На каждый из листов может быть нанесено какое-либо изображение, так, что изображения, лежащие сверху, перекрывают изображения, находящиеся под ними. Свободные от изображений участки листов остаются прозрачными и сквозь них видны нижележащие слои. В целом, если смотреть на стопку сверху, получается некое единое комплексное изображение, составленное из дополняющих друг друга взаимоперекрывающихся элементов отдельных слоёв.
Слои нужны для того, чтобы из нескольких изображений можно было составить одно, а также для того, чтобы в многослойном изображении иметь возможность редактировать каждый слой независимо от других слоёв.
Работая в Фотошопе, мы многократно создаём новые слои, склеиваем уже имеющиеся, дублируем, перемещаем, изменяем порядок расположения слоёв и их прозрачность, словом, делаем со слоями всё, что может потребоваться при редактировании фотографии.
Очевидно, что любой файл, открытый или созданный в Adobe Photoshop, содержит как минимум один слой. Обычно слой этот называется Background, т.е. фон или задний план.
Чисто технически многие действия в Adobe Photoshop можно совершать непосредственно со слоем Background, не прибегая к помощи дополнительных слоёв, но даже в таких ситуациях я всё равно предпочитаю создать копию основного слоя и работать именно с копией, сохраняя исходник нетронутым, и только если результат меня полностью устраивает, я позволяю себе слить слои воедино. Такой подход удобнее и безопаснее. Да и зачем, собственно, превращать Photoshop в Paint?
Редактирование в режиме «Быстрая маска»
Режим быстрой маски – это очень крутая область Photoshop, позволяющая создавать выделение с помощью кисти. По сути он создаёт цветное наложение любой непрозрачности. Активируя кисть в этом режиме, вы можете приступать к рисованию в любой области, чтобы включить или исключить её из выделения. Это очень удобно и не сложно, потому что в труднодоступных областях легче рисовать (включать или исключать из выделения), нежели выделять одним из инструментов выделения. Эти инструменты, как правило, привязываются к краям, в то время как рисование больше зависит от редактора, то есть от нас.
Для начала перейдите в режим быстрой маски, для этого на панели инструментов кликните по значку Quick Mask Mode (Режим «Быстрая маска»). Находится он непосредственно под цветными квадратиками выбора цвета. Или же вы можете просто нажать на клавиатуре клавишу Q.
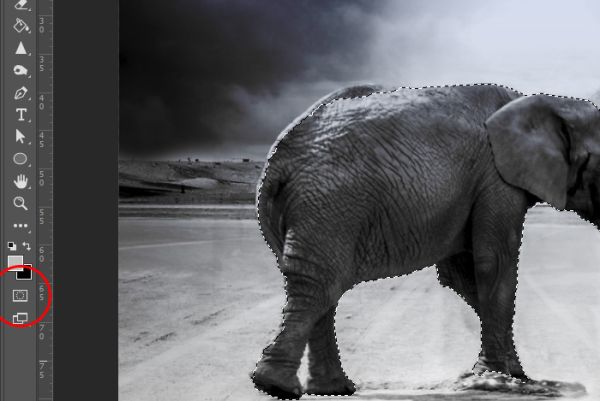
После нажатия один раз по этому значку те области изображения, которые в данный момент не вошли в выделение, окрасятся в красный цвет по умолчанию.

Если кликнуть дважды по этому значку, то появится диалоговое окно «Параметры Быстрой маски».
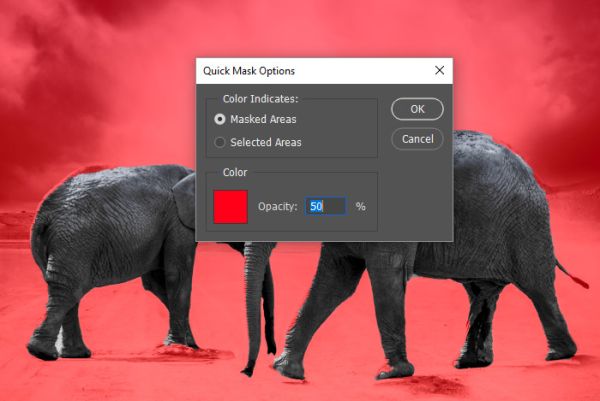
Заметьте, после активации этого инструмента, цвета на цветных квадратиках изменятся на чёрный и белый, независимо от того, какие цвета были выбраны до этого.
Внутри этого диалогового окна есть некоторые параметры, которые можно изменять для коррекции выделения
Во-первых, мы можем выбрать, что будет и каким цветом будет окрашено и даже подкорректировать непрозрачность.Обратите внимание на скриншот ниже, области за пределами выделенных областей окрашены в красный цвет. В настоящее время непрозрачность установлена на 50%, потому что мне бы хотелось видеть через красный цвет, где рисовать дальше
Если настройки вас устраивают, можно нажать OK. Если вы не видите цветного наложения (в моём случае красное), то это означает, что режим быстрой маски отключен. Вам нужно будет кликнуть по этому значку ещё раз.
Работа в режиме быстрой маски аналогична работе в любом режиме маски. Чёрный цвет скрывает, а белый отображает. Имея это ввиду, я увеличу изображение и начну рисовать с помощью кисти чёрного цвета, чтобы убрать все ранее выделенные области, которые не должны быть выделены. Затем я буду рисовать белым цветом, чтобы включить области, которые должны быть в выделении.

Я буду перемещаться по краю выделяемых объектов и рисовать там, где мне нужно корректировать край выделения. По окончании этого рабочего процесса вы увидите, что край выделения станет более точным.

Если вы хотите выйти из режима быстрой маски, то кликните по тому же значку на панели инструментов или нажмите клавишу Q на клавиатуре. На скриншоте ниже представлено доработанное и более точное выделение.

Создание выделения
На сегодняшний день для создания выделения имеется несколько различных инструментов в рабочей среде «Выделение и маска». Это действительно очень удобно. Эти инструменты выделения располагаются в левой вертикальной панели инструментов и по порядку сверху вниз отображены так: Quick Selection Tool (W) (Быстрое выделение), Brush Tool (B) (Кисть), Lasso Tool (L) (Лассо) и Polygonal Lasso Tool (L) (Прямолинейное лассо). Так же здесь имеется инструмент Refine Edge Brush Tool (R) («Уточнить края» группы «Кисти»), но его нельзя использовать, если выделение не было сделано перечисленными выше инструментами.
И для полноценности давайте рассмотрим ещё два инструмента Hand Tool (H) (Рука) и Zoom Tool (Z) (Масштаб), но они не используются для создания выделения.
Я хочу вам показать, что выделение можно сделать непосредственно в этой рабочей среде. В данном уроке я не буду подробно рассказывать, как уточнить края выделения и улучшить их. Итак, чтобы создать выделение, выберите инструмент Quick Selection Tool (W) (Быстрое выделение) и измените размер кисти, используя клавиши на клавиатуре.
Я подогнал размер кисти под размер блюдца и выделил его вместе с чашкой кофе. Вот результат:

Такого результата мы добились, используя режим Marching Ants (Марширующие муравьи).

Порой получается так, что выделение выходит за границы выделяемого объекта. Чтобы убрать эти лишние области, зажмите Alt и центр курсора превратится из знака «+» в знак «-», обозначая удаление из выделения. Кроме того, иногда требуется увеличить масштаб изображения в момент создания выделения. Для увеличения и уменьшения масштаба изображения удобней всего использовать сочетания клавиш Ctrl + «+» и Ctrl + «-» на клавиатуре. Посмотрите на верхнюю панель параметров, если вы используете один из вышеперечисленных инструментов рабочей среды «Выделение и маска», то вы увидите что на ней имеются функции для добавления дополнительных областей в выделение и вычитание лишних областей, а также раскрывающееся окно с параметрами для изменения размера, жёсткости и интервалов инструмента. В работе я больше предпочитаю использовать сочетание клавиш, но что удобней для вас, решать вам.
Добавление градиента
Как я уже говорил выше, начнём мы с добавления градиента. Перейдите в нижнюю часть панели «Слои» и кликните по значку Create New Fill or Adjustment Layer (Создание нового корректирующего слоя или слоя-заливки). Из раскрывающего списка выберите Gradient (Градиент).
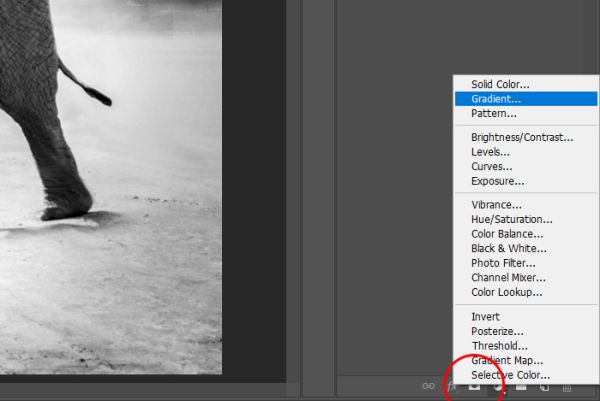
В результате появится диалоговое окно «Градиентная заливка». Начнём с угла, измените с 90 градусов на -90 градусов. Этим мы просто перевернём градиент наоборот. Затем в раскрывающемся списке Gradient (Градиент) я поменял оригинальный серый цвет на тёмный жёлто-оранжевый оттенок.
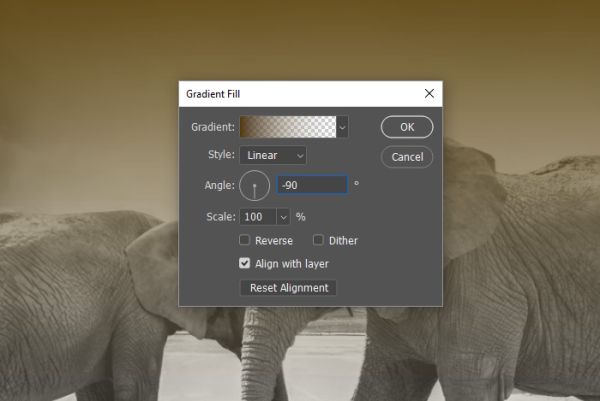
Когда закончите, нажмите OK, чтобы применить градиент и создать новый слой «Градиентная заливка 1».
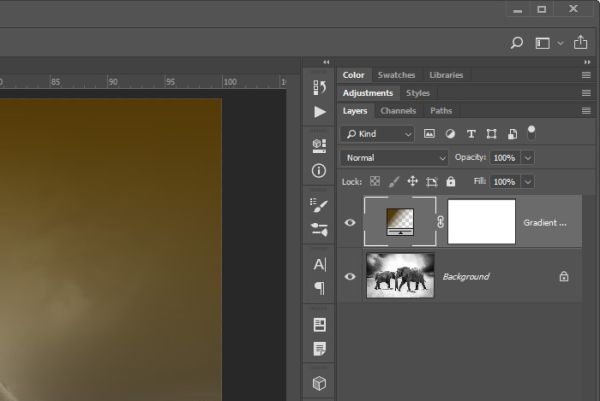
Вот результат проделанной работы:

Подсказка: чтобы изменить количество цветов применяемого градиента или изменить соотношение между цветами в градиенте, вы можете кликнуть по градиенту и перетащить курсор прямо на изображении, пока открыто диалоговое окно «Градиентная заливка». Это один из небольших трюков, о которых я говорил чуть выше.
Давайте изменим цвета на изображении путём изменения режима смешивания для градиента на Subtract (Вычитание) и понижения непрозрачности до 50%.
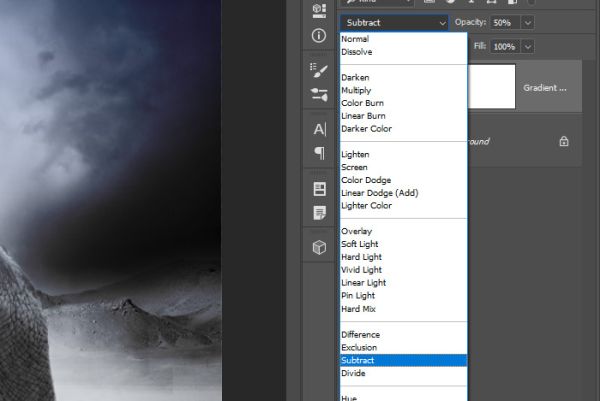
На данном этапе изображение выглядит так:

Эффект получился неплохой.
Выбор режима просмотра
Обратите внимание, справа в верхней части панели Properties «Свойства» находится раскрывающееся окно, которое предлагает различные режимы просмотра для изображения в этой рабочей среде. Мне больше всего нравится режим Onion Skin (O) (Калька)
На скриншоте ниже представлен список всех режимов.
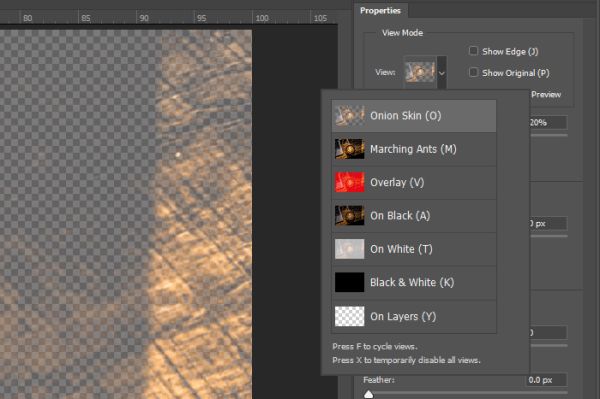
В принципе, каждый из этих режимов даёт чёткое представление о выделенном объекте на изображении. Как видите, режим «Калька» снижает видимость всего изображения, чётко показывая выделенный объект. Помимо этого, при помощи параметра Transparency (Прозрачность) можно контролировать степень прозрачности изображения, передвигая ползунок влево или вправо.
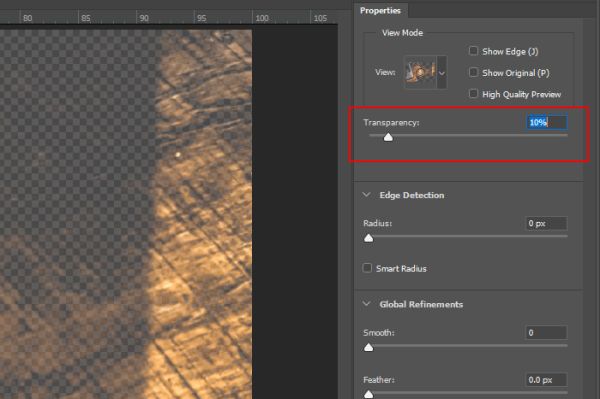
На данный момент в списке режимов представлены следующие: Onion Skin (O) (Калька), Marching Ants (M) (Марширующие муравьи), Overlay (V) (Наложение), On Black (A) (На чёрном), On White (T) (На белом), Black & White (K) (Чёрно-белое) и On Layers (Y) (На слоях). Как я уже сказал, что предпочитаю режим «Калька», но тем не менее время от времени использую возможности режимов «Марширующие муравьи» и «На чёрном». В данном случае я буду использовать режим «Калька». Для параметра Transparency (Прозрачность) я установил значение 20%, в результате появится значимая разница между выбранной областью и невыбранной.
Способы применения готовых масок в уроке фотошопа для начинающих.
В Инете можно скачать огромное количество готовых масок.
Долгое время я почему-то никак не могла к ним подступиться. Решила теперь
разложить все действия по шагам, что бы иметь возможность использовать
любую готовую маску.
Переведём маску из Grayscale или Indexed
Color, в котором их чаще всего сохраняют в RGB Color.
Определяемся с размерами будущего фото. Выбираем команду File > New… ( Файл > Новый) и устанавливаем ширину (Width) 10 см, высоту (Height) 15см, разрешение (Resolution) 300 pixels/inch, Color
Mode должен быть RGB Color и цвет фона белый (Background Contents — White). Это наш шаблон для маски.
Переносим на шаблон маску и трансформируем ее размеры
до размеров шаблона.
Добавляем новый слой и заливаем его любым цветом, например,
зеленым.
Отключаем дополнительный зеленый слой (глазик на слое
отключен).
Делаем активным слой с маской. Переходим на палитру с
каналами.
В палитре каналов щелкаем по каналу Blue (Синий) и нажимаем правую кнопку мыши.
Из меню выбираем пункт Duplicate Channel (Создать
дубликат).
Нажимаем клавишу Ctrl и щелкаем по дубликату
канала. Появится пунктирное выделение области маски.
Переходим на палитру слоев и видим, что выделенная область
маски есть на слоях.
Пришло время включить дополнительный зеленый слой Layer1 и сделать его активным.
Нажимаем клавишу Delete и получаем слой
с красивым рисунком, который получили от применения маски.
Делаем в центре прямоугольное выделение и нажимаем клавишу Delete, чтобы в этом месте получился прозрачный участок
слоя. Рамочка для фото готова.
Можно вернуться на шаг назад. Сделать инверсию выделенной области и только потом нажать клавишу Delete.
Результат от применения маски получится несколько другим.
При отключенных слоях шаблона и маски видно, что областьс
рисунком стала прозрачной. Подкладываем под этот слой наше фото и получаем
красивую рамку.
К верхнему слою можем применить дополнительные эффекты
слоя. Окончательный вариант оформления фото будет таким:
Изменился цвет заливки, добавились внешние и внутренние
тени.
Все дополнительные эффекты подбираются индивидуально на
Ваш вкус.
Подведем итоги.
Применение маски сводится к получению выделенной области,
которая делается из слоя с маской только на дубликате канала.
На дополнительном слое, залитым любым цветом, используется
полученное выделение или его инверсия.
В дополнение к уроку предлагаю скачать небольшой набор масок,
которые пригодятся для оформления Ваших фото.
Зачем нужны маски?
Маска слоя нужна для того, чтобы избирательно и обратимо скрыть из виду (иначе говоря, маскировать) часть пикселей слоя. Например, при работе в технике HDR я использую несколько фотографий одной и той же сцены, сделанных с разной экспозицией, затем вставляю их в один файл в виде отдельных слоёв, и с помощью масок указываю, какие элементы каждого из снимков должны присутствовать в конечном изображении.
Маска представляет собой чёрно-белое изображение такого же размера, как и любой слой. Цвет маски кодирует прозрачность слоя. Белый цвет означает нормальную видимость слоя, чёрный цвет – его абсолютную прозрачность. Различные оттенки серого цвета соответствуют различным степеням прозрачности – чем темнее, тем прозрачнее. Таким образом, если маска содержит участки белого цвета, соответствующие им участки слоя сохраняют свою исходную плотность, а там, где маска окрашена в чёрный цвет, изображение станет невидимым, и через него будет просвечивать нижележащий слой. Участки же, обозначенные на маске серым цветом, будут лишь частично прозрачны.
Чтобы увидеть маску целиком достаточно зажать Alt/Option и кликнуть по иконке маски.
Маска, созданная с помощью команды «Добавить маску слоя», вся залита белым цветом, т.е. оставляет слой полностью видимым. Если щёлкнуть по иконке маски и нажать Ctrl/Cmd+I маска будет инвертирована и окрасится в чёрный цвет. Слой при этом полностью исчезнет из виду, т.е. будет замаскирован.
Если вы хотите скрыть какую-то часть активного слоя, создайте белую маску, выберите её, щёлкнув по ней мышью, возьмите чёрную кисть и закрасьте неугодные вам области – они исчезнут, как если бы вы воспользовались ластиком. Однако в отличие от ластика, действительно стирающего часть слоя, маска не разрушает сам слой, а просто прячет его. В любой момент вы можете взять белую кисть и восстановить любой участок изображения. Такой подход называется неразрушающим (недеструктивным) редактированием.
Часто бывает нужно применить какой-либо эффект только к незначительной части изображения. В таких случаях я дублирую рабочий слой (либо создаю корректирующий слой), модифицирую его нужным мне образом (например, повышаю контраст, резкость, затеняю или осветляю изображение), после чего скрываю этот слой при помощи сплошной чёрной маски, а затем белой кисточкой проявляю эффект там, где это необходимо.
Разумеется, редактирование масок не ограничивается только лишь рисованием на них при помощи кисти. Вы можете использовать любые инструменты. Очень часто приходиться прибегать, например, к градиентной заливке, или же создавать маску на основании области, выделенной по принципу цветового или яркостного диапазона. Иногда шаблоном для маски служит один из цветовых каналов. Словом, способов создания масок бесчисленное множество, и я не буду даже пытаться их все перечислить. Просто имейте в виду, что при желании вы можете создавать маски очень сложной формы, если того будут требовать стоящие перед вами художественные задачи. Существуют даже специальные плагины для Фотошопа (например, MASK PANEL), частично автоматизирующие создание и редактирование сложных масок.
Доступ к рабочей среде «Выделение и маска»
Существует три простых способа для доступа к рабочей среде Select & Mask (Выделение и маска). Во-первых, можно использовать комбинацию клавиш Alt + Ctrl + R. Вы мгновенно окажетесь в этой рабочей среде. Другой способ – перейдите в верхнее меню Select (Выделение) и выберите Select and Mask (Выделение и маска). Результат получится идентичный первому способу.
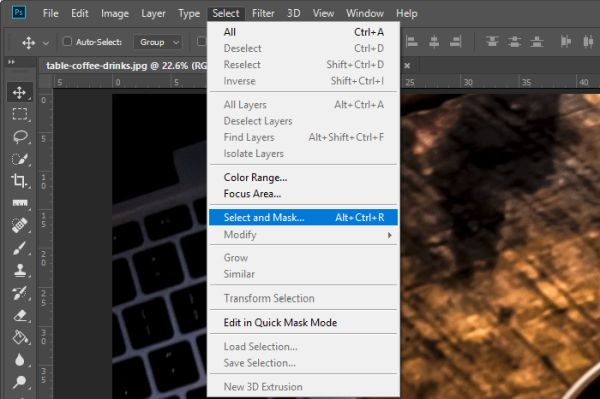
В качестве напоминания об этом ярлыке он отображается непосредственно в самом меню.
Наконец, чтобы получить доступ к этой рабочей среде, выберите любой инструмент выделения на панели инструментов, а затем в верхней панели параметров нажмите кнопку Select and Mask (Выделение и маска).
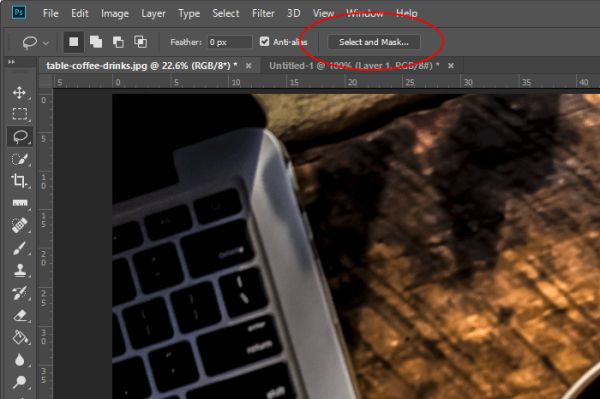
После проделанных действий вы так же окажетесь в рабочей среде «Выделение и маска». Признаки, по которым вы узнаете это — изменение левой вертикальной панели инструментов. Правая панель так же изменится.