Тестирование оперативной памяти в 2 способа. инструкция memtest86+
Содержание:
- Способы устранения ошибок
- Как выявить неисправность оперативной памяти на компьютере с Windows 10
- Проверка оперативной памяти в компьютере Windows
- Сторонние утилиты
- Терминология программы MemTest86+
- Этап V: описание тестов
- Проверка ОЗУ на ошибки в Windows 10 с помощью стандартного средства
- Особенности программы
- Инструкция по работе
- Как проверить и протестировать ОЗУ с помощью сторонних утилит
- Как протестировать оперативную память? пошаговая инструкция к программе Memtest
- Самый надежный вариант тестирования оперативной памяти является программа Memtest.
- Что делать если тесты обнаружили проблемы
- Оборудование для стресс-тестирования
- Как проверить оперативную память на ошибки в Windows 7
- Результаты Теста
- Когда может понадобиться диагностика ОЗУ, признаки неисправности
Способы устранения ошибок
Если программой Memtest86 были найдены ошибки, это не всегда значит, что планка памяти повреждена.
Поэтому я предлагаю сделать следующее:
- Выньте модуль из разъема и протрите его от пыли чистой тряпочкой. Контакты желательно протереть школьным ластиком, после этого медицинским спиртом.
- Очистите от пыли слоты DDR на материнской плате.
- Аккуратно вставьте планку обратно в разъем. Также если используется один модуль, то можно его установить в другой слот материнской платы.
После выполнения всех пунктов повторите диагностику. Если результаты останутся такими же, то замените модуль.
Иногда помогает поднятие напряжения, особенно если речь идет об оверклокерской памяти. Для ее правильной работы необходимо напряжение 2.2, а не стандартное 1.8.
Еще реже причиной появления ошибок становится разгон ОЗУ, в таком случае рекомендую вернуть ей прежние значения.
Как выявить неисправность оперативной памяти на компьютере с Windows 10
Если на компьютере под управлением Windows 10 стали часто возникать сбои, случайные перезагрузки, зависания, ошибки BSOD, а приложения стали работать очень медленно, то определить причину проблемы может быть довольно сложно — она может быть связана с программным обеспечением или аппаратной частью.
Тем не менее, оперативная память — это то, что нужно проверить в первую очередь. Дело в том, что неисправный модуль памяти может привести не только к неправильному функционированию компьютера, но и к повреждению пользовательских файлов.
Несмотря на то, что в Интернете доступные сторонние инструменты для диагностики памяти, Windows 10 включает собственное средство проверки памяти для выявления потенциальных проблем с ОЗУ.
В этом руководстве приведены шаги по использованию Средства проверки памяти Windows для обнаружения неисправного модуля памяти.
Как диагностировать проблемы с памятью в Windows 10
- Откройте Панель управления (нажмите клавишу Windows и введите “панель управления”, затем выберите соответствующий вариант в результатах поиска).
- Выберите “Просмотр: Категория”, затем перейдите в раздел Система и безопасность.
- Выберите секцию Администрирование.
- Дважды щелкните по иконке Средство проверки памяти Windows.
Совет: в качестве альтернативы можете использовать сочетание клавиш Windows + R , затем введите mdsched.exe и нажмите OK для запуска инструмента.
- Выберите вариант Выполнить перезагрузку и проверку (рекомендуется). Инструмент также предлагает альтернативную опцию — выполнить проверку при следующем включении компьютера.
- После перезагрузки компьютера запуститься среда “Средство диагностики памяти Windows”, и тестирование будет проведено в режиме “Обычный”. В данном режиме инструмент проводит все проверки режима “Базовый”, а также тесты LRAND, Stride6 (с включенным кэшем), CHCKR3, WMATS+ и WINVC.
Вы можете использовать режим “Обычный” для тестирования памяти компьютера, а можете нажать клавишу F1 в любое время, чтобы открыть страницу “Параметры” для изменения настроек сканера.
На странице “Параметры” вы можете выбрать режим “Базовый”, который включает только тесты MATS+, INVC и SCHCKR (с включенным кэшем).
Также можно выбрать режим “Широкий”, который включает все доступные тесты режима “Обычный”, а также MATS+ (с отключенным кэшем), Stride38, WSCHCKR, WStride-6, CHCKR4, WCHCKR3, ERAND, Stride6 (с отключенным кэшем) и CHCKR8.
При необходимости вы можете перемещаться по различным параметрам с помощью клавиши TAB для изменения настроек кэша. Если вы отключите кэш, инструмент будет обращаться напрямую к данным в ОЗУ, что обеспечивает полноту теста. Кроме того, вы можете также установить число проходов сканера.
После того, как вы закончите выбирать свои параметры, просто нажмите клавишу F10, чтобы вернуться на главную страницу, и сканирование запустится автоматически.
Анализ результатов сканирования
- Откройте меню “Пуск”, выполните поиск eventvwr.exe и нажмите клавишу Enter, чтобы открыть приложение “Просмотр событий”.
- Раскройте пункт “Журналы Windows”.
- Щелкните правой кнопкой мыши по пункту “Система” и выберите опцию “Найти”.
- Введите MemoryDiagnostics-Results и нажмите кнопку “Найти далее”.
- Закройте диалоговое окно “Найти”.
- В окне приложения “Просмотр событий” дважды кликните по записи MemoryDiagnostics-Results и посмотрите сообщение. Если в описании указано “Память компьютера проверена с помощью средства проверки памяти Windows; ошибок не обнаружено”, значит можно исключить проблемы с оперативной памятью в качестве причины неполадок.
Если результат показывает одну или несколько ошибок, вы можете попробовать запустить тест памяти “Широкий” и перепроверить результаты. Если вы по-прежнему видите хотя бы одну ошибку на одном из модулей ОЗУ, вероятно планку памяти придется заменить.
Иногда, когда тест завершается сбоем, инструмент может указать, какой из модулей имеет проблему с результатами. Однако, если он не может предоставить эту информацию, вам может потребоваться вручную отключить и протестировать каждый модуль памяти, пока не выясните, какой модуль неисправен.
Хотя это руководство предназначено для пользователей Windows 10, средство проверки памяти Windows доступно для использования также в Windows 8.1 и Windows 7.
Проверка оперативной памяти в компьютере Windows
Проверку оперативной памяти в Windows можно выполнить вовсе без каких-либо сторонних программ. Потому как в каждой версии есть встроенная утилита для тестирования ОЗУ. Нам нужно лишь найти и запустить её. На 8 и 10 версии это делается через строку поиска, которая расположена внизу на панели задач.
Иконка поиска в Windows 10
Если поиска нет, нажмите ПКМ на панели внизу и выберите курсором строку «Поиск». А в выпадающем меню нажмите «Показать значок поиска».
Выберите «Показать значок поиска»
Теперь необходимо в строке записать фразу «Средство проверки» и выбрать проверку памяти в результатах.
Запишите внизу «Средство проверки памяти»
Справа можно сразу нажать на «Запуск от имени администратора». В новом окне предлагается запустить проверку, но для этого требуется перезагрузить компьютер. Без этого программа не начнёт работу. Поэтому перед этими действиями нужно закрыть все приложения, игры и прочее и согласиться на перезагрузку.
Для того, чтобы выполнить проверку в седьмой версии Виндовс, откройте меню «Пуск» и найдите утилиту через окно для поиска. После перезагрузки в окне будет отображаться статус проверки и проходов тестирования.
Если вы хотите подробно узнать о том, каким образом через программу совершить проверку оперативной памяти на вашем ПК, запустите этот ролик.
Сначала поведаю о решении для «десятки», которое позволит провести диагностику ОЗУ.
Кликаем по значку «Лупа» (рядом с кнопкой «Пуск» в левом нижнем углу) и в строку поиска вводим запрос – «Средство проверки памяти…»:
Отобразиться один результат, запускаем утилиту, после чего увидите небольшое окно с двумя вариантами – выполнить тест незамедлительно, перезагрузив компьютер, или же отложить решение до следующего запуска ПК:
Какой бы способ не выбрали, сканирование запустится в режиме DOS, будет проходить в два этапа общей продолжительностью около 10 минут. После завершения тестов, Виндовс загрузится и в области уведомлений должно появится уведомление с отчетом. Если этого не произошло, то далее поведаю, где его найти и посмотреть.
Суть практически идентичная – будем использовать ту же утилиту. Но вот запускается она немного по-другому.
- Нажмите на клавиатуре сочетание Win + R ;
- Откроется консоль «Выполнить», куда вводим команду:
После клика на ОК активируется средство проверки:
Выбираем подходящий метод и при последующем включении ноутбука стартует диагностическая процедура.
Чтобы узнать результаты – нет ли сбоев, является ли память работоспособной, стоит в поиске Windows (независимо от версии) ввести – «Просмотр событий»:
Запускаем классическое приложение (если делаете это первый раз, то может занять пару минут). Слева переходим в папку «Журналы Виндовс», затем кликаем по вложенному элементу «Система». Справа будет загружен перечень, в котором находим пункты с названием источника – «Memory Diagnostics – Results», кликаем поочередно и ниже (на вкладке «Общие») увидите текстовое сообщение-отчет:
Существует множество подобных приложений, но большинство из них работает из-под DOS (требуется перезагрузка). На данный момент самым популярным софтом для проверки оперативки является MemTest64.
Это простая в использовании утилита, которую не нужно устанавливать – просто качаете, запускаете (даже не требуются права администратора) и дожидаетесь завершения тестов.
После перехода на сайт, следует выбрать сервер скачивания — кликаем на флаг одной из стран – чем ближе она к Вам, тем быстрее загрузится файл.
Софт подходит для любой редакции Windows, начиная с XP. Только для разрядности ОС 64 bit. Поддерживает все типы ОЗУ, сканирует быстро с применением нескольких алгоритмов, ошибки устраняет автоматически.
Открываем MemTest64.exe и видим простое окно с англоязычным интерфейсом, где ничего не стоит менять – просто нажимаем «Begin Test»:
Длительность процесса зависит от количества установленных в компьютере планок, их объема. Статус процедуры также отображается в окне программы.
Предлагаю посмотреть тематический ролик, в котором наглядно показываю – как и что делать:
Надеюсь, моя инструкция – «как проверить оперативную память на работоспособность» оказалась полезной для Вас и помогла выявить, удалить ошибки.
Полезный контент:
15.03.202014:003117Виктор ФелькИнформационный портал IT Техник
- https://it-like.ru/proverka-operativnoy-pamyati-v-windows/
- https://sdelaicomp.ru/programmy/programmy-dlya-proverki-operativnoj-pamyati.html
- https://it-tehnik.ru/hardware/test-ram.html
Сторонние утилиты
Скачайте образ с memtest86.com, и вперёд!
- Осмотрим загрузочное меню диска memtest.
- Можно даже ничего не делать. Тогда запустится проверка по умолчанию (default).
Как работает утилита? Она записывает шаблон (pattern) по указанному адресу, а потом пытается его прочитать. В данном случае это ffffdfff, а при втором проходе – иное число.
Возможны многие варианты того, как проверить надёжно каждый бит ОЗУ
Обратите внимание, что утилита знает о процессорных кэшах. Она указала их размеры и скорость обращения:
- L1 Cache размером 64 К.
- L2 Cache размером 256 К.
- L3 Cache размером 6 МБ.
Авторы всегда считали, что скорость последовательно должна падать, но на скрине изображено нечто иное. Век живи – век учись. А ПО тем временем перешло к записи шаблона 00000000, чтобы проверить, нет ли зависающих битов. ПО может работать до бесконечности, но в некоторый момент напишет, что именно нужно делать дальше.
В нашем случае не нужно ничего предпринимать, так как ОЗУ в порядке. Жмём Esc для выхода из интерфейса утилиты. Единственным минусом является то, что загрузчик не имеет опции пропуска, поэтому нужно опять идти в BIOS, и там отключить загрузку с DVD, либо вытащить USB-флэшку. Смотря по тому, с какого носителя идёт работа.
Терминология программы MemTest86+
«TSTLIST» — список тестов для выполнения последовательности испытаний. Отображаются они вряд и разделяются запятой.
«NUMPASS» — количество повторов тестовой последовательности выполнения. Это должно быть число больше 0.
«ADDRLIMLO»— нижний предел диапазона адресов для проверки.
«ADDRLIMHI»— верхний предел диапазона адресов для проверки.
«CPUSEL»— выбор процессора.
«ECCPOLL и ECCINJECT» — указывает на наличие ошибок ECC.
«MEMCACHE» — используется для кэширования памяти.
«PASS1FULL» — указывает на то, что в первом проходе будет использован сокращенный тест, для быстрого обнаружения очевидных ошибок.
«ADDR2CHBITS, ADDR2SLBITS, ADDR2CSBITS» — список битовых позиций адреса памяти.
«LANG» — указывает на язык.
«REPORTNUMERRS» — номер последней ошибки для вывода в файл отчета. Это число должно быть не более 5000.
«REPORTNUMWARN» — количество последних предупреждений для отображения в файле отчета.
«MINSPDS» — минимальное количество оперативной памяти.
«HAMMERPAT» — определяет 32-битовый шаблон данных для теста «Молоток (Тест 13)». Если этот параметр не задан, используются модели случайных данных.
«HAMMERMODE» — указывает на выбор молотка в Тест 13.
«DISABLEMP» — указывает, следует ли отключить многопроцессорную поддержку. Это можно использовать как временное решение для некоторых из UEFI прошивок, которые имеют проблемы с запуском MemTest86+.
Этап V: описание тестов
А вообще, как только один круг будет пройден, то внизу экрана появится сообщение «*****Pass complete, (no / 1 / 2 / 10…) errors, press Esc to exit*****». На сим тест будет завершен и Вы можете перезагрузить компьютер нажатием кнопочки Esc. В случае, если программа найдет ошибки хоть на одной из стадий, скорее всего, Вам придется сменить планку оперативной памяти.
Ниже, для любопытствующих, я написал небольшое описание всех тестов:
- Test 0 , — тест для определения проблем с адресацией памяти;
- Test 1 , — более углубленный тест для определения проблем с пропиской адресацией памяти;
- Test 2 , — быстрая проверка на аппаратные или трудноуловимые ошибки;
- Test 3 , — тоже самое, только используется 8 битный алгоритм прохода нулей и единиц (не волнуйтесь, автор понял не больше вашего). Использует 20 схем для теста;
- Test 4 , — этот тест особенно эффективен для выявления проблем с data sensitive. Использует 60 схем для теста;
- Test 5 , — тест для поиска проблем в схемах памяти;
- Test 6 , — эффективен для определения data sensitive errors. Очень долгий тест;
- Test 7 , — тест, проверяющий ошибки записи памяти;
- Test 8 , — тест для определения скрытых ошибок при помощи кеша и буферизации, которые не выявили предыдущие тесты;
- Test 9 , — особый тест, который можно запустить вручную. Запоминает адреса в памяти, после чего засыпает на полтора часа. После этого проверяет не изменились ли биты в адресах. Требует 3 часа для прохождения и ручного запуска через меню конфигурации (клавиша с).
Если по окончании теста выдается сообщение (как на изображении ниже), то память не содержит неисправных блоков.
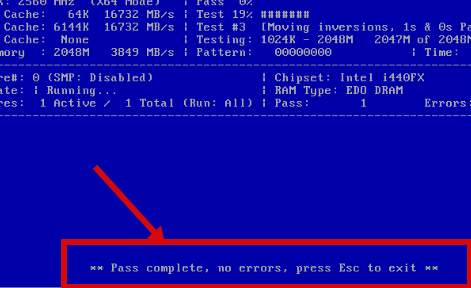
К слову, если в процессе или по окончании теста появляются ошибки (как на изображении ниже), то память скорее всего битая (неисправная), иногда может быть виной плохой контакт или битый слот мат.платы.
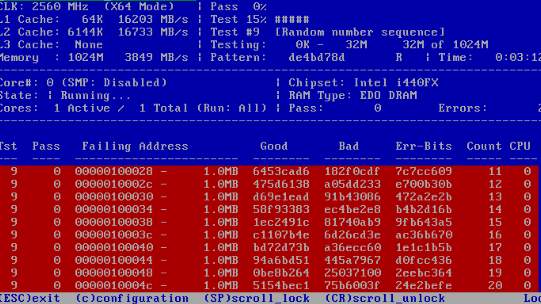
Стоит еще отметить, что пробегов памяти может быть несколько, в зависимости от выбранного режима. Обычно для действительно проверки хватает двух-трёх циклов как минимум и, если в ходе них не было выявлено проблем, то, скорее всего, память в порядке.
Что еще можно сделать, если ошибки, проблемы, зависания в ходе теста и прочее:
- Изредка решить проблемы может помочь процесс извлечения-вставки планок памяти с удалением пыли на контактах и в слоте;
- Если память не парная (т.е разной частоты, производителя, таймингов и прочего), то может сбоить только одна из планок и стоит использовать компьютер только с одной из них (перед этим стоит сделать проверку, каждой в отдельности).
Что еще можно сказать? Пожалуй, что этого хватит, а посему, на сим всё.
Переходим к послесловию.
Проверка ОЗУ на ошибки в Windows 10 с помощью стандартного средства
Чтобы проверить оперативку штатными средствами операционной системы, необходимо выполнить следующие действия:
- Воспользовавшись поиском, выполнить запрос «Средство проверки памяти Windows». Запустить одноименное приложение в результатах выдачи.
- При появлении соответствующего окна выбрать пункт «Выполнить перезагрузку и проверку».
- Дождаться перезапуска компьютера, после чего ожидать завершения теста, состоящего из двух этапов.
Посмотреть результаты анализа можно после автоматической перезагрузки — на рабочем столе появится соответствующее уведомление, кликнув по которому откроется подробный отчет.
Особенности программы
Благодаря кропотливой работе компании именно в области тестирования памяти, данная программа обладает отличными характеристиками и возможностями для всесторонней проверки памяти.
Плюсы программы:
- около 10 различных тестов памяти, которые отличаются глубиной и типом проверки;
- создание области неработающих участков;
- запуск программы без ОС;
- циклический метод диагностики
- доступность для операционной системы Виндовс 10;
- бесплатный программный продукт;
- точность и надежность.
Возможность всегда иметь надежного помощника по определению неисправности в работе компьютера делают данную утилиту обязательной для системного администратора. Самой распространенной ошибкой на компьютерах, с которыми сталкиваются пользователи Windows это «Синий экран смерти». Чтобы оценить масштабы проблемы и не тратить деньги впустую на замену работающих комплектующих, без всестороннего тестирования не обойтись. В этом поможет программа Memtest86.
Инструкция по работе
Давайте узнаем, как правильно скачать и инсталлировать желаемый контент на компьютер или ноутбук.
Скачиваем программу
Архив с софтом также содержит текстовый документ, где прописана вся нужная информация по использованию программного обеспечения.
Как пользоваться
Пришло время разобраться, как проводится проверка оперативной памяти с помощью обозреваемого сегодня инструмента. Сначала потребуется внести настройки в BIOS. Для этого выполняем такие шаги:
- Флешку подключаем к ПК и запускаем программу. Кликаем по нужному накопителю и ставим галочку напротив пункта «Write image to USB device». Теперь указываем местонахождение нашего образа. Осталось лишь нажать по кнопке с названием «PassMark Home».
- Выполняем перезагрузку ПК и заходим в BIOS. Выбираем нужный нам порт, поставив его на первое место. Не забываем каждый раз сохранять внесенные изменения. Снова выполняем перезагрузку. После этого запуститься не операционная система, а именно MemTest.
- На этом этапе выбираем русский интерфейс и начинаем более подробно знакомиться с приложением. Удобство использования софта заключается в том, что многие действия здесь осуществляются с помощью горячих клавиш.
Как проверить и протестировать ОЗУ с помощью сторонних утилит
В интернете существует довольно много программ для проверки и тестирования ОЗУ. Скачивать и устанавливать желательно те версии, которые проверенные временем, не содержат дополнительного стороннего оборудования и вирусов:
| Название | Описание |
| Windows Memory Diagnostic Utility | Одна из эффективных программ, которая работает без ОС. Разработчиком является компания Microsoft. Это самый лучший вариант для поиска ошибок в ОЗУ |
| MemTest86+ | Эта программа работает без загрузки ОС. Обладает высокой скоростью прохождения тестов, показывает сведения об объеме памяти |
| SuperRam | Это многофункциональная утилита. Она проводит тестирования на скорость памяти и мониторит ресурсы. Главная функция SuperRam – основное направление на оптимизацию ОЗУ. Программа сканирует ОЗУ и освобождает объем, который не используется ЦП |
| MEMTEST | Совсем маленькая утилита. В Free версии диагностирует заявленный объем памяти. В других, платных версиях есть расширенные функции по отображению сведений об ОЗУ |
| RightMark Memory Analyzer | Эта утилита уже с встроенным графическим интерфейсом для работы с Windows. Главным аргументом программы считается настройка приоритета осуществления проверки ОЗУ не нагружая систему |
Тесты и проверки оперативной памяти необходимо проводить в тех случаях, когда:
- происходит зависание компьютера с включенной какой-либо программой;
- при загрузке Windows появляется синий экран «Смерти»;
- во время установки Windows появляются различные ошибки и работа прекращена.
Проведём проверку и сделаем тест оперативной памяти с помощью программы MEMTEST
Данная программа практически не занимает место на вашем компьютере и при установке её, лучше выбирать «Установку на рабочий стол», чтобы после проверки можно было легко удалить из системы.
- Запускаем программу. Откроется маленькое окно с простым функционалом.
Запускаем программу memtest
- Нажимаем кнопку «Start Testing».
Нажимаем «Start Testing»Примечание! Процесс тестирования проводится в нижней части этой утилиты и займёт определённое время, при этом процессор не будет перегружен, как и оперативная память. Что не скажется на работе в реальном времени далее с компьютером.
Как протестировать оперативную память? пошаговая инструкция к программе Memtest
Александр Бабаев
Ремонт компьютера
Самый надежный вариант тестирования оперативной памяти является программа Memtest.
Нам необходимо записать утилиту Memtest86 на DVD диск либо флешку или создать загрузочную флешку, в состав которой входит данная программа. Читаем статью «Как создать мультизагрузочную флешку«, следуем пошаговой инструкции. После того как создана загрузочная флешка производим загрузку с неё, обычно для этого я использую «горячие клавиши» F8, F12, F11, Esc+клавиша отвечающая за быструю загрузку, в зависимости от модели мат. платы на компьютере/ноутбуке. После загрузки видим окно:
Заходим в дополнительные утилиты и выбираем Memtest86. Если все прошло успешно видим такую картинку:
После запуска программа будет проверять вашу оперативную память бесконечно, пока вы её не остановите клавишей ESC. Проверять можно как все модули памяти сразу, так и по одной. Проверяя все модули памяти, программа не скажет на какой именно ошибки, так что если есть ошибки, проверяйте лучше по одному модулю. Для проверки лучше сделать несколько циклов. А для максимального эффекта, лучше поставить проверку на ночь . Поле Pass означает количество проделанных циклов. Если у вас будут ошибки в памяти (колонка Error), вы увидите следующее:
Исправить оперативную память при наличии ошибок в программе невозможно. Это не как в жестком диске затереть битые сектора. Я рекомендую вот что:
Самое распространённое — это выход из строя модуля оперативной памяти. Тестируем по одному модулю. Сначала этот модуль ставим в слот под оперативную память №1.
Тестируем,смотрим результат. Если ошибки есть как показано на рис. выше (там где выделено красным в программе Memtest), то ставим этот модуль слот под оперативную память №2. Тестируем,смотрим результат. Если ничего не изменилось,то модуль неисправен и подлежит замене. Меняем или ставим другой модуль памяти,тестируем. Если модуль памяти исправен,по окончанию теста в видим следующее:
Бывает что неисправен слот для оперативной памяти на мат. плате. В этом случае подключаем модуль в другой свободный слот, далее рассматриваем целесообразность работы компьютера в данной конфигурации с неисправным слотом под оперативную память, целесообразность замены материнской платы, а может вас и так всё устроит, и объёма памяти вам будет достаточно.
В программе — 9 тестов:
Test 0 — – тестирования для выяснения проблем в адресе памяти.
Test 1 — [Addresstest, ownaddress – глубокий тест для выявления ошибок в адресационной прописки памяти
Test 2 — [Movinginversions, ones&zeros – проверка на трудноуловимые и аппаратные ошибки.
Test 3 — – как и предыдущий тест, только в нем используется алгоритм в 8ми битном подходе от 0 до 1. Тестируется 20 различных методов.
Test 4 — – Выявление ошибок связанных с data sensitive. В этом тесте 60 различных методов.
Test 5 — – Поиск проблем в схемах оперативной памяти.
Test 6 — – Самый долгий тест для выявления data sensitive errors.
Test 7 — – Проверка ошибок в записи памяти.
Test 8 — [Modulo 20, ones&zeros – Выявление скрытых ошибок в оперативной памяти с помощью буферизации и кеша.
Test 9 — – Тест может быть включен вручную. Он записывает адреса в памяти, после чего уходит в сон на 1.5 часа. После выхода из сна, сверяет биты в адресах, на схожесть. Клавишей C для ручного запуска. Тест требует около 3х часов времени.
Теперь вы увидели как проводится тестирование оперативной памяти, как восстановить её работоспособность самостоятельно и проверить с помощью программы Memtest86 с приведенной инструкцией.
Как протестировать оперативную память? пошаговая инструкция к программе Memtest обновлено: 30 мая, 2021 автором:
Что делать если тесты обнаружили проблемы
Одна из главных причин неполадок — некорректные попытки разгона. В этом случае стоит потихоньку снижать измененные пользователем показатели таймингов или вернуть параметры до заводских. После надо будет проверить модули снова.
Если память не разгонялась, то можно предпринять следующие шаги.
Достать модуль оперативы и протереть его от пыли, почистить контакты ластиком. Сами слоты тоже не помешает очистить.
Сбросить настройки Биоса. Тут сразу надо оговориться — если пользователь мало разбирается в этом, лучше доверить дело профи. В противном случае можно что-то испортить. Итак, чтобы выполнить сброс, нужно:
- войти в подсистему;
- найти ««Load Optimized Defaults» и нажать Enter;
- стрелками клавиатуры выбрать «ОК» и снова подтвердить действие;
- перейти к «Save & Exit Setup», чтобы сохранились изменения;
- выйти.
После этого PC самостоятельно перезапустится. Понадобится еще раз провести тесты. Так пользователь сможет убедиться, что все прошло удачно.
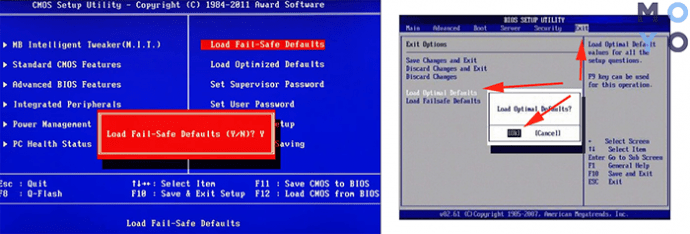
Своевременное тестирование модулей RAM позволит избежать серьезных неполадок и исправить проблемы, когда еще не поздно. Оперативу несложно проверить. Можно воспользоваться как интегрированным в Виндовс средством, так и поставить сторонний софт.
Если же планка — безнадежна, потребуется брать новую. Желательно, поменять все сразу. Характеристики и даже производитель модулей должны быть идентичными, чтобы ПК функционировал, как положено.
Оборудование для стресс-тестирования
Стресс-тестирование оборудования часто проводится, чтобы проверить, работает ли оборудование так, как должно, и на какую производительность оно способно. Вы можете провести стресс-тестирование оборудования по ряду причин, но процесс во всех случаях одинаков.
Тестируемое оборудование работает на максимальной мощности в течение длительного периода времени. Подумайте о том, что ваш процессор очень усердно работает при рендеринге кадров для анимации. Во время рендеринга кадров процессор работает тяжелее, чем обычно. Представьте, что он работает в том же темпе в течение тридцати минут.
- Насколько сильно нагреется ваша система?
- Не повлияет ли нагрузка на ЦП на другие компоненты?
- Будет ли ваш процессор хорошо работать в тех же условиях или ОС выйдет из строя?
Стресс-тест пытается ответить на эти и другие вопросы. Если вы все еще не уверены, что знаете, что такое стресс-тест, считайте его очень тщательным медицинским осмотром оборудования.

Стресс-тесты ОЗУ и ЦП
ОЗУ и ЦП — это два аппаратных компонента, которые часто подвергаются стресс-тесту. Оба они имеют тенденцию быть дорогостоящими, и хотя оперативная память обычно не понижена, процессор при установке часто понижает тактовую частоту. Оба компонента могут быть протестированы на максимальную производительность, но тесты будут выполняться независимо друг от друга, т. Е. Стресс-тест ОЗУ не имеет ничего общего со стресс-тестом ЦП, хотя инструменты для этих тестов могут запускать тесты параллельно.
О стресс-тестировании
Стресс-тестирование проводится с помощью специальных приложений или инструментов. Некоторые из этих инструментов можно запускать с вашего рабочего стола, то есть из Windows 10, а другие запускаются как инструменты загрузки. В обоих случаях вы должны это знать;
- Тестирование займет время, оно может занять тридцать минут или несколько часов. Это зависит от теста и приложения.
- Во время тестирования вы, возможно, вообще не сможете использовать свою систему.
- Обычно не рекомендуется прерывать тест, если приложение не предлагает вам точку останова / останова во время тестирования.
- Стресс-тестирование может выполняться независимо от того, работает ли оборудование на заводских уровнях, разогнано или разогнано, хотя результаты будут отличаться для всех трех настроек.
- Не следует проводить стресс-тест при питании от батареи. Подключите вашу систему к источнику питания перед тем, как начать тест.
Все это означает, что вы точно знаете, что вам не нужно будет использовать компьютер какое-то время. Стресс-тест на выходных или при отключении от сети.
Инструменты системного мониторинга
Инструмент системного мониторинга не является важным для процесса стресс-тестирования, однако многим людям нравится, когда он работает. Это позволяет им видеть, насколько хорошо работает система, насколько она горячая и т. Д. С этой целью мы рекомендуем использовать любой из следующих инструментов мониторинга, если вы проводите стресс-тестирование с рабочего стола.
HWiNFO
Мы показали HWiNFO несколько раз на AddictiveTips. Это отличное приложение, которое, помимо прочего, может предоставить вам много оперативной информации о вашей системе. Он поставляется в устанавливаемой и портативной версиях. Он предлагает много информации, которая может ошеломить вас, поэтому внимательно изучите все, прежде чем начинать тест.
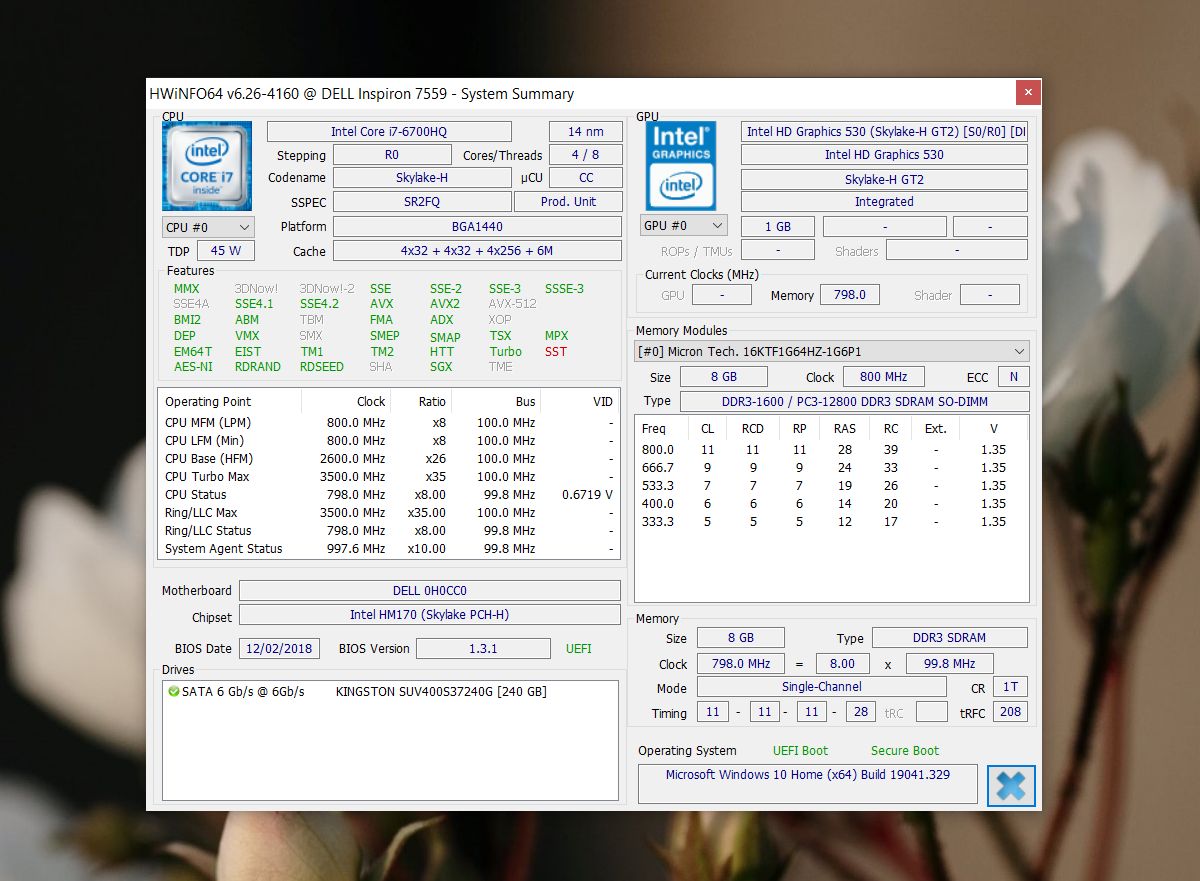
Core Temp
Если HWiNFO предлагает вам слишком много информации до такой степени, что это кажется шумом, используйте Core Temp. Он предлагает меньше информации, но все, что вам нужно, есть. Имейте в виду; это приложение пытается установить элемент, связанный с игрой, во время установки
Обратите особое внимание на процесс, чтобы вы могли отказаться от него
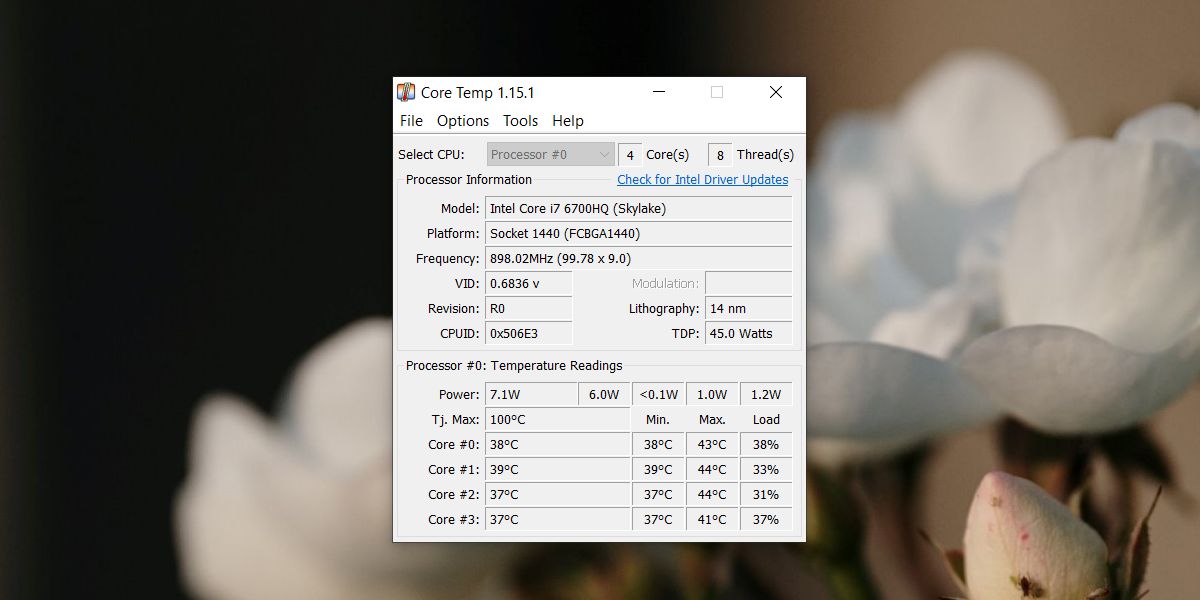
Как проверить оперативную память на ошибки в Windows 7
Здесь возможны три варианта — это запуск проверки из самой
операционной системы, запуск из диспетчера загрузки Windows 7 или запуск с помощью средств
диагностики.
Рассмотрим оба варианта.
Вариант 1. Запуск проверки оперативной памяти из Windows 7
Для запуска необходимо:
1. Нажать кнопку «Пуск»;
Кнопка Пуск в Windows 7
2. В строку поиска ввести команду mdsched и нажать Enter;
 Запуск средства проверки оперативной памяти в Windows 7
Запуск средства проверки оперативной памяти в Windows 7
3. В появившемся окне программы выбрать пункт «Выполнить перезагрузку и проверку»;
 Запуск проверки оперативной памяти в Windows 7
Запуск проверки оперативной памяти в Windows 7
4. После перезагрузки компьютера начнется тест памяти, дождитесь его окончания;
 Процесс проверки оперативной памяти в Windows 7
Процесс проверки оперативной памяти в Windows 7
5. По окончании теста компьютер будет автоматически перезагружен в обычном режиме. Результаты теста будут показаны при входе в Windows.
 Результаты проверки оперативной памяти в Windows 7
Результаты проверки оперативной памяти в Windows 7
Вариант 2. Запуск проверки оперативной памяти из диспетчера загрузки Windows 7
Для запуска необходимо:
1. При включении компьютера нажать клавишу F8 (можно нажимать несколько раз, но обязательно до показа флажка Windows) для перехода в режим дополнительных вариантов загрузки;
 Окно выбора дополнительных вариантов загрузки Windows 7
Окно выбора дополнительных вариантов загрузки Windows 7
2. В режиме дополнительных вариантов загрузки нажать клавишу Esc для перехода в диспетчер загрузки;
 Диспетчер загрузки Windows 7
Диспетчер загрузки Windows 7
3. С помощью клавиши Tab выбрать пункт «Диагностика памяти» (он должен подсветиться) и нажать клавишу Enter;
 Запуск диагностики памяти через диспетчер загрузки в Windows 7
Запуск диагностики памяти через диспетчер загрузки в Windows 7
4. Запуститься проверка оперативной памяти;
Процесс проверки оперативной памяти в Windows 7
5. Проверка будет выполнена в два прохода. Результаты проверки отображаются на экране в режиме онлайн
Здесь следует обратить внимание на строку Состояние. У работающей оперативной памяти их должно быть ноль должна быть подпись Неполадки пока не обнаружены
 Процесс проверки оперативной памяти через диспетчер загрузки в Windows 7
Процесс проверки оперативной памяти через диспетчер загрузки в Windows 7
6. По окончании теста компьютер будет автоматически перезагружен в обычном режиме. Результаты теста будут показаны при входе в Windows.
Результаты проверки оперативной памяти в Windows 7
Вариант 3. Запуск проверки оперативной памяти с помощью средств восстановления Windows 7
Для этого нам необходимо:
1. При включении компьютера нажать клавишу F8 (можно нажимать несколько раз, но обязательно до показа флажка Windows) для перехода в режим дополнительных вариантов загрузки;
Окно выбора дополнительных вариантов загрузки Windows 7
2. В появившемся списке с помощью стрелок вверх и вниз выбрать пункт «Устранение неполадок компьютера» и нажать клавишу Enter;
 Запуск средства устранения неполадок компьютера в Windows 7
Запуск средства устранения неполадок компьютера в Windows 7
3. В окне выбора языковых параметров нажмите Далее.
 Окно выбора языковых параметров в Windows 7
Окно выбора языковых параметров в Windows 7
4. В окне ввода параметров учетной записи введите пароль (если он у вас установлен) и проверьте имя пользователя (он должен обладать правами администратора на компьютере) в случае использования нескольких учетных записей.
 Окно ввода учетной записи администратора компьютера в Windows 7
Окно ввода учетной записи администратора компьютера в Windows 7
5. В появившемся окне «Параметры восстановления системы» с помощью мышки выберите «Диагностика памяти компьютера»;
 Запуск длисгности оперативной памяти через параметры восстановления Windows 7
Запуск длисгности оперативной памяти через параметры восстановления Windows 7
4. В появившемся окне программы выбрать пункт «Выполнить перезагрузку и проверку»;
 Запуск проверки оперативной памяти через средство восстановления Windows 7
Запуск проверки оперативной памяти через средство восстановления Windows 7
5. Проверка будет выполнена в два прохода. Результаты проверки отображаются на экране в режиме онлайн
Здесь следует обратить внимание на строку Состояние. У работающей оперативной памяти их должно быть ноль должна быть подпись Неполадки пока не обнаружены
Процесс проверки оперативной памяти через диспетчер загрузки в Windows 7
6. По окончании теста компьютер будет автоматически перезагружен в обычном режиме. Результаты теста будут показаны при входе в Windows.
Результаты проверки оперативной памяти в Windows 7
Результаты Теста
После окончания тестирования будет отображен результат проверки.
Lowest Error Address:
Наименьший адрес, где не было сообщений об ошибках.
Highest Error Address:
Наибольший адрес, где не было сообщений об ошибках.
Bits in Error Mask:
Ошибки в битах маски.
Bits in Error:
Битовые ошибки для всех экземпляров. Минимальное, максимальное и среднее значение для каждого отдельного случая.
Max Contiguous Errors:
Максимальная последовательность адресов с ошибками.
ECC Correctable Errors:
Количество ошибок, которые были скорректированы.
Test Errors:
На правой стороне экрана отображается количество ошибок для каждого теста.

Пользователь может сохранить результаты в виде отчетов в HTML-файл.
Когда может понадобиться диагностика ОЗУ, признаки неисправности
Тесты памяти не рекомендуется делать регулярно и производить их нужно только в случаях, когда компьютер начинает барахлить. Есть несколько основных симптомов, которые свидетельствуют об ошибках в ОП:
- появление BSOD (синего экрана) с любыми ошибками. Некоторые из них содержат ошибки, которые в документации не указаны как проблемы с ОЗУ, однако лучше будет проверить и память тоже;
- искажение изображения на мониторе;
- принудительное завершение работы приложений, особенно касается игр и тяжёлых приложений для работы с медийными файлами;
- замедленная работа компьютера в целом;
- при попытке включения компьютер не загружается, процесс сопровождается нестандартными звуковыми сигналами.BSOD — самый яркий пример ошибки оперативной памяти на ПК
При возникновении любой из вышеперечисленных ситуаций необходимо запустить тест памяти для проверки на ошибки.






