Пошаговая инструкция создания электронной почты на телефоне и компьютере
Содержание:
- Рассмотрим процесс регистрации электронной почты более детально на примере сервиса Mail.ru
- Почему не получается открыть почту
- Создание почты на Yandex
- Настраиваем почтовый клиент для Rambler почты
- Rambler
- Ищем почту на телефоне
- Яндекс
- Варианты поиска для конкретных сервисов
- Как настроить почту на iPhone
- Что такое электронная почта
- Соблюдайте правила безопасности при работе e-mail
- Как сменить пароль или ответ на контрольный вопрос?
- Что делать, если не получается войти
- Яндекс Почта
- Одноразовые почтовые службы без переадресации
- Вход в почту Майл
- Сколько электронных ящиков нужно
- Какой почтовик лучше? Преимущества и недостатки
Рассмотрим процесс регистрации электронной почты более детально на примере сервиса Mail.ru
- Заходим на сайт Mail.ru и слева, рядом с формой для ввода логина и пароля, находим ссылку «Заведите почту».
Перед Вами откроется форма регистрации нового почтового ящика. Примерный ее вид находится ниже. Мы заполнили все поля, чтобы было понятнее. Обратите внимание, что при вводе пароля символы отображаются в виде звездочек – это сделано специально, чтобы посторонние не могли подсмотреть вводимый Вами пароль.
После заполнения всех полей щелкайте на кнопку «Зарегистрироваться» и ящик будет создан.
В нашем примере пользователь получит почтовый ящик с адресом sergey_ivanov_pochta@mail.ru
Обязательно запомните, а лучше запишите адрес Вашей электронной почты и пароль от нее. Храните эти данные в надежном месте, защищенном от посторонних.
Почему не получается открыть почту
Существуют три частых причины, по которым не удается зайти в почтовый ящик:
- ошибка в логине;
- неправильно набранный пароль;
- учетная запись заблокирована либо удалена.
В каждом случае решение проблемы свое, о которых стоит рассказать.
Допущение хотя бы одной ошибки в написании почтового идентификатора лишит вас возможности открыть свой ящик. Даже отсутствие банальной точки или тире значимо и система выдает ошибку.
Поэтому надо проверить правильность написания ключа и пароля. Обязательно должна быть включена английская раскладка. Если первая буква кода большая, то не забывают переключить соответствующий регистр.
Аннулирование почтового аккаунта обычно происходит при долгой неактивности. Тогда по правилам сервиса он полностью удаляется. Блокировка происходит, когда были попытки несанкционированного проникновения на страницу.
Создание почты на Yandex
Все знают Yandex как крупную поисковую систему, а “Яндекс.Почту” – как сервис, который предоставляет почтовый ящик на ее серверах. По словам Википедии, через этот почтовик ежедневно проходит порядка 130 млн писем, исключая спам. Он является одним из самых популярных почтовых сервисов на территории РФ.
Давайте разберем, как создать почту на “Яндексе”.
Необходимо перейти на сайт почтовика и нажать “Создать аккаунт” или на yandex.ru в правом верхнем углу кликнуть по кнопке “Почта”:

В “Яндекс” можно войти с помощью своего ID или создать, если у вас его нет. “Яндекс ID” – единый аккаунт для работы со всеми сервисами системы. Чтобы его зарегистрировать, нажмите на кнопку “Создать ID”:

Перед вами появится стандартное окно регистрации, в котором нужно заполнить:
-
имя и фамилию,
-
почтовый логин,
-
пароль,
-
номер мобильного.
Как и остальные, “Яндекс” предложит свои варианты для названия почты, но вы можете выбрать любой, если он не занят:

Придумайте свой пароль:

Дальше введите свой номер телефона и подтвердить его:

После этого выберите фотографию для вашего Яндекс ID или пропустите этот пункт:

Как настроить аватарку отправителя в разных почтовых клиентах, мы описали здесь.

Кроме почты, “Яндекс” имеет отличный сервис облачного хранения, о котором можно почитать тут.
Настраиваем почтовый клиент для Rambler почты
Процесс настройки почтового клиента не является чем-то сложным, хотя отдельные нюансы есть. Есть разные почтовые клиенты, и у каждого свои особенности. Но перед настройкой самого клиента:
- Заходим в настройки почты. Для этого на панели в нижней части экрана находим ссылку «Настройки».

Переходим в раздел «Почтовые программы» и ставим переключатель на «Вкл».

Вводим капчу (текст с картинки).

Можно приступать к настройке самой программы.
Способ 1: Microsoft Outlook
Говоря о почтовых клиентах, нельзя не упомянуть Outlook от редмондовского гиганта. Он выделяется удобством, безопасностью и, к несчастью, большим ценником, в 8000 рублей. Что, впрочем, не мешает огромному числу пользователей по всему миру пользоваться им. Самая актуальная версия на данный момент — MS Outlook 2016 и именно на его примере будет производится настройка.
Для этого делаем следующее:
- В главном окне программы, открываем вкладку «File».

Выбираем «Add account» для создания нового профиля.

Далее, нужно ввести свои данные:
- «Your Name» — имя и фамилия пользователя;
- «Email Address» — адрес Рамблер почты;
- «Password» — пароль от почты;
- «Password Retype» — подтверждаем пароль повторным ввводом.

В следующем окне отмечаем галочкой «Change account settings» и жмем на «Next».

Ищем поле «Server Information». Здесь нужно настроить:
- «Account type» — «IMAP».
- «Incoming mail server» — .
- «Outgoing mail server (SMTP)» — .
Нажимаем на «Finish».

Настойка завершена, Outlook готов к использованию.
Способ 2: Mozilla Thunderbird
Бесплатный почтовый клиент от Mozilla — отличный выбор. Он обладает удобным интерфейсом и обеспечивает безопасность данных пользователя. Для его настройки:
- При первом запуске, предлагается создать профиль пользователя. Нажимаем «Пропустить это и использовать мою существующую почту».

Теперь, в окне настройки профиля, указываем:
- Имя пользователя.
- Адрес зарегистрированной почты на Рамблере.
- Пароль от почты Rambler.
Жмем на «Продолжить».

После этого нужно будет выбрать тип сервера, наиболее приемлемый пользователю. Их всего два:
- «IMAP» — все полученные данные будут храниться на сервере.
- «POP3» — вся полученная почта будет сохраняться на ПК.

После выбора сервера, нажимаем «Готово». Если все данные были указаны верно, Тандерберд сам настроит все параметры.
Способ 3: The Bat!
The Bat! удобен не менее, чем Thunderbird, но имеет свои минусы. Самый большой — цена в 2000 рублей за Home версию. Тем не менее, он тоже заслуживает внимания, благо есть бесплатная демонстрационная версия. Чтобы настроить его:
- Во время первого запуска будет предложено настроить новый профиль. Здесь нужно ввести следующие данные:
- Имя пользователя.
- Почтовый ящик Rambler.
- Пароль от почтового ящика.
- «Протокол»: «IMAP или POP».
Нажимаем «Далее».

Далее нужно задать параметры входящих сообщений. Здесь указываем:
- «Для получения почты использовать»: «POP».
- «Адрес сервера»: . Для проверки корректности, можно нажать на «Проверить». Если появится сообщение «Test OK», все в порядке.

Остальные данные не трогаем, нажимаем «Далее». После этого нужно указать параметры исходящей почты. Здесь нужно заполнить следующее:
- «Адрес сервера для исходящих сообщений»: . Правильность данных можно проверить как и на входящих сообщениях.
- Ставим галочку напротив «Мой сервер SMTP требует аутентификации».

Аналогично, другие поля не трогаем и нажимаем «Далее». На этом настройка The Bat! закончена.
Произведя таким образом настройку почтового клиента, пользователь получит быстрый доступ и мгновенные уведомления о новых сообщениях в Rambler почте, без необходимости посещения сайта почтового сервиса.
Опишите, что у вас не получилось.
Наши специалисты постараются ответить максимально быстро.
Rambler
Перейдем к одному из старейших почтовых сервисов. Rambler позволяет создать единый аккаунт, который будет использоваться во всех проектах данной компании. Для регистрации необходимо сделать следующее:
- Сначала зайти на сайт Rambler по данной ссылке https://mail.rambler.ru/.
- Под формой авторизации нажать кнопку «Регистрация».
- Теперь ввести имя почтового ящика длиной от 3 до 32 латинских букв. Можно использовать цифры и точки. При необходимости выбрать другой домен.
- Затем впишите придуманный пароль и подтвердите его в следующей строке.
- Далее необходимо выбрать один из контрольных вопросов и дать на него ответ. Обязательно запомните эти сведения – они пригодятся при восстановлении украденного или забытого пароля.
- Поставьте галочку в поле reCAPTCHA и кликните «Далее».
После нескольких секунд вам останется заполнить информацию о себе перед завершением регистрации нового почтового ящика Rambler. Для этого укажите имя, фамилию, пол, дату рождения и населенный пункт, в котором вы находитесь. Кликните на кнопку «Завершить регистрацию».
У Rambler есть интересная фишка: вы можете привязать свой аккаунт социальной сети к почте и авторизовываться с его помощью. Для этого на странице авторизации нужно выбрать соответствующий сервис и предоставить разрешение на использование данных.
Ищем почту на телефоне
В этом случае существует два возможных пути поиска — через мобильное приложение и браузер.
Приложения
На мобильном, как и на ПК, имеются специальные почтовые программы. Их скачивают и устанавливают на телефон, так что браузер не задействуется.
Как узнать свою почту в приложении:
- Запускаете почтовый клиент.
- Кликаете по значку в виде трех черточек (слева в углу).
- В появившемся меню сверху вы увидите адрес своего ящика.
В браузере мобильного
Сначала открываете рабочий браузер. Возможно, сразу же отобразится ваш почтовый адрес. Если же появляется личный профиль с входящими посланиями, то жмите на «три черты» в левой части.
Яндекс
Теперь разберемся, как создать электронную почту на сервисе Yandex. Как и в случае с Google, данный аккаунт будет использоваться в качестве единой учетной записи при работе с Яндексом. Сюда входит почта, электронный кошелек, карты, новостная лента «Дзен» и др.
Процедура регистрации во многом схожа с предыдущей инструкцией:
- Зайдите на сайт Яндекс по данной ссылке https://yandex.ru/. Кликните по кнопке «Завести почту» в правом верхнем углу.
- Теперь заполните форму, состоящую из имени, фамилии, логина, пароля и мобильного телефона. В качестве ФИО нужно использовать реальные сведения, если вы хотите пользоваться сервисом на постоянной основе.
- Затем укажите логин, который должен быть уникальным. Введите пароль дважды.
- Поставьте две галочки для принятия условий и нажмите кнопку «Зарегистрироваться».
Если у вас нет мобильного телефона, то кликните по соответствующей ссылке. Откроется дополнительное поле для ввода контрольного вопроса. Дополнительно придется ввести код с двух картинок для подтверждения.
Если все сведения указаны правильно, после нажатия по кнопке «Зарегистрироваться» вы сразу сможете работать с новым ящиком. Сохраните данные авторизации в личном браузере, чтобы не вводить их каждый раз вручную. А если вы вынуждены использовать свой аккаунт на чужом или рабочем девайсе, то для входа снова откройте главную страницу yandex.ru и кликните на «Войти в почту».
Варианты поиска для конкретных сервисов
Рассмотрим способы нахождения электронного адреса в зависимости от того, где почта была зарегистрирована.
Гугл
Отдельно стоит рассмотреть вариант восстановления доступа с помощью специального сервиса. Только это доступно для ящиков, открытых в Гугл.
Как надо действовать:
- Пройдите на ведущую страницу сервиса Гугл.
- Кликните по вкладке «Почта».
- Затем нажмите на ссылку входа.
- В нижней части окошка кликните по записи «Найти аккаунт». Потом вбейте координаты резервной почты или номер мобильного.
- В открывшейся форме указываете свои инициалы, задействованные при регистрации ранее. Далее копируете символы (капчу) и нажимаете на отправку.
В случае восстановления с помощью резервного ящика, пользователь увидит свое имя в присланном письме. Если задействован мобильный номер, то на него пришлют СМС с кодовой комбинацией, которую введите в соответствующую строку на экране. После этого высветится список всех привязок.
Важно!
Если в настройках пользователем не была привязана резервная почта или мобильный номер, то восстановление почтового аккаунта невозможно.
Последовательность действий:
- Открываете на компьютере Google Chrome и клацаете по значку в виде трех точек, расположенному в правой части экрана сверху. В меню проходите в раздел настроек.
- В появившейся вкладке высветятся все настройки браузера, среди которых выбираете «Автозаполнение», затем – «Пароли».
- Если сведения о почтовиках сохранены программой, то они будут присутствовать в списке из раздела «Сохраненные пароли».
Яндекс
При постоянном использовании Яндекс.Браузера, очевидно, что и почтовый аккаунт был открыт в нем. Если не удается вспомнить идентификационные данные, обратитесь за помощью в службу поддержки через специальный раздел.
В инструкции вы увидите несколько способов решения проблемы – выберите подходящую. Дальше действуйте согласно подсказкам системы.
Далее вашему обзору предстанут сохраненные сведения.
Mozilla Firefox
Инструкция:
- Запускаете браузер. Потом нажимаете на пиктограмму в виде трех пунктиров (в углу верхней части страницы). Кликаете по разделу «Настройки».
Слева располагается меню, из которого выбираете пункт «Приватность и защита» и далее – «Сохраненные логины…».
В появившемся окне вам предстанут сохраненные на ПК данные.
Opera
Так же, как и в предыдущих случаях надо первым делом запустить браузер. Затем входите в настройки, нажав на символ «О» в верхнем углу справа.
После этого жмите на раздел «Дополнительно» и там выбираете «Безопасность».
Спускаетесь вниз по странице до пункта «Пароли и формы».
Нажмите на управление паролями, вам откроется перечень сохраненных почтовых ящиков.
Как настроить почту на iPhone
В смартфонах iPhone 6, 6s, SE, 7, 7 Plus, 8, 8 Plus, XS, XS Max, XR, 11, 11 Pro Max и т.д. есть предустановленная программа «Почта», и сервис iCloud, Yahoo или Google настраивается очень быстро. Для этого потребуется выполнить определенные манипуляции:
- Разблокировать устройство при помощи Face ID, Touch ID или путем ввода пароля.
- Войти в раздел «Настройки», щелкнув по ярлычку в виде шестеренки.
- Проскролить вниз экрана до меню «Пароли и учетные записи».
- В разделе «Учетные записи» выбрать опцию «Добавить учетную запись».
- В открывшемся меню выбрать нужный почтовый клиент – iCloud, Microsoft Exchange, Google, Yahoo, Aol., Outlook.com.
- В отобразившихся диалоговых окнах указать по очереди свой email и пароль от электронного ящика. Или создать учетную запись.
- Кликнуть на кнопку «Далее»: запустится автоматическая проверка учетных данных пользователя в приложении «Почта», которая займет определенное время.
- По завершении проверки можно выбрать любые данные из профиля электронной почты, такие как календарь и контакты.
- После внесения всех изменений останется только нажать на опцию «Сохранить», и готово.
Чтобы настроить любой другой почтовый ящик в стандартном приложении, кроме указанных выше, (например, Mail.ru, Yandex, Rambler) необходимо действовать согласно следующему алгоритму:
- Выполнить шаги 1-4 предыдущей инструкции.
- Выбрать в качестве почтового клиента «Другое».
-
На дисплее отобразится электронная форма для заполнения. Перейти в меню «Новая учетная запись» и указать свое имя, e-mail адрес, пароль и описание для создаваемой учетной записи почты.
- После заполнения всех полей необходимо нажать на «Далее»: кнопка находится в правом верхнем углу дисплея
- Запустится процесс автоматической проверки и загрузки данных учетной записи, по завершении которого останется лишь тапнуть на кнопку «Готово», и можно начинать работу с электронным сервисом.
Если после всех произведенных манипуляций «Почта» так и не нашла настройки для привязываемого емейла, то можно попробовать ввести данные вручную.
Для этого необходимо:
- После заполнения данных об электронном почтовом ящике кликнуть на «Далее».
- Указать тип аккаунта – POP или IMAP. Чтобы узнать свой тип учетной записи, потребуется обратиться непосредственно к почтовому клиенту.
- Заполнить сведения в полях серверов входящей и исходящей почты, затем тапнуть на «Далее».
- После того как все данные будут заполнены, останется лишь нажать на «Сохранить». В случае неверного указания настроек программа выдаст уведомление об ошибке.
Если настроить почту так и не удалось, то лучше всего скачать стороннее приложение, к примеру, myMail – процесс добавления или создания учетной записи быстрый и простой.
Что такое электронная почта
Электронная почта – это личный ящик в интернете. Через него принимают и отправляют письма: как обычный текст, так и файлы с компьютера — документы, фотографии, видео.
Каждый ящик имеет свой адрес. Этот адрес присваивается только одному пользователю – он не может принадлежать нескольким людям сразу.
Адрес складывается из английских знаков без пробелов и состоит из трех частей:
- Логин — название.
- @ — разделитель, называется собака. Чтобы его набрать, нужно на английской раскладке зажать клавишу Shift и цифру 2 (вверху).
- Адрес почтового сайта – адрес в интернете, где ящик находится.

Пример адреса электронного ящика
Каждый ящик в Интернете находится на каком-то почтовом сайте. Например, на сайте Яндекс или Майл.ру. И получается, чтобы зайти в свой ящик, нужно сначала открыть почтовый сайт.
Самые распространенные сайты – это mail.ru, yandex.ru и gmail.com.
Есть и другие, чуть менее популярные: rambler.ru, tut.by, ukr.net, i.ua. Это не значит, что они хуже, просто ими пользуется меньшее количество людей.
Узнать, к какому сайту принадлежит ящик, можно по его адресу. Почтовый сайт написан сразу после знака @.
- Если после @ написано mail.ru, list.ru, inbox.ru или bk.ru, то это значит, что ящик находится на сайте mail.ru.
- Если после собачки стоит gmail.com, то ящик находится на сайте gmail.com (Google).
- Если yandex.ru, yandex.by, yandex.ua, yandex.kz, yandex.com, ya.ru, то на сайте yandex.ru (Яндекс).
Соблюдайте правила безопасности при работе e-mail
Здесь будут приведены правила безопасности, которые следует соблюдать, чтобы злоумышленники не получили доступ к вашему электронному почтовому аккаунту:
Не заходите на свой почтовый аккаунт с посторонних компьютерных устройств. Ведь там могут быть вирусы, которые украдут ваши учетные записи. Такими местами могут быть компьютер коллегии в офисе или в интернет кафе.
Не подключайтесь к бесплатным Wi-Fi сетям, ведь ваши данные в них могут быть украдены, а пароли расшифрованы.
не открывайте подозрительные письма, которые пришли вам на почту с неизвестных вам электронных почтовых адресов
Особенно обратите внимание на СПАМ письма, лучше их сразу удалять.
Ни в коем случае не открывайте вложения в письмо с подозрительного адреса, даже если там общеают вам золотые горы. Например, самые горячие фотки твоей соседки или вы получили в наследство 1 миллион долларов.
Не храните на почтовом адресе секретные и персональные данные
Например, фото вашего паспорта и идентификационного кода, данные банковской карты, интимные фото и т.д.
Полезные публикации по теме:
- Как отправить электронную почту?
- Как придумать надежный пароль и логин?
- Как обманывают в Интернете? Не попадитесь!
- Как защитить информацию от вирусов и мошенников?
- kdd
- Инструменты и сервисы
- Фриланс
Как сменить пароль или ответ на контрольный вопрос?
В целях безопасности рекомендуется менять пароль каждые 6 месяцев.
Чтобы сменить ваш пароль на Яндексе, откройте меню учетной записи в правом верхнем углу экрана и нажмите кнопку Сменить пароль.
«,»hasTopCallout»:false,»hasBottomCallout»:false,»areas»:,»isNumeric»:false}]}}»>
На открывшейся странице укажите свой текущий пароль и дважды новый для подтверждения правильности ввода. Введите символы с картинки и нажмите кнопку Сохранить.
Внимание. После смены пароля все сессии, открытые с вашим логином на других компьютерах, будут автоматически завершены
Если вы забыли свой пароль, пройдите процедуру восстановления пароля и укажите свой логин на Яндексе или почтовый адрес. Вы можете восстановить пароль с помощью ответа на контрольный вопрос, SMS-сообщения на подтвержденный номер телефона или дополнительного адреса электронной почты.
Что делать, если не получается войти
Если не получается войти в сервис, значит вы вводите логин, домен или пароль не правильно. Попробуйте вспомнить свои данные и попытаться войти через некоторое время.
Если вы записали логин, домен и пароль на листок, найдите его.
Самые частые случаи:
- Проверьте язык клавиатуры;
- Убедитесь, что у вас отключен Caps Lock;
- Вспомните были ли у вас буквы верхнего или нижнего регистра;
- Проверьте соединение с интернетом;
Когда нет возможности вспомнить пароль или логин, придется сделать сброс данных.
- Нажмите кнопку «Забыли пароль?»;
- Введите свой почтовый ящик (логин и домен). Обязательно проверьте правильность введенных данных;
- В открывшемся окне наберите все данные, которые вы указывали при регистрации. Пароль вы можете ввести примерный. Email указывайте только тот, к которому у вас есть доступ;
- Введите код для проверки и нажмите «Продолжить»;
Укажите все пароли, которые вы использовали для входа. Для того, чтобы добавить несколько пароль нажмите «Добавить еще один пароль»;
Заполните оставшиеся поля. Данные поля необязательны, но если вы их заполните, то служба поддержки быстрее вернет вам доступ к ящику;
- Нажмите «Отправить»;
- Ждите письма с инструкциями в почтовом ящике (который вы указали в графе: дополнительный email).
- Если вы случайно указали неверные данные, то всегда можно сделать заявку на восстановление доступа к ящику еще раз.
Совет 1: почистить браузер от кэша, кук и пр.
Первая рекомендация достаточна банальна — почистить историю браузера (в некоторых случаях, когда кэш разрастается до больших размеров — начинают происходить разного рода ошибки…).
Самый простой способ чистки: запустить браузер и нажать сочетание кнопок Ctrl+Shift+Del (в большинстве браузеров должно открыться окно чистки истории, см. скрин ниже с Chrome). Впрочем, есть и альтернативные варианты очистки…
Очистить историю — Google Chrome
После, попробуйте вновь войти в почтовый ящик.
Совет 2: воспользоваться VPN и DNS (от Google)
VPN — это частная виртуальная сеть, подключившись к которой, можно зашифровать свой трафик, и открывать многие сервисы и сайты, недоступные из вашей страны. Более подробно об этом тут —>>
Наиболее простой способ воспользоваться этой технологией — установить браузер Opera и в ее настройках включить сию опцию. Далее просто открыть сайт Mail.ru и войти в свою почту…
Браузер Opera — VPN включен
Альтернативным решением может стать смена DNS от своего провайдера на DNS от Google. Они не только стабильнее и быстрее работают, но и позволяют «решить» нашу проблему. Делается это достаточно просто: через свойства интернет-подключения в Windows, см. ссылку ниже.
Совет 3: проверить систему на вирусы, восстановить файл HOSTS
Некоторые рекламные вирусы блокируют доступ к ряду сервисов и сайтов, переадресовывая пользователя на нужные им URL-адреса. Обычно, это делается через изменение системного файла HOSTS.
В большинстве случаев, чтобы удалить «подобную заразу» — достаточно проверить компьютер с помощью одного из антивирусов и спец. утилитой AdwCleaner.
AdwCleaner: главное окно (кнопка начала сканирования «Scan Now»)
Также не могу не посоветовать на эту тему пару моих прошлых заметок: буквально за несколько шагов они могут полностью очистить ОС и браузер от всякого мусора и рекламы. Ссылки ниже.
Совет 4: создать ящик на другом почтовом сервисе
Ну и нельзя не порекомендовать завести себе ящик на другом более стабильном почтовом сервисе для вашей страны. Кстати, о лучших сервисах я высказывался в этой заметке: https://ocomp.info/gde-sozdat-pochtu-top-servisyi.html
Таким образом вам не придется каждый раз «мучиться» и авторизовываться на разных сервисах…
Яндекс Почта
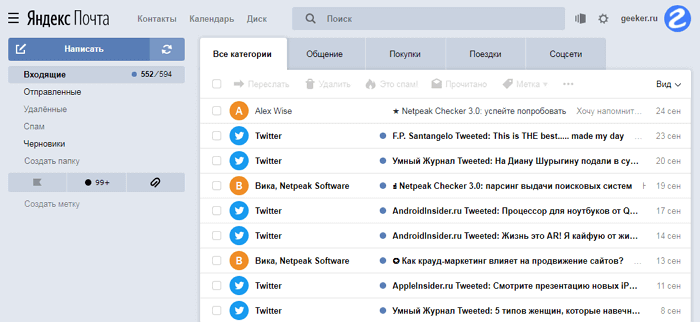
Яндекс Почта предлагает богатый, функциональный и универсальный почтовый сервис с мощным веб-сайтом, мобильным приложением, безграничным хранилищем и доступом к POP и IMAP (наиболее распространённые интернет-протоколы для почты). Мобильное приложение для iOS и Android позволит вам в любое время воспользоваться почтой.
Некоторые функции этой почтовой службы делают ее крайне эффективной. Среди них – создание шаблонов писем, а также напоминания о том, что вы не получили ответ на конкретное письмо в определенные сроки.
Но не все так гладко. Текстовые заготовки и функция машинного обучения могли бы еще больше улучшить процесс написания писем и создания шаблонов. Да и фильтр для входящих сообщений тоже мог бы быть более универсальным, т.к. иногда пропускает явный спам.
Зато при помощи набора удобных сочетаний клавиш пользоваться почтой становится гораздо проще, ну а встроенные электронные открытки добавляют этому сервису толику веселья.
Одноразовые почтовые службы без переадресации
Если вы предпочитаете не использовать функцию переадресации, есть также множество автономных приложений и служб, которые позволят вам создать для использования, одноразовый электронный адрес.
MailDrop, что бы создать email
• Maildrop начинается со знакомой предпосылки: создайте адрес электронной почты или выберите автоматически созданный.
Затем служба генерирует простой список всех электронные писем, полученных по указанному адресу, с базовой опцией обновления, которая позволяет проверять электронную почту по мере их поступления.
Maildrop предлагает еще несколько функций. Служба предоставляет вам «адрес псевдонима» или автоматическую альтернативу, которая также будет отправлять электронные письма на эту страницу, но с дополнительным уровнем конфиденциальности.
Тем не менее, вы должны знать исходный адрес электронной почты для доступа к сообщениям из адреса псевдонима.
Адрес: https://maildrop.cc
Mailinator
• Mailinator создает учетную запись для любого используемого адреса электронной почты как только на адрес отправляется электронное письмо.
Например, если вы зарегистрируетесь на услугу с адресом «boondocks @ mailinator.com», сайт Mailinator создаст учетную запись для этого конкретного адреса, если он еще не существует. После этого вы можете перейти на домашнюю страницу Mailinator и ввести свое придуманное почтовое имя, как и любой другой пользователь, поскольку в папке «Входящие» отсутствует какая-либо защита паролем. И прочесть письмо, оно будет без ссылок и вложений. Просто классическое бумажное письмо.
Вы можете создать почтовый ящик и использовать его по мере необходимости, если вас беспокоит спам.
Любой пользователь зайдя на сайт при помощи учетной записи Gmail, автоматически получает уже защищенный от посторонних электронный ящик с соответствующим именем: …..@supergreatmail.com.
Кроме того, хотя электронные письма удаляются из системы через несколько часов, адреса электронной почты остются неизменными на неопределенный срок. Однако имейте в виду, что многие основные сайты, такие как Facebook, уже блокируют этот домен.
mailinator.com
Guerrilla Mail
• Технически, одноразовые адреса электронной почты GuerrillaMail являются обыкновенными емейлами. Каждый адрес может быть адаптирован с использованием одного из девяти различных доменных имен и индивидуального идентификатора входящих сообщений, как и стандартный адрес электронной почты, что делает параметры электронной почты практически безграничными, независимо от того, используете ли вы такие имена доменов, как «sharklasers.com » или «spam4.me».
Хотя адрес электронной почты, который вы выбрали на GuerrillaMail, никогда не истечет, все электронные письма,попавшие в почтовый ящик этой электронной почты, будут автоматически удалены в течение часа, независимо от того, были ли они просмотрены или нет.
В платформу встроены дополнительные инструменты для шифрования вашего идентификатора входящих сообщений и фильтрации нежелательного спама, а также простой составитель писем, способный отправлять вложения до 150 МБ.
Кроме того есть приложение на Android, позволяющее создавать одноразовые адреса электронной почты на лету. Единственным недостатком является то, что Guerrilla Mail выглядит немного старомодно.
guerrillamail.com/ru
Почта на 10 минут
• Десятиминутная почта не обладает расширенными функциями — она даже не позволит вам создать свой собственный адрес, но вместо этого до ужаса простая.
Как только вы попадете на домашнюю страницу сайта, он предоставит вам автоматически сгенерированный адрес электронной почты, срок действия которого истечет через 10 минут, если вы не захотите его продлить.
Кроме того, существуют различные настройки входящих сообщений, расположенные в нижней части страницы и ссылки выше вашего адреса электронной почты для быстрого копирования адреса в буфер обмена.
Fake Mail Generator | FMG
• FMG очень похожа на 10-минутную почту тем, что это сайт без рекламы, автоматически генерирует электронный адрес, который вы можете использовать для различных сервисов и входа в систему.
Однако FMG позволяет вам создать свое имя для временного адреса.
Кроме того, сайт «ждет» получения электронных писем на созданный одноразовый адрес, и автоматически обновляется, чтобы показать вам эти письма.
Вход в почту Майл
Почта Майл – это самая популярная бесплатная служба электронных сообщений в рунете. Через нее можно мгновенно отправлять и получать письма из любой страны мира. Доставляются они за несколько минут и кроме текста могут содержать еще и файлы: фотографии, документы, музыку и видео.
Если у вас уже есть почтовый ящик в Майле, то сейчас я покажу, как в него правильно заходить. А если такой почты еще нет, то сначала нужно зарегистрироваться в системе. Об этом читайте .
Как войти в свой ящик на компьютере
Войти на мою страницу Майла можно с любого компьютера: с ПК, ноутбука или нетбука. Даже с чужого компьютера: на работе, учебе или в клубе.
Для этого нужно открыть браузер, перейти на сайт mail.ru и набрать свои данные для входа. Сейчас я покажу, как это правильно сделать.
На заметку. Браузер – это программа для интернета, через которую вы работаете в сети. Это может быть Google Chrome, Yandex, Mozilla Firefox, Safari, Internet Explorer или другая программа.
1. Отройте новую вкладку.

2. В адресной строке напечатайте mail.ru и нажмите кнопку Enter на клавиатуре.

Загрузится главная страница сайта Майл.ру. Чтобы попасть в свою почту, нужно ввести данные для входа в прямоугольнике в левом верхнем углу.

Возможно, программа уже заполнила ваши данные с предыдущего входа. Тогда просто нажмите на надпись «Почта». Сразу после этого откроется ваш ящик.

3. В строке «Имя ящика» напечатайте логин от своей электронной почты. Логин — это часть адреса до знака @.
Например, если адрес ящика ivan.petrov56@mail.ru, то в это поле нужно напечатать ivan.petrov56. Без пробелов и без точки в конце.
Если почтовый адрес заканчивается не на mail.ru, а на list.ru, или bk.ru, или inbox.ru, то нажмите на соседнее поле @mail.ru и выберите нужное окончание.
4. В строке «Пароль» напечатайте код от вашего ящика (он будет набираться точками). Затем нажмите на кнопку «Войти».
Если вы открываете свою почту на чужом компьютере, уберите галочку с пункта «Запомнить».

Откроется личный кабинет на сайте mail.ru. Это и есть ваша электронная почта Майл. Выглядит она примерно так:

Как войти в почту с телефона
На современных мобильных телефонах и планшетах можно полноценно работать с почтой Майл. Есть два способа, как это сделать – через браузер или через приложение.
Вход через браузер – это когда вы запускаете программу для интернета и в ней заходите в электронный ящик. А приложение – это отдельная программа, которая устанавливается на мобильный. Через приложение работать с почтой удобнее.
Способы входа в почту mail.ru со смартфона или планшета
| Плюсы | Минусы | |
|---|---|---|
| Вход через браузер | Работает на любом телефоне и планшете (даже на чужом) Не нужно ничего дополнительно устанавливать и настраивать |
✘ Без интернета не работает ✘ Не приходят уведомления о новых письмах |
| Мобильное приложение | Удобный интерфейс Есть push-уведомления о новых сообщениях Письма сохраняются в памяти телефона Можно добавить несколько ящиков |
✘ Нужна установка и/или настройка |
Вход через браузер
1. В верхней части браузера напечатайте m.mail.ru и перейдите на этот адрес.
2. Нажмите на надпись «Почта».
3. В поле «Логин» напечатайте название своего ящика до знака @. Например, если название такое ivan.petrov56@mail.ru, то печатать нужно ivan.petrov56
В том случае, если ваш ящик заканчивается не на mail.ru, то в соседнем поле, там, где написано @mail.ru, выберите нужное окончание. Это может быть @inbox.ru, @list.ru, @bk.ru.

4. В поле «Пароль» напечатайте пароль от ящика и нажмите «Войти».
Если вы входите в почту не со своего устройства, а с чужого, то уберите птичку с пункта «Запомнить».

Откроется список входящих писем. Вот и всё – вы вошли в электронный ящик!
Мобильное приложение
Работать с письмами через браузер удобно, но только если вы редко пользуетесь почтой. Редко – это значит не чаще раза в неделю. В остальных случаях лучше использовать почтовый клиент. Это такое приложение, которое помогает быстро получать и отправлять письма.
Часто в телефоне уже есть встроенный почтовый клиент. Как правило, он называется «Почта» или «Mail» и находится прямо на экране. О том, как настроить такое приложение на iPhone и iPad читайте здесь, а на Android – здесь.
Но есть и другой вариант – официальное приложение Mail.ru. В нем больше функций:
- Поиск по всем письмам в ящике
- Группировка писем по теме
- Можно добавить несколько почтовых ящиков и быстро переключаться между ними
- Можно добавлять не только ящики Майла, но и других сервисов: Яндекс, Gmail,Yahoo и др.
- Есть адресная книга, персональный спам-фильтр, пометки и многое другое.
Скачать официальное приложение Mail.ru можно по ссылкам:
Сколько электронных ящиков нужно
Для удобства стоит завести не один аккаунт, а два. Во-первых, это способ повысить безопасность. Если один из ваших адресов взломали, то вы можете пользоваться другим, а второй – заблокировать, обратившись в службу поддержки. Во-вторых, с помощью второго ящика можно восстановить пароль к вашей почте, если вы его забыли. Можно даже отправить письма с подтверждающими данными на оба адреса, чтобы информация была у вас под рукой.
Наконец, разные ящики помогают сортировать почту. Например, Яндекс – для работы, а Gmail – для личных целей. Функционал у всех сервисов сегодня практически одинаковый, так что в выборе стоит отталкиваться от ваших личных ощущений. Выбирайте почту по дизайну, удобству интерфейса, связанным программам и сервисам.
Какой почтовик лучше? Преимущества и недостатки
Как вы увидели, между почтовиками разница минимальна. Если не учитывать индивидуальные сервисы, с ролью электронной почты все три кандидата справляются на ура. Тем не менее, есть небольшие отличия в работе этих сайтов, которые я вынес в небольшую табличку
Обращаю ваше внимание, оценка субъективная и то, что является плюсом для меня, может быть минусом для вас, и наоборот:
| Критерий/почта | Mail.ru | Яндекс | Gmail |
| Удобство интерфейса | + | + | – |
| Эффективная работа с письмами | + | + | + |
| Безопасность | + | + | + |
| Есть реклама? | Есть | Есть, но можно отключить | Нет |
| Защита от спама (нежелательных рекламных писем) | + | + | + |
| Облачное хранилище | 8 ГБ | 10 ГБ | 15 ГБ |
Как видите, различия небольшие. Но для себя я выбрал Яндекс, хоть иногда бывают случаи, что письма после регистрации на определенном сайте не приходят на этот почтовик.
Mail.ru вы можете использовать, например, для регистрации на сомнительных сайтах. Это пригодится, если вы решили зарабатывать в интернете.
Gmail гарантирует высокую безопасность личных данных. Удобен ли этот почтовик или нет – мнение у каждого разное.






