Скайп не видит камеру: причины проблемы и ее устранение
Содержание:
- 5 Удаляем старый и устанавливаем новый Skype
- Проблемы с работой камеры после обновления — почему она недоступна
- Возможные причины
- Устранение неполадки на мобильных устройствах
- Проблемы с камерой
- Совет #9: удалите камеру в параметрах windows
- На ноутбуке
- Обновление драйверов веб-камеры
- Демонстрация экрана по Skype на десктопах
- Замена оборудования
- Устранение неполадки для ПК
- Поломка веб-камеры
- Веб-камера отключена
- Причины возникновения неполадок
- В настройках ли эта камера
- Удаление проблемного Скайпа
- Установка драйверов веб-камеры
- Как обстоят дела с настройками?
- Веб-камера используется другой программой
- Видео в мобильном приложении
- Камера распознается. В чем же проблема?
- Параметры компьютера устаревшие
- Сброс настроек
5 Удаляем старый и устанавливаем новый Skype
Ежели ваша веб-камера адекватно работает со всеми программами, кроме Skype, то тогда всё указывает на проблему исключительно со Skype. В этом случае Вам поможет полная переустановка Skype: полностью удалите установленную версию и установите новую.
Удалять старую программу следует через «Пуск» — «Панель Управления» — «Программы и компоненты» — «Удаление или изменение программ». О том, откуда и как устанавливать Skype, смотрите здесь.
6 О Скайпе на старом компьютере
Я неоднократно писала о единстве аппаратного и программного обеспечения, которое можно выразить формулой «компьютер=железо+программы» или «компьютер=хард+софт». Известно, что новые современные программы такие, как Skype, являются «тяжелыми», их создатели-программисты пишут их в расчете на современное железо (аппаратное обеспечение). И, соответственно «потянуть» такую тяжесть, как Skype, может только соответствующее современное железо.
А если у Вас устаревший компьютер, то тогда скачайте Skype SSE — эта версия, которая специально разработана для устаревшего оборудования.
Добавление от 25.08.2014: Скайп более не поддерживает процессоры до 2001 года выпуска, не имеющие поддержку набора инструкций SSE2. Поэтому можно пользоваться версией Skype SSE для старых компьютеров — пока есть такая возможность. Если ее запретят, то придется приобретать другой компьютер.
Куда обращаться?
Можно также обратиться к профессионалам Скайпа:
P.S. По компьютерной грамотности можно еще прочитать:
1. Как удалить программу в Windows 7, чтобы установить ее заново
2. Как показать собеседнику по Скайпу то, что происходит у Вас на экране
3. Как записать голосовое или видео сообщение в Скайпе на компьютере
4. При просмотре роликов на ноутбуке заикается звук
Распечатать статью
Получайте актуальные статьи по компьютерной грамотности прямо на ваш почтовый ящик. Уже более 3.000 подписчиков
.
Важно: необходимо подтвердить свою подписку! В своей почте откройте письмо для активации и кликните по указанной там ссылке. Если письма нет, проверьте папку Спам
Проблемы с работой камеры после обновления — почему она недоступна
Если вебка defender, logitech c270, c310, genius пропала после обновления sскайп, стоит обратить внимание на соблюдение технических требований к пк, ноуту самсунг, сони, делл, маку или телефону. До сих пор используются устройства, на которых могут работать не все функции самой новой, последней версии скайп
Причем до обновления все могло работать, а после его установки появились проблемы. Связано это с повышенными требованиями к мощности оборудования.
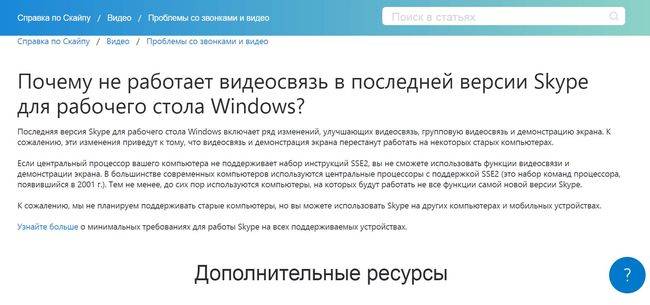
Зависят они от используемой операционной системы на пк, ноубуке acer aspire, toshiba, sony vaio, asus, dns, dell, samsung:
| ОС | Процессор, не меньше | ОП, не меньше | Дополнительные программы |
| Windows 7-10, Vista, XP | 1 ГГц | 512 МБ | DirectX 9.0 |
| Mac OSx10.10 | 1 ГГц | 1 ГБ | QuickTime |
| Ubuntu 14.04, Debian 8.0, OpenSUSE 13.3, Fedore Linux 24 | Intel Pentium 4 | 512 МБ | Libappindicator1, GtkStatuslcon |
На мобильных устройствах, работающих на Android, для нормальной работы обновленного скайп должна быть установлена версия 6.0
При этом важно убедиться, что есть 32 МБ свободной памяти. На айфоне, айпаде должна стоять iOS 10 и выше
Если на телефоне используется Windows Mobile, версия должна быть не ниже 10.
Другая причина, почему не видно мою камеру на мобильном с андроид, iPhone, планшете после включения, заключается в том, что пользователь, совершая видеозвонок, включает заднюю вместо фронтальной. Исправить проблему легко — переключить устройства.
Возможные причины
Что делать, если Skype не видит камеру? В первую очередь – не паниковать. Как мы уже говорили, эта проблема достаточно распространенная, и, в большинстве случаев, имеет много решений. Но сначала давай разберемся из-за чего Скайп не видит вебкамеру.
Отключено оборудование
Первая и самая распространенная причина Почему Скайп не видит камеру на ноутбуке – оборудование не включено. На некоторых ноутах никакого дополнительного подключения не требуется – купил, включил и все работает. Но не редка и обратная ситуация – чтобы web-камера заработала, ее нужно дополнительно подключить. Иногда для этого существует специальная кнопка на клавиатуре, а в некоторых случаях требуется нажать определенное сочетание клавиш.
Неактуальная версия
Допустим, Скайп перестал видеть веб-камеру на ноутбуке, и ты только это заметил. Первое, что нужно проверить в этом случае – не вышло ли обновление для мессенджера. Если новая версия вышла, а ты забыл ее установить, неполадки могут возникнуть не только с видеосвязью, но и вообще со всем функционалом программы. Для решения проблемы установи обновление, перезапусти Скайп и попробуй позвонить снова.
Работу камеры в Скайп блокирует другая программа
А еще Скайп не видит камеру, как на ноутбуке, так и на компьютере, в том случае, если на устройстве открыта еще одна программа, которая может использовать web-оборудование. Это могут быть веб-браузеры или такие же мессенджеры, как и Скайп.
Выбрано не то устройство
Посмотри, какая именно камера установлена по умолчанию для общения в программе. Открой настройки Скайп, нажатием на три точки, расположенные в верхней части экрана и выбери «Настройки звука и видео».
Конечно эта проблема актуальнее для пользователей ПК, которые подключают вебкамеру к своему устройству дополнительно. Все ранее подключенное оборудование остается в памяти системы и может, в результате системной ошибки, быть установлено мессенджером по умолчанию даже в отключенном состоянии.
Кстати, о том, как подключить камеру для Skype к компьютеру, ты можешь узнать, прочитав нашу следующую статью.
Слетели драйверы
Очень распространенная причина того, что Скайп не видит камеру на Windows 10 – сбой дрйверов в процессе обновления операционной системы. Впрочем, подобное может произойти на устройстве с любой операционной системой. «Дрова» слетают, не обновляются. Проверить, нет ли неполадок в этой обрасти, можно, открыв «Диспетчер устройств» (меню «Пуск»), а затем – «Устройства обработки изображений». Поищи в списке свою WEB-камеру. Если не нашел – драйвера не установлены. Если напротив горит желтый вопросительный или восклицательный знак (как вариант – желтый треугольник), драйвера требуется обновить или загрузить заново.
Устранение неполадки на мобильных устройствах
Основная причина, почему на Скайпе не работает камера на телефоне или планшете с Android, заключается в отсутствии у приложения необходимого разрешения для доступа к ней. Соответственно, пользователю нужно вручную его предоставить. Сделать это можно следующим образом:
- Откройте на вашем девайсе системные настройки. Как правило, соответствующую иконку вы найдете на одном из рабочих столов, в меню всех приложений или в шторке уведомлений. Выглядит она как шестеренка.
- Далее, перейдите в раздел «Приложения».
- Разверните полный их список.
- Затем найдите в общем перечне пункт Skype и тапните по нему.
- Теперь откройте раздел «Разрешения».
- Активируйте пункт под названием «Камера».Остальные устройства тоже желательно включить.
Предложенная нами инструкция является примерной, поскольку интерфейс на различных смартфонах и планшетах с Андроидом может выглядеть по-разному.
Вот и все. Теперь можно запускать мобильную версию Скайпа и пробовать совершать звонки с видео. После предоставления соответствующих разрешений все должно пройти хорошо. Если же этот вариант не помог, то стоит просто удалить мессенджер и скачать свежую версию из Google Play:
- Откройте предусмотренный на устройстве магазин приложений.
- Введите запрос «Скайп» в размещенную сверху форму.
- Перейдите по первому результату из появившегося перечня.
- Далее, откройте соответствующую страницу.
- Тапните на кнопку «Удалить».
- Подтвердите стирание приложения.
- Дождитесь завершения процедуры, а потом нажмите «Установить».
- Согласитесь с загрузкой мессенджера.
- Далее, запустите его и авторизуйтесь в своей учетной записи.
- По запросу предоставьте все необходимые разрешения.
А вот на iOS имеет смысл сразу же переустановить приложение. Делается это аналогичным образом, как и в случае с устройствами на Андроиде.
Проблемы с камерой
Если раньше Skype нормально работал, но теперь во время звонка по видеосвязи собеседник видит черный экран или перечеркнутый значок камеры, то попробуйте выполнить следующие действия:
- Установите последнюю версию драйверов для «вебки». Узнать модель и фирму производителя можно через Диспетчер устройств.
- Убедитесь, что «вебка» работает. Проверьте ее через системное приложение или другую программу для общения по видеосвязи.
- Если используете ноутбук, то обновите драйвера для видеоадаптера, материнской платы и других связанных компонентов.
В случае если камера не определяется во всех приложениях, то попробуйте обновить драйвера. Если после этого Skype ее все равно не видит, но вы уверены, что устройство нормально работает (можно проверить через другую программу), то скорее всего сбились параметры по умолчанию.
Настройка камеры
Для корректного отображения картинки при разговорах по видеосвязи необходимо правильно настроить веб-камеру. Сделать это можно через настройки программы. Порядок действий:
- Запустите Skype и авторизуйтесь с помощью логина и пароля. На главной странице нажмите на значок «Показать больше» (в виде трех горизонтальных точек).
- В появившемся меню выберите пункт Настройки. Откроется вкладка, где можно увидеть все необходимые параметры.
- Перейдите на блок «Видео» и напротив надписи «Камера» выберите нужное устройство. Например, HD Webcam.
- Если в списке несколько устройств, то переключайтесь между ними и следите, чтобы в поле ниже появилась картинка.
Все внесенные изменения сохраняются автоматически. Поэтому, если в настройках вы видите свое изображение, то просто закройте это окно и попробуйте сделать тестовый звонок.
Совет #9: удалите камеру в параметрах windows
Если и после предпринятых действий веб-камера откажется работать в Skype, выполните несколько несложных действий:
- Запустите «Панель управления» из меню «Пуск». Переключившись к отображению опций в виде значков, выберите ссылку «Программы и компоненты», а после этого последовательно удалите из операционной системы все приложения, относящиеся к работе веб-камеры.
- Теперь, если не работает камера в Skype на Windows 10, перейдите, снова из меню «Пуск», к «Параметрам Windows».
- Здесь, в разделе «Устройства», найдите вкладку «Подключённые». В списке справа выберите свою веб-камеру, после чего нажмите на кнопку «Получитьприложение» — и подождите, пока ОС закачает и инсталлирует самую новую версию ПО для вашего устройства, которое пока не хочет работать в Skype.
На ноутбуке
Начинаем с элементарного – как в Скайпе включить камеру на ноутбуке? Это важно знать, ведь большая часть пользователей проводит время именно за таким типом компьютеров. Общаться по видеосвязи хочется каждому, не будем себе в этом отказывать
На ноутбуках вебкамера встроена в систему – покупать дополнительное оборудование не придется, можно работать с исходными параметрами. Если ваше устройство не ломалось, никаких трудностей при подключении не возникнет. Как только вы запустите мессенджер, система сама найдет нужное оборудование и вопрос, как включить камеру на Скайпе на ноутбуке, отпадет сам собой.
На всякий случай проверим! Откройте приложение и сделайте следующее:
Найдите иконку с тремя точками наверху слева;
- Перейдите к настройкам через выпадающее меню;
- Найдите на панели слева вкладку «Звук и видео»;
Перед вами появится окно проверки вебки – убедитесь, что выбрано верное устройство.
Если на компьютере подключено несколько вебок, может произойти путаница
Несколько слов о том, как включить камеру в Скайпе во время звонка. Достаточно просто нажать на значок видеокамеры, он появится на нижней панели, когда соединение между вами и собеседником будет установлено.
Обновление драйверов веб-камеры
Если драйвера устройства устарели или слетели, то такая проблема тоже может появиться. Значит, их нужно обновить. Лучше всего для этого использовать инструментарий Windows. Так гораздо безопаснее и надежнее. Вот что нужно сделать.
- Нажимаем на клавиатуре Win + R для вызова инструмента «Выполнить». В строку вводим и жмем кнопку «ОК».
- Откроется «Диспетчер устройств». Здесь ищем раздел камеры, в нем ищем наименование устройства и кликаем по нему правой кнопкой мыши. В контекстном меню щелкаем «Обновить драйвера».
- Появится окошко для выбора типа обновления. Кликаем пункт «Автоматический поиск драйверов».
Если ан серверах компании Microsoft имеются нужные файлы, то они будут загружены и установлены. После этого обязательно нужно перезагрузить компьютер. Проверять работоспособность камеры можно только после рестарта.
Демонстрация экрана по Skype на десктопах
Для десктопных компьютерных устройств — ПК, ноутбуков, Windows-планшетов и подобной техники – Skype существует в трёх типах программных решений. Это классическая программа, UWP-приложение для Windows 10 и веб-версия в окне браузера. Классическая программа и UWP-приложение для Windows 10 практически идентичны по функционалу и интерфейсу. В них в процессе общения с собеседником нажимаем кнопку в виде двух прямоугольников.
Выбираем опции демонстрации. Можем указать для показа весь наш экран, либо же окно отдельного приложения. Это может быть окно самого Skype, окно любой системной функции Windows или сторонней программы.
Если нужно показать собеседнику только отдельное окно, это окно должно быть активно, чтобы оно отображалось в превью доступных для демонстрации приложений. В этом превью, собственно, и выбираем нужное нам окно. Далее, если необходимо, включаем ползунок трансляции звука. И по итогу жмём кнопку «Начать демонстрацию».
Запустить демонстрацию экрана также можно из виджета Skype, он отображается в правом верхнем углу экрана, когда мы в процессе общения сворачиваем окно Skype. Виджет предусматривает доступ только к основным операциям, и в их числе есть та самая кнопка в виде двух прямоугольников для запуска функции демонстрации экрана.
Если к компьютеру подключено два или более монитора, мы сможем указать, какой из мониторов мы хотим показать собеседнику.
Для прекращения демонстрации своего экрана в окне Skype жмём ту же кнопку в виде двух прямоугольников. И выбираем «Остановить показ». Также здесь нам будет доступна возможность перенастройки демонстрации, т.е. мы сможем указать экран другого монитора или другое окно, которое будет видеть наш собеседник.
Для прекращения демонстрации также можно использовать виджет Skype, здесь кнопка в виде двух прямоугольников отвечает только за остановку показа экрана.
И вот, собственно, таким образом собеседник будет видеть происходящее у нас на экране или в отдельном окне какой-то программы.
Из доступных собеседнику опций при демонстрации – настройка окна приложения Skype и возможность отображения передаваемого изображения на весь экран.
Замена оборудования
Если все ваши попытки возобновить работу веб-камеры окажутся тщетными, то придется ее заменить. Проще всего купить отдельное устройство и подключить его к ПК или ноутбуку через USB-портал. После этого снова запустите программу и дождитесь, пока она найдет новую камеру. Возможно, вам придется также заглянуть в «Настройки», найти «Камеру» и «Отладить».
Если ваш компьютер функционирует на базе процессора Pentium 3, то вы не сможете осуществлять видеозвонки. Подобное оборудование давно устарело, поэтому рассмотрите вариант его замены.
Как вы могли убедиться, настроить Skype можно без особых проблем даже человеку, мало разбирающемуся в компьютере или ноутбуке. Поэтому внимательно ознакомьтесь с нашими советами и постарайтесь устранить неполадки самостоятельно.
Устранение неполадки для ПК
Ситуация, когда не включается камера в Скайпе, в основном связана с тремя причинами:
- Устаревшие или некорректно работающие драйвера на нее.
- Неправильные настройки программы.
- Блокировка устройства другими программами.
- Повреждение ее компонентов.
Случай №1: Устаревшие или некорректно работящие драйвера
Часто такая проблема появляется из-за того, что драйвера для вебки начинают работать со сбоями и ведут себя неадекватно. В результате устройство может быть недоступным для самого Skype. Проблема с драйверами встречается довольно-таки часто. Поэтому нужно знать о том, как ее исправить.
Есть два способа решения проблемы. Можно использовать для загрузки последних версий драйверов встроенные инструменты Windows или скачать установочный соответствующий файл с сайта производительнее. Первый вариант гораздо проще. Поэтому мы будем рассматривать именно его. Вот подробная инструкция по этому поводу:
- Кликаем правой кнопкой мыши по иконке меню «Пуск» и в появившемся списке выбираем «Диспетчер устройств».
- Откроется нужный инструмент. Здесь ищем «Устройства обработки изображений» и кликаем по названию правой кнопкой мыши.
- В контекстном меню щелкаем «Обновить драйвер».
- Появится окошко матера обновления. Теперь необходимо нажать на кнопку «Автоматический поиск…».
После нажатия на эту кнопку начнется процесс поиска драйверов на официальных серверах компании Microsoft. Если найдется новое ПО, то оно будет скачано и установлено. После завершения инсталляции нужно обязательно перезагрузить компьютер. Только после рестарта можно запускать Skype и проверять работоспособность камеры.
Случай №2: Неправильные настройки
Иногда не включается камера в Скайпе потому, что в настройках самого мессенджера выбрано неправильное устройство. Так что имеет смысл их изменить. Делается это следующим образом:
- В главном окне программы нужно кликнуть по кнопке с трем точками и выбрать пункт «Настройки».
- Далее, нужно выбрать «Звук и видео» в списке вкладок левого столбца.
- В блоке «Камера» появится окно, в котором должно будет выводиться изображение. А над ним будет отображено выбранное устройство. Кликните по названию и выберите из списка то, что подключено к компьютеру в данный момент. Переключите все доступные варианты, чтобы понять, какой именно подходит.
- Далее, нажмите на «Настройки веб-камеры».
- Попробуйте покрутить доступные параметры.
После этого остается только закрыть окно настроек и попробовать осуществить звонок. Если устройство было выбрано верно, то собеседник должен вас увидеть. Если у вас в мессенджере было выбрано неправильное устройство, то данный вариант точно должен помочь. А если ничего не изменилось, то можно попробовать еще несколько способов.
Случай №3: Блокировка устройства другими программами
Если не показывает камера в Скайпе, то сие может быть связано с тем, что работа данного устройства блокируется установленным антивирусным продуктом или другой защитной программе. Так что имеет смысл на время деактивировать защиту. Как правило, для этого достаточно найти иконку такой программы в трее, а затем выбрать соответствующую опцию.
Случай №4: Повреждение компонентов программы.
Если все предыдущие методы решения проблемы не помогли, то, скорее всего, в самом Скайпе произошел какой-то сбой, не позволяющий камере нормально работать. Исправить ситуацию можно только переустановкой программы. Это самый эффективный из способов. Эта процедура состоит из двух отдельных этапов:
- Непосредственно удаление.
- Повторная инсталляция.
Мы оставили ссылки на соответствующие статьи, где разобраны инструкции для Windows, Mac OS и Linux.
Поломка веб-камеры
Самое худшее, что может случиться – это выход встроенной или подключаемой внешней веб-камеры из строя. На аппаратную поломку будут косвенно указывать отсутствие взаимодействия камеры с разными программами и прямо – отсутствие самой камеры в Диспетчере устройств. Впрочем, не стоит спешить ставить такой диагноз, не проверив работу портов, кабелей и шлейфа.
Возможно, веб-камера в Скайпе не работает лишь потому, что был нарушен контакт в порту, через который она подключена к компьютеру. Проверьте все контакты и целостность кабеля. А вот с ноутбуками всё немного сложнее, установить, всё ли в порядке с соединяющим камеру и материнскую плату шлейфом можно только в сервисном центре.
Веб-камера отключена
Может случиться так, что вы сами случайно или намеренно отключили веб-камеру и забыли об этом. Это одна из причин, по которым не включается камера в Скайп. В некоторых моделях ноутбуков встроенная камера активируется и деактивируется нажатием комбинацией кнопок Fn + F(1-12). Посмотрите внимательно, есть ли у вас в самом верхнем ряду клавиатуры кнопка с изображением видеокамеры и понажимайте её. Кнопки для управления вебкой также могут располагаться сбоку на корпусе лэптопа.
Проверить, включена или отключена веб-камера, можно также в Диспетчере устройств. Найдите в списке элемент «Устройства обработки изображений», разверните его и проверьте состояние всех имеющихся в нём компонентов. В их свойствах должно быть указано «Устройство работает нормально».
Если камера неактивна, включите её, нажав в окне соответствующую кнопку или выбрав в контекстном меню опцию «Задействовать».
Примечание: Если в Диспетчере устройств веб-камера не отображается, обновите через меню «Действие» конфигурацию оборудования.
Причины возникновения неполадок
Чтобы разрешить проблему, необходимо понять, из-за чего она возникает. Вот список самых распространенных причин:
- Камера отключена нажатием кнопки на клавиатуре или корпусе ноутбука.
- Возникли неполадки с физическим подключением камеры.
- Нет стабильного соединения с интернетом.
- Установлена устаревшая версия Скайпа или в его работе произошел сбой.
- Мессенджер неправильно настроен.
- Камера недоступна из-за использования её другой программой.
- Возникли неполадки в программном обеспечении DirectX.
- Некорректно функционирует драйвер камеры.
- Возникли проблемы в работе драйвера видеоадаптера.
Рассмотрим каждую из причин более подробно и разберемся, как ее устранить.
В настройках ли эта камера
Чтобы провести выбор видео устройства, необходимо перейти в настройки программы:
Для работы подключенного устройства нужен только один драйвер. Если установлено несколько драйверов, то может возникнуть конфликт.
В таком случае пользователю необходимо убрать все несовместимые драйвера:
- находим «Диспетчер устройств». Кстати, сделать это можно следующим образом: в поле поиска вводим текст: диспетчер устройств, компьютер автоматически выберет нужную позицию;
- затем дважды кликаем мышкой на «Устройства обработки изображений». Таким образом, раскрывается перечень драйверов камеры;
- если в списке не одна, а несколько позиций, то правой кнопкой мышки удаляем любой драйвер. В случае появления запроса на удаление подтверждаем действие;
- необходимо удалить все драйвера. Раздел «Устройства обработки изображений» должен исчезнуть;
- далее выбираем «Действие» и производим «Обновление конфигурации оборудования».
Удаление проблемного Скайпа
Если возникла необходимость полностью удалить программу с ноутбука, следует придерживаться нижеприведенной инструкции: для начала завершаем работу приложения. Для этого открываем программу, нажимаем на иконку «Skype» и в представленном списке выбираем «выход». Дальше действуем в зависимости от установленной операционной системы на ноутбуке:
Свой аккаунт в приложении полностью удалить невозможно. Если перестать его использовать, то спустя трое суток после последнего выхода в сеть, он в автоматическом режиме будет стерт из поиска пользователей. Впоследствии стоит пользователю зайти вновь в сеть, он автоматом обновится.
Установка драйверов веб-камеры
Вы будете друг друга слышать, но не будете видеть. Пользуясь мобильной связью, я всегда звонила по Скайпу с отключенной камерой, иначе ничего не получалось. А вот на стационарном ПК или на ноутбуке можно пользоваться камерой и микрофоном одновременно, опять же если интернет быстрый и безлимитный у обоих говорящих по Скайпу.
Поэтому появляется доступ к камере. Владельцам «старых» компьютеров и компьютеров с Windows XP предлагаю забыть про Skype навсегда и установить Агент-Мейлру. В нём есть возможность видеосвязи и такая ситуация как со Skype-ом маловероятна. Да, проблемы в самом Скайпе — он официально перестал поддерживать старое оборудование, по всему миру старые вебкамеры массово перестали работать в Скайпе. Если это ноутбук «капризничает» с этим можно что-то сделать?
Светлана, я сама попробовала поговорить по Скайпу с собеседником, у которого установлена новая обновленная версия Скайпа. Есть ощущение, что у Скайпа (и у всех его пользователей) возникли проблемы после рассылки и установки очередного обновления.
Может помочь, и все наладится. Андрей! Камера у меня встроенная, в ноутбуке, ноутбук 2012 г.в., так что модель не устаревшая. А теперь ФОКУС: 3 дня не проверяла Skape, просто времени не было, сейчас включила — камера работает — чудеса! Возможно, что Скайп установился «криво», поэтому я и предлагаю Вам удалить старый вариант через «Удаление программ» и установить новый с официального сайта skype.com/ru/.
Как обстоят дела с настройками?
Напоминаем, что все проверки следует проводить в двустороннем порядке – и тебе, и тому, кто на другом конце Skype.
- В верхнем меню мессенджера перейди в «Инструменты» — «Настройки» — «Настройка звука»
- В списке оборудования в самом верху будет «Микрофон» — выбери нужное устройство.
- Поговори что-нибудь и понаблюдай, будет ли перемещаться зеленый ползунок.
- Вызови Микшер громкости: правой кнопкой нажми на значок Громкости и выбери соответствующую команду
- Посмотри на положение бегунка под значком мессенджера
Про ситуации, в которых не сразу ясно, почему не работает Skype, мы говорим в другой нашей статье.
Если ты совершил все-все описанные выше действия, но положительный результат так и не появился, то, возможно:
- Аудио-гарнитура хочет какой-то специальный драйвер;
- Твоя операционная система не может с ней работать (конфликтует).
При таком раскладе лучше обратиться в сервисный центр.
Веб-камера используется другой программой
Удалять старую программу следует через «Пуск» — «Панель Управления» — «Программы и компоненты» — «Удаление или изменение программ». Снос скайпа не помогает. Лечение только одно снос системы и установка заново уже без скайпа. 3часа разговаривал по скайпу. Здравствуйте. Проблема такова: на планшет установил скайп, но во время видео вызова ни одна из камер не работает.
И если да, то как её устранить? Здравствуйте. Может быть, Интернет не быстрый у кого-то из двух собеседников и проблема в Интернете. Попробуйте при работе со Скайпом у себя в мобильном телефоне и у жены на планшете отключить камеру и включить микрофон. Тогда по Скайпу будет передаваться только звук, но не изображение.
Видео в мобильном приложении
Очень удобно пользоваться Skype с мобильного приложения. В зависимости от того, какой у вас телефон и камера, такое качество видео вы и получите на выходе. Также необходимо разобраться с тем, как это все настроить.
Подключение и проверка
Убедитесь, что у вас есть аккаунт в Скайп. С приложения войдите в него. При самом первом звонке, устройство запросит вас предоставить доступ к камере (IOS), а на Андроид необходимо поставить галочку в настройках рядом с графой «Видеозвонок».
При первом видеозвонке камера будет находиться в выключенном положении. Найдите на экране иконку, где идет звонок. Значок с камерой, будет зачеркнут. На него необходимо нажать, тогда изображение тут же проявится.
Проверить видео можно лишь во время звонка. Позвоните сами себе (создайте конференцию), либо свяжитесь с другом или коллегой по работе. Попросите его оценить качество вашего видео.
Камера распознается. В чем же проблема?
Если проверка в диспетчере устройств наличия подключенной камеры дала положительный результат (система находит ее), значит проверяйте следующие функционалы камеры:
Попробуйте совершить звонок. Если ваш собеседник вас не видит, проверьте значки, отображаемые на экране вызова. Значок камеры не должен быть перечеркнут (включается в таком случае видеокамера путем однократного по ней нажатия, в старых версиях — путем выбора пункта «Начать видеотрансляцию» со стилистическим изображением видеокамеры).
Посмотрите на индикатор, отображающий состояние сигнала интернета. Он располагается обычно в нижнем правом углу рабочего стола и похож на такой же индикатор на телефоне. Если сигнал плохой (не все «палочки» закрашены), Скайп вполне мог отключить камеру для получения возможности совершить хотя бы аудио-звонок. Решение вопроса в данном случае — подождать, пока сигнал опять не станет нормальным.
Параметры компьютера устаревшие
Осуществлять видеозвонки не могут пользователи, у которых оборудование функционирует на базе процессора Pentium III. Эти компьютерные устройства относятся к категории устаревших. Поэтому Skype на них не работает.
Выход – попробовать установить более старую версию приложения и отключить автоматическое обновление. Если хорошо подумать, рассмотреть разные причины, проанализировать ситуацию, то любую проблему можно решить самостоятельно.
Случайное нажатие не тех клавиш, переустановка операционной системы, отключение в системе BIOS – некоторые варианты, которые вызывают трудности с данным приложением.
Сброс настроек
Почему в «Скайп» не работает камера? Наверное, если вы свято уверены, что у вас все нормально с оборудованием (то есть, оно в исправном, рабочем состоянии), то, скорее всего, у вас просто сбились настройки в программе
Это довольно частое явление, на которое, как правило, обращают внимание тогда, когда в голове уже перебраны все неприятные исходы
Для того чтобы исправить ситуацию, нам придется посетить настройки программы. Для этого авторизуйтесь в «Скайпе», а потом выберите нужную функцию в меню. Перед вами откроется окно, в котором надо найти «видео/аудио». Здесь вы увидите настройки для микрофона и видеозвонка. Посмотрите, отображается ли ваше оборудование в графе «Камера». Да? Тогда нажмите на кнопку «Настройки» около нее. Здесь перед вами снова откроется окошко, в котором можно настроить яркость, цветовую гамму, контраст и так далее. Если оборудование не отображается, переподключите его к компьютеру. Все должно появиться. После этого функция звонка с видео снова начнет работать в полной мере.






