Не запускается игра в стиме: что делать с возникшей проблемой!
Содержание:
- Очистить кеш Steam
- Причины неисправностей Стим
- Процесс запущен повторно
- Ничего не происходит, когда я открываю Steam
- Зависание процессов
- Повреждены файлы
- Возможные причины
- Обновление Visual C++
- Проблемы в реестре
- Основные способы устранения неполадок
- Основные решения
- Удаление файлов или переустановка
- Почему Steam не видит интернет: причины и методы решения проблемы
- Отсутствие нужных программ
- Сервис Steam не запускается / не работает – как исправить
- Конфликт с антивирусом
- Проблемы на смартфоне
- Не запускается Стим на Windows 10 — Что делать?
- Способы решения проблемы с запуском steam.
- Простые способы открыть Steam
- Видео-инструкция
Очистить кеш Steam
Как и многие приложения, кеш Steam может вызвать проблемные ситуации. Несмотря на то, что это довольно редкое явление, оно всё же затрагивает нескольких несчастливых людей. Вот как очистить кэш Steam.
- Начните с закрытия Steam через диспетчера задач — так же, как показано в методе 1.
- После закрытия найдите папку steam — обычно находится в разделе «Этот компьютер»> «Локальный диск (C:)»> «Program Files (x86)»> «Steam».
- Внутри вы должны увидеть папку «Appcache». Это папка, которую вы должно удалить. Однако, прежде чем сделать это, мы всегда рекомендуем сохранить копию текущего
- Appcache — на случай возникновения проблем.
- Удалите папку и запустите Steam. Если всё работает правильно, Steam перестроит папку appcache и запустится как обычно.
Это также может исправить целый ряд других проблем, которые могут возникнуть. Однако для тех, кто не может открыть Steam, это работает особенно хорошо.
Причины неисправностей Стим
У пользователей есть возможность использовать две версии Steam – веб-сайт и клиент для настольного компьютера.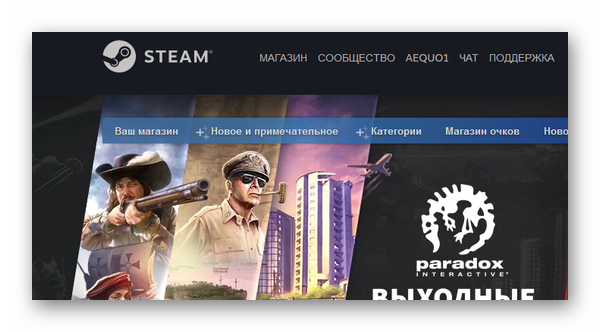
Также есть версия в виде мобильного приложения, но она выполняет роль веб-сайта на телефоне. Игры, которые запускаются через клиент библиотеки на компьютере, устанавливаются в систему. А чтобы запустить игру, необходим вход через приложение Стим. Есть несколько основных поводов, из-за чего программа может не работать.
- В момент последней сессии на ПК возникли системные сбои. В результате чего программные файлы клиента также были нарушены;
- Когда пользователь попытался открыть библиотеку произошёл сетевой сбой, общие проблемы с подключением к Интернету;
- Блокировка Steam антивирусным ПО или вирусами на компьютере. Такое случается из-за недавних обновлений клиента или умышленного модифицирования файлов пользователем (изменение кода, установка модов, читов и прочего);
- Аккаунт пользователя был заблокирован, вы получили бан;
- Конфликт в работе установленных на компьютере программ.
Есть и другие, более конкретные причины. Но в целом чаще всего описанные могут объяснить проблемы со Стим.
Процесс запущен повторно
Скажем несколько слов о первых шагах, которые нужно предпринять, если не запускается Стим на Виндовс 7. Об этих мерах почти все пользователи знают, но забывают – мы напомним.
Перезагрузите компьютер – закройте все программы и воспользуйтесь кнопкой меню «Пуск»;
Удостоверьтесь в наличии стабильного подключения к сети – при необходимости свяжитесь с провайдером. Можно попробовать перезагрузить роутер/ маршрутизатор.
Переходим к первому методу решения проблемы – трудности порой возникают из-за дублирования запуска процесса. Удалим его!
- Зажмите клавиши Ctrl+Alt+Del;
- Откройте диспетчер задач и перейдите на вкладку «Процессы»;
- Найдите название игрового клиента в списке и кликните правой кнопкой мышки;
- Нажмите на кнопку «Снять задачу»;
Закройте диспетчер задач, чтобы сохранить внесенные изменения.
Не запускается Стим на Windows 7 и ничего не происходит, хотя вы сняли дублированный процесс? Переходим к другим способам – мы обязательно найдем подходящее решение.
Ничего не происходит, когда я открываю Steam
Steam разбит на несколько отдельных процессов на вашем компьютере, что помогает ему работать быстро и стабильно. Однако иногда, когда вы пытаетесь открыть Steam, происходит следующая ошибка — процесс запускается, но Steam фактически не отображается на рабочем столе или в области уведомлений. Вы пытаетесь открыть его снова, но ничего не происходит.
Это может быть связано с тем, что процесс Steam запущен, но часть, которая отвечает за отображение интерфейса программы Steam, все еще не работает. Если вы столкнулись с подобной ситуацией, тогда нажмите Ctrl + Shift + Esc . В диспетчере задач выберите «Подробнее» в левом нижнем углу, затем прокрутите список вниз во вкладке «Процессы», пока не увидите «Steam — Steam Bootstrapper, Client Service, WebHelper» и т.д. Щелкните правой кнопкой мыши на все процессы Steam, которые вы видите, и нажмите «Завершить задачу».
Как только все процессы Steam будут завершены, попробуйте снова открыть Steam, и он должен работать.
Зависание процессов
Зачастую главная проблема с запуском заключается в зависании процессов, запущенных при включении Steam. Исправить это можно так:
- Запустите «Стим» любым удобным способом.
- Если программа никак не реагирует, то зайдите в диспетчер задач с помощью комбинации CTRL+ALT+DELETE.
- Перейдите во вкладку Процессы.
- В списке найдите процессы с названиями Steam Client Service, Steam Client WebHelper и закройте их. Для этого нажмите ПКМ на каждом из них и выберите пункт «Завершить процесс».
- Если в списке имеется несколько одинаковых процессов, то нажмите в меню кнопку «Завершить древо процессов».
Теперь снова попробуйте запустить «Стим» через ярлык или папку с установленной программой.
Повреждены файлы
Чуть ли не самая распространённая причина. Если файлы приложения повреждены или удалены, оно не будет функционировать. И в этом не всегда виноват пользователь. Например, если вирус стёр важные компоненты программы. Или они не «догрузились» во время инсталляции.
Чтобы скачать отдельные файлы игры, не надо её переустанавливать. Всё намного проще.
- Откройте библиотеку Steam.
- Выберите утилиту, с которой возникли проблемы.
- Кликните по ней правой кнопкой мыши.
- Пункт «Свойства».
- Вкладка «Локальные файлы».
- Кнопка «Проверить целостность» или «Пересчитать кэш».
- Клиент найдёт повреждённые компоненты и заново их загрузит.
- Время проверки зависит от размера программы.
«Не найден исполняемый файл»
Если игра не запускается и появляется сообщение «Не найден исполняемый файл», скорее всего, «поработал» антивирус. Он принял приложение за вредоносное ПО. После проверки кэша ошибка повторится, так как «защитник» снова удалит компонент. Поэтому добавьте его в исключения. В каждом антивирусе свои настройки. В справке или руководстве обычно пишут, как это сделать. Есть универсальный способ:
- Правой кнопкой мыши щёлкните по значку.
- Наведите курсор на название «защитника».
- Там должно быть что-то вроде «Добавить в исключения» или «Параметры файлов».
Чтобы зайти в каталог программы:
- В библиотеке Стима щёлкните правкой кнопкой мыши по утилите.
- «Свойства — Локальные файлы».
- Кнопка «Посмотреть» или «Открыть папку».
Возможные причины
Наиболее распространенные причины
, когда не запускается Стим:
- блокировка или остановка процесса;
- удаление или повреждение исполняемого файла или службы;
- удаленные проблемы: технические работы на серверах или проблемы на стороне провайдера;
- системные компоненты повреждены или удалены.
Пути решения вышеописанных причин:
Перезапускаем процесс в Диспетчере
В первой случае, когда Steam не работает, процесс игрового клиента мог зависнуть, для устранения понадобиться выполнить принудительное завершение
в диспетчере задач:
Антивирус блокирует запуск
Steam может не запускаться на Windows 7/8/10, при блокировке антивирусом, в этом случае:
- запускаем антивирусную программу;
- далее находим параметры настройки исключений ;
- вносим в данный пункт следующие файлы: «teaminstall.exe», «steam.exe», «hl.exe», «hl2.exe» и «steamTmp.exe».
Конфликт с другими приложениями
Конфликтовать с данной программой могут следующие утилиты и приложения:
- клиенты обеспечивающие доступ к одноранговым сетям;
- менеджеры загрузок;
- различные приложения, устанавливающие темы для операционной системы;
- виртуальная частная сеть (VPN);
- расширения для скрытия IP адреса.
Блокировка в файле hosts
В некоторых случаях запуск Steam невозможен при изменении файла «Hosts». Данная проблема возникает в следствии того, что пользователь установил нелицензионную версию игры и для того, чтобы она не требовала ключ, в hosts автоматически вписываются параметры блокировки
процесса проверки.
Решение проблемы:
Проблемы с реестром
В некоторых случаях причиной того, что Стим не работает может стать захламленность системы временными файлами и копиями удаленных файлов. Для этого необходимо очистить реестр и удалить мусор:
- скачиваем утилиту CCleaner ;
- устанавливаем и запускаем программу;
- переходим к разделу «Реестр» и выбираем «Поиск проблем»;
- после анализа щелкаем «Исправить все »;
- далее открываем «Очистка» и прокручиваем до блока «Система», о;
- щелкаем по вкладке «Анализ» и после завершения процесса удаляем ненужные объекты.
Обновление Visual C++
Еще один ответ на вопрос, почему не запускается ПАБГ в Стиме – отсутствие нужных компонентов Visual C++. Нам придется установить три версии, но сначала нужно удалить старые пакеты. Воспользуйтесь стандартным функционалом, откройте меню «Программы и компоненты» и сотрите все файлы с этим именем.
- Теперь переходите в директорию игры и открывайте папку «vcredist»;
- Внутри три пути – 2013, 2015 и 2017;
- Откройте каждую папку и последовательно установите все три компонента.
Этот способ быстро избавляет от трудностей, возникающих после неудачного обновления.
Вы получили развернутый ответ на вопрос, почему не запускается ПУБГ в Стиме и что можно сделать в сложившейся ситуации. Игра частенько «радует» пользователей ошибками – это не повод опустить руки. Ведь вы знаете несколько действенных способов решения и сможете ими воспользоваться!
Проблемы в реестре
Если перепробовав все рассмотренные способы, у вас все же не получилось запустить Стим, проверьте реестр системы, возможно именно там и заключается проблема. Чтобы справиться с ней:
- Откройте редактор реестра, воспользовавшись сочетанием клавиш Win+R, и введите команду regedit.
- Находим HKEY_CLASSES_ROOT, где необходимо удалить подраздел steam.
- Находим HKEY_CURRENT_USERS, где аналогичным образом, удаляем папку, которая называется Valve.
Желательно перед этой процедурой сделать себе резервную копию всего реестра, так как, если вы случайно допустите ошибку, то рискуете привести к сбою всей работы операционной системы вашего ПК.
Основные способы устранения неполадок
Если steam не работает, прежде всего можно попробовать выполнить действия, универсальные при сбоях в работе любой программы:
-
Произвести перезагрузку устройства и самой программы.
-
Перезагрузить роутер.
-
Выключить антивирус.
-
Установить обновления для драйверов.
-
Вернуться к прежним настройкам системы, если сбой обнаружился после установки какого-либо приложения.
Если указанные выше действия не принесли желаемого результата и стим не открывается по-прежнему, следует воспользоваться специальными алгоритмами.
Снятие задач
Если причиной сбоя в работе Steam стало подвисание одного из запущенных процессов, наладить нормальное функционирование утилиты можно при помощи Диспетчера задач:
-
Запустить Диспетчер и перейти во вкладку «Процессы».
-
В появившемся списке найти и снять все задачи, где присутствует слово «steam».
-
Затем перезапустить утилиту.
Удаление поврежденных файлов
Когда служебный компонент steam неправильно работает вследствие повреждения программных файлов, поможет следующий алгоритм:
-
Войти в папку Program files на диске С.
-
Отметить в ней все файлы с именами «blob» и «Steam.dll».
-
Удалить их и перезапустить Стим.
-
При отсутствии положительного результата, удалить файлы «ier0_s64.dll» и «tier0_s.dll».
-
Если приложение по-прежнему не включается, следует удалить все файлы в папке, оставив один — «steam.exe». Теперь при открытии программы произойдет установка всех имеющихся обновлений и на месте удаленных файлов появятся новые, рабочие.
Иногда «зависание» Steam связано с изменениями в файле hosts, что зачастую случается после установки взломанных игр с различных подозрительных ресурсов. В такой ситуации необходимо:
-
Войти в папку Windows на диске С.
-
Открыть последовательно папки: System32 — Drivers — etc.
-
Найти файл hosts и произвести его запуск.
-
Все строки, расположенные ниже 127.0.0.1 localhost, удалить. При отсутствии этой записи потребуется найти в Интернете текст из первоначальной версии файла и вставить его в вместо нового.
-
Сохранить и вновь запустить приложение.
Снятие блокировок антивирусом и другими программами
Порой виной тому, что не запускается steam, становится программа-антивирус, в частности, Avast. Разрешить эту ситуацию очень просто — следует добавить Стим в исключения защитного ПО.
Конфликтовать с сервисом способны и иные пользовательские программы, работающие в фоновом режиме: менеджеры загрузок, редакторы тем, VPN-сервисы и др. (полный перечень сервисов, мешающих функционированию Steam, имеются на официальном сайте https://help.steampowered.com/ru/). До начала работы со Steam их все необходимо отключить.
Сервис Steam может блокироваться также службами Майкрософта. В том случае при открытии программы можно получить уведомление типа «timeout expired». В этой ситуации последовательность действий следующая:
-
Вызвать командную строку при помощи меню «Пуск».
-
Набрать команду «msconfig».
-
Перейти во вкладку «Службы».
-
Установить указатель возле строки «Не отображать службы Майкрософт» и кликнуть кнопку «Отключить все».
-
Сохранить параметры и выполнить перезагрузку.
Основные решения
Наиболее часто в ситуации, когда не работает Стим, помогает завершение процессов через Диспетчер задач:
- Запустите Диспетчер задач и откройте вкладку «Процессы».
- В открывшемся окне найдите все те, в которых в той или иной форме фигурирует слово «steam».
-
Завершите все такие процессы.
Завершение процесса steam в диспетчере задач
- После этого снова попробуйте запустить программу.
Ещё одной причиной, почему не запускается Стим, может быть повреждение программных файлов:
- Зайдите на локальный диск в Program files.
- В ней откройте папку Steam.
- Найдите файлыblob и Steam.dll.
- Удалите их и запустите клиент.
- Если не помогло, можно удалить ier0_s64.dll и tier0_s.dll.
- Если и дальше Стим отказывается включаться, то попробуйте очистить полностью папку, оставив только steam.exe. При попытке запуска клиент начнёт скачивать и устанавливать обновления и восстановит удалённые файлы в рабочем состоянии.
Если Steam не запускается даже после этого, возможно, его блокирует антивирусное программное обеспечение. Часто такое бывает с антивирусом Avast. Для решения достаточно просто добавить сервис в исключения защитного ПО. Не должно быть ограничений на выполнение следующих файлов:
- teaminstall.exe;
- steam.exe;
- hl.exe;
- hl2.exe;
- steamTmp.exe.
Кроме того, часть пользовательских программ, работая в фоновом режиме, может конфликтовать со Стимом:
- P2P клиенты;
- менеджеры загрузок;
- редакторы тем Windows;
- программное обеспечение VPN;
- программы, скрывающие IP.
На сайте техподдержки доступны названия программ, которые могут препятствовать запуску клиента. Вы должны полностью отключить их, прежде чем запустить Steam.
Также, возможно, Стим не включается из-за изменений в файле hosts. Такое часто происходит после скачивания с сомнительных сайтов ломаных игр. Что делают в этом случае:
- Открывают папку Windows на диске С.
- Переходят к System32, Drivers, а в ней etc.
- Находят и запускают файл hosts.
-
В нём удаляют всё ниже строки 127.0.0.1 localhost. Если такой записи нет, то придётся скачать из интернета текст, который был в первоначальной версии файла и копировать в документ вместо нового.
Документ hosts в Windows
- После успешного сохранения, снова запускаем игровой сервис.
Иногда при попытке запуска Steam выдаёт сообщение «timeout expired». В таком случае решение следующее:
- Запустите «Выполнить» из меню «Пуск».
- Впишите команду msconfig.
- Зайдите в раздел «Службы».
- Поставьте галочку в боксе «Не отображать службы Майкрософт».
-
Далее нажмите «Отключить все».
Отключение служб в Windows
- Сохраните изменения и перезагрузитесь.
Удаление файлов или переустановка
Следующая причина, почему не открывается «Стим» – частичное повреждение или удаление важных файлов программы. Для исправления вы можете либо скачать обновление заново, либо просто переустановить приложение.
Откройте папку, где находится установленный «Стим», и найдите файлы с названиями tier0_s.dll и tier0_s64.dll, после чего удалите их. Теперь попробуйте запустить Steam. Программа должна начать скачивать обновление, поскольку важные файлы были удалены. После этого сервис должен запуститься.
Также рабочим способом будет полная переустановка «Стима». Для этого, первым делом, необходимо удалить программу полностью. Воспользуйтесь «Удалением программ» либо сторонним софтом для этой цели. После чего скачайте дистрибутив с официального сайта и установите его. Между процедурами не забывайте перезагружать ПК.
Почему Steam не видит интернет: причины и методы решения проблемы
Изо дня в день актуальность подобной проблемы не становится меньше. Наверняка, каждый пользователь системы «Steam» сталкивался с ней не раз и тратил свое время на поиски ответов. Решений этого вопроса множество, но, к сожалению, универсального варианта так никому и не удалось найти
Поэтому стоит обратить внимание на все действия, которые будут описаны ниже, и применять их не только по отдельности, но и в совокупности, что поможет в дальнейшем минимизировать риск их повторения
По разным причинам Steam может не видеть наличие интернет-соединения.
Ошибка связана с некорректной работой сети
Этот вариант относится непосредственно к сетевому подключению, которое вы используете для получения доступа к ресурсу. Это может касаться всех типов подключений:
- беспроводное подключение к сети («Wi-Fi»);
- роутерное подключение;
- 3G-соединение посредством USB-модемов.
Самым простым вариантом будет просто проверить корректность работы сети, зайдя на любой сторонний сайт или на ресурс, предоставляющий данные о работе сети (2ip.ru, например). Если оказалось, что ошибка кроется именно в сети, попробуйте перезагрузить маршрутизатор (если используется домашняя сеть и подключение к сети осуществляется с помощью данного устройства), проверьте актуальность установленных сетевых драйверов на устройстве и версию прошивки роутера.
Если проблемы с сетью возникли после отключения света, скачка электроэнергии, возможно сбилась (обиходным сленгом — «слетела») конфигурация сети, в интерфейсе маршрутизатора проверьте корректность настроек сети (в особенности логин и пароль для доступа к интернет-соединению) или сбросьте конфигурацию устройства на заводскую и заново проведите настройку сети.
ВАЖНО
Также стоит обратить внимание на то, что некоторые активные параметры маршрутизатора могут оказать влияние на работу сервиса «Steam» и помешать ему «видеть» интернет-соединение. . К ним относятся:
К ним относятся:
- «QoS» (от анг. quality of service «качество обслуживания») — если простыми словами, это набор методов для управления ресурсами пакетных сетей;
- «UpnP» (от анг. Universal Plug and Play) — это расширение стандартов Plug-and-Play для управления устройствами в сети;
- «Динамическая фильтрация пакетов»;
- «Автоматическая проверка состояния сети».
ВАЖНО. При отключении вышеописанных компонентов вред сети нанесен не будет.
По сути, любая работающая программа или утилита может повлиять на качество работы сервиса «Steam», и неважно, работают ли они в фоновом режиме или в штатном. Обратите особое внимание на следующие программы:
Антивирусы:
- «AVG Anti-virus»;
- «IObit Advanced System Care»;
- «NOD32 Anti-virus».
Брандмауэры и компоненты защиты:
- «NetLimiter»;
- «Constant Guard by Comcast»;
- «CYBERsitter»;
- «McAfee Personal Firewall»;
- «ESET Smart Security».
Антишпионское ПО:
- «Webroot Spy Sweeper»;
- «Spyware Doctor»;
- «PC Tools Spyware»;
- «Spycatcher Express»;
- «Ad Aware».
По рекомендациям многих столкнувшихся с этой проблемой, простое завершение работы программы (процесса) может не помочь в решении ситуации, в данном случае высока вероятность полной деинсталляции ПО.
Проверьте данный тезис, постепенно отключая все работающие программы и процессы (системные процессы лучше не трогать), и проверяя работу сервиса, тем самым вы сможете выявить причину недоступности подключения к «Steam».
Порты, необходимые для работы Steam, закрыты
Этот нюанс особенно актуален для пользователей, использующих общественную сеть или прокси, так как часто блокируются порты, которые необходимы для стабильной работы «Steam». К ним относятся порты со следующими номерами:
- для входа по http порт 80;
- для входа по https порт 443;
- TCP и UDP -порты от 27015 до 27030.
ВНИМАНИЕ. Данный список не исчерпывающий, так как для отдельных компонентов и сетевых игр могут потребоваться и неперечисленные порты
Для проверки доступности порта может воспользоваться сторонними сервисами (к примеру, 2ip.ru), где потребуется ввести номер искомого порта.
Если действительно общественная (учебного заведения, общежития, кафе и т. п.), то не обойтись без обращения к администратору сети для открытия требуемых портов.
Итог
Резюмируя всё вышесказанное, первым делом при возникновении ошибки вида — «Что делать, если Стим не видит интернет», проверьте работоспособность сети, если неисправностей не обнаружено, ознакомьтесь, а нет ли массовых сбоев или технических работ на сайте. В случае отрицательного ответа, завершите работу (в ряде случаев деинсталлируйте) программ и утилит, которые могут вмешаться в штатную работу сервиса «Steam».
Отсутствие нужных программ
Очень часто ошибка «Не заходит в Террарию через Стим» появляется при отсутствии нужных программ. Ниже приводим полный список: проверьте, установите или обновите! После чего обязательно перезагрузите компьютер.
- Nvidia GeForce;
- AMD Radeon;
- DirectX;
- Библиотека Microsoft .NET Framework 3.5;
- Библиотека Microsoft .NET Framework 4;
- Библиотека Microsoft Visual C++ 2015;
- Библиотека Microsoft Visual C++ 2013.
Вы выполнили все алгоритмы из статьи, но Террария не запускается в Steam на Windows 10 (или другой ОС)? Последнее решение, которое мы можем предложить – полностью удалите и переустановите программу. Это крайняя мера, которую стоит использовать в самый последний момент.
Вы узнали, что делать, если не запускается Террария в Стиме – воспользуйтесь нашими рекомендациями, чтобы решить возникшие с игрой проблемы. Уверены, через несколько минут вы восстановите программу и сможете встретиться с друзьями, чтобы погрузиться в увлекательные приключения.
Сервис Steam не запускается / не работает – как исправить
Steam – это международная площадка для распространения программ и видеоигр. Она пользуется большой популярностью, поскольку предоставляет возможность легально приобрести лицензионный софт и различные компьютерные программы.
Работать со Steam очень просто, однако, он не лишен недостатков. Одним из таковых являются периодические сбои в функционировании, наиболее часто проявляющиеся в том, что стим не запускается.
Причины этого могут быть различными:
“зависание” одного из процессов;
повреждение файлов, в том числе системных;
блокирование приложения другой программой;
Конфликт с антивирусом
Подобное часто случается с операционной системой «Виндовс 7» и сторонними антивирусами. Разберемся, почему игра или «Стим» не открывается из-за защитного ПО.
Это случается из-за конфликта программного обеспечения. Steam может загружать компоненты, которые антивирус может посчитать вредоносными для состояния компьютера. Если в настройках антивируса включено автоматическое решение проблемы, то он самостоятельно занесет «Стим» в карантин и не позволит ему запускаться. Обычно об этой процедуре программа предупреждает либо выдает сообщение о помещении в карантин. Проверьте папку карантина в вашем антивирусе. Если в нем вы нашли файлы, связанные со Steam, то их нужно убрать из карантина и сразу добавить в исключения. Теперь антивирус не будет блокировать деятельность приложения. Мы разобрались, почему не открывается «Стим» на «Виндовс» 7 и 10. Осталось рассмотреть последнюю проблему.
Проблемы на смартфоне
Трудности, при появлении которых у вас не заходит в Steam с телефона, мы выделили отдельно
Советуем обратить пристальное внимание на следующие параметры:
- Обновление. Откройте магазин программ и убедитесь, что вы пользуетесь последней версией игрового сервиса. При необходимости поставьте обновление;
- Операционная система. Ось также нуждается в обновлении – в настройках смартфона можно поставить последнюю версию, которая будет стабильно работать;
- Забитый кэш. Вновь отправляйтесь в настройки и очистите кэш, часто это помогает избавиться от проблем.
Разобрались, почему не получается войти в Steam – и что можно с этим сделать! Любая проблема имеет решение, мы предложили массу вариантов на выбор, если программа не заходит. Один из них обязательно подойдет, вы сможете восстановить работоспособность игровой платформы!
йлам
Не запускается Стим на Windows 10 — Что делать?
В первую очередь, если вы используете сторонний антивирусный продукт, то отключите его на время. Также, зайдите в карантин антивируса и посмотрите, не занес ли он туда файлы связанные со Steam. Брандмауэр тоже может блокировать сетевое соединениеСтим. Нажмите Win+R и введите firewall.cpl, чтобы открыть параметры брандмауэра Windows. Отключите его и проверьте, запускается ли Стим клиент.
1. Закрыть запущенные процессы Steam
Когда вы закрыли Steam, то процесс, который должен закрываться автоматически, мог не закрыться, и следовательно, Стим не будет открываться при следующем запуске. Нужно проверить запущенные процессы Стим и завершить их. Для этого:
- Откройте диспетчер задач нажав сочетание кнопок на клавиатуре Shift+Ctrl+Esc.
- Во вкладке «Процессы», найдите все процессы с именем Steam.
- Нажимайте правой кнопкой мыши по процессам Steam и выбирайте «Снять задачу».
- После завершения, когда сняли все задачи, запустите клиент Steam снова.
2. Запуск Steam от имени администратора
При запуске различных программ иногда бывают сбои связанные с правами администратора, и клиент Стим не исключение.
Нажмите правой кнопкой мыши по ярлыку Steam и выберите запуск от имени администратора.
3. Изменить ClientRegistry.blob
Файл ClientRegistry.blob может быть виновником, когда Steam не запускается на Windows 10 и его нужно переименовать, чтобы автоматически создался новый. Для начало завершите все процессы Стим в диспетчере задач, как указано в способе 1. Далее:
- Перейдите по пути где расположена папка Steam. По умолчанию это C:\Program Files (x86)\Steam.
- Найдите файл ClientRegistry.blob и переименуйте его в ClientRegistryMyWebPc.blob.
- Запустите клиент и проверьте устранена ли проблема. Если нет, то
- Вернитесь обратно в папку Steam и запустите Steamerrorreporter.exe.
- Далее перезапустите Steam клиент.
4. Удалить кеш приложений Steam
Папка appcache в Стим хранит некоторые параметры игр и клиента. Этот кеш нужен, чтобы при следующих запусках, все запускалось и работало быстрее. Иногда кеш может быть поврежден и Стим не будет запускаться. Нужно очистить содержимое папки, и для этого:
- Перейдите по пути C:\Program Files (x86)\Steam
- Найдите папку appcache и для начало скопируйте её другое место. Это своего рода резервная копия.
- Далее удалите папку appcache, после чего запустите Steam, и проверьте открывается ли он.
5. Дата и время в Windows 10
Если сбилась дата и время, то клиент Стим не будет запускаться в системе Windows 10, поскольку клиент собирает данные в реальном времени для связи со своими серверами. Откройте «Параметры» > «Время и Язык» > «Дата и время» > справа выключите и включите обратно «Установить время автоматически».
6. Удалить и переустановить клиент Steam
Если Стим все еще не запускается, то проделаем радикальный способ с удалением и переустановкой клиента в ручном режиме. Переходим в папку Steam, по умолчанию это C:\Program Files (x86)\Steam, и удаляем всё содержимое, кроме:
- steamapps — папка с играми.
- userdata — папка профиля.
- steam.exe — исполняемый файл.
Далее запускаем Steam.exe и клиент начнет автоматически скачивать новые файлы самого клиента.
7. Сброс настроек по умолчанию
Нажмите сочетание кнопок на клавиатуре Win+R и введите steam://flushconfig. Это позволит клиенту Стим сбросить параметры по умолчанию, не переустанавливая сам клиент.
Смотрите еще:
- Steam — Application Load Error 5:0000065434 в Windows 10
- Steam_api64.dll: Исправить ошибку отсутствующего файла
- Chrome не открывается и не запускается на ПК с Windows 10
- Не работает и не запускается Калькулятор в Windows 10
- Не работает Bluetooth в Windows 10
Загрузка комментариев
Канал
Чат
Способы решения проблемы с запуском steam.
В первую очередь, вы должны проверить, удовлетворяют ли характеристики вашего компьютера минимальным системным требованиям Steam. Данная программа требует 512 Мб ОЗУ, частоту процессора не менее 1 Ггц, а также операционную систему минимум Windows XP. Если все требования выполняются, то значит ваша проблема в другом.
Проверьте, не остались ли процессы Steam’а в диспетчере задач. Если остались, то их нужно завершить. Для этого проделайте следующие шаги:
Steam — это самая популярная платформа для компьютерных геймеров. Как известно, главным сокровищем Microsoft является Windows. Платформа Steam является таким же сокровищем для компании Valve. Тем не менее, даже самая популярная игровая платформа на ПК может не работать по ряду причин.
В этой статье мы рассмотрим самые распространенные причины почему не работает Steam, а также возможные решения по их устранению.
Простые способы открыть Steam
Иногда причины проблем с запуском бывают слишком простыми и не очевидными. Из-за системных сбоев могут временно не работать значки приложений. А пользователь по этой причине вынужден будет переустанавливать каждое из них, чтобы запустить. И таких примеров очень много. Попробуйте открыть Стим не через ярлык на рабочем столе, а через папку, в которой он установлен. Есть ещё один вид простой, но распространённой проблемы, когда приложение уже запущено, но рабочих окон не отображается.
И сколько бы пользователь не нажимал на ярлык для запуска – на экране не происходит никакой реакции. Устранить такую проблему можно через диспетчер задач. Откройте его и найдите общий список процессов системы. Процесс Steam будет содержать название программы в имени. Его нужно остановить.
Видеоинструкция
Посмотрите в этом видео способы, которые помогут открыть библиотеку Steam, если она не запускается.
Видео-инструкция
Если игровая площадка Стим не загружается, то для более наглядной инструкции рекомендуем посмотреть видео, в котором представлены все общие и частные случаи сбоев, а также способы их решения:
Стим – прекрасно организованный сервис для покупки игр. Все ошибки, которые возникают с клиентом, как правило, решаются достаточно легко. Не стоит забывать и о службе технической поддержки, которой можно написать через сайт Стима, не скачивая приложение на компьютер. Служба разберется с проблемой и предоставит подробную инструкцию по ее решению.






