Как узнать индекс быстродействия компьютера в windows 10
Содержание:
- Индекс производительности Windows 10: как его можно узнать
- Что нового в CheckBootSpeed 3.0
- Описание результатов тестов
- Как повысить производительность при низком индексе: несколько способов
- Проверка средствами системы
- Ошибка определения индекса производительности: причины и способы решения
- Индекс производительности Windows
- Программы для оценки производительности Windows 10
- Ошибка определения индекса производительности: причины и способы решения
- Показатели в результатах проверки: за что они отвечают
- История вопроса
Индекс производительности Windows 10: как его можно узнать
Индекс производительности Windows 10 отсутствует в окне с основной информацией о системе, потому многие пользователи не знают, где искать эту информацию в новой операционной системе. Функция, естественно, осталась, но вызывается оценка производительности системы вручную. Рассмотрим, каким образом можно отобразить индекс производительности компьютера в Windows 10.
Индекс производительности — способ измерения взаимодействия между компонентами системы и программным обеспечением, который дает представление о скорости работы ПК. Оценка будет находиться в пределах от единицы до 9.
9 балов. ОС оценивает скорость функционирования каждого компонента компьютера, а затем отображает общий балл, который является не усредненной оценкой, а показателем производительности самого медленного компонента.
Командная строка
Простейший метод выполнения большинства операций в среде Windows — командная строка. С ее помощью запускается принудительное тестирование системы с последующим отчетом о полученных результатах. Делается это путем выполнения единственной команды.
1. Запускаем командную строку с привилегиями администратора.
2. Выполняем команду «winsat formal –restart clean».
3. Дожидаемся отображения результата ее выполнения.
Процесс займет несколько минут и сопровождается информацией о выполнении текущего теста.
Для более объективной оценки необходимо завершить все ресурсоемкие приложения.
4. По завершении оценки производительности закрываем программу и переходим по пути «Performance\ WinSAT\ DataStore», открыв папку «Windows».
5. Находим файл с названием «Formal.Assessment (Recent).WinSAT.xml», где вначале стоит дата и время тестирования и открываем его, например, через интернет-обозреватель, хотя для этого подойдет любая программа для чтения текстовых документов (тот же блокнот).
6. Переходим к разделу «WinSPR», воспользовавшись поисковой строкой. Здесь находятся все нужные данные.
- SystemScore — общая оценка производительности системы, высчитанная по самому низкому показателю (по сути, общий индекс будет равняться оценке производительности самого медленного компонента системы).
- MemoryScore — оценка оперативной памяти.
- CpuScore — скорость работы центрального процессора.
- GraphicsScore — быстрота работы видеокарты в интерфейсе Windows (обработка двухмерной графики, декодирование видео).
- GamingScore — обработка игровых сцен.
- DiskScore — общая оценка скорости доступа к данным на винчестере.
На этом все. Проверить скорость компьютера, например, при покупке устройства можно средствами самой операционной системы, не прибегая к посторонним утилитам (о них речь пойдет в последнем разделе).
Windows PowerShell
1. Запускаем оболочку PowerShell с привилегиями администратора системы, воспользовавшись функциональным поиском Windows 10.
2. В открывшемся окне системного инструмента вводим команду «winsat formal» и выполняем ее посредством ввода.
3. Во время тестирования каждого из ключевых составляющих компьютера необходимо немного подождать. Процесс займет до пяти минут.
4. Открываем файл Formal.Assessment (Recent).WinSAT.xml, расположенный по пути Windows\Performance\WinSAT\DataStore\…. на системном томе.
5. Находим раздел «WinSPR», как в прошлом способе, и знакомимся с результатами.
WinSPRLevel — общий индекс производительности, который отображался в окне «Система» в предыдущих версиях Windows. Он же является самой низкой оценкой среди всех.
WinAero WEI Tool
Свободно распространяемая портативная утилита выполняет те же функции, что и командная строка, но все завернуто в красивую графическую оболочку для упрощения работы и восприятия информации новичками. Загрузить утилиту можно с официального ресурса по адресу http://winaero.com/download.php?view.79. После распаковки дистрибутива программу можно запускать.
Если оценка индекса производилась ранее, в окне приложение отобразятся результаты тестирования, экспортированные из последнего xml-файла (самые свежие).
В случае необходимости провести свежий тест нажимаем «Re-run the assessment» и ждем завершения тестирования (прежде следует завершить ресурсоемкие приложения). По окончании процесса результаты в окне утилиты обновятся.
Для выполнения действия необходимы администраторские привилегии.
Полученный результат можно экспортировать в текстовый файл, отправить по почте или через используемый на компьютере мессенджер, в также сделать снимок окна программы ее же средствами.
Что нового в CheckBootSpeed 3.0
В прошлый раз 2/3 участников бета-тестирования «по приглашению» не поделились результатами, поэтому смысла в таком формате нет. Будем оптимистично считать, что 3.0 – это стабильный релиз, а если в обсуждении вскроются проблемы, я их быстро исправлю (этакий agile) и обновлю постоянную ссылку.
Ключевые изменения
Помимо измерения скорости загрузки система утилита продолжает оставаться удобным инструментом для диагностики проблем, замедляющих загрузку на HDD, и сбора информации об ошибочной дефрагментации SSD в Windows 8.
- Переработаны блоки отчета. Раньше фокус был на аспектах скорости загрузки Windows, но сейчас это не столь актуально. Утилита собирает намного больше разнообразной информации, поэтому теперь блоки более сбалансированы. Также появился блок с рекомендациями, касающимися запуска WinSAT, если оценка не производилась.
- Добавлен сбор сведений о дисках, разделах и томах. Я подробно рассказывал об этом при публикации скрипта, который теперь вошел в CheckBootSpeed. К нему я добавил вывод томов в Windows 8, в т.ч. путей к ним в виде GUID. Это связано с тем, что в Windows 8.1 изменились пути в злосчастном задании ScheduledDefrag — теперь там GUIDы вместо букв диска.
- Добавлен вывод оценки производительности Windows. Вообще, я включил его не столько по причине отсутствия в GUI, сколько для проверки одного предположения 🙂 Я несколько раз видел в отчетах дефрагментатора ошибку «Параметр задан неверно» для томов Windows RE. У меня ощущение, что она перестает появляться именно после первой оценки WinSAT.
- Исправлены баги. Как ни странно, финальная версия 2.0 регрессировала по сравнению с бетой в одном аспекте – не работал вызов WinSAT для оценки дисков. Плюс к этому в коде есть масса мелких улучшений, а заодно отчет должен корректно отображаться на системах с отличным от русского языком для программ, не поддерживающих Unicode.
Тестирование
Tестирование на разных ОС полезно с точки зрения выявления ошибок в скрипте. Но с точки зрения сбора сведений мне больше всего интересны результаты Windows 8.1, установленной на SSD более месяца. Несмотря на то, что я видел достаточно свидетельств дефрагментации SSD в этой ОС, я хочу собрать больше данных для анализа.
Фокус сбора сведений
В Windows 8.1 Microsoft явно сделала какие-то изменения в контексте оптимизации дисков и дефрагментации SSD. Поэтому я хочу пояснить, на что сам буду в первую очередь смотреть в ваших отчетах применительно к 8.1 (с 8 мы уже давно все выяснили).
-
Наличие в журнале событий дефрага SSD. В этом случае я добавляю в оригинальный комментарий такой значок
- Зависимость возможного прекращения событий дефрага SSD для системного раздела от даты оценки WinSAT. Наличие в системе нескольких SSD даст дополнительную пищу для размышлений (WinSAT оценивает только системный диск).
- Связь между ошибкой «параметр задан неверно» в журнале дефрага, версией ОС, типом накопителя и оценкой WinSAT.
- Зависимость между настройками запланированной оптимизации дисков и отображением в параметрах defrag.exe путей к томам (буква тома vs. GUID).
Upd. В первый день я посмотрел свыше 50 отчетов и подавляющее большинство владельцев Windows 8+, установленной на SSD, не в курсе проблемы с дефрагментацией. Не то чтобы я так хочу ее педалировать, просто удивлен, что столько читателей блога ни сном, ни духом. Говорить каждому об этом нереально, поэтому я добавил в утилиту дополнительную проверку:
- ОС — Windows 8 и выше
- Скорость чтения соответствует SSD
- У задания ScheduledDefrag стандартные параметры -c -h -o -$
При совпадении этих условий в начале отчета выводится:
################################### Рекомендации по результатам диагностики У вас на SSD установлена Windows 8+ со стандартными параметрами оптимизации дисков. Прочтите "Почему Windows 8 и 8.1 дефрагментируют ваш SSD, и как этого избежать" /14900/
Посмотрим, как это сработает 🙂
Публикация результатов
Пожалуйста, не вставляйте результат в комментарий – отчеты стали очень большие, что негативно сказывается на времени загрузки страницы.
Вот пример моего отчета на PasteBin.
P.S. Первый скриншот записи сделан в панели управления Windows 8 (но не в 8.1, конечно). В статье есть вся необходимая информация, чтобы сделать примерно такой в Windows 7 и 8 😉
Описание результатов тестов
Как можно заметить, помимо общего ИП системы, результаты тестов сопровождаются рядом отдельных характеристик, каждой из которых присваивается своя оценка. Расшифровка приведена ниже:
- SystemScore — общий ИП системы.
- Dx9SubScore — быстродействие исполняемой библиотеки DirectX 9.
- Dx10SubScore — быстродействие исполняемой библиотеки DirectX 10.
- CpuScore — ИП центрального процессора.
- GamingScore — графика в играх.
- MemoryScore — ОЗУ.
- DiskScore — жёсткий диск.
- CPUSubAggScore — дополнительная оценка скорости процессора.
- VideoEncodeScore — декодирование видеосцен.
- GraphicsScore — ИП графического ускорителя.
Чтобы персональный компьютер достиг максимальных показателей по производительности, требуется довольно мощное «железо»: быстродействующий центральный процессор, приличный объём ОЗУ и современная игровая видеокарта. Если вас не устраивает текущий индекс, выясните, что является критически слабым звеном в цепи компонентов и проведите работу по модернизации данного элемента.
Таблица: возможности ПК соответственно индексу производительности
Как повысить производительность при низком индексе: несколько способов
Можно ли самому повысить производительность системы? Ответ — да. Рассмотрим несколько способов оптимизации работы ПК.
- Удостоверьтесь, что на вашем ПК установлены все последние системные обновления Windows и обновления для драйверов. Для этого откройте «Центр обновления Windows» и запустите проверку наличия обновлений. Если будут доступны обновления, кликните по «Установить сейчас». После получения апдейта перезагрузите ПК и проверьте производительность снова. Если она не увеличилась, переходите к следующим методам.Кликните по «Установить сейчас», если система нашла доступные обновления
- Отключите автозагрузку некоторых программ в «Диспетчере задач». Откройте его с помощью комбинации Ctrl + Alt + Delete. Во вкладке «Автозагрузка» уберите утилиты, которыми вы не пользуетесь. Это поможет разгрузить центральный процессор и оперативную память.Отключите автозагрузку ненужных программ при запуске Windows в «Диспетчере задач»
- Проверьте, не забита ли память компьютера. В «Пуске» нажмите на раздел «Параметры». Перейдите в блок «Система», а затем в «Хранилище». Откройте «Диск С:» и посмотрите на объём памяти, который занимает раздел «Временные файлы». Откройте его, отметьте все пункты и нажмите на «Удалить файлы».Удалите временные файлы на ПК, чтобы увеличить его производительность
- Просканируйте компьютер на наличие вирусов. Вредоносное ПО может замедлять его работу.Запустите сканирование в своём антивирусе
- Проверьте память компьютера на наличие повреждённых системных файлов. Для этого нужно запустить специальную службу SFC. Сделайте запуск «Командной строки» или Windows PowerShell через «Пуск» от имени администратора. Напишите код sfc /scannow и нажмите на Enter на клавиатуре. Процесс проверки займёт некоторое время. Система сама найдёт и заменит повреждённые файлы. После этого перезапустите свой ПК.Запустите проверку системных файлов на наличие повреждений
- Настройте быстродействие компьютера. В строке поиска в «Пуске» введите запрос «Производительность» и откройте пункт «Настройка представления и производительности Windows». В окне выберите вариант «Обеспечить наилучшее быстродействие» и нажмите на «Применить». Перезапустите ПК и посмотрите снова на индекс производительности.Выберите «Обеспечить наилучшее быстродействие» и нажмите на «Применить»
- Почистите систему от мусорных файлов, в том числе и реестр с помощью специальных программ, например, Revo Uninstaller, CCleaner и других.Очистите систему от мусорных файлов с помощью сторонних утилит
- Сделайте дефрагментацию «Диска С:». Откройте «Этот компьютер», нажмите на системный диск правой кнопкой мыши и выберите «Свойства». Перейдите на вкладку «Сервис» и нажмите на «Оптимизировать». Выберите снова системный диск и кликните по «Оптимизировать». После анализа нажмите на «Оптимизировать». Процесс дефрагментации займёт некоторое время.Нажмите на «Оптимизировать»
- Очистка кулера компьютера и других его частей от пыли. Производительность устройства падает, если не обеспечена должное охлаждение и вентиляция. Крайне рекомендуется доверить физическую очистку ПК профессионалу, если заметили, что компьютер стал сильно нагреваться.
Видео: как повысить производительность Windows 10
Индекс производительности — полезный параметр, на который нужно обращать внимание всем пользователям компьютеров. Он показывает, как быстро и качественно работает ваш ПК
В Windows 10 оценка системы запускается вручную с помощью встроенных средств («Командной строки», Windows PowerShell или окно со списком игр), а также посредством сторонних утилит (WSAT и Winaero WEI tool). Если индекс низкий, его нужно повысить: обновить все компоненты Windows, почистить память от ненужных файлов, освободить «Автозагрузку», оптимизировать работу жёсткого диска и т. д.
Индекс производительности Windows 10 отсутствует в окне с основной информацией о системе, потому многие пользователи не знают, где искать эту информацию в новой операционной системе. Функция, естественно, осталась, но вызывается оценка производительности системы вручную. Рассмотрим, каким образом можно отобразить индекс производительности компьютера в Windows 10.
Индекс производительности — способ измерения взаимодействия между компонентами системы и программным обеспечением, который дает представление о скорости работы ПК. Оценка будет находиться в пределах от единицы до 9.9 балов. ОС оценивает скорость функционирования каждого компонента компьютера, а затем отображает общий балл, который является не усредненной оценкой, а показателем производительности самого медленного компонента.
Проверка средствами системы
Проверять производительность отдельных компонентов компьютера можно с помощью встроенных возможностей операционной системы Windows. Принцип действия и информативность у них примерно одинаковы для всех версий платформы от Microsoft. А отличия заключаются только в способе запуска и считывания информации.
Windows Vista, 7 и 8
У 7-й и 8-й версии платформы, а также Виндоус Vista счётчик производительности элементов компьютера можно найти в списке основных сведений об операционной системе. Для вывода их на экран достаточно кликнуть правой кнопкой мыши по значку «Мой компьютер» и выбрать свойства.
Если тестирование уже проводилось, информация о его результатах будет доступна сразу. Если тест выполняется впервые, его придётся запустить, перейдя в меню проверки производительности.
Рис. 3. Индекс производительности и переход к запуску нового тестирования.
Максимальная оценка, которую позволяют получить Windows 7 и 8, составляет 7.9. Задумываться о необходимости замены деталей стоит, если хотя бы один из показателей ниже 4. Геймеру больше подойдут значения выше 6. У Виндоус Vista лучший показатель равен 5.9, а «критический» – около 3.
Важно: Для ускорения расчётов производительности следует выключить во время теста практически все программы. При тестировании ноутбука его желательно включить в сеть – процесс заметно расходует заряд аккумулятора
Windows 8.1 и 10
Для более современных операционных систем найти информацию о производительности компьютера и запустить её подсчёт уже не так просто. Для запуска утилиты, оценивающей параметры системы, следует выполнить такие действия:
1Перейти к командной строке операционной системы (cmd через меню «Выполнить», вызываемое одновременным нажатием клавиш Win + R);
2Включить процесс оценки, ведя команду winsat formal –restart clean;
Рис. 4. Запуск команды для получения статистки производительности.
3Дождаться завершения работы;
4Перейти к папке Performance WinSAT DataStore расположенной в системном каталоге Windows на системном диске компьютера;
5Найти и открыть в текстовом редакторе файл «Formal.Assessment (Recent).WinSAT.xml».
Среди множества текста пользователь должен найти блок WinSPR, где расположены примерно те же данные, которые выдают на экран и системы Виндоус 7 и 8 – только в другом виде.
Так, под названием SystemScore скрывается общий индекс, вычисляемый по минимальному значению, а MemoryScore, CpuScore и GraphicsScore обозначают показатели памяти, процессора и графической карты, соответственно. GamingScore и DiskScore – производительность для игры и для чтения/записи жёсткого диска.
Рис. 5. Содержимое файла с системной информацией ПК.
Максимальная величина показателя для Виндоус 10 и версии 8.1 составляет 9.9. Это значит, что владельцу офисного компьютера ещё можно позволить себе иметь систему с цифрами меньше 6, но для полноценной работы ПК и ноутбука она должна достигать хотя бы 7. А для игрового устройства – хотя бы 8.
Универсальный способ
Есть способ, одинаковый для любой операционной системы. Он заключается в запуске диспетчера задач после нажатия клавиш Ctrl + Alt + Delete. Аналогичного эффекта можно добиться правым кликом мыши по панели задач – там можно найти пункт, запускающий ту же утилиту.
Рис. 6. Запуск диспетчера задач системы.
На экране можно будет увидеть несколько графиков – для процессора (для каждого потока отдельно) и оперативной памяти. Для более подробных сведений стоит перейти к меню «Монитор ресурсов».
По этой информации можно определить, как сильно загружены отдельные компоненты ПК. В первую очередь, это можно сделать по проценту загрузки, во вторую – по цвету линии (зелёный означает нормальную работу компонента, жёлтый – умеренную, красный – необходимость в замене компонента).
Ошибка определения индекса производительности: причины и способы решения
Не всегда проверка производительности ПК завершается успешно. Может возникнуть и ошибка. Из-за чего возникают проблемы и что делать в таких ситуациях?
Возможные причины ошибки
Вычисление индекса производительности с помощью «Командной строки» может закончиться ошибкой, если батарея вашего ноутбука не подключена к сети. В этом случае в редакторе появляется соответствующее предупреждение.
Система сообщает, что не может выполнить оценку производительности при питании только от батареи
Для того чтобы решить проблему, просто подключите зарядное устройство к компьютеру и повторите запуск оценки.
Быстродействие ПК также не может быть оценено, если у вас стоит антивирус «Касперский». Иногда он блокирует запускаемый пользователем тест. В результате появляется ошибка «Не удалось вычислить индекс производительности Windows для этой системы».
Как исправить ситуацию
Что конкретно предпринять, если не получается определить индекс описанными методами? Для начала выключите свой антивирус и повторите попытку, чтобы посмотреть, действительно ли он мешает запуску проверки. Если не удалось решить проблему, сделайте следующее:
- Откройте папку DataStore на системном диске как описано в разделе «С помощью окна «Командная строка». Удалите все файлы в этой папке. У них будет расширение .xml.
- Откройте «Командную строку» через «Пуск» обязательно от имени администратора.
- Поочерёдно выполните в редакторе следующие две команды: сначала sfc /scannow, а после её выполнения secedit /configure /cfg %windir%infdefltbase.inf /db defltbase.sdb /verbose. Это поможет очистить вашу систему.Введите поочередно две команды
- Перезапустите компьютер.
- После этого в «Командной строке» запустите оценку с помощью уже знакомого кода winsat formal. Дождитесь, когда система завершит повторный тест и найдите файл с отчётом в папке DataStore.
Индекс производительности Windows
Первым и самым простым инструментом для получения представления о компьютере, является индекс производительности Windows.
Для начала воспользуемся им.
Делается это следующим образом:
Рис. №1. Значок «Компьютер» в меню «Пуске»
Рис. №2. Свойства компьютера
Рис. №3. Система
Рис. №4. Счетчики и средства производительности
- процессор;
- память;
- графика;
- графика для игр;
- основной жесткий диск.
При такой шкале оценка выше 3 говорит о том, что этот компьютер вполне подойдет для работы с документами, просмотра разнообразной информации в интернете, но ее недостаточно для современных 3D-видеоигр.
Если компьютер планируется использовать как игровой, необходима производительность выше 7.
В зависимости от того какая версия операционной системы используется на Вашем ПК шкала будет отличаться.
На компьютере, который мы используем в этой статье в качестве примера, оценка производилась два года назад.
Внизу окна «счетчики и средства производительности» можно увидеть дату и время последнего тестирования.
В нашем случае это 14.09.2016 г. Хотя никакой модернизации или поломок на данном компьютере с тех пор не было, при повторной оценке можно увидеть изменения в показателях.
Поэтому сделаем повторную оценку вместе с Вами.
Важно: Процесс потребует дополнительных энергозатрат, поэтому закройте все программы и подключите питание, если используете ноутбук. В правом нижнем углу этого же окна нажимаем на надпись «Повторить оценку»
Дожидаемся окончания процесса оценки (рис. 5)
В правом нижнем углу этого же окна нажимаем на надпись «Повторить оценку». Дожидаемся окончания процесса оценки (рис. 5).
Рис. №5. Процесс оценки
По окончанию процесса оценки окно, изображенное на рисунке 5, закроется, а окно «счетчики и средства производительности» обновиться.
В нашем случае оно стало выглядеть как на рисунке 6.
Рис. №6. Счетчики и средства производительности после оценки
Как видно, общая оценка осталась прежней – 3,7. Но произошли некоторые изменения в расшифровке.
Изменились показатели оценки:
- компонента «Память» с 5,5 на 5,6;
- компонента «Графика» с 4,1 на 4,0
Такие несущественные изменения за 2 года работы с компьютером, установок и удалений программ, вполне естественны и не сигнализируют о неисправностях.
Также мы видим теперь внизу окна, что дата последнего обновления (оценки) соответствует текущей.
Как видим, этот встроенный инструмент для тестирования дает общее представление о мощности ПК.
Что же делать, если компьютер перестал справляться с возложенными на него нагрузками и скорость его работы Вас больше не удовлетворяет?
Давайте посмотрим, чем может помочь Второй встроенный в операционные системы Windows инструмент – Диспетчер задач.
Программы для оценки производительности Windows 10
Если вышеописанный способ оценки производительности кажется вам слишком сложным, то вы можете использовать сторонние программы, которые значительно облегчают весь процесс. Например, можно использовать бесплатную программу Winaero WEI tool. Данная программа выглядит точно также, как инструмент для оценки производительности в старых версиях Windows.
Данная программа получает данные из файла Formal.Assessment (Recent).WinSAT.xml и отображает их в удобном виде. При необходимости вы можете запустить оценку производительности прямо из программы. Для этого нужно нажать на кнопку «Re-run».
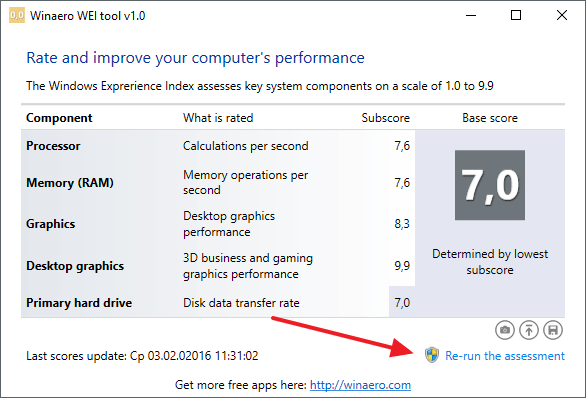
Ошибка определения индекса производительности: причины и способы решения
Не всегда проверка производительности ПК завершается успешно. Может возникнуть и ошибка. Из-за чего возникают проблемы и что делать в таких ситуациях?
Возможные причины ошибки
Вычисление индекса производительности с помощью «Командной строки» может закончиться ошибкой, если батарея вашего ноутбука не подключена к сети. В этом случае в редакторе появляется соответствующее предупреждение.
Система сообщает, что не может выполнить оценку производительности при питании только от батареи
Для того чтобы решить проблему, просто подключите зарядное устройство к компьютеру и повторите запуск оценки.
Быстродействие ПК также не может быть оценено, если у вас стоит антивирус «Касперский». Иногда он блокирует запускаемый пользователем тест. В результате появляется ошибка «Не удалось вычислить индекс производительности Windows для этой системы».
Как исправить ситуацию
Что конкретно предпринять, если не получается определить индекс описанными методами? Для начала выключите свой антивирус и повторите попытку, чтобы посмотреть, действительно ли он мешает запуску проверки. Если не удалось решить проблему, сделайте следующее:
- Откройте папку DataStore на системном диске как описано в разделе «С помощью окна «Командная строка». Удалите все файлы в этой папке. У них будет расширение .xml.
- Откройте «Командную строку» через «Пуск» обязательно от имени администратора.
- Поочерёдно выполните в редакторе следующие две команды: сначала sfc /scannow, а после её выполнения secedit /configure /cfg %windir%\inf\defltbase.inf /db defltbase.sdb /verbose. Это поможет очистить вашу систему.
Введите поочередно две команды
- Перезапустите компьютер.
- После этого в «Командной строке» запустите оценку с помощью уже знакомого кода winsat formal. Дождитесь, когда система завершит повторный тест и найдите файл с отчётом в папке DataStore.
Показатели в результатах проверки: за что они отвечают
Кроме общей оценки (индекса производительности) в результатах появляется список протестированных параметров и оценка для каждого из них. За что отвечают эти параметры?
- SystemScore — индекс производительности всей системы, общий балл.
- MemoryScore — оценка оперативной памяти.
- CpuScore — скорость работы центрального процессора.
- GraphicsScore — скорость работы видеокарты в интерфейсе Windows.
- GamingScore — обработка игровых сцен.
- DiskScore — скорость обращения к жёсткому диску.
- CPUSubAggScore — добавочная оценка быстродействия ЦП.
- VideoEncodeScore — скорость операций кодирования видео.
- Dx9SubScore — быстродействие DirectX 9.
- Dx10SubScore — быстродействие DirectX 10.
Таблица: баллы показателей производительности и их расшифровка
Что означают цифры в результатах? Какие текущие возможности у компьютера с тем или иным значением производительности?
| Баллы | Расшифровка |
| 1 – 5.0 | Офисные пакеты, работа в сети. Некоторые графические возможности Windows 10 будут недоступны. Возможны проблемы с просмотром видео (горизонтальные полосы во время динамических сцен). |
| 5.1 – 6.0 | Графический интерфейс Windows 10 доступен, однако может замедлить работу или сбоить при запуске в режиме Full HD, а также на нескольких мониторах одновременно. Если общая оценка низкая из-за графических параметров, то компьютер может не справиться с потоковым видео, например, при приёме телевидения высокой чёткости. |
| 6.1 – 8.0 | Windows 10 может работать в полную силу, в том числе в многозадачном режиме и с использованием нескольких мониторов. |
| 8.1 – 9.9 | Мощные компьютеры с высокоскоростным жёстким диском. Могут использоваться для трёхмерных игр, потокового видео высокой чёткости, ресурсоёмких задач. |
Получить максимальную оценку производительности ПК 9.9 очень сложно: для этого нужен современный мощный процессор, большой объём оперативной памяти и графические ускорители. Оптимальными показателями для обычного компьютера с параметрами выше средних являются оценки от 6 до 9.9 баллов. Если у вас индекс производительности ниже, стоит выяснить, какой именно компонент оказался слабым и исправить ситуацию, ускорив его работу.
История вопроса
WEI вычисляется с помощью входящей в состав ОС утилиты WinSAT (Windows System Assessment Tool), в которую заложены тесты производительности различных компонентов ПК.
Windows XP
В XP еще не было WinSAT, однако в этой ОС можно было запустить утилиту. Она входила в советник по переходу на Windows Vista, откуда ее даже можно было извлечь.
Windows Vista
Оценка производительности дебютировала в Windows Vista, куда WinSAT уже была встроена. По замыслу разработчиков индекс должен был помочь потребителям при покупке или обновлении ПК, а также приобретении ПО.
Она условно делилась на пять сегментов. Оценка от 1 до 1.9 соответствовали минимальным аппаратным требованиям для работы ОС. Для работы Aero и базовой производительности в играх нужно было иметь оценку в районе от 3 до 3.9. На ПК из верхнего ценового сегмента оценка составляла от 5 до 5.9.
Первый запуск WinSAT и выполнение тестов происходили во время установки Windows, что замедляло процесс. Это совсем не радовало организации, где ОС развертывалась на множество ПК. Оценку можно было выполнить при подготовке образа, но sysprep сводил на нет все усилия, поэтому позже Microsoft даже выпустила хотфикс.
Подробности об индексе Vista вы можете узнать из блога разработчиков: Windows Experience Index: An In-Depth Look (EN).
Windows 7
В Vista оценки свыше 6.0 были зарезервированы в ожидании прогресса производительности компьютеров. Действительно, к моменту выхода следующей ОС планка поднялась.
Однако критерии оценок различных компонентов тоже изменились. Другими словами, один и тот же ПК мог получить разные оценки в Windows Vista и Windows 7. В частности, пересмотру подверглась оценка производительности диска, поскольку SSD набирали ход.
В принципе, Windows полагается на сведения, которые отдает накопитель. Если диск определяется как “non-rotational media” по спецификациям ACS-2, он считается твердотельным. Ниже фрагмент вывода утилиты CrystalDiskInfo.
Model : Samsung SSD 840 PRO Series Rotation Rate : ---- (SSD) Interface : Serial ATA Major Version : ACS-2
Однако в 2009 году не все SSD отдавали эту информацию. Принимая решение о том, дефрагментировать ли диск, ОС полагалась именно на значение скорости случайного чтения, полученное во время теста WinSAT и занесенное наряду с другими результатами в раздел реестра.
HKEY_LOCAL_MACHINE\SOFTWARE\Microsoft\Windows NT\CurrentVersion\WinSAT
Если скорость была 8MB/s или ниже, диск считался жестким и подвергался дефрагментации. Этот же принцип применяется в CheckBootSpeed, о чем (тесты дисков читателей блога ).
Microsoft оптимизировала и процесс установки Windows. Теперь во время нее выполнялась только оценка графической подсистемы, а остальные тесты откладывались на потом. Они проводились при бездействии компьютера с помощью запланированного задания WinSAT.
Наряду с этим появилась и возможность выполнить оценку перед запечатыванием образа. В утилиту WinSAT добавили ключ prepop, позволяющий сгенерировать необходимые файлы. На этапе OOBE программа установки Windows проверяла их наличие в хранилище результатов и не выполняла оценку, если таковые обнаруживались.
Подробнее об индексе Windows 7 читайте в блоге разработчиков на английском и русском языках.
Windows 8
Спустя три года после выхода Windows 7 «железо» стало мощнее, и снова Microsoft пригодились зарезервированные ранее цифры.
Признаться, я не в курсе каких-то других глобальных изменений, да и теперь это кажется не столь важным, потому что…
Windows 8.1
Достигнув пика по своей шкале, оценка производительности исчезла из графического интерфейса операционной системы Microsoft. Нет, как и прежде, с помощью WinSAT выполняется формальная оценка, а ее результаты сохраняются в системе. Просто их вывод убрали из панели управления.
Технических причин я к этому не вижу, поэтому предполагаю маркетинговые. В 2014 году скорость любого современного ПК вполне устроит большинство пользователей. Сейчас акценты сместились на удобство устройств и инфраструктуру приложений, а Microsoft продвигает единый опыт работы на любых устройствах. Витрина официального магазина:
Оценка все-таки демонстрирует неравенство производительности различных форм-факторов, поэтому не вписывается в текущую канву. Энтузиасты же всегда найдут способ посмотреть ее.






