Не удалось связаться с серверами google повторите попытку позже
Содержание:
- Проблема 9: Не удалось загрузить Shockwave Flash
- Неизвестные ошибки воспроизведения музыки «ВКонтакте»
- Неполадки на устройстве (Smart TV, Chromecast, игровые консоли)
- Приложение YouTube
- Неполадки с видеорядом
- Проблемы со звуком
- Аналогичная проблема в телефонах
- Проблема с DECODE.COM все еще не устранена
- Что означает в Youtube «Ошибка идентификатора воспроизведения, повторите попытку позже»?
- Как устранить проблемы с воспроизведением фильма или сериала
- Как найти ошибку воспроизведения на Smart TV Samsung
- Как устранить проблемы с воспроизведением фильма или сериала на телевизоре
- Способы решения
- Проблема 5: Нет звука
- Как найти ошибку воспроизведения на Smart TV Samsung
- Низкая скорость подключения
- Другие популярные ошибки
- Ошибка «Повторите попытку позже. Идентификатор воспроизведения…»: как исправить?
- Решение 8. Отключение расширений
- Переустановка приложения
- Причина ошибки воспроизведения видео YouTube
- Как решить ошибку воспроизведения аудио на Youtube
- Ошибки при запуске видео
- Как исправить ошибку воспроизведения Hikvision «Нет файлов записи»?
Проблема 9: Не удалось загрузить Shockwave Flash
Если вы являетесь пользователем Chrome, возможно, вы знакомы с сообщением об ошибке, упомянутым выше. Эта ошибка отображается как «Не удалось загрузить Shockwave Flash». Появляется при попытке запустить видео. Чтобы решить эту проблему, вы должны сделать следующее.
Просто перейдите в адресную строку браузера Chrome и введите «хром: // расширений«>. Затем вы должны найти значок «ФлешПлагин. После этого нажмите на опцию «Подробнее«. Теперь вы должны отключить тот, у которого путь начинается с текста «C: \ Users \ …«. Тот, который начинается с «C: \ Windows \ …»Должен быть включен. После этого вы сможете воспроизводить видео на новой вкладке браузера или в окне.
Неизвестные ошибки воспроизведения музыки «ВКонтакте»
К сожалению, ни одна соц. сеть в мире не может работать без возможных ошибок, поломок и прочих неприятностей. Это иногда очень огорчает пользователей, которые, к примеру, хотят немного расслабиться, слушая любимые песни. Но часто бывает так, что вдруг при загрузке аудиозаписи произошла ошибка. Забавно, но на такую ситуацию люди реагируют очень по разному. Одни начинают поиски причин со своего компьютера: чистят кэш, убирают определенные фильтры и прочее. Других же берет откровенная паника, которая заставляет писать в службу поддержки. Ну а третий тип согласен просто ожидать, пока неутешительная надпись «при загрузке аудиозаписи произошла ошибка, попробуйте обновить страницу» всё же исчезнет. Каждый пользователь в такой ситуации по-своему прав, но в любом случае есть пара общих рекомендаций на такой случай.
Неполадки на устройстве (Smart TV, Chromecast, игровые консоли)
Если вы столкнулись с неполадками на устройстве Smart TV, Chromecast или игровой консоли, попробуйте выполнить следующие действия:
- Перезапустите приложение YouTube.
- Перезагрузите устройство: полностью отключите его, в том числе от сети питания, а затем включите снова.
- Если вы пытаетесь смотреть видео на игровой консоли, переустановите на ней приложение YouTube.
- Обновите встроенное или системное ПО.
В приложении YouTube или на мобильном сайте:
Приложение YouTube
- Перезапустите приложение YouTube.
- Перезагрузите устройство.
- Отключите и снова включите передачу данных на устройстве.
- приложения YouTube.
- Переустановите приложение.
- Обновите приложение YouTube до последней версии.
- Установите последнюю версию ОС Android.
Неполадки с видеорядом
Иногда при воспроизведении видео возникает следующая неполадка: окно проигрывателя становится зеленым или черным, и вы можете только слушать аудио. Вот что в таком случае можно сделать:
- Попробуйте открыть ролик в другом браузере.
- Очистите кэш браузера и удалите файлы cookie в браузере.
Проблемы со звуком
Если видео воспроизводится без звука, возможно, он просто отключен. Тогда значок управления громкостью в окне проигрывателя перечеркнут: . Чтобы устранить эту неполадку, выполните следующие действия:
- Посмотрите, включен ли звук в браузере.
- Проверьте, не отключен ли он в настройках устройства.
- Перезапустите браузер или устройство.
Платные возможности YouTube
Если решить проблему с помощью инструкций, приведенных выше, не удалось, обратитесь в службу поддержки. Сделать это можно в одном из следующих случаев:
- Вы купили фильм или телешоу на YouTube.
- У вас есть активная платная подписка YouTube Premium или YouTube Music Premium, либо подписка на сервис YouTube TV.
Подробнее о том, как связаться со службой поддержки…
Контент с возрастными ограничениями
Некоторые видео не подходят для зрителей младше 18 лет, даже если в них нет нарушений наших правил. На такие ролики мы накладываем возрастные ограничения. Если к видео были применены ограничения, оно становится недоступно зрителям, которые:
- младше 18 лет;
- не вошли в аккаунт;
- смотрит ролик на стороннем сайте.
Подробнее о контенте с ограничениями по возрасту…
Безопасный режим
Чтобы скрыть ролики, которые могут быть нежелательными для вас или для тех, кто пользуется вашим устройством, включите Безопасный режим
Обратите внимание, что в Безопасном режиме могут не отображаться комментарии к видео. Подробнее о том, как включить и отключить Безопасный режим…
Примечание. Безопасный режим включается отдельно для каждого устройства или браузера.
Вход в аккаунт
Если у вас возникли проблемы со входом в аккаунт YouTube, советуем ознакомиться с этими статьями Справочного центра:
- Не получается зайти на YouTube
- Если не удается войти в аккаунт YouTube
Если решить проблему не удалось, отправьте нам отзыв.
Аналогичная проблема в телефонах
Подобные сбои бывают и у мобильных устройств. Особенно на смартфонах ОС Андроид. Здесь устранить ошибку значительно проще. Приложение Ютуб на телефонах предустановлено. Чтобы исправить проблему, требуется почистить кэш самого видеохостинга. После нужно выключить службу и запустить ее заново.
Также не следует забывать о том, что на мобильном устройстве может быть переполнена память. Для ее очистки лучше использовать специальные оптимизаторы для подобных устройств. Если ничего не помогает на телефоне, так же как и на ПК, требуется сделать сброс всех настроек до установленных на заводе.
Здесь не рассматривалось действие вирусов, но если они присутствуют, то также могут влиять на работу любого устройства. За ПК или телефоном нужно тщательно следить, тогда любых проблем удастся избежать.
Проблема с DECODE.COM все еще не устранена
Установить необязательные продукты – WinThruster (Solvusoft) | Лицензия | Политика защиты личных сведений | Условия | Удаление
Рекомендации: .
Установить необязательные продукты – WinThruster (Solvusoft) | Лицензия | Политика защиты личных сведений | Условия | Удаление
Об авторе: Джей Гитер (Jay Geater) является президентом и генеральным директором корпорации Solvusoft — глобальной компании, занимающейся программным обеспечением и уделяющей основное внимание новаторским сервисным программам. Он всю жизнь страстно увлекался компьютерами и любит все, связанное с компьютерами, программным обеспечением и новыми технологиями. Отобразить файлы COM в алфавитном порядке:
Отобразить файлы COM в алфавитном порядке:
#
A
B
C
D
E
F
G
H
I
J
K
L
M
N
O
P
Q
R
S
T
U
V
W
X
Y
Z
Вы загружаете пробное программное обеспечение. Подписка на один год стоимостью $39,95 необходима для разблокировки всех функций приложения. Подписка обновляется автоматически по завершению (Узнать больше). Нажав на кнопку “Начать загрузку” и установив “Софт””, я подтверждаю, что прочитал(а) и согласен(на) с Пользовательским соглашением и Solvusoft.
Что означает в Youtube «Ошибка идентификатора воспроизведения, повторите попытку позже»?
Появление такой ошибки означает, что между данными сайта и вашим ПК нет синхронизации или появилось какое-то несоответствие. Нередко причина кроется в сбившихся настройках даты и времени или в загруженной памяти (кэше) браузера. Кроме этого не стоит исключать появление неполадок вследствие заполненной памяти жесткого диска.
Многие пользователи заметили, что ошибка рассинхронизации связана с браузером, через который осуществляется доступ к сайту или с неполадками в интернет-соединение. Иногда сбой возникает, если нагрузка на сервер компании превысила его силы, и он просто не справляется со свалившимся на него потоком запросов.
Рекомендуем к прочтению статью “Не работает Ютуб на ПК. Исправляем ситуацию“.
Как устранить проблемы с воспроизведением фильма или сериала
- Убедитесь, что на устройстве установлена последняя версия приложения «Google Play Фильмы» .
- Перезапустите приложение.
- Перезагрузите устройство.
- После перезагрузки попробуйте воспроизвести фильм или сериал снова.
Если возникли неполадки с трансляцией фильма или сериала
Шаг 1. Попробуйте использовать другой способ подключения к Интернету
Измените способ подключения к Интернету и включите фильм или сериал снова.
- Если вы подключены к мобильной сети, подключитесь к Wi-Fi.
- Если вы подключены к Wi-FI, подключитесь к мобильной сети. При онлайн-просмотре или скачивании видео ваш оператор может взимать дополнительную плату за передачу данных.
Шаг 2. Очистите кеш приложения
- Откройте настройки устройства.
- Нажмите Приложения и уведомления Показать все приложения.
- Выберите Google Play Фильмы .
- Нажмите Хранилище и кеш Очистить кеш.
- Заново воспроизведите фильм или сериал.
Шаг 3. Скачайте фильм или сериал
- Откройте приложение «Google Play Фильмы» .
- В нижней части экрана нажмите Библиотека.
- Выберите фильм или сериал.
- Коснитесь значка «Скачать» .
Подробнее о том, как смотреть фильмы и сериалы в офлайн-режиме…
Если возникли неполадки со скачанным фильмом или сериалом
Важно! Чтобы исправить неполадки со скачанным фильмом или сериалом, необходимо подключиться к Интернету
Шаг 1. Удалите фильм или сериал с устройства
- Откройте приложение «Google Play Фильмы» .
- Нажмите Библиотека.
- В правом нижнем углу фильма или сериала, который воспроизводится с ошибками, коснитесь флажка Удалить.
Шаг 2. Очистите кеш
- Откройте настройки устройства.
- Нажмите Приложения и уведомления Показать все приложения.
- Выберите Google Play Фильмы .
- Нажмите Хранилище и кеш Очистить кеш.
Шаг 3. Попробуйте скачать его ещё раз
- Откройте приложение «Google Play Фильмы» .
- Нажмите Библиотека.
- Найдите фильм или сериал, который хотите посмотреть, и в правом нижнем углу проигрывателя нажмите «Скачать» .
Как найти ошибку воспроизведения на Smart TV Samsung
В телевизорах Самсунг можно и другим способом выявить ошибку воспроизведения. Если перезагрузка оборудования не помогла, рекомендуется переустановить приложение. Это возможно для моделей J, K, M, N, Q и LS, выпушенных после 2015 года. Переустановка осуществляется таким образом:
Если после перезапуска устройства все работает исправно, значит, с телевизором все в порядке.
Приложение иногда не работает по причине блокировки IP-адресов со стороны провайдера. Подключив телевизор к другой точке доступа, пользователь проверит, обращается ли приложение к правильным адресам. Проблема бывает и со стороны DNS серверов. Для их изменения потребуется:
В самых тяжелых случаях можно обратиться к специалисту или связаться с разработчиком приложения. Контакты разработчика должны быть указаны в детальном описании программы. Для этого необходимо перейти в магазин Samsung Apps, выбрать используемое приложение и нажать на кнопку в виде трех точек.
Как устранить проблемы с воспроизведением фильма или сериала на телевизоре
Важно! Если у вас возникли проблемы с воспроизведением фильма или сериала на устройстве с Google TV, следуйте инструкциям ниже.
Перезапустите приложение
- Нажмите на пульте кнопку главного экрана.
- Снова откройте Google Play Фильмы .
- Заново воспроизведите фильм или сериал.
Выйдите из аккаунта в приложении и войдите снова
- Откройте приложение «Google Play Фильмы» .
- Выберите Настройки Выйти.
- Вернитесь в меню настроек и выберите Войти
Возможно, вам потребуется ввести пароль.
.
- Заново воспроизведите фильм или сериал.
Переустановите приложение
- Перейдите в раздел Мои каналы.
- Выберите приложение Google Play Фильмы.
- Нажмите кнопку со значком звездочки на пульте Удалить.
- Перейдите в раздел Channel Store (Магазин каналов) и повторно установите приложение.
- Заново воспроизведите фильм или сериал.
Используйте проводное подключение к Интернету.
- Подключите устройство к Интернету по кабелю Ethernet.
- Выберите в настройках проводное подключение вместо Wi-Fi.
- Заново воспроизведите фильм или сериал.
Как устранить неполадки на устройствах Roku
- Откройте меню Settings (Настройки) устройства Roku.
- Выберите System update (Обновление системы).
- Если доступно обновление, следуйте инструкциям на экране.
- Заново воспроизведите фильм или сериал.
Другие способы устранить неполадки в Android TV
Проверьте подключение к Интернету
- Откройте приложение «Google Play Фильмы» .
- Нажмите Проверьте сетевые настройки Wi-Fi
Если параметр «Проверьте сетевые настройки» отсутствует, откройте Настройки устройства и выберите Подключение Wi-Fi.
.
- Выберите сеть и подключитесь к ней, следуя инструкциям на экране.
- Вернитесь в приложение и воспроизведите фильм или сериал снова.
Убедитесь, что используете актуальную версию системы.
- Откройте Настройки на устройстве.
- Выберите Сведения Обновление системы Проверить сейчас.
- Если обновление доступно, установите его.
- Заново воспроизведите фильм или сериал.
Способы решения
Следуйте инструкции в порядке описанном ниже. После каждого выполненного пункта, пробуйте заново включить видео:
- Первое что стоит сделать, это банально обновить страницу или перезагрузить браузер. Эти два простых действия часто помогают решить ошибку воспроизведения видео.
- Убедитесь, что на компьютере установлена актуальное время и дата. Ошибка может возникать из-за рассинхронизации часов на сервере YouTube и вашего компьютера.
- Отключите все анонимайзеры и прокси сервисы. Если на вашем компьютере или смартфоне установлены и включены сторонние программы для смены IP-адреса, то нужно их отключить.
- Убедитесь, что у вас установлена самая последняя версия Adobe Flash Player. Эта программа отвечает за воспроизведение видео из Интернета на компьютере. Попробуйте удалить Flash Player через диспетчер задач и установить самую последнюю версию с официального сайта производителя. Программа полностью бесплатная.
- Попробуйте установить расширение Flash Player для вашего браузера.
- Перезапустите DNS клиент. Для этого перейдите в «Панель управления» — «Система и безопасность» — «Администрирование» — «Службы» и перезапустите ее.
- Удалите историю кэш и куки в вашем браузере. Делается это в настройках.
- Если у вас установлены расширения для ограничения трафика попробуйте временно отключить их. Если вы не знаете, установлены ли они в вашем браузере или нет, то сделайте «Сброс к заводским настройка» в меню «Настроек».
- Часто ошибка идентификатора возникает при наличии HTML5 видеоплеера. Переустановка этой программы часто помогает решить проблему.
- Если ошибка возникает при просмотре видео с Android-устройства, то в настройках устройства выполните отчистку кеша и файлов куки. В крайнем случае, попробуйте сбросить ОС до заводских настроек.
- Обновите браузер до самой последней версии, либо удалите и установите заново. Часто ошибка возникает из-за сбоев в старой версии браузера.
Проблема 5: Нет звука
Смотреть видео без звука может быть очень сложно. В большинстве случаев эта ошибка может возникать, если в соответствующее видео встроена музыка, защищенная авторским правом. Ну, решение этой проблемы может быть решено с помощью одного из следующих методов.
- Прежде всего, проверьте параметр громкости на плеере YouTube, динамиках, а также на вашем ПК.
- Попробуйте обновить Flash Player до последней версии.
- Перезапустите веб-браузер и воспроизведите видео снова.
- Убедитесь, что ваш брандмауэр или антивирусная программа не блокирует сторонний контент.
Кроме того, если вам интересно как смотреть удаленные видео с YouTube или как починить Панель поиска YouTube не работает, эти руководства предназначены только для вас.
Как найти ошибку воспроизведения на Smart TV Samsung
В телевизорах Самсунг можно и другим способом выявить ошибку воспроизведения. Если перезагрузка оборудования не помогла, рекомендуется переустановить приложение. Это возможно для моделей J, K, M, N, Q и LS, выпушенных после 2015 года. Переустановка осуществляется таким образом:
- Необходимо открыть панель приложений APPS и отыскать ту программу, которая не работает или выдает сообщение об ошибке.
- Далее следует нажать на центральную кнопку пульта и удерживать ее, пока не откроется дополнительное меню.
- Здесь потребуется выбрать команду «Повторная установка». Время ее выполнения будет зависеть от скорости Интернета.
Если после перезапуска устройства все работает исправно, значит, с телевизором все в порядке.
Приложение иногда не работает по причине блокировки IP-адресов со стороны провайдера. Подключив телевизор к другой точке доступа, пользователь проверит, обращается ли приложение к правильным адресам. Проблема бывает и со стороны DNS серверов. Для их изменения потребуется:
- Отрыть раздел настроек.
- Выбрать пункт «Общий», если такового нет, выполнить переход к разделу «Сеть».
- Выбрав пункт «Состояние сети», пользователь определит, все ли нормально с соединением.
- После перейти в раздел «Настройки IP» и отыскать вкладку «Настройка DNS». Здесь выбрать пункт «Ввести вручную».
- В поле сервер DNS указать 8.8.8.8 и подтвердить действие с помощью кнопки «Готово».
- Для сохранения настроек нажать на «Ок».
В самых тяжелых случаях можно обратиться к специалисту или связаться с разработчиком приложения. Контакты разработчика должны быть указаны в детальном описании программы. Для этого необходимо перейти в магазин Samsung Apps, выбрать используемое приложение и нажать на кнопку в виде трех точек.
Низкая скорость подключения
Качество воспроизведения видео может зависеть от скорости вашей домашней или мобильной сети.
Узнайте разрешение видео на YouTube и выясните, какая скорость подключения оптимальна для воспроизведения роликов с такими параметрами. В таблице ниже приведены данные о том, какая примерно скорость нужна для воспроизведения видео в том или ином разрешении.
|
Разрешение видео |
Оптимальная постоянная скорость |
|---|---|
| 4K | 20 Мбит/с |
| HD – 1080 пикс. | 5 Мбит/c |
| HD – 720 пикс. | 2,5 Мбит/c |
| SD – 480 пикс. | 1,1 Мбит/с |
| SD – 360 пикс. | 0,7 Мбит/с |
Проверьте, достаточно ли ваше подключение к интернету быстрое, чтобы воспроизводить видео в выбранном разрешении. Для этого нужно пройти специальный тест. Кроме того, вы можете изменить качество видео.
Примечание. Фактическая скорость скачивания на вашем устройстве может немного отличаться от той, которую вы увидите при проверке скорости интернет-соединения. Это связано с тем, что на скорость влияют следующие факторы:
- Работа сети Wi-Fi.
- Время суток.
- То, как провайдер предоставляет подключение к YouTube.
- Количество устройств, подключенных к сети. Если их несколько, то доступная каждому из них скорость будет ниже.
- Чтобы смотреть ролики в HD-качестве, нужна достаточно высокая скорость. Ее предоставляют операторы со статусом HD Verified. Проверить, есть ли он у вашего интернет-провайдера, можно в отчете о качестве видео.
- Кроме того, во время воспроизведения видео можно посмотреть Статистику для сисадминов, где приводится подробная техническая информация.
- Если приведенные выше советы не помогли повысить стабильность подключения, попробуйте перезапустить его.
Другие популярные ошибки
Просмотр прекращается и при отключении интернета. Но тогда возникает уведомление вида «Нет подключения. Идентификатор…».
Еще одна проблема с работой Ютьюб проявляется в том, что раз в год серверы хостинга зависают, сбоят. Техническая служба портала делает все, чтобы исправить ситуацию. Но в этот период сайт будет работать с перебоями.
Если видео не показывает в браузере на смартфоне, стоит установить приложение YouTube. Если начинаются проблемы и с ним, то чаще достаточно почистить кеш утилиты и перезапустить ее.
Владельцы аппаратов, работающих на iOS, могут столкнуться с тем, что фирменное приложение видеохостинга не совместимо с ОС.
Ошибка «Повторите попытку позже. Идентификатор воспроизведения…»: как исправить?
Итак, с чего же начать устранение проблемы? В самом простом случае, если ошибка «Повторите попытку позже. Идентификатор воспроизведения…» является временной, стоит полностью перезагрузить компьютерную систему. В случае использования беспроводного подключения к интернету через роутер, его также желательно перегрузить, отключив от электросети примерно секунд на 10-15. Хотя некоторые пользователи указывают время, необходимое для простаивания маршрутизатора в обесточенном состоянии в районе 15 минут. Указанного промежутка вполне достаточно, чтобы произошел полный сброс настроек.

Конечно, не последнюю роль играет и скорость подключения. Чем она выше, тем быстрее производится буферизация, а видео воспроизводится без задержек. Можно смотреть ролики и при скорости 5 Мбит/с, но, сами понимаете, добиться нормального воспроизведения будет очень трудно (особенно если учесть и то, что параллельно с использованием YouTube в системе могут работать и другие службы или приложения, использующие сетевые или интернет-подключения в фоновом режиме, когда пользователь об активности этих процессов и понятия не имеет).
Но дело даже не в этом. Поскольку самой распространенной причиной называют некорректно выставленную дату и время, их нужно настроить. Делать это в среде Windows не рекомендуется (в BIOS настройка может не поменяться, а ошибка «Повторите попытку позже. Идентификатор воспроизведения…» будет выдана снова). Таким образом, при перезагрузке следует зайти в настройки первичной системы ввода/вывода и в основном разделе (Main) выставить корректные параметры и сохранить изменения, после чего последует рестарт.

Ошибка «Повторите попытку позже. Идентификатор воспроизведения…» YouTube может выдаваться и в том случае, если в браузере накопилось огромное количество мусора. В первую очередь это касается кэша и файлов Cookies. В этом случае рекомендуется в настройках используемого для доступа в интернет приложения произвести полную очистку.
Как альтернативу можно использовать так называемые программы-оптимизаторы, в настройках которых нужно активировать модуль, отвечающий за удаление вышеуказанных компонентов и истории посещений. Их сейчас в том же интернете можно найти огромное количество. Среди самых популярных можно выделить целые комбинированные пакеты вроде CCleaner, Advanced SystemCare, Glary Utilities и множество других. Участие пользователя в процессах оптимизации как таковое не требуется. И практически у всех программ такого направления имеется специальный режим оптимизации в один клик, что делает их использование совершенно простым.
Что касается браузеров, для начала стоит попробовать запустить проигрывание ролика в другой программе. Возможно, неполадки состоят именно в браузере. Кроме того, в обязательном порядке нужно проверить, установлен ли в системе Flash Player. В случае его отсутствия или неофициальной версии нужно перейти на официальный ресурс Adobe, загрузить его оттуда и инсталлировать заново, после чего в разделе дополнений желательно проверить его активацию (включение).

Также можно использовать специальный плагин, адаптированный для данного видеохостинга, под названием Flash Player for YouTube. Не стоит забывать и о поддержке HTML5, поскольку именно эта платформа на текущий момент является наиболее актуальной. Если ничего не поможет, на крайний случай можно выполнить сброс всех параметров браузера (для этого в любом из них используется кнопка Reset).
В некоторых ситуациях браузер как программа может блокироваться со стороны «родного» файрвола Windows. В этом случае следует зайти в его настройки, создать новое правило для программы и указать полный путь к исполняемому EXE-файлу браузера.

В некоторых случаях может потребоваться вход в раздел служб Windows (services.msc), где нужно найти службу DNS-клиента, двойным кликом вызвать меню настроек и произвести ее перезапуск.
У зарегистрированных владельцев каналов тоже может появляться ошибка «Повторите попытку позже. Идентификатор воспроизведения…». В этом случае можно использовать расширенные настройки и раздел изменения идентификатора. Тут речь идет о том, чтобы в URL-ссылке присутствовал не какой-то стандартный набор литер и цифр, генерируемый самим хостингом, а легко запоминающаяся комбинация, придуманная владельцем канала.

Однако для проведения таких процедур канал должен соответствовать нескольким требованиям:
- не менее 100 подписчиков;
- не менее 30 дней с даты создания и активации канала;
- оригинальное оформление и наличие аватара.
Решение 8. Отключение расширений
В некоторых случаях некоторые расширения могут препятствовать работе некоторых функций. Youtube, из-за которого может возникать эта ошибка. Поэтому на этом этапе мы отключим все расширения, а также рекомендуется отключить все программное обеспечение для блокировки рекламы, прежде чем продолжить.
- Запустите Chrome и нажмите «Три точки» в правом верхнем углу.
- Щелкните вкладку «Дополнительные инструменты» и выберите «Расширения» ” из списка.
- Нажмите « Переключить » , чтобы отключить все ненужные расширения и особенно расширения «Iridium», «Improve Youtube», «h264» и блокировки рекламы/VPN .
- Проверьте , сохраняется ли проблема после отключения этих расширений.
- Теперь, если вы хотите продолжить использование AdBlock, добавьте следующую строку к правилам исключений, чтобы разрешить и Youtube, и Reddit.
www.reddit.com https://www.youtube.com/get_video_info xmlhttprequest allow
Переустановка приложения
Причина возникновения неполадок при загрузке приложения может быть связана с устаревшей базой кэша DNS. Иногда он занимает большой объем памяти, поэтому «Инстаграм» выдает «Неизвестную ошибку».
Чтобы устранить проблему, можно переустановить платформу. Для этого:
- Удалите приложение с устройства.
- Зайдите в Play Market или AppStore.
- В поисковой строке вбейте Instagram.
- Сделайте повторную загрузку.
Вам может помочь переустановка приложения.
После этого кэш приложения будет очищен автоматически.
Вручную удалить скопившиеся данные можно в настройках, расположенных в верхнем правом углу на вашей личной странице в «Инстаграме».
Причина ошибки воспроизведения видео YouTube
Сервис YouTube может показывать не только эту ошибку. Например могут встречаться такие как «связь с сервером потеряна» или «это видно недоступно». Все это говорит про сбои в работе сервиса или же как часто бывает — Вашего интернет-соединения.
Основные причины возникновения:
- Полная загрузка оперативной памяти привела к зависанию плеера.
- Заполненный жесткий диск, который не позволил браузеру закачать временные файлы видео для воспроизведения.
- Недостаточно хороший или отсутствующий интернет.
- Открытие нескольких версий браузера, что привело к зависанию воспроизведения.
- Сбои в работе серверов YouTube (обычно они случаются раз в год).
- Интернет-провайдер решил отдохнуть и перезагрузить свои сервера. Тогда интернета нет у всех его абонентов.
- Видео было удалено и более недоступно.
Как решить ошибку воспроизведения аудио на Youtube
Перезагрузите компьютер или устройство, на котором нет звука
Перезапуск аппаратуры может помочь при легких неполадках в работе программного обеспечения. Но в некоторых случаях этого недостаточно.
Переподключение устройства для воспроизведения аудио
Сообщение «Ошибка воспроизведения аудио. Перезагрузите компьютер» Ютуб показывает тогда, когда возникают проблемы с физическим подключением аудиовыводов. Тогда проверяют и обновляют места подключения колонок:
- штекер вынимают из гнезда;
- ждут несколько секунд;
- устанавливают его обратно.
Метод эффективен, если предупреждение появилось впервые. Возможно, придется перезагрузить компьютер. Также стоит проверить состояние гнезд: они могут быть расшатаны, забиты пылью, повреждены физически.
Отключение других устройств
Если к компьютеру подключено несколько различных устройств, например, колонки и наушники, они, а если точнее, то их драйвера, могут вступить в конфликт. Программы станут оттягивать на себя оперативную память, бороться за право выполнения операции.
Исправляют ситуацию, отключив один из гаджетов. Вычисляют инициатора разногласий опытным путем, последовательно отсоединяя аппараты.
Перезапуск устройства, воспроизводящего аудио
Также помогает перезапуск звуковой аппаратуры:
- при Windows в версии 10 кликните правой кнопкой мышки по «Пуск». На Windows 7 одновременно набирают на клавиатуре Win + R и вводят команду compmgmt.msc в поле «Выполнить»;
-
зайдите в «Диспетчер устройств»;
- переместитесь в категорию «Аудиовыходы и аудиовходы»;
- укажите нужное устройство;
- щелкните по нему правой кнопкой и активируйте «Отключить устройство»;
- повторите 5-ый пункт, но дайте команду «Включить устройство».
Запуск функции поиска неисправностей звука
Windows 10 наделена встроенной опцией, способной самостоятельно обнаруживать причину, почему стал пропадать звук:
- в нижней части экрана справа найдите значок динамика;
- кликните по нему правой кнопкой мыши;
- выберите «Устранение неполадок со звуком»;
- следуйте указаниям мастера.
Возможно, система предложит обновить драйвер. Если выбранный алгоритм работы мастера устранения неполадок не дал ответа на вопрос, почему возник сбой, стоит повторить попытку, изменив маршрут.
Очистка и настройка браузера
Проблемы со звучанием роликов на Ютьюб возникают и из-за аппаратного ускорения браузера. Чтобы все снова стало работать, отключают соответствующие расширения. Например, в Гугл Хром нужно делать так:
- в его адресной строке набирают chrome://flags/;
- в поисковой строчке пишут — disable-accelerated-video-decode;
- в появившемся пункте Enabled переключают на Disabled;
- прожимают Relaunch now (кнопку, размещенную справа внизу).
Данный раздел относится к экспериментальным. Все внесенные изменения браузера станут актуальными для всех пользователей.
Также есть смысл обновить браузер на более позднюю версию и почистить его кеш. Для обновления Гугл Хром зайдите в настроечное меню, нажав на кнопку с 3 точками, и последовательно пройдите путь:
- Справка;
- О браузере…;
- блок «О браузере…».
При наличии новой версии Хром обновится автоматически.
Чтобы почистить кеш, нужно в том же меню переместиться по категориям:
- Настройки;
- Дополнительные;
- Очистить историю.
Ошибки при запуске видео
Кэш — это интернет страницы, вмести с картинками, видео и другими элементами сохранённые на вашем компьютере, для ускорения загрузки страниц. Может появиться ошибка, для этого нужно очистить кэш. Вот как это делается в разных браузерах. Здесь можно настроить, чтобы кеш браузера очищался автоматически при его закрытии. Если включить музыку на других сайтах (интернет радио) то при открытии других вкладок музыка продолжает играть.
При последнем обновлении приложения YouTube многие столкнулись с проблемой воспроизведения видео. Решения… Есть простой способ слушать музыку вконтакте. Вот ссылка для загрузки AdobeFlashPlayer. Для решения проблемы с воспроизведением музыки в контакте удалите, а затем заново загрузите и установите браузер. А вот исправить эти самые ошибки и проблемы, можно с помощью простой перезагрузки компьютера, или же с помощью восстановления системы.
Вот собственно все причины, которые могут стать помехой при воспроизведении музыки в контакте. Кстати, стоит отметить, что при работе с десктопной программой vkmusic таких проблем не возникает.
Все пользуются сетью Вконтакте, ведь это не просто проект для общения, а огромная система с кучей разных функций. Один из этих способов обязательно вам поможет, а нашим читателям мы напоминаем, что любые проблемы в работе ПК могут быть связаны с наличием вирусов.
Советую посетить следующие страницы: — Закрыли доступ к Вконтакте, как открыть? Совсем недавно, знакомый музыкант (одновременно выполняет роль DJ и певца в одном не очень большом кафе) в очередной раз, пожаловался на то, что у него не играет музыка в социальной сети ВКонтакте. Здравствуйте. А моя проблема с музыкой в вк решилась способом обновления Adobe Flash Player! Очень часто именно в этом и кроется вся проблема. ВКонтакте» – это популярная соц. сеть, которую многие программы принимают за вредоносный сайт без веских на то причин, и отменить данный запрет можно только с помощью настроек антивирусной системы.
Как исправить ошибку воспроизведения Hikvision «Нет файлов записи»?
Иногда может возникнуть проблема, когда невозможно воспроизвести отснятый материал на устройстве Hikvision, вместо этого вы получаете сообщение «Нет файла записи» или «Ошибка воспроизведения». Нет файлов с записями совпадений » .
Это означает, что устройство не может найти никаких записей на карте microSD или на жестком диске, даже если вы можете смотреть видео с камер в режиме реального времени.
Это неприятная проблема, которую необходимо решить как можно скорее, иначе ваша система видеонаблюдения ничего не будет записывать. Неработающее воспроизведение сводит на нет всю работу вашей системы безопасности.
Сообщение «нет файла записи» обычно появляется на NVR, DVR видеорегистраторах или на камере с картой microSD.
Проблема связана с неправильными настройками записи, повреждением жесткого диска (или карты microSD) и, в некоторых случаях — сбоями в прошивке.
В этой стать мы шаг за шагом покажем, как исправить проблему Hikvision с ошибкой воспроизведения или отсутствием файлов записи. Но для начала настройте параметры записи, а затем осмотрите жесткий диск и обновите прошивку.

Шаг 1. Войдите в свой регистратор с помощью встроенного ПО или камеру и перейдите в Конфигурация> Хранилище> Управление хранилищем и выберите вкладку «Управление жесткими дисками».
Там вы должны увидеть список всех жестких дисков или карт памяти microSD, установленных в устройстве.
Вам нужно выбрать жесткий диск (или SD-карту) и нажать «Форматировать». Это отформатирует все пространство на жестком диске. Предупреждение: любые записи, которые у вас могут быть, будут удалены.
Если вы не видите в списке ни одного жесткого диска или microSD, это означает, что устройство ничего не обнаруживает.
Возможно, жесткий диск поврежден или не подключен должным образом, или же иногда карта MicroSD может быть незакрепленной.
Внимательно осмотрите устройство, убедитесь, что провода, ведущие к HDD полностью подключены.
Если вы используете карту MicroSD, убедитесь, что она полностью вставлена в слот и с правильной стороны.
 Шаг 2. Как только вы увидите сообщение об успешном форматировании, перейдите в раздел «Конфигурация»> «Хранилище»> «Параметры расписания», а затем выберите вкладку «Расписание записи» (как показано на рисунке ниже).
Шаг 2. Как только вы увидите сообщение об успешном форматировании, перейдите в раздел «Конфигурация»> «Хранилище»> «Параметры расписания», а затем выберите вкладку «Расписание записи» (как показано на рисунке ниже).
На этом шаге вам нужно стереть все уже существующие настройки, нажать кнопку «Удалить все» или стереть все. Сделайте это для непрерывного режима, события, движения и т. Д.
Убедитесь, что все настройки удалены. Иногда эти настройки делаются неправильно или даже запутываются.
Вы должны увидеть вкладку пустой. Не забудьте нажать кнопку «Сохранить», чтобы применить новые настройки.
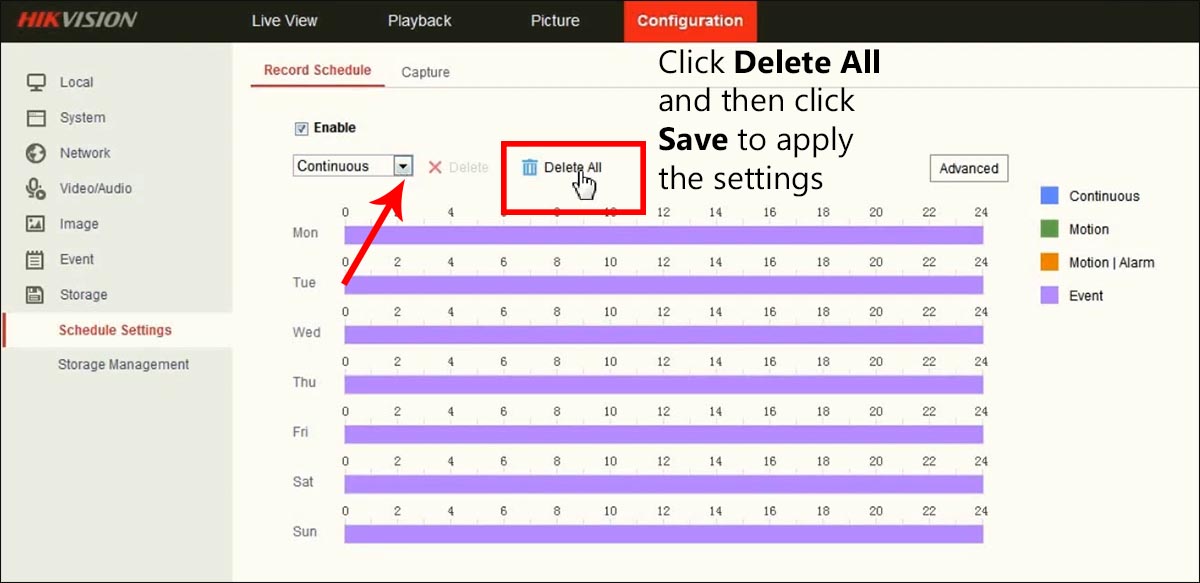 Шаг 3. Теперь нам нужно еще раз переделать настройки расписания. Выберите режим записи (в нашем случае «непрерывный»), копируйте для всех дней. Если вы включили обнаружение движения, полоса должна быть зеленого цвета.
Шаг 3. Теперь нам нужно еще раз переделать настройки расписания. Выберите режим записи (в нашем случае «непрерывный»), копируйте для всех дней. Если вы включили обнаружение движения, полоса должна быть зеленого цвета.
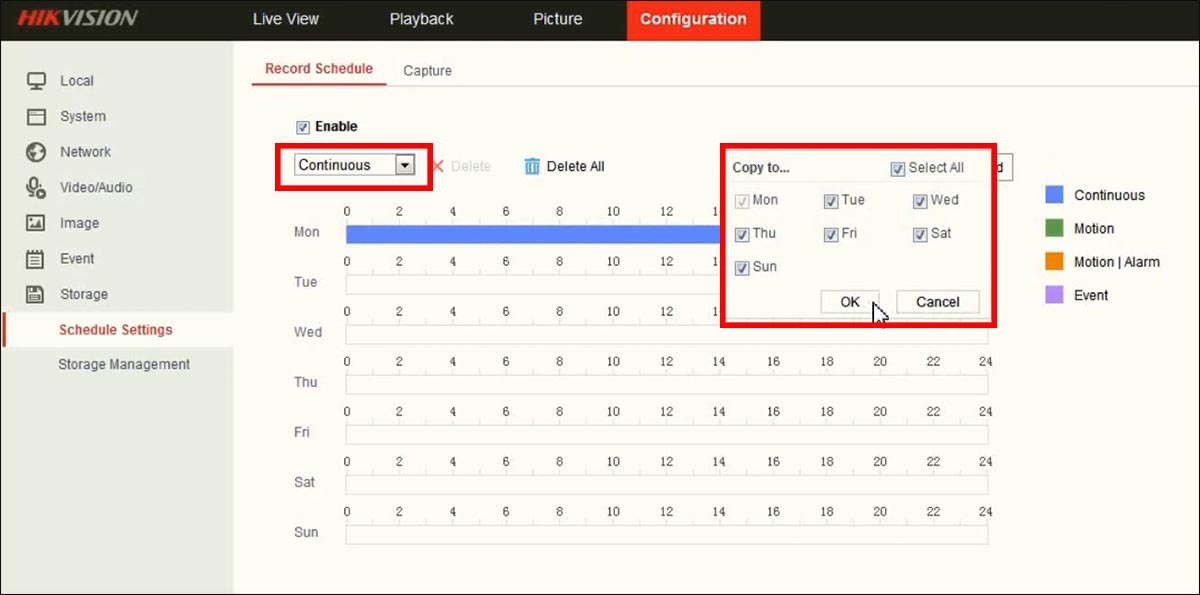 Например, мы установили для нашего устройства непрерывный режим записи (24/7) для каждого дня недели.
Например, мы установили для нашего устройства непрерывный режим записи (24/7) для каждого дня недели.
Полосы должны быть синими все дни, с 00:00 до 24:00. Щелкните Сохранить, чтобы применить измененные настройки.
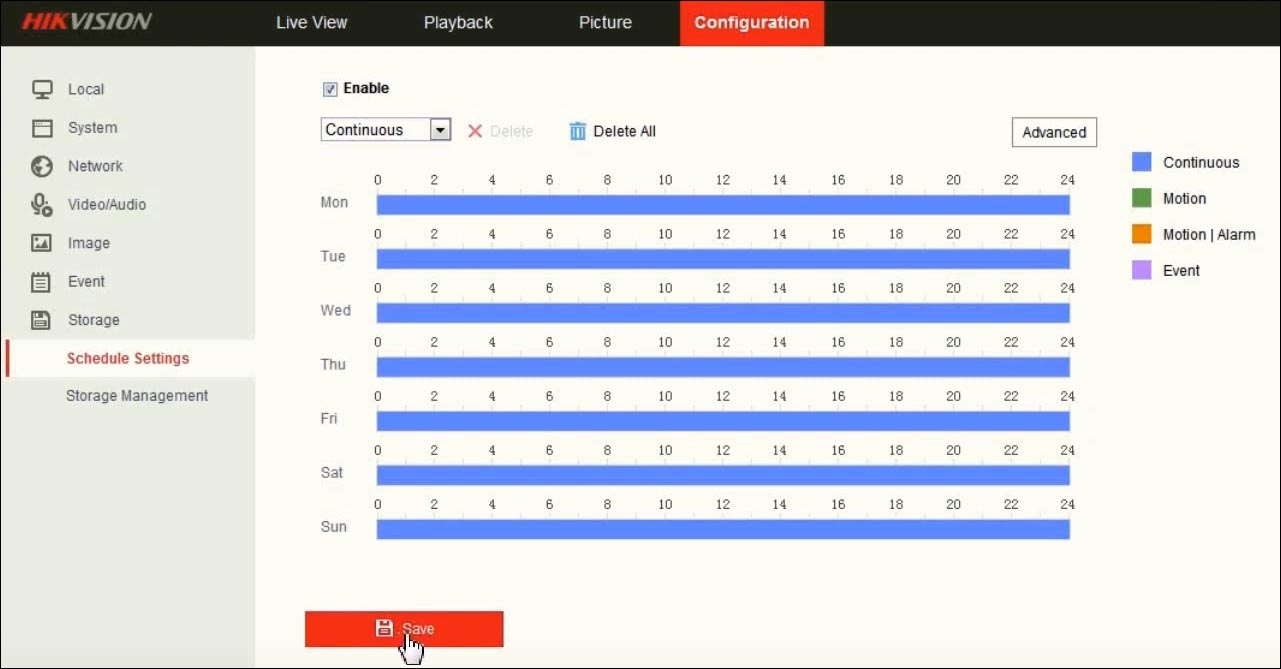 Шаг 4 . Далее нам нужно перезагрузить устройство (камеру, NVR или DVR). Перейдите в Configuration> System> Maintenance и нажмите кнопку Reboot (как показано на рисунке ниже). Устройство перезапустится, и новые настройки вступят в силу.
Шаг 4 . Далее нам нужно перезагрузить устройство (камеру, NVR или DVR). Перейдите в Configuration> System> Maintenance и нажмите кнопку Reboot (как показано на рисунке ниже). Устройство перезапустится, и новые настройки вступят в силу.
 Шаг 5. Последний шаг включает в себя переход к воспроизведению и проверку, записывает ли устройство.
Шаг 5. Последний шаг включает в себя переход к воспроизведению и проверку, записывает ли устройство.
Если он находится в режиме обнаружения движения, сделайте какое-нибудь движение перед камерой, чтобы начать запись.
В нашем случае мы просмотрели отснятый материал и видим (на красном квадрате), что устройство уже ведет запись. В основном это все.
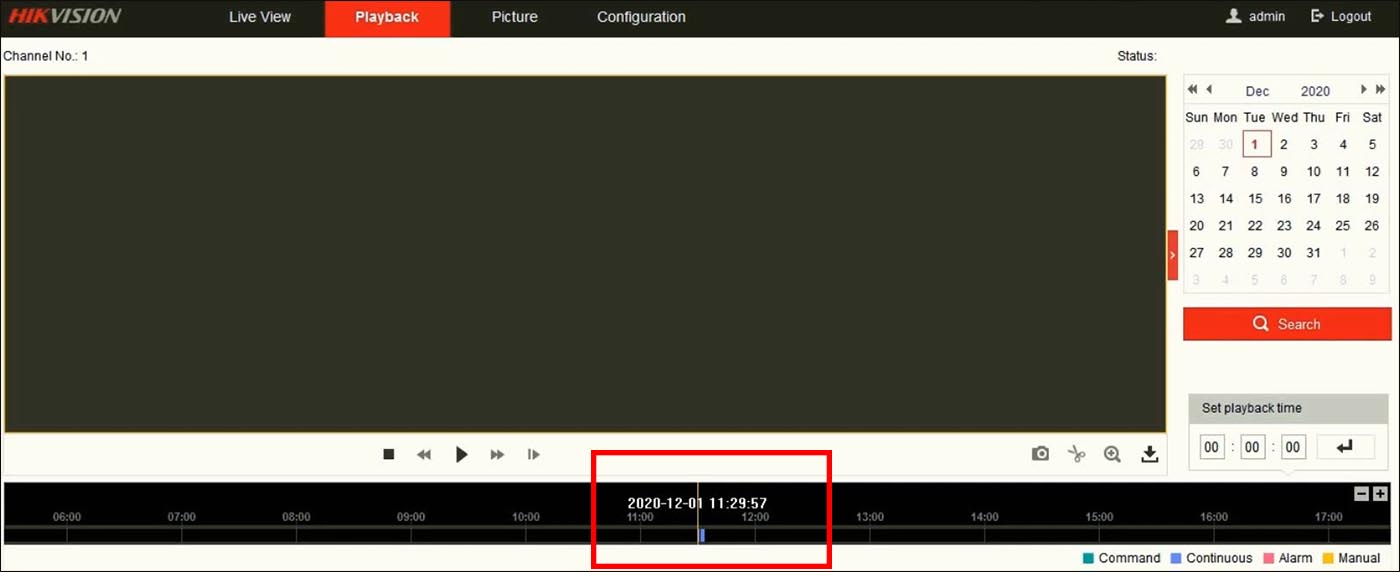 Как мы упоминали ранее, сбой воспроизведения, или проблема «нет файлов записи» вызвана неправильными настройками расписания записи, или поврежденным жестким диском / картой micro SD (в этом случае вам необходимо заменить жесткий диск или карту).
Как мы упоминали ранее, сбой воспроизведения, или проблема «нет файлов записи» вызвана неправильными настройками расписания записи, или поврежденным жестким диском / картой micro SD (в этом случае вам необходимо заменить жесткий диск или карту).
В некоторых случаях проблема связана с плохой прошивкой, особенно если устройство довольно старое.
Вам необходимо обновить прошивку NVR / DVR или камеры до последней выпущенной версии. Свяжитесь с Hikvision или продавцом оборудования, чтобы получить подходящую прошивку.
2021-08-26T14:40:14+03:0026, Август, 2021|Настройка видеонаблюдения|






