Установка драйверов без цифровой подписи
Содержание:
- Как установить неподписанные драйвера в Windows 10 несколькими способами
- Как обратно активировать цифровую подпись драйверов
- Как отключить проверку цифровой подписи драйверов
- Как это работает?
- Зачем деактивировать проверку цифровой подписи драйверов в «десятке»
- Зачем деактивировать проверку цифровой подписи драйверов в «десятке»
- Ответы
- Все о подписи драйверов windows
- Как определить наличие проблем
- Отключение проверки подписи драйверов Windows 10
- Отключаем проверку подписи драйверов в Windows 7 с помощью групповой политики
- Как обратно активировать цифровую подпись драйверов
- Использование параметров загрузки. Действенность метода
- Проблемы, связанные с установкой драйверов без электронной отметки
- Отключить проверку цифровой подписи драйверов Windows 10
- Цифровая подпись драйверов — как отключить ее проверку (в Windows 10)
Как установить неподписанные драйвера в Windows 10 несколькими способами
Здравствуйте, дорогие читатели.
Каждый пользователь компьютера, подключая новое съемное устройство, желает, чтобы оно полноценно выполняло свои функции. Для этого необходимо размещать в системе соответствующее программное обеспечение. Далее в статье я расскажу, как осуществляется установка неподписанных драйверов в Windows 10. Существует несколько методов.
Общая информация
Корпорация Microsoft ответственно относится к различным программам, предлагаемым разработчиками со всего мира. В список попали и драйверы к разному оборудованию, будь то принтер, мобильный телефон p780, камеры или что-то другое. Если обеспечение успешно прошло все испытания, IT-гигант ставит на нем собственный цифровой маркер – сертификат.
Как обратно активировать цифровую подпись драйверов
Повторная активация проверки метки разрешения для исполняемого файла зависит только от метода деактивации. Пользователь должен помнить, как функция была деактивирована.
Как повторно включить проверку из командной строки:
Чтобы активировать системную утилиту с правами администратора;

Чтобы отменить активный режим тестирования, введите: bcdedit.exe /set TESTSIGNING off;

При запуске функции проверки введите: bcdedit.exe /set loadoptions ENABLE_INTEGRITY_CHECKS;

если пользователь первоначально использовал команду «NO INTEGRITY CHECKS on», введите в конце: «off».
Как повторно активировать функцию через «Редактор…»:
- вызовите системную утилиту «Выполнить»;
- Введите символы: gpedit.msc;

появится окно «Редактор…»;

как в случае деактивации опции из «Конфигурации…». перейдите к подразделу «Система»;

- найдите строку «Установка драйвера»;
- подпункт «Цифровая подпись…», чтобы открыть «всплывающее» окно;

если функция деактивирована, активировать «Active», если нет — «Inactive».

Важно! Если пользователь ранее использовал загрузку WinDows в специальном режиме, достаточно перезагрузить ноутбук, чтобы вновь активировать функцию, которая была неактивна. Если для замены подписи использовался инструмент стороннего производителя, ничего менять не нужно
В конце концов, приложение отказалось от проверки только одного файла, указанного пользователем.
Как отключить проверку цифровой подписи драйверов
Важно: пару слов о первом шаге перед установкой неизвестных драйверов
Хотелось бы предупредить всех, кто планирует установку драйвера без цифровой подписи. После сего действия, может так стать, что ваша ОС Windows не загрузится. И если заранее не подготовиться к «такому повороту» — придется потерять кучу времени на переустановку системы, настройке и восстановлению программ и т.д.
Поэтому, перед обновлением и установкой «неизвестных» драйверов я бы посоветовал сделать несколько вещей:
1) создать загрузочную флешку с Windows 10 (с которой потом можно будет запуститься и восстановить систему).
2) скопировать все важные документы на внешний носитель (облачный диск).
3) создать точку восстановления (она поможет откатиться к прежним драйверам, если новые начнут работать не стабильно и система не будет нормально грузиться).
Чтобы создать точку восстановления : откройте панель управления Windows и перейдите в раздел «Система и безопасностьСистема» (либо просто откройте проводник и откройте свойства этого компьютера, как показано на скрине ниже) .

Свойства этого компьютера
После перейдите в дополнительные параметры системы.

Дополнительные параметры системы
Откройте вкладку «Защита системы» , включите защиту системного диска и создайте точку восстановления (см. пример ниже).

Создать точку восстановления
Далее останется только ввести название точки восстановления и дождаться ее создания (как правило, это занимает 1-2 мин.).

Защита системы — создание точки
Теперь можно переходить к установке нового неизвестного ПО. Если вдруг что-то пойдет не так — инструкция (ссылка на которую представлена ниже) поможет вам быстро восстановить систему, откатившись к созданной точке.
В помощь!
Инструкция, по восстановлению загрузки Windows 10 (откат при помощи точки восстановления, ремонт загрузчика и пр.) — https://ocomp.info/vosstanovlenie-windows-10.html#i-3
Первый способ (временный, работает до следующей перезагрузки)
Этот способ наиболее универсален и удобен, т.к. работает во всех версиях Windows 10. К тому же, в большинстве случаев, постоянного отключения проверки подписи и не требуется — многим пользователям достаточно установить 1-2 драйвера и «забыть» об этом на некоторое время .
Рассмотрим на простом примере как это делается.
1) Сначала открываем ПУСК и переходим в параметры Windows.

2) Открываем раздел «Обновление и безопасность/Восстановление» и используем инструмент особые варианты загрузки (см. скрин ниже).

Особые варианты загрузки
3) Далее переходим в раздел:
Диагностика—> Дополнительные параметры—> Параметры загрузки
В нижней части окна должна появиться кнопка » Перезагрузить» — используем ее.

4) После перезагрузки Windows покажет нам окно с параметрами загрузки — необходимо выбрать вариант загрузки системы, при котором она не будет проверять подпись у драйверов (это пункт 7 — для его выбора нужно нажать клавишу F7) .

Отключить обязательную проверку подписи драйверов
5) Теперь, после загрузки системы и запуска установки драйвера — вы должны увидеть окно-предупреждение по безопасности: в нем можно нажать на вариант «Все равно установить этот драйвер» . Задача выполнена, см. пример ниже.

Не удалось проверить издателя этих драйверов — ошибка
Важно!
После очередной перезагрузки Windows — проверка подписи драйвера снова включится (уже ранее установленные драйверы (без подписи) должны работать, но установить новые — не получится).
Второй способ (постоянный)
Этот вариант отключения проверки подписи подойдет тем, кому часто приходится переустанавливать драйвера, подключать для тестирования различные железки и т.д. (либо, если первый способ по каким-то причинам не работает). Разумеется, отключение происходит до того времени, пока вы сами не включите проверку снова.
Примечание : способ недоступен для урезанных домашних версий Windows 10.
1) И так, сначала необходимо открыть редактор групповых политик: для этого нужно нажать одновременно клавиши Win+R, и в появившееся окно «Выполнить» ввести команду gpedit.msc. Пример на скрине ниже.

gpedit.msc — запускаем редактор групповых политик
2) После, в открывшемся окне редактора перейдите в следующий раздел:
Конфигурация пользователя -> Административные шаблоны -> Система -> Установка драйвера
В нем должен быть параметр «Цифровая подпись драйверов устройств» , его нужно открыть (см. скрин ниже).

Редактор локальной групповой политики / Кликабельно
3) Далее переведите режим в «Отключено» , сохраните настройки и перезагрузите компьютер. Проверка подписи более работать не будет (до вашего нового указания, или до следующего крупного обновления Windows ).

Дополнения были бы как всегда кстати.
Как это работает?
В компании Майкрософт есть специальное подразделение, которое занимается тестированием программ для различного оборудования. Если будет доказана полная совместимость драйвера с конкретным устройством под управлением Windows, то такое приложение получит цифровой сертификат (подпись). Он указывает на подлинность «дров» и служит залогом безопасности при установке. Такой вариант является самым приемлемым, но не всегда всё идет по плану.
Допустим, Вы решили подключить к новому ПК старенький принтер, который долго пылился в кладовке (или на складе). Но теперь настал его «звездный час». При попытке выполнить инсталляцию неподписанных драйверов, Вы увидите на экране ошибку.
Как с этим справиться? Расскажу три простых способа.
- Подводим курсор мыши в левый нижний угол и нажимаем на кнопку «Старт» (или «Пуск», если Вам так больше нравится).
- Кликаем по значку завершения работы, чтобы открыть дополнительное меню. Там увидите три пункта. Зажмите на клавиатуре Shift и вместе с этим кликните мышкой по «Перезагрузке»:
После запуска Вы увидите на экране особое диагностическое меню:
Внутри него стоит перейти к дополнительным параметрам:
Погружаемся еще глубже, выбирая настройку загрузки:
Чтобы узнать, как установить неподписанные драйвера на Windows 10, придется еще раз перезагрузить компьютер. Для этого нажмите кнопку в правом нижнем углу:
Когда ПК снова запустится, Вы увидите меню со списком действий. Возле каждого указана цифра, нажав которую Вы перейдете к нужным опциям. Нам предстоит выбрать седьмой пункт. Для этого нажмите F7 :
Вот и всё. При следующем запуске ПК Вы сможете смело устанавливать любые драйвера. Но помните, что очередная перезагрузка приведет к восстановлению базовых настроек.
Зачем деактивировать проверку цифровой подписи драйверов в «десятке»
Цифровая подпись представляет собой метку, зашитую в коде программы или драйвера. Она означает, что утилита лицензированная и безопасная — её со спокойной душой можно устанавливать на компьютере.
Разработчики «Виндовс» 10 включили в «операционку» сканирование на наличие такой подписи, которое запускается само при открытии файла-установщика ПО, ранее скачанного из интернета. По умолчанию проверка включена в системе, но вы можете её деактивировать, если, например, при установке драйвера появилось сообщение системы об отсутствии должной цифровой подписи.
При установке драйвера может появиться ошибка с сообщением о том, что не удалось проверить издателя
Конечно, в сообщении присутствует опция «Установить этот драйвер всё равно», однако, даже если вы нажмёте на неё, «дрова» установятся с ошибками — в «Диспетчере устройств» в дальнейшем будет отображён восклицательный знак в жёлтом треугольнике, а само оборудование либо вовсе не будет функционировать, либо будет работать, но с частыми сбоями. В описании в диспетчере будет также значиться код ошибки 52.
Принудительная установка драйвера может завершится ошибкой
Выключать проверку стоит только в том случае, если вы полностью уверены в безопасности данного ПО. Иначе вы рискуете безопасностью своего ПК и данных на нём — он может быть атакован вирусом, который скрывается в коде утилиты, или взломан хакерами.
Зачем деактивировать проверку цифровой подписи драйверов в «десятке»
Цифровая подпись представляет собой метку, зашитую в коде программы или драйвера. Она означает, что утилита лицензированная и безопасная — её со спокойной душой можно устанавливать на компьютере.
Разработчики «Виндовс» 10 включили в «операционку» сканирование на наличие такой подписи, которое запускается само при открытии файла-установщика ПО, ранее скачанного из интернета. По умолчанию проверка включена в системе, но вы можете её деактивировать, если, например, при установке драйвера появилось сообщение системы об отсутствии должной цифровой подписи.
При установке драйвера может появиться ошибка с сообщением о том, что не удалось проверить издателя
Конечно, в сообщении присутствует опция «Установить этот драйвер всё равно», однако, даже если вы нажмёте на неё, «дрова» установятся с ошибками — в «Диспетчере устройств» в дальнейшем будет отображён восклицательный знак в жёлтом треугольнике, а само оборудование либо вовсе не будет функционировать, либо будет работать, но с частыми сбоями. В описании в диспетчере будет также значиться код ошибки 52.
Принудительная установка драйвера может завершится ошибкой
Выключать проверку стоит только в том случае, если вы полностью уверены в безопасности данного ПО. Иначе вы рискуете безопасностью своего ПК и данных на нём — он может быть атакован вирусом, который скрывается в коде утилиты, или взломан хакерами.
Ответы
В x64 делаете так: Выполнить gpedit.msc => Конфигурация_пользователя => Административные_шаблоны => Система => Установка_драйвера => Цифровая_подпись_драйверов_устройств => Поставить в Отключено. Всё. Никакого гемороя нет. И никаких подписей не нужно, маразм это.
Либо путем подписания драйверов — например:1. Скачиваем программу: Driver Signature Enforcement Overrider v1.22. Отключаем Контроль учетных записей пользователей (UAC). 3. Запускаем программу. 4. Включаем тестовый режим, установив переключатель в положение «Enable Test Mode».
Кстати, здесь же предусмотренно обратное действие «Disable Test Mode», отключающее тестовый режим. 5. Выпишите список драйверов (их полный путь и название)для своего устройства. Для этого следует зайти в «Свойства системы» — «Диспетчер устройств» найти там устройство с «проблемным» драйвером и посмотреть сведения о драйверах. 5.
Переписываем папки с драйверами в отдельный каталог и добавляем подписи для непроверенных системных файлов. Для этого выберите «Sign a System File» и введите имя файла, включая полный путь. Например, если файл драйвера ATITool64.sys расположен в каталоге C:
WindowsSystem32Drivers, то вам необходимо указать C:WindowsSystem32DriversATITool64.sys. В случае если необходимо подписать несколько файлов, то просто повторяем эту процедуру несколько раз. Но настоятельно рекомендую делать это в отдельной папке и потом ставить драйвер, а не в System 32.5. Перезагружаем компьютер.
Конечно, перед этим рекомендую пнуть сюппорт производителя, путем написания официального письма для официального ответа про отсутствие поддержки Vista x64 или Win7 x64 (у них драйвера пересекаются часто).
- Предложено в качестве ответа Vinokurov Yuriy Moderator 16 ноября 2009 г. 10:59
- Помечено в качестве ответа Vinokurov Yuriy Moderator 1 декабря 2009 г. 9:34
Все о подписи драйверов windows
Как известно в х64 битных платформах была введена процедура обязательной цифровой подписи всего того, что может попасть в ядро системы, а именно драйверов. О том, на сколько это эффективно и оправданно можно долго спорить, но только одно можно сказать точно — гимора разработчикам тут определенно добавилась, особенно тем, кто раньше никогда подписями не занимался.
Итак, прежде всего, я бы хотел выделить два типа сертификатов, которые я буду рассматривать в рамках данной статьи — тестовый и настоящий. Разница состоит в том, что настоящий сертификат подписан доверенным CA (Certification Authorities — доверенный издатель), типа VeriSign, GlobalSign ну или самим Microsoft, а тестовый подписан самопальным сертификатом типа от Васи Пупкина.
Тестовый сертификатКак вы уже наверное догадались, именно с помощью этого типа сертификата можно спокойно разрабатывать драйвер, не имея на руках настоящего, но все не так просто, прежде чем его использовать надо проделать некоторые унылые и мудреные мероприятия:
- Сгенерить сам сертификат и установить его. Это можно сделать с помощью тулзы makecert, например так: Makecert -r -pe -ss PrivateCertStore -n «CN=TestCertforWDK» TestCert.cer где PrivateCertStore — название хранилища TestCertforWDK — название самого сертификата TestCert.cer — имя файла с сертификатом (эта тулза входит в комплект WDK 6000/6001 и расположена bin/SelfSign, в WDK 7600 она почему то не входит. )
- Добавить этот сертификат в хранилище с доверенным корневыми CA. Открываем в mmc консоль Сертификаты (Run->mmc->File->Add/Remove Snap-in->Certificates) там находим свой сертификат (например в хранилище PrivateCertStore), копируем его в доверенные корневые издатели (Trusted Root Certification Authorities).
- Разрешить тестовые подписи. Для этого прописываем в администраторской консоли: bcdedit.exe –set TESTSIGNING ON и перезагружаемся, в итоге на десктопе, после перезагрузки, по углам красоваться соответствующие надписи.
Как определить наличие проблем
При попытке инсталлировать на компьютер ПО может отобразиться оповещение от службы безопасности Виндовс. Даже если вы согласитесь с дальнейшей установкой, она осуществится некорректно. Помимо этого, выявить проблему с драйвером можно с помощью «Диспетчера устройств». Если напротив названия оборудования стоит восклицательный знак, значит комплектующее работает со сбоями. Открыв свойства устройства, вы, скорее всего, увидите ошибку № 52.
Также проблема с драйверами может возникнуть на этапе их установки. В таком случае в трее отобразится оповещение «Device driver software…».
Отключение проверки подписи драйверов Windows 10
Как правило, отключение проверки подписи драйверов в Windows 10 необходима, когда скаченный драйвер устройства не имеет цифровой подписи подтверждающей безопасность программы. Подпись драйверов гарантирует, что файл получен от надёжного источника и не является вирусом.
Устанавливать драйвера без цифровой подписи не всегда безопасно, но бывают ситуации, когда это единственный способ. Например, возможно драйвер просто не проверялся на совместимость с вашей версией Windows. В этой статье вы узнаете, как отключить подпись драйвера в Windows 10.
Отключение проверки подписи драйвера Windows 10 на один раз
Данный способ позволяет отключить проверку подписи драйверов единоразово, до следующей перезагрузки компьютера. То есть отключили проверку, установили драйвер, перезагрузили виндоус и всё, служба проверки подписей опять работает.
Кликните по меню «Пуск» и зайдите в «Параметры Windows» (иконка шестеренки).
Зайдите в раздел «Обновление и безопасность».
Перейдите во вкладку «Восстановление» и в разделе «Особые варианты загрузки» кликните «Перезагрузить сейчас».
Произойдёт перезагрузка компьютера с запуском специального загрузчика. Перейдите в пункт «Диагностика».
Далее кликните по пункту «Дополнительные параметры».
Далее переходим в пункт «Параметры загрузки».
У вас откроется меню с выбором параметров загрузки Windows 10. Кликните по пункту «Отключить обязательную проверку подписи драйверов».
Вы можете либо кликнуть мышью по данному пункту, либо просто нажать клавишу F7 на клавиатуре. После этого у вас загрузится Windows 10 уже без проверки подписи драйверов, и вы сможете спокойно осуществить установку. При последующей загрузке компьютера, проверка подписи опять будет работать.
Отключение через групповую политику
Отключение проверки подписей через редактор групповой политики возможен только в версии Windows 10 Профессиональная. Если у вас домашняя версия, то вам подойдёт способ, описанный в следующей главе данной статьи.
Запустите редактор локальной групповой политики Windows 10. Для этого нажмите правой кнопкой по меню пуск и кликните левой кнопкой мыши по пункту «Выполнить». Или же просто нажмите комбинацию клавиш Win+R.
Напишите gpedit.msc в открывшемся окне и нажмите OK или Enter.
В открывшемся редакторе групповой политики перейдите по следующим веткам реестра: «Конфигурация пользователя» — «Административные шаблоны» — «Система» — «Установка драйвера». Кликните два раза по строке справа «Цифровая подпись драйверов устройств».
В этой настройке вы можете выбрать два варианта при которых вы решите свою проблему с проверкой подписи драйверов. По-умолчанию настройка в состоянии «не задано».
Также вы можете явно выбрать «отключено» и в таком состоянии проверка будет в принципе отключена.
После того, как вы изменили настройки нажмите «Применить» и «ОК». После перезагрузки компьютера проверка подписи драйверов осуществляться не будет. Если вам потребуется вновь вернуть проверку подписей драйверов, то придётся вернуться к этому меню и выбрать состояние настройки «включено» и «блокировать».
Отключение через командную строку
Отключение проверки подписей драйверов через командную строку имеет ограничение. Эта возможность доступна только при условии, что ваш компьютер работает с BIOS. Если же у вас UEFI, то прежде необходимо отключить Secure Boot.
Порядок действий следующий. Кликните правой кнопкой мыши по меню «Пуск» и откройте командную строку с права администратора.
В открывшейся командной строке введите следующую команду и нажмите Enter.
bcdedit.exe -set loadoptions DISABLE_INTEGRITY_CHECKS
Теперь введите вторую команду и также нажмите Enter.bcdedit.exe -set TESTSIGNING ON
После того, как отработают команды (как на скриншоте выше), перезагрузите компьютер. Проверка подписей драйверов будет отключена, но в правом нижнем углу экрана постоянно будет висеть табличка о тестовом режиме работы Windows 10.
Чтобы её убрать, вам потребуется открыть командную строку с правами администратора и вбить туда следующую строку:
bcdedit.exe -set TESTSIGNING OFF
Отключение через безопасный режим и bcedit
Этот проверенный способ является на мой взгляд самым удобным. Запустите компьютер в безопасном режиме.
Кликните правой кнопкой по меню «Пуск» и запустите командную строку с правами администратора.
В командной строке введите следующую строку: bcdedit.exe /set nointegritychecks on и нажмите Enter. Перезагрузите свой компьютер, после этого проверка подписей будет отключена.
Отключаем проверку подписи драйверов в Windows 7 с помощью групповой политики
В том случае, если вы полностью хотите отключить проверку подписывания драйверов в Windows 7, сделать это можно с помощью групповой политики.
Откройте редактор локальной групповой политики, набрав gpedit.msc
В меню политик перейдите в раздел User Configuration->Administrative Templates-> System->Driver Installation.
В правой панели найдите пункт ‘Code Signing for Device Drivers’ и дважды щелкните по нему.
В появившемся окне выберите ‘Enabled’, а в нижнем меню — ‘Ignore’. Нажмите Ок и перезагрузите компьютер. После перезагрузи и применения политика, в своей Windows 7 вы полностью отключите подписывание драйверов, и сможете установить любые, в том числе, неподписанные драйвера.
Как обратно активировать цифровую подпись драйверов
Повторная активация проверки наличия разрешительной метки у исполняемого файла зависит исключительно от способа деактивации. Пользователю нужно вспомнить, каким образом была отключена функция.
Как снова включить проверку из Командной строчки:
активировать системный инструмент на администраторских правах;
для отмены активного test-режима написать: bcdedit.exe /set TESTSIGNING off;
при активации функции контроля написать: bcdedit.exe /set loadoptions ENABLE_INTEGRITY_CHECKS;
если пользователем первоначально была использована команда «NO INTEGRITY CHECKS on», то в конце написать: «off».
Как повторно активировать функцию через «Редактор…»:
- вызвать системный инструмент «Выполнить»;
- напечатать символы: gpedit.msc;
появится «Редактор …»;
как при деактивации опции из «Конфигурации…» перейти в подпункт «Система»;
- отыскать строчку «Установка драйвера»;
- подпункту «Цифровая подпись…» вызвать «всплывающее» окошко;
если функция выключена, то активировать «Включено», можно «Не задано».
Важно! Если ранее пользователь применил загрузку Виндовса в специальном режиме, то для повторной активации выключенной функции потребуется всего лишь перезагрузить ноутбук. Если для подмены подписи использовалась сторонняя утилита, то ничего менять не нужно
Ведь приложение отменило проверку только одного, указанного пользователем файла.
Использование параметров загрузки. Действенность метода
Для того, чтобы отключить проверку подписи Windows 10 единожды используются параметры ОС. Примечательно, что заданные параметры будут сброшены при последующем включении компьютера. Для активации нужного параметра необходимо осуществить нижеприведенные действия:
- Необходимо перейти в раздел «Параметры», выбрать функцию «Обновление и безопасность». Затем, воспользовавшись разделом «Восстановление» перейти в меню «Особые варианты загрузки». После активации функции «Перезагрузить сейчас» компьютер перезагрузится;
- После выключения и последующего запуска компьютера необходимо перейти в параметр запуска «Поиск и устранение неисправностей» (в некоторых случаях может отображаться как «Диагностика»). Затем, нужным параметром станет «Параметры загрузки» — «Перезагрузить»;
- Последующее завершение перезагрузки позволит пользователю выбрать нужные параметры запуска;
- С целью отключения нужного параметра проверки подписи используется комбинация клавиш «Fn» и «7».
После завершения очередной перезагрузки системы обязательная верификация идентификатора драйвера будет деактивирована.

Проблемы, связанные с установкой драйверов без электронной отметки
В случае установки файлов без цифровой подписи, в диспетчере устройств оно будет отмечено жёлтым восклицательным знаком.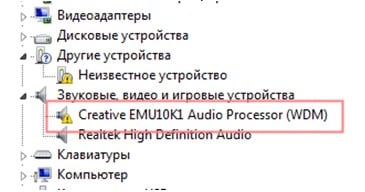
Однако его наличие не всегда говорит о том, что проблема именно в отсутсвтии электронной подписи. Поэтому помимо значка с восклицательным знаком, в статусе должно быть дополнительное системное уведомление, объясняющее причину такого поведения устройства.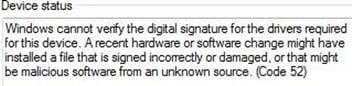
С проблемой отсутствия электронной подписи может свидетельствовать и другое системное уведомление. Поэтому если вы уверены, что скачали рабочий дистрибутив драйверов, но они не устанавливаются, возможно, проблема в цифровой отметке. Поэтому, чтобы устройство заработало, необходимо отключить проверку подлинности.
Если вы всё-таки настоятельно решили отключить проверку электронной подписи, то первое, что вам нужно сделать — запустить системную утилиту «выполнить». Для этого:
- Воспользуйтесь поиском среди файлов и программ через меню «пуск» (либо перейдите «все программы» — «стандартные») или используйте горячие клавиши «windows + R».
- Перед вами появится интерфейс утилиты.
- Здесь необходимо вписать следующую команду «gpedit.msc» (без кавычек).
- Откроется редактор локальной групповой политики.
- Следующее, что необходимо сделать, это перейти во вкладку «конфигурации пользователя», затем «административные шаблоны».
- Затем откройте «система» и выберете «установка драйвера».
- Справа вы заметите подменю «состояние», где необходимо выбрать «цифровая подпись».
- Кликните по строчке правой кнопкой мыши, откроется контекстное меню, где выберете «изменить».
- Откроется новое диалоговое окно.
- Здесь необходимо изменить параметр «включить» на «отключить».
- Не забудьте сохранить внесённые изменения и нажать кнопки «применить» и «ок».При желании, здесь же вы можете оставить цифровую подпись включённой, но дополнительно указать системе: как реагировать на файлы, без цифровой подписи.
Отключить проверку цифровой подписи драйверов Windows 10
Драйвер – это специальная программа, которая обеспечивает взаимодействие ПК с оборудованием и устройствами. Без этой программы невозможна корректная работа ни одного комплектующего или подключённого гаджета. В большинстве случаев, драйвер имеет официальную цифровую подпись, которая является меткой безопасности. Она указывает на то, что производитель подписал драйвер и он подтверждён центром сертификации. Если драйвер не подписан, он может быть изменён вирусом и нанести вред системе. Поэтому, прежде чем удалять цифровую подпись драйвера, стоит убедиться, что нет другой версии ПО.
- Способ №1.
- Способ №2.
- Способ №3.
Способ №1. Отключение подписи через параметры загрузки
Перед установкой драйвера, Windows 10 проверяет цифровую подпись ПО. Если её нет, система может выдать отказ в инсталляции. Однако, если вы уверены в надёжности программного обеспечения или другого драйвера для оборудования у вас нет, обязательную проверку можно отключить. Для этого стоит выполнить следующие действия:
Жмём «Пуск», «Параметры» и выбираем раздел «Обновление и безопасность».
В левом меню выбираем раздел «Восстановление», а затем «Особые варианты загрузки». Нажимаем кнопку «Перезагрузить сейчас».
После того, как Windows 10 перезагрузится, на экране появится меню. Нажимаем «Диагностика».
В следующем окне кликаем «Дополнительные параметры» и «Параметры загрузки». Нажимаем «Перезагрузить». Когда ПК вновь перезагрузится, появится меню «Параметров загрузки». Из списка выбираем «Отключить обязательную проверку подписи драйверов».
Компьютер перезагрузится и драйвер можно будет установить. Однако это метод действует только 1 раз. При следующем подобном случае действия придётся повторить.
Если вам нужно установить драйвер на Windows 10, но он не имеет цифровой подписи, отключить проверку ПО можно с помощью командной строки. Для этого требуется выполнить следующие действия:
Жмём правой кнопкой мыши на значке «Пуск» и выбираем «Командная строка (Администратор)».
По очерёдности в консоли вводим следующие команды:
bcdedit.exe -set loadoptions DISABLE_INTEGRITY_CHECKS
bcdedit.exe -set TESTSIGNING ON
После отключения проверки, стоит перезагрузить ПК. Windows 10 будет работать в тестовом режиме. После установки драйвера, нужно в командной строке ввести exe -set TESTSIGNING OFF и вновь перезагрузить систему. Тестовый режим будет отключён.
Способ №3. Отключение подписи драйвера через Редактор локальной групповой политики
Если вам не удаётся установить драйвер без подписи в Windows 10 Pro (для других версий Windows 10 данный метод не работает), стоит выполнить следующее:
Жмём «Win+R» и вводим «msc».
Откроется редактор. Переходим по ветке «Административные шаблоны», «Система», «Установка драйвера». В правом окне появится несколько пунктов. Выбираем «Цифровая подпись драйверов устройства».
Двойным щелчком открываем параметр. Ставим отметку «Отключено», а в разделе «Если Windows обнаружит драйвер без подписи», выставляем «Пропустить».
Сохраняем результат и перезагружаем систему.
Цифровая подпись драйверов — как отключить ее проверку (в Windows 10)
Доброго времени суток. Все современные драйвера, обычно, идут с цифровой подписью, которая должна свести к минимуму ошибки и проблемы при установке такого драйвера (в принципе, хорошая задумка Microsoft). Но достаточно часто необходимо установить либо какой-нибудь старый драйвер у которого нет цифровой подписи, либо драйвер, разработанный каким-нибудь «умельцем».
Но в этом случае ОС Windows вернет ошибку, что-то вроде этого:
«Не удается проверить цифровую подпись драйверов, необходимых для данного устройства. При последнем изменении оборудования или программного обеспечения могла быть произведена установка неправильно подписанного или поврежденного файла либо вредоносной программы неизвестного происхождения. (Код 52)».
Чтобы была возможность установить такой драйвер, необходимо отключить проверку цифровой подпись драйверов. О том, как это сделать и будет рассказано в этой статье. Итак…
Важно! При отключении цифровой подписи — вы повышаете риск заражения ПК вредоносным ПО, или установкой драйверов, которые могут вывести из строя вашу ОС Windows. Используйте данную опцию только для тех драйверов, в которых вы уверены
Отключение проверки подписи через редактор локальной групповой политики
Наверное, это самый простой вариант. Единственное условие, ваша ОС Windows 10 не должна быть урезанной версии (например, в домашней версии данной опции нет, в то время как в PRO присутствует).
Рассмотрим настройку по порядку.
1. Сначала открываем окно « Выполнить » сочетанием кнопок WIN+R .
2. Далее вводим команду « gpedit.msc » (без кавычек!) и нажимаем Enter (см. скриншот ниже).
3. Далее необходимо открыть следующую вкладку: Конфигурация пользователя / Административные шаблоны / Система / Установка драйвера .
В этой вкладке будет доступна настройка проверки цифровой подписи (см. скриншот ниже). Нужно открыть данное окно настроек.
Цифровая подпись драйвера — настройка (кликабельно).
4. В окне настроек включите параметр « Отключено «, затем сохраните настройки и перезагрузите ПК.
Таким образом, изменив настройки в редакторе локальной групповой политики, Windows 10 должна перестать проверять цифровую подпись и вы легко сможете установить практически любой драйвер…
Через особые варианты загрузки
Чтобы увидеть эти варианты загрузки, компьютер нужно будет перезагрузить с некоторыми условиями…
Сначала водите в параметры Windows 10 (скриншот ниже).
Меню ПУСК в Windows 10.
Далее откройте раздел « Обновление и безопасность «.
После этого откройте подраздел « Восстановление «.
В этом подразделе должна быть кнопка « Перезагрузить сейчас » (для выбора особого варианта загрузки, см. скриншот ниже).
Далее переходите по следующему пути:
Диагностика—> Дополнительные параметры—> Параметры загрузки—> (Далее жмем кнопку перезагрузить, скриншот ниже).
После перезагрузки компьютера, должно появиться меню выбора параметров, с которыми можно загрузить Windows 10. Среди всех прочих будет и тот режим, в котором отсутствует проверка цифровой подписи. Этот режим под цифрой 7.
Чтобы его активировать — просто нажмите клавишу F7 (либо цифру 7).
Далее ОС Windows 10 должна загрузиться с нужными параметрами и вы без труда установите «старый» драйвер.
PS
Так же можно отключить проверку подписи и через командную строку. Но для этого, сначала необходимо отключить « Secure Boot » в BIOS (о том, как в него войти, можете прочитать в этой статье: https://pcpro100.info/kak-voyti-v-bios-klavishi-vhoda/), затем, перезагрузившись, открыть командную строку от имени администратора и ввести последовательно пару команд:
- bcdedit.exe -set loadoptions DISABLE_INTEGRITY_CHECKS
- bcdedit.exe -set TESTSIGNING ON






