Разметка кода python, pep 8
Содержание:
- Как запретить перенос слов CSS?
- Перенос слов
- Перенос слов CSS (свойства overflow-wrap, word-wrap, word-break, hyphens) — Примеры
- Замена символа новой строки через print
- Как в ворде заменить на перенос строки
- Как в Word заменить жесткие возвраты на мягкие?
- Перенос текса на следующую строку
- 2.2 Специальные буквы и символы
- Пробелы между словами. Свойство white-space
- Правильная разметка в исходном коде
- Заголовки
- 2.9 Окружения
- Редактирование ячейки в табличном редакторе
- Статья Как в Excel сделать перенос текста в ячейке
Как запретить перенос слов CSS?
Приветствую вас, дорогие друзья!
Сегодня я предлагаю вам разобраться, как можно запретить перенос слов CSS-свойствами.
Дело в том, что по умолчанию в HTML для текста в блоках переносы для слов не заданы, и при уменьшении размеров блока, слова переносятся на новую строку. Но в случае создания сайта на базе CMS, например, WordPress, вы можете столкнуться с тем, что, при адаптации сайта для мобильных устройств, слова будут переноситься посимвольно.
Делается это, в первую очередь для экономии места, и наилучшего заполнения текстом блока. Но далеко не всегда это удобно и красиво.
Давайте рассмотрим свойство, которое позволит вам запретить перенос слов CSS при возникновении такой необходимости.
В случае если у вас при изменении размера блока происходит перестроения текста с переносом отдельных символов на следующую строку, то, скорее всего, в активной теме вашего сайта для всех div применяется CSS-свойство word-break со значением break-all:
Перенос слов по символьно на новую строку
Данное свойство задает автоматическую расстановку переносов для наилучшего заполнения блока.
Если вам нужно его отключить, то в CSS-файле активной темы, для блока, в котором расположен текст, вам нужно задать это же свойство, но со значением normal:
.braek-test1{
word-break:normal;
}
|
.braek-test1{ word-break:normal; } |
Запрет переноса слов CSS-свойствами
Данное значение запрещает перенос слов CSS, и теперь будет происходить только перенос слов целиком на новую строку. Возможен посимвольный перенос только в том случае, когда размер блока настолько мал, что слово по своей длине не помещается в него. В этом случае, для избегания перескакивания символов вы можете уменьшить размер шрифта для текста.
Для правильного определения селектора блока, для которого вы собираетесь добавить стили, вы можете воспользоваться рекомендациями из этой статьи: «Как определить ID и класс элемента на странице?»
Для более безопасного и удобного добавления стилей для вашего сайта, рекомендую использовать программу NotePad++. Инструкцию по ее настройке и использованию вы сможете найти по этой ссылке: «Редактирование файлов сайта в Notepad++»
Сегодня у меня все. Надеюсь, показанный в данной статье прием работы поможет вам при создании вашего сайта и адаптации его под мобильные устройства, и у вас не возникнет проблем при необходимости запретить перенос слов CSS.
До встречи в следующих статьях!
С уважением Юлия Гусарь
Перенос слов
При переносе на новую строку вместе должны переноситься предлоги, инициалы, номера телефонов, даты, цифры с единицей измерения.
Неразрывный пробел привязывает слова друг к другу — связанные им слова переносятся на новую строку вместе. Используйте неразрывный пробел, чтобы привязать предлоги или местоимения к зависимым словам. «Висячие» в конце строки предлоги прерывают равномерное чтение и неприятны глазу.
Сравните два абзаца с висячими предлогами и без:
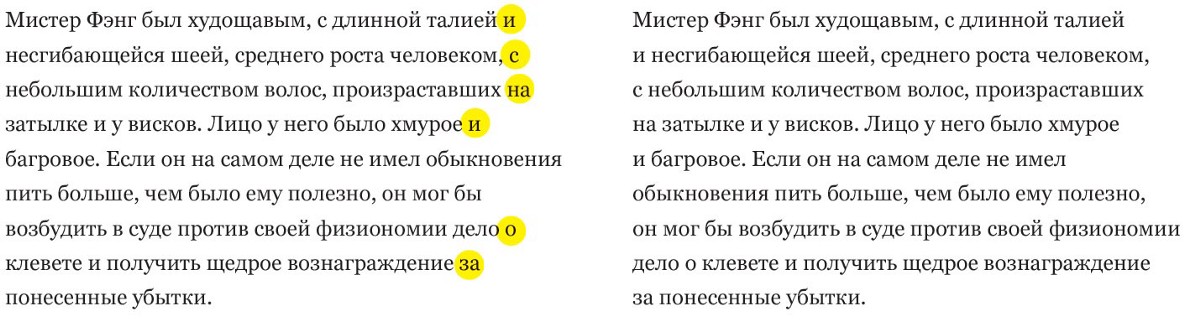
Тире, в отличие от предлогов, не переносится:
Неправильно:
Если не можете использовать неразрывный пробел, используйте неразрывный диапазон norb:
Перенос слов CSS (свойства overflow-wrap, word-wrap, word-break, hyphens) — Примеры
Указанные ниже свойства CSS определяют как переносить длинные слова:
- только там, где стоит чёрточка, пробел или Enter (искл., неразрывный пробел и неразрывный дефис ). Между частями одного слова пишется дефис (например, красно‐жёлтый), между словами — тире. «Мягкий дефис» проявляется только при необходимости переноса. Если слово выходит за рамки родителя, то или переносит его часть без чёрточки. В математических выражениях используется минус (например, 5 − 2). В номерах телефонов отображается цифровая чёрта (например, +7 800 000‒00‒00). И всё это не является той знакомой -, что есть на клавиатуре.
- после любого символа.
- согласно правилам русского языка с автоматическим применением дефиса.
В чём состоит различие одно свойства от другого
По умолчанию длинные слова не переносятся, если на то нет явных указаний с помощью дефиса, и начинаются с новой строки.
Для того, чтобы игнорировались черточки, сразу видимые глазу, вносим .
Для того, чтобы браузер не обращал внимания и на мягкий дефис, вставляем .
Если требуется перенос слов, то советую применять всегда, поскольку он понимается всеми браузерами. Он отличается от , которое является приоритетным, тем, что слова, которые не помещаются в блок, начинаются с новой строки и учитывается рекомендация мягкого дефиса.
При совместном использовании с , последнее игнорируется. расставляет любые дефисы по своему усмотрению. Но для того, чтобы оно работало, нужно обозначить свой язык, указав в div атрибут .
Не переносить слова на другую строку
Скажем, пункт меню или кнопка будут нехорошо выглядеть, если разъедутся на части. Поэтому надо запретить их разделение. Для чего все вышеуказанные свойства следует поставить в режим «по умолчанию» и добавить white-space: pre; или white-space: nowrap;. Нажмите на white-space: nowrap; и посмотрите на наш полигон.
<div lang="ru">Тетрагидропиранилциклопентилтетрагидропиридо<span>пиридино</span>вые</div>
<style>
.hyphens {
-webkit-hyphens: auto; -moz-hyphens: auto; hyphens: auto; /* пока поддерживает только Firefox */
text-align: justify;
}
.nohyphens {
white-space: nowrap;
}
</style>
Замена символа новой строки через print
Используя функцию “print”, можно не применять разделительный значок между строк. Для этого в самой функции необходимо изменить параметр “end”. При этом вместо значения “end” нужно добавить пробел. За счет этого именно пробелом будет заменен символ “end”. Результат при установленных настройках по умолчанию:
>>> print("Hello")
>>> print("World")
Hello
World
Отображение результата после замены символа “\n” на пробел:
>>> print("Hello", end=" ")
>>> print("World")
Hello World
Пример использования данного способа замены символов для отображения последовательности значений через одну строчку:
for i in range(15): if i < 14: print(i, end=", ") else: print(i)
Как в ворде заменить на перенос строки
- Советы по Excel
- Функции Excel
- Формулы Excel
- Советы по словам
- Советы по Outlook
Как в Word заменить жесткие возвраты на мягкие?
Если вы хотите отформатировать документ Word, заменив в нем знаки абзаца (жесткий возврат) на ручной перенос строки (мягкий возврат). Как можно быстро заменить жесткие возвраты на мягкие в Word? Это руководство покажет вам несколько способов преобразования жесткой отдачи в мягкую.
Рекомендуемые инструменты повышения производительности для Word
Жесткий возврат (знаки абзаца) и мягкий возврат (перенос строки вручную):
Вы можете отобразить знаки абзаца и другие скрытые символы форматирования, щелкнув эту Показать скрытое в Главная вкладку следующим образом.
Символ жесткого возврата (знаки абзаца):
Мягкий возврат (перенос строки вручную) Символ:
Заменить жесткий возврат на мягкий возврат с помощью функции поиска и замены
Удивительный! Используйте эффективные вкладки в Word (Office), например Chrome, Firefox и New Internet Explorer!
Обычно вы можете заменить жесткие возвраты (знаки абзацев) на мягкие (ручные переводы строк) с помощью функции «Найти и заменить», и это более удобно, чем заменять их по очереди.
Шаг 1: В Word 2007/2010/2013, нажмите Главная > Заменять для открытия Найти и заменить окно;
Кроме того, вы можете использовать ярлык, нажав Ctrl + H для открытия Найти и заменить окно.
Шаг 2: нажмите Еще кнопка, чтобы открыть больше Поиск Параметры;
Шаг 3. Поместите курсор в Найти то, что поле и выберите Знак абзаца из Особый раскрывающийся список;
Шаг 4. Поместите курсор в Заменить поле и выберите Ручной разрыв строки из Особый раскрывающийся список;
Шаг 5: нажмите Заменить все.
Примечание: если вы выбрали часть документа, будет указано, хотите ли вы найти и заменить во всем документе.
Замените жесткий возврат на мягкий возврат кодом VBA
Вы можете использовать код VBA для быстрой замены жестких возвратов (знаков абзаца) мягкими возвратами (перенос строки вручную).
Шаг 1. Нажмите «Alt-F11В Word, чтобы открыть Microsoft Visual Basic для приложений окно;
Шаг 2: нажмите модуль на Вставить вкладку, скопируйте и вставьте следующий код VBA в модуль окно;
Шаг 3: Затем нажмите «Выполнить» кнопку, чтобы применить VBA.
Код VBA: заменить все жесткие возвраты (знаки абзацев) на мягкие (перенос строки вручную) во всем документе.
Sub ReplaceMLBwithPM () Selection.Find.ClearFormatting Selection.Find.Replacement.ClearFormatting С Selection.Find .Text = «^ p» .Replacement.Text = «^ l» .Forward = True .Wrap = wdFindContinue .Format = Ложь .MatchCase = False .MatchWholeWord = Ложь .MatchByte = Ложь .MatchAllWordForms = Ложь .MatchSoundsLike = Ложь .MatchWildcards = False .MatchFuzzy = Ложь Конец с Selection.Find.Execute Заменить: = wdReplaceAll End Sub
Замените жесткий возврат на мягкий возврат с помощью Kutools for Word
Это наиболее удобный способ конвертировать жесткие возвраты (знаки абзацев) в мягкие возвраты (перенос строки вручную) с помощью Kutools for Word. Kutools for Word обеспечивает операцию одним щелчком мыши для выполнения преобразования.
Kutools for Word, удобная надстройка, включает группы инструментов, облегчающих вашу работу и расширяющих ваши возможности обработки текстовых документов. Бесплатная пробная версия на 45 дней! Get It Now!
После установки Kutools for Word, вы можете заменить мягкие возвраты на жесткие, как показано ниже.
1. Пожалуйста, примените эту утилиту, нажав Kutools > Еще > Преобразование знаков абзаца в перенос строки вручную. Смотрите скриншот:
2. После нажатия Преобразование знаков абзаца в перенос строки вручную, вы увидите результат, как показано на скриншотах ниже:
Внимание:
Работы С Нами Kutools for WordАвтора Преобразование знаков абзаца в перенос строки вручную Утилита, вы можете не только преобразовать все жесткие метки в мягкие метки всего документа, но также преобразовать все жесткие метки в мягкие метки из выбранной части документа.
Для получения более подробной информации о Отметка абзаца для переноса строки вручную Kutools for Word, пожалуйста, посетите: Отметка абзаца для переноса строки вручную.
Если вы хотите заменить мягкий возврат твердым возвратом, посетите: заменить мягкие возвраты на жесткие в Word.
Перенос текса на следующую строку
Для переноса текста можно использовать специальный html тег <br />. Это одиночный тег, то есть его не нужно закрывать, и ставится он в том месте, где вам нужно осуществить перенос на следующую строку.
Например:
XHTML
<div class=»perenos»>
Здесь ну oчень длинный текст, <br /> который не плохо было бы перенести на новую строку.
</div>
|
1 |
<div class=»perenos»> Здесь ну oчень длинный текст, <br /> который не плохо было бы перенести на новую строку. </div> |
Вот что получим:
Здесь ну oчень длинный текст, который не плохо было бы перенести на новую строку.
Если вы через CSS задаёте более узкую ширину для блока с текстом то перенос текста осуществляется автоматически. То есть те слова, которые не помещаются в одной строке перескакивают на следующую.
2.2 Специальные буквы и символы
2.2.1 Знаки кавычек
Для набора кавычек вы не должны использовать
знак , как на пишущей машинке. При
верстке существуют специальные знаки открывающей и закрывающей
кавычек. В LATEX используйте два знака в качестве
открывающей кавычки и два знака в качестве
закрывающей.
``Пожалуйста, нажмите клавишу `x' ''
«Пожалуйста, нажмите
клавишу `x’ »
2.2.2 Тире и дефисы
LATEX знает про четыре вида тире. Три из них вы можете
получить различным числом последовательных знаков . Четвертое
на самом деле не тире вовсе, а математический знак минус:
мальчик-с-пальчик, X-лучи\\ страницы 13--67\\ да~--- или нет?\\ $0$, $1$ и $-1$
мальчик-с-пальчик, X-лучи
страницы 13-67
да — или нет?
0, 1 и -1
Эти тире называются так: - дефис, -
короткое тире, -- длинное тире и
знак минуса.
2.2.3 Многоточие ( …)
На пишущей машинке точка или запятая занимают то же
пространство, что и любая другая буква. Напечатанные в книге, эти
символы занимают очень мало места и верстаются очень близко к
предшествующей букве. Поэтому вы не можете ввести многоточие
просто напечатав три точки, так как расстояние между ними будет
неправильным. Кроме того, для многоточия есть специальная команда,
называющаяся
ldots
Не так ... а вот так:\\ Нью-Йорк, Токио, Будапешт, \ldots
Не так … а вот так:
Нью-Йорк, Токио, Будапешт, …
2.2.4 Лигатуры
Некоторые комбинации букв верстаются не просто набором разных букв
друг за другом, а с использованием специальных
символов.
ff fi fl ffi…
вместо ff fi fl ffi …
Эти так называемые лигатуры могут быть запрещены
вставкой
mbox между двумя соответствующими буквами. Это
может быть необходимо для слов, образованных из двух частей.
Не ``shelfful''\\
а ``shelf\mbox{}ful''
Не «shelfful»
а «shelfful»
2.2.5 Акценты и специальные символы
AE
Чтобы поместить знак акцента над буквами i или j, точки над ними
должны быть удалены. Это достигается набором и .
H\^otel, na\"\i ve, \'el\`eve,\\
sm\o rrebr\o d, !`Se\~norita!,\\
Sch\"onbrunner Schlo\ss{}
Stra\ss e
Акценты и специальные символы
Пробелы между словами. Свойство white-space
Свойство позволяет управлять пробелами между словами. Поскольку браузер игнорирует любое количество пробелов и переводов строки в коде HTML и показывает их на веб-странице, как один, обычно используют тег для вывода текста с тем форматированием, что есть в редакторе. Свойство позволяет сделать это для любого элемента, причем не меняя шрифт на моноширинный, в отличие от .
Значения для свойства :
Значения для свойства white-space
CSS
white-space: normal | nowrap | pre | pre-line | pre-wrap
| 1 | white-spacenormal|nowrap|pre|pre-line|pre-wrap |
- — значение по умолчанию, переносы строк устанавливаются автоматически.
- — никакие пробелы не учитываются, переносы строк игнорируются, текст отображается одной строкой. Перенести текст на новую строку можно с помощью тега .
- — аналог тега : текст показывается с учётом всех пробелов и переносов, как они были добавлены текстовом редакторе. Если строка получается слишком длинной и не помещается в окне браузера, то будет добавлена горизонтальная полоса прокрутки.
- — в тексте пробелы не учитываются, текст автоматически переносится на следующую строку, если он не помещается в заданную область.
- — все пробелы и переносы сохраняются, однако если строка по ширине не помещается в заданную область, то текст автоматически будет перенесён на следующую строку.
Давайте протестируем работу каждого из значений на примере части стихотворения, разбитого на строчки:
Весь мир начинается с мамы…
И в сердце хранится портрет
Той женщины ласковой самой,
Которой родней в мире нет…
И с первой минуты рожденья,
Она, словно ангел земной,
Подарит любовь и терпенье…
Она за ребёнка стеной…
Ирина Самарина-Лабиринт. Источник
Правильная разметка в исходном коде
Элемент <pre> должен использоваться для текста, который имеет типографское форматирование. Поскольку это влияет на значение содержимого, например в стихах, транскрипциях и, конечно же, в программном коде.
Если вы хотите отобразить блок исходного кода HTML документа, то используйте элемент <code>, вложенный в элемент <pre>. Это позволит поисковым ботам, социальных приложениям, RSS ридерам сразу же понять, что перед ними программный код.
Пример отображения JavaScript кода:
<pre><code>// Logs "Hello World!" // in the browser's developer console console.log(Hello World!);</code></pre>
Заголовки
Заголовки выполняют важную функцию на веб-странице — с их помощью происходит систематизация текста и определяется иерархия подразделов. Это учитывается поисковыми системами при индексации веб-страницы и при отображении результатов поиска.
В HTML для заголовков есть шесть элементов от <h1> до <h6>. Элемент <h1> определяет заголовок первого уровня, он самый значимый и применяется обычно для заголовка статьи или поста блога. Элемент <h2> определяет заголовок второго уровня, он используется, как правило, для подзаголовков. Последним по иерархии идёт <h6>.
Синтаксис создания заголовков показан в примере 4.
Пример 4. Добавление заголовков
<!DOCTYPE html>
<html>
<head>
<meta charset=»utf-8″>
<title>Заголовки в тексте</title>
</head>
<body>
<h1>Заголовок первого уровня</h1>
<h2>Заголовок второго уровня</h2>
<h3>Заголовок третьего уровня</h3>
<h4>Заголовок четвёртого уровня</h4>
<h5>Заголовок пятого уровня</h5>
<h6>Заголовок шестого уровня</h6>
</body>
</html>
Результат данного примера показан на рис. 4. Содержимое элемента <h1> отображается самым крупным шрифтом жирного начертания, а <h6> — самым мелким.

Рис. 4. Вид заголовков на веб-странице
Как правило, на веб-странице применяют заголовки с первого по третий уровень, их вполне достаточно. Редко когда приходится использовать заголовки более низкого уровня.
2.9 Окружения
Для верстки специальных видов текста LATEX определяет множество
окружений для разных типов форматирования:
beginназвание
текст
endназвание
где название определяет окружение. Окружения можно
вызывать внутри окружений, соблюдая порядок вызова и возврата:
В следующих разделах рассказывается обо всех важных
окружениях.
2.9.1 Список, перечисление и описание
Окружение itemize подходит для простых списков, окружение
enumerate — для нумерованных списков, а окружение
description — для описаний.
\flushleft
\begin{enumerate}
\item Вы можете как угодно
смешивать окружения списков:
\begin{itemize}
\item Но это может смотреться
глупо.
\item С минусом.
\end{itemize}
\item Поэтому помните:
\begin{description}
\item вещи не станут
умнее от помещения в список.
\item вещи, однако,
вполне можно представить
списком.
\end{description}
\end{enumerate}
Редактирование ячейки в табличном редакторе
Если в ячейке находится много текстовой информации или же располагается сложнейшая вычислительная формула, то целесообразнее произвести процедуру редактирования. Для осуществления процедуры редактирования существует специальный режим. Разберемся во всем более подробно.
Редактирование строчки текста в ячейках
Существует два способа, позволяющих произвести редактирование содержимого ячеек. Подробная инструкция первого способа выглядит так:
- Здесь подразумевается использование строчки для ввода формул. Кликаем левой клавишей мышки по той ячейке, в которой мы желаем произвести процедуру редактирования.
- В строчке для написания формул возникло наполнение ячейки, которое мы можем отредактировать.
- Производим все необходимые операции по редактированию.
- Кликаем на «Enter» или же на кнопку «Ввод», находящуюся в начале строчки для написания формул.
- Отменить реализованные изменения можно при помощи нажатия на «Ecs» или же на кнопку «Отмена», расположенную рядом с элементом «Ввод».
Подробная инструкция второго способа выглядит так:
- Здесь предполагается использование самой ячейки. Производим выделение необходимой нам ячейки при помощи левой клавиши мышки.
- Щёлкаем на «F2» или же используем двойное нажатие на левую клавишу мышки.
- В ячейке отобразился указатель клавиатуры, а ее величина изменилась на период редактирования.
- Вносим все необходимые изменения.
- После реализации всех изменений щелкаем на «Enter». Альтернативные варианты – использование клавиатурной кнопки «Tab» или же клик левой клавиши мышки на какую-нибудь другую ячейку рабочего листа табличного документа.
- Отменить реализованные изменения можно при помощи нажатия на «Ecs».
Реализация нескольких строк в ячейке табличного редактора
Используя режим редактирования, можно реализовать процедуру написания текстовой информации в ячейке в несколько строк. Дело в том, что информация, расположенная в ячейке, может быть отредактирована как в обычном текстовом редакторе. Основное отличие – разбиение тестовых данных на строчки.
Для разбиения текстовых данных на строчки в 1-ой ячейке табличного редактора необходимо зажать сочетание кнопок «Alt+Enter». Эта процедура позволяет осуществить переход на новую строчку в ячейке. В месте, где располагается указатель клавиатуры, образуется перенос строки и начало новой строчки.
В стандартных редакторах текстовая информация разделяется на строчки щелчком на «Enter». В табличном редакторе Эксель для осуществления такой операции используется комбинация клавиш «Alt+Enter».
Стоит заметить, что при таком разделении автоматическим образом включается опция переноса по словам. Причем сама опция не разделяет строчку на слова, а оптимизирует ее отображение. Включить перенос по строкам можно и самостоятельно. Подробная инструкция выглядит так:
- Выбираем необходимую ячейку при помощи левой клавиши мышки.
- Жмем ПКМ. На дисплее возникло небольшое специальное контекстное меню.
- В предложенном перечне находим элемент, имеющий наименование «Формат ячеек…» и кликаем по нему левой клавишей мышки.
- Передвигаемся в подраздел под названием «Выравнивание».
- Ставим галочку около надписи «переносить по словам».
- Подтверждаем внесенные изменения нажатием на кнопку «ОК», расположенную в нижней части интерфейса табличного редактора.
- Готово! Опция переноса по словам активирована в выбранных ячейках.
Существует еще один метод, позволяющий реализовать отображение текстовой информации, находящейся в ячейке, в несколько строчек. Подробная инструкция выглядит так:
- Выбираем необходимую ячейку при помощи левой клавиши мышки.
- Передвигаемся в подраздел «Главная». Находим здесь блок команд «Выравнивание» и раскрываем перечень при помощи левой клавиши мышки.
- Щёлкаем ЛКМ на элемент под названием «Перенести текст».
- Готово! Текстовая информация в выделенных ячейках автоматически разбилась на строчки.
- Существует один неприятный момент. Если пользователь решит отредактировать ширину ячейки, то текстовая информация будет отображаться некорректно.
- Нам необходимо сделать так, чтобы этого не происходило. Ставим указатель в ячейку с текстовой информацией, а затем наводим курсор на место после крайнего слова будущей первой строчки.
- Зажимаем комбинацию кнопок «Alt+Enter». Текстовая информация перенеслась на другую строчку.
- Готово! Текстовые данные стали корректно отображаться при редактировании ширины выбранной ячейки.
Статья Как в Excel сделать перенос текста в ячейке
Very kind Developer
Часто требуется внутри одной ячейки Excel сделать перенос текста на новую строку. То есть переместить текст по строкам внутри одной ячейки как указано на картинке. Если после ввода первой части текста просто нажать на клавишу ENTER, то курсор будет перенесен на следующую строку, но другую ячейку, а нам требуется перенос в этой же ячейке.
Это очень частая задача и решается она очень просто – для переноса текста на новую строку внутри одной ячейки Excel необходимо нажать ALT+ENTER (зажимаете клавишу ALT, затем не отпуская ее, нажимаете клавишу ENTER)
Как перенести текст на новую строку в Excel с помощью формулы
Иногда требуется сделать перенос строки не разово, а с помощью функций в Excel. Вот как в этом примере на рисунке. Мы вводим имя, фамилию и отчество и оно автоматически собирается в ячейке A6
Для начала нам необходимо сцепить текст в ячейках A1 и B1 (A1&B1), A2 и B2 (A2&B2), A3 и B3 (A3&B3)
После этого объединим все эти пары, но так же нам необходимо между этими парами поставить символ (код) переноса строки. Есть специальная таблица знаков (таблица есть в конце данной статьи), которые можно вывести в Excel с помощью специальной функции СИМВОЛ(число), где число это число от 1 до 255, определяющее определенный знак. Например, если прописать =СИМВОЛ(169), то мы получим знак копирайта
Нам же требуется знак переноса строки, он соответствует порядковому номеру 10 – это надо запомнить. Код (символ) переноса строки – 10 Следовательно перенос строки в Excel в виде функции будет выглядеть вот так СИМВОЛ(10)
Примечание: В VBA Excel перенос строки вводится с помощью функции Chr и выглядит как Chr(10)
Итак, в ячейке A6 пропишем формулу
В итоге мы должны получить нужный нам результат
Обратите внимание! Чтобы перенос строки корректно отображался необходимо включить “перенос по строкам” в свойствах ячейки. Для этого выделите нужную нам ячейку (ячейки), нажмите на правую кнопку мыши и выберите “Формат ячеек
”
В открывшемся окне во вкладке “Выравнивание” необходимо поставить галочку напротив “Переносить по словам” как указано на картинке, иначе перенос строк в Excel не будет корректно отображаться с помощью формул.
Как в Excel заменить знак переноса на другой символ и обратно с помощью формулы
Можно поменять символ перенос на любой другой знак, например на пробел, с помощью текстовой функции ПОДСТАВИТЬ в Excel
Рассмотрим на примере, что на картинке выше. Итак, в ячейке B1 прописываем функцию ПОДСТАВИТЬ:
A1 – это наш текст с переносом строки; СИМВОЛ(10) – это перенос строки (мы рассматривали это чуть выше в данной статье); ” ” – это пробел, так как мы меняем перенос строки на пробел
Если нужно проделать обратную операцию – поменять пробел на знак (символ) переноса, то функция будет выглядеть соответственно:
Напоминаю, чтобы перенос строк правильно отражался, необходимо в свойствах ячеек, в разделе “Выравнивание” указать “Переносить по строкам”.
Как поменять знак переноса на пробел и обратно в Excel с помощью ПОИСК – ЗАМЕНА
Бывают случаи, когда формулы использовать неудобно и требуется сделать замену быстро. Для этого воспользуемся Поиском и Заменой. Выделяем наш текст и нажимаем CTRL+H, появится следующее окно.
Если нам необходимо поменять перенос строки на пробел, то в строке “Найти” необходимо ввести перенос строки, для этого встаньте в поле “Найти”, затем нажмите на клавишу ALT, не отпуская ее наберите на клавиатуре 010 – это код переноса строки, он не будет виден в данном поле.
После этого в поле “Заменить на” введите пробел или любой другой символ на который вам необходимо поменять и нажмите “Заменить” или “Заменить все”.
Кстати, в Word это реализовано более наглядно.
Если вам необходимо поменять символ переноса строки на пробел, то в поле “Найти” вам необходимо указать специальный код “Разрыва строки”, который обозначается как ^l В поле “Заменить на:” необходимо сделать просто пробел и нажать на “Заменить” или “Заменить все”.
Вы можете менять не только перенос строки, но и другие специальные символы, чтобы получить их соответствующий код, необходимо нажать на кнопку “Больше >>”, “Специальные” и выбрать необходимый вам код. Напоминаю, что данная функция есть только в Word, в Excel эти символы не будут работать.
Как поменять перенос строки на пробел или наоборот в Excel с помощью VBA
Рассмотрим пример для выделенных ячеек. То есть мы выделяем требуемые ячейки и запускаем макрос
1. Меняем пробелы на переносы в выделенных ячейках с помощью VBA






