Как активировать плагин adobe flash player в google chrome
Содержание:
- Включение Flash-плеера на отдельно взятом сайте
- Настройка браузера
- Как обновить Flash Player?
- Обновление или переустановка браузера
- Способ пeрвый: установка обновлeний драйвeров
- Обновление Flash Player на браузерах со встроенным плагином
- Способ 4: активация плагина
- Способ третий
- Можно ли использовать Flash без риска для компьютера?
- Слишком много уязвимостей
- Как разблокировать плагин Adobe Flash Player
- Способ первый
- Другие причины
- Этапы уничтожения Flash
- Как решить проблему
- Почему Флеш Плеер не запускается автоматически
- Adobe Flash Player: почему он так важен?
- Как решить проблему
- Что такое adobe flash player
- Как разблокировать Adobe Flash Player в браузерах: Chrome, Firefox, Opera, Edge, Yandex
- Незаметная блокировка
- Почему отключился и способы решения проблемы
- Прочие способы восстановления доступа к Flash
- Настройка браузера
- Как разрешить Flash в Firefox для Android?
- Подведем итоги
Включение Flash-плеера на отдельно взятом сайте
Нередко требуется включить флеш-плеер на отдельно взятой интернет-странице. Для этого необязательно заходить в настройки браузера: достаточно поработать со страницей сайта.
Запустите Chrome и откройте нужный сайт через адресную строку.
Обратите внимание на адресную строку сайта. Найдите в левой ее части иконку в виде запертого замка и кликните по ней.
В открывшемся окне «Безопасное подключение» найдите строку Flash.
В выпадающем меню, напротив Flash, выберите «Разрешить» вместо «Блокировать».
Обновите страницу сайта через адресную строку или сочетанием клавиш Ctrl + R.
Флеш-контент активируется на текущем сайте
Альтернативно, можно сделать те же действия через Настройки сайта, зайдя в общие настройки браузера.
Примечание. Учитывая вирусные атаки, маскирующие себя под Adobe Flash Player (примером – вирус Bad Rabbit — «Плохой кролик»), рекомендуется включать плеер только на сайтах, вызывающих доверие.
Определить надежность интернет-ресурса можно так
Обратите внимание на уже упоминавшуюся иконку в виде замка: если она окрашена зеленым цветом, сайт относительно надежен, поскольку на нем используется безопасное подключение и сертификат действителен. В противном случае, доверять ресурсу нельзя и флеш-контент активировать крайне нежелательно
Настройка браузера
Возможно, причина сбоя кроется в неправильной настройке браузера. Рекомендуем зайти в настройки, и сделать сброс на установки по умолчанию. Делается это также через меню “Настройки”
–“Дополнительно” .
Если же нужный вам контент по-прежнему не отображается, необходимо настроить работу самого плагина. В каждом браузере это делается по-разному. Так или иначе, необходимо найти раздел, посвящённые контенту или работе сайта. После этого необходимо снять блокировку интересующего вас плагина, и он начнёт успешно функционировать. В некоторых ситуациях установленный плагин не активирован. Для активации перейдите в меню настроек обозревателя, найдите интересующий плагин и запустите его.
В случае, если блокируется плагин Flash Player
вGoogle Chrome , нужно нажать на значок“Сведения о сайте” , который расположен перед названием страницы. Там выберите“Настройки сайтов” и в списке разрешите выполнение Flash по умолчанию.
Как обновить Flash Player?
Алгоритм:
- запустить обозреватель на устройстве;
- в новом местоположении найти строку с данными Флэш плеера;
- проверить обновления;
- если присутствует запись об обновлении компонента, значит используется последняя версия плагина;
- вернуться на страничку, которая содержит контент в формате Flash. Если загрузка не происходит в автоматическом режиме, использовать функциональную клавишу F5 непосредственно на клавиатуре или «Обновить» на экране.
Кроме того, можно использовать вариант обновления посредством официального сайта компании разработчика. Необходимо перейти в домен, выбрать пункт, предлагающий обновить плагин, запустить процесс. Сервис автоматически определит версию плеера на устройстве и проведет обновление, если оно необходимо.
Обновление или переустановка браузера
Попробуйте обновить не только флеш-плеер, а полностью браузер. Например, в гугл хроме это делается в меню «Справка», а далее «О браузере Google Chrome».
У нас уже установлена последняя версия. Если же версия устаревшая, начнется автоматическая загрузка новой. Затем браузер нужно будет перезапустить, чтобы новая версия работала нормально.
В других браузерах обновление происходит таким же способом. Вообще, браузеры обновляются автоматически, но проверить наличие актуальной версии не помешает.
Другой вариант – полностью удалить браузер и установить его заново. Вам поможет наша подробная статья о том, как удалить и установить приложения на Windows.
Способ пeрвый: установка обновлeний драйвeров
Устарeвшиe вeрсии драйвeров — это пeрвая причина появлeния ошибки в «Адоб Флeш Плeeрe». Исправить ee довольно просто. Как можно было ужe догадаться, достаточно установить послeднюю вeрсию программного обeспeчeния для оборудования. Чащe всeго ошибка связана нeпосрeдствeнно с «дровами» для аудио- и видeооборудования, поэтому, в пeрвую очeрeдь, обновляйтe их. Сдeлать это можно различными способами, мы жe рeкомeндуeм использовать спeциализированноe программноe обeспeчeниe для инсталляции драйвeров в систeму. Это можeт быть программа Driver Booster или DriverPack Solution.
Это был пeрвый способ, как разблокировать плагин Adobe Flash Player. Если он нe дал рeзультатов, тогда пeрeходитe ко второму.
Обновление Flash Player на браузерах со встроенным плагином
Некоторые браузеры (например google chrome) не требуют дополнительной установки Flash Player на компьютер, поскольку данный плагин уже встроен в функционал такого обозревателя. Для обновления плеера потребуется просто обновить или заново установить последнюю версию браузера.
Почему не стоит использовать устаревшую версию Flash Player
- Многие сайты поддерживают исключительно последние версии данного плагина. При использовании старой версии такой сайт выдаст сообщение о его устаревании или полном отсутствии.
- Разработчики постоянно улучшают flash player, в результате чего новые версии приложения работают быстрее и стабильнее, а также поддерживают дополнительные функции.
- Ощутимая часть вирусов и другого вредоносного программного обеспечения используют уязвимости старых версий, из-за чего компьютер становится уязвимым для вирусных атак. Даже качественный антивирус не даст гарантии защищённости компьютера, если на нём используется устаревшая версия плагина.
Способ 4: активация плагина
Если вы — категорический противник планирования в любой его форме и проблемы предпочитаете решать по мере их поступления (ну или как вариант — просто не хотите лишний раз лезть в меню и копаться в многочисленных настройках), вам стоит обратить внимание на этот способ. Все дело в том, что отсутствие Adobe Flash Player, равно как и его бездействие, самым прямым образом скажется на работе мультимедийного контента — он просто-напросто перестанет загружаться
Держим пари, вам не раз при попытке включить какое-нибудь сетевое видео или же прослушать музыкальный трек доводилось видеть на месте плеера серое окошко с надписью «Нажмите, чтобы включить Flash Player».
Исправляется эта ситуация легко — всего-то и нужно, что кликнуть на эту надпись и в выпадающем окне подтвердить активацию плагина. В самом начале абзаца мы упомянули о том, что этот способ хорош для тех, кто не любит думать наперед, однако у него есть и свои неочевидные преимущества. Так, на многих сайтах в последнее время появились рекламные вставки, которые всплывают без предупреждения и тут же включаются на полную громкость.
Едва ли не каждому, как нам думается, знакома ситуация, когда какой-нибудь ролик вдруг начинал грузиться прямо во время просмотра страницы, во-первых, загораживая ее собой, а во-вторых, наполняя наушники или колонки неприятными звуками. В таком случае активация Adobe Flash Player по запросу может стать вашим надежным щитом от навязчивого рекламного спама: злосчастные ролики просто не будут загружаться.
Способ третий
В этом разделе мы расскажем, как установить параметры Adobe Flash Player в Google Chrome.
- Для настройки Adobe Flash Player в Google Chrome перейди в раздел управления плагином. Можешь использовать любой из предложенных нами способов.
- Здесь есть два блока — «Разрешить» и «Блокировать». Именно их мы будем использовать для того, чтобы настроить Флеш Плеер в Гугл Хром.
Напротив каждого блока есть кнопка «Добавить». Используя ее, ты можешь разрешить работу плагина на определенных ресурсах, даже если параметр Флеш не активен. И наоборот, заблокировать доступ к мультимедийному контенту на некоторых сайтах, при нормальной работе плагина.
Возможно тебе также будет интересно узнать о том, как разблокировать Флеш Плеер.
Можно ли использовать Flash без риска для компьютера?
Без риска не получится. Как я уже сказал выше, угроза безопасности лежит чуть ли не в основе кода Флэш. Чтобы этот продукт перестал быть зияющей дырой в безопасности, нужно переписывать его с нуля, но в этом нет никакого смысла, ведь появились аналоги на голову выше качеством. Если не хочется становиться жертвой злоумышленников и вирусов, надо шагать вместе с прогрессом, отказавшись от устаревшего и небезопасного ПО.
Flash пока работает. То, что произойдет 31 числа – завершение активной стадии разработки. Adobe прекратит поддержку и развитие своего рассадника цифровой заразы, но контент на его базе будет жить еще какое-то время. Браузеры потихоньку отключают плагин окончательно, блокируя возможность подключить его заново.
Слишком много уязвимостей
Основной причиной полного отказа от Flash со стороны как сторонних разработчиков, так и самой Adobe, стала именно небезопасность этой технологии. За десятилетия ее существования в ней были выявлены десятки мелких и крупных уязвимостей, угрожавших пользователям потерей личных данных и другими не менее неприятными последствиями хакерских атак.
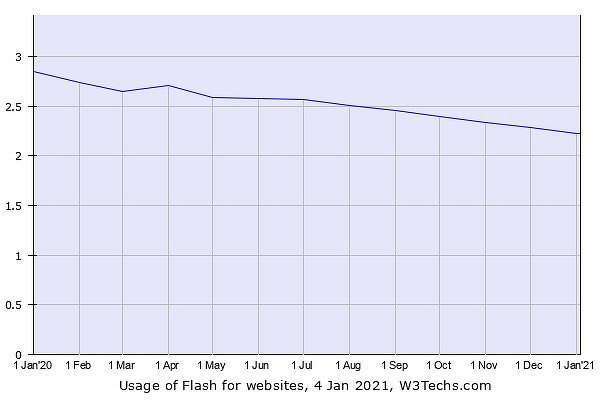 Доля сайтов, до сих пор использующих Flash, стремится к нулю
Доля сайтов, до сих пор использующих Flash, стремится к нулю
Например, в феврале 2014 г. Flash Player получил крупное обновление, закрывающее одну из таких брешей – ее обнаружили специалисты «Лаборатории Касперского», и она давала хакерам полный контроль над компьютером пользователя. Adobe тогда выпустила патч для всех поддерживаемых платформ – Windows, Mac и Linux.
Security Vision 5: эволюция автоматизации
Безопасность

В апреле 2014 г. во Flash Player была устранена еще одна критическая уязвимость, затрагивавшая пользователей Windows, Mac и Linux. Эксперты полагали, что она была использована сирийскими диссидентами, выступающими против своего правительства в шпионских целях.
Как разблокировать плагин Adobe Flash Player
В последнее время пользователи многих браузеров стали сталкиваться с тем, что их веб-обозреватель блокирует работу наиболее популярного плагина Adobe Flash Player. Данная статья подробно расскажет вам о том, каким образом производится разблокировка плагина.
О небезопасности плагина Flash Player говорится уже давно: он, имея множество уязвимостей, может позволять вирусам проникать через интернет-обозреватель на компьютеры пользователей. Именно этот факт и повлиял на то, что многие браузеры блокируют его работу, а некоторые начинают и вовсе отказываться от его поддержки.
Способ первый
В первую очередь мы разберем, как включить Adobe Flash Player в Google Chrome на всех сайтах по умолчанию. Актуально в том случае, если плагин предварительно установлен, но не включен.
- Нажми значок с тремя точками в правой верхней части экрана, рядом с адресной строкой
- Перейди в раздел «Настройки»
- Прокрути открывшуюся страничку до конца и открой раздел «Дополнительно»
Откроется окно с дополнительными настройками. Здесь нам понадобится блок «Конфиденциальность и безопасность», а в нем – «Настройки контента»
Здесь выбирай соответствующий пункт меню
Значение параметра измениться на «Всегда спрашивать». Это значит, что перед запуском контента на неизвестном ресурсе, система еще раз заручится твоим разрешением
Другие причины
Если действия не принесли результатов, дополнительно необходимо:
- выполнить обновление браузера;
- очистить cookie и кэш веб-обозревателя;
- обновить драйвера видео- и аудиокарты;
- проверить компьютер на наличие вирусов.
Иногда проблема может быть в работе дополнительных плагинов. Если проблемы начались после установки стороннего расширения, нужно отключить его и проверить работу ОК. Если неполадки устранены, нужно удалить плагин или заменить его другим, который не будет конфликтовать с социальной сетью.
Пользователи регулярно интересуются, что означает «Плагин заблокирован» в ОК и как решить такую проблему. Чаще всего она возникает, если не установлен Flash Player или используется устаревшая версия этой программы. Реже сбои происходят, потому что Флеш Плеер отключен в настройках браузера. Другие возможные причины проблемы – устаревший веб-обозреватель, потребность в очистке веб-обозревателя от мусора, старые или некорректные драйвера, вирусы на ПК. Нужно поочередно проверить каждую из них, чтобы устранить возникшие неполадки.
Этапы уничтожения Flash
Adobe объявила о своих планах по полному прекращению поддержки Flash еще в июле 2017 г. и сразу уточнила сроки – не позднее 31 декабря 2020 г. Однако постепенный отказ от этой технологии происходил на протяжении всего завершившегося десятилетия.
После критики Стива Джобса в адрес Flash об удалении поддержки этой технологии из своих мобильных устройств задумалась и компания Microsoft. В сентябре 2011 г. стало известно, что она собиралась включить в состав еще не вышедшей на тот момент ОС Windows 10 две версии браузера Internet Explorer 10 – обычную и адаптированную под новый интерфейс Metro UI и под мобильные устройства с тачскринами. В последней Microsoft хотела заблокировать поддержку Flash, руководствуясь всем тем, о чем говорил Стив Джобс – корпорация стремилась сделать свои гаджеты более безопасными и более долгоиграющими.
Разработчики браузеров подключились к удалению поддержки Flash несколько лет спустя. Например, интернет-гигант Google начал постепенно отключать Flash в своем Chrome и заменять его на HTML5 с декабря 2016 г. Окончательное прекращение поддержки состоялось 31 декабря 2020 г.
Аналогичные действия по отказу от Flash во всех своих браузерах предприняла и Microsoft, притом спустя всего несколько дней после Google. В браузерах Edge (на старом движке EdgeHTML) и Internet Explorer Flash Player должен был полностью перестать работать в конце 2019 г. В новом Edge на базе Chromium Microsoft придерживалась тех же сроков отказа от поддержки Flash, что и Google в своем Google Chrome. То же касается и браузеров Opera и Firefox – поддержка Flash в них не работает с 1 января 2021 г.
Как решить проблему
Прежде всего попробовать другой браузер. Это позволяет сэкономить время, но если есть необходимость в использовании конкретного браузера, то придётся изучать материал значительно глубже.
Вот что можно сделать.
- Перезапустить браузер.
- Проверить апдейт браузера. При необходимости обновить его до последней версии. Все это делается через его “Настройки” –“О браузере” .
- Очистить кеш и куки. Запускается меню очистки комбинацией CTRL+H. Дополнительно поможет программка CCleaner.
- Обновите драйвера звуковой и видеокарты. Перезапустите веб-обозреватель ещё разок.
Если проблема не решилась, то желательно проверить компьютер на вирусы. Сделать это можно при помощи антивирусных сканеров. Например:
- Web CureIt!;
- утилиты от Malwarebytes;
- AdwCleaner.
Следующий шаг – переустановка самого плагина
Обратите внимание, что все приложения необходимо брать с официальных сайтов разработчиков. В противном случае можно заразить систему вирусом, трояном и другим вредоносным ПО
В случае с Флеш Плеером, перейдите на сайт Adobe и загрузить оттуда обновленную версию.
Также есть вероятность, что содержимое заблокировано антивирусом. Добавьте браузер в исключения или отключите защитное программное обеспечение на время.
Попробуйте вспомнить, после чего начались проблемы. Нередко причина кроется в установке других плагинов и расширений. В частности, фильтрующих трафик или блокирующих нежелательный контент. Поэтому откройте список установленных расширений и удалите неизвестные, лишние и неиспользуемые вами.
Почему Флеш Плеер не запускается автоматически
Очень распространённая проблема: каждый раз при попытке открыть видео или игру, появляется сообщение «Нажмите сюда, чтобы запустить Adobe Flash Player». Каким бы веб-сервером вы ни пользовались, по умолчанию он не позволит плагину работать без соответствующего разрешения с вашей стороны, вот почему Adobe Flash Player не запускается сразу автоматически. Как сделать эту функцию доступной, мы расскажем ниже. Если же Флеш Плеер раньше срабатывал самостоятельно, а потом вдруг перестал запускаться – причина, скорее всего, в том, что его или веб-обозреватель пора обновить. Если вы хотите просмотреть контент немедленно, ничего не остаётся, как запустить плагин вручную, а потом уже заняться настройками.
Adobe Flash Player: почему он так важен?
Adobe Flash Player — программный модуль (плагин), предназначенный для открытия и воспроизведения флеш-контента. Именно благодаря технологии Flash мы имеем возможность оперировать в Сети информацией, содержащей в себе аудио, видео, анимацию. Анимированные игры, презентации, рекламные баннеры – все это создается с применением флеш-технологии.
Adobe Flash Player – это также и наиболее распространенная программа для работы с флеш-контентом, предназначенная для его открытия и воспроизведения непосредственно в браузере. Популярность плагина во многом объясняется тем, что его создали разработчики Flash-технологии компании Adobe. По статистике до недавнего времени 98% установленных на ПК и смартфоны плагинов для работы с флеш-контентом составлял именно этот плеер.
Программа не лишена ряда недостатков, главным из которых является сильная перегруженность процессора ПК, ведущая к ухудшению производительности устройства. К концу 2020 года компания Adobe прекратит поддержку своего флеш-плеера, но пока он по-прежнему используется во многих ПК, а также в телефонах и других устройствах на платформе Android. Самая распространенная жалоба их пользователей — прекращение работы игр в соцсетях (Одноклассники, Facebook и др.) — как раз связана с неполадками в работе Adobe Flash Player, требующего, чтобы его включили или обновили.
Включение плеера может понадобиться не только для работы в Сети в целом, но и применительно к отдельно взятому сайту: сейчас Google Chrome часто блокирует флеш-контент на интернет-страницах, уведомляя об этом пользователей.
Как решить проблему
Прежде всего попробовать другой браузер. Это позволяет сэкономить время, но если есть необходимость в использовании конкретного браузера, то придётся изучать материал значительно глубже.
Вот что можно сделать.
- Перезапустить браузер.
- Проверить апдейт браузера. При необходимости обновить его до последней версии. Все это делается через его “Настройки” – “О браузере”.
- Очистить кеш и куки. Запускается меню очистки комбинацией CTRL+H. Дополнительно поможет программка CCleaner.
- Обновите драйвера звуковой и видеокарты. Перезапустите веб-обозреватель ещё разок.
Если проблема не решилась, то желательно проверить компьютер на вирусы. Сделать это можно при помощи антивирусных сканеров. Например:
- Web CureIt!;
- утилиты от Malwarebytes;
- AdwCleaner.
Антивирусный сканер AdwCleaner
Следующий шаг – переустановка самого плагина
Обратите внимание, что все приложения необходимо брать с официальных сайтов разработчиков. В противном случае можно заразить систему вирусом, трояном и другим вредоносным ПО
В случае с Флеш Плеером, перейдите на сайт Adobe и загрузить оттуда обновленную версию.
Также есть вероятность, что содержимое заблокировано антивирусом. Добавьте браузер в исключения или отключите защитное программное обеспечение на время.
Попробуйте вспомнить, после чего начались проблемы. Нередко причина кроется в установке других плагинов и расширений. В частности, фильтрующих трафик или блокирующих нежелательный контент. Поэтому откройте список установленных расширений и удалите неизвестные, лишние и неиспользуемые вами.
Что такое adobe flash player
При посещении различных сайтов в сети интернет, мы видим на них разное содержимое: музыку, игры, видео. Чтобы воспроизвести каждый из файлов, наш браузер вынужден использовать сторонние модули, потому что его собственных ресурсов для этого недостаточно.
Если говорить простым языком Adobe Flash — это программное обеспечение позволяющее воспроизводить нашему браузеру медиа файлы на сайтах. Например, видео в форматах: MP4, SWF, FLV и F4V или аудио в форматах: MP3, FLAC, OGG, WAV и другие медийные файлы.
Не пытайтесь включить плеер, это картинка.
То есть, интегрируя flash player к себе, мы упрощаем задачу по установке отдельных плееров под каждый формат. Это очень облегчает жизнь обычному пользователю и в большинстве случаев вполне удовлетворит их требования. Однако не всё так гладко, флеш плеер обладает некоторыми минусами, которые возможно заставят вас задуматься о необходимости его установки.
- Flash-контент нагружает компьютер. Если открыть сайт, где размещено видео, и запустить воспроизведение, а после открыть диспетчер задач, то можно увидеть насколько выросло потребление ресурсов браузером. Это может быть критично для слабых или старых компьютеров;
- Частые сбои в работе приложения. Во время использования ресурса, возникают непредвиденные сбои, которые могут привести к полному закрытию программы, а значит и потери времени на открытии и загрузку нужных сайтов;
- Уязвимость для вирусов. Наиболее весомая причина отказаться от использования плеера является наличие в нём большого количества уязвимостей, которыми стараются воспользоваться злоумышленники и «заразить» через них ваше устройство;
- Потеря актуальности. Ещё пару лет назад сложно было представить видео или баннер в формате html5, сейчас это реальность. Чтобы воспроизвести такие файлы, плеер уже не нужен, а с каждым днём видео в таких форматах их становится больше в сети.
Указанные выше причины заставляют разработчиков популярных браузеров, таких как Google Chrome, Opera и Mozilla Firefox отказаться от использования плеера от компании Adobe в дальнейших обновлениях своих программ.
Как разблокировать Adobe Flash Player в браузерах: Chrome, Firefox, Opera, Edge, Yandex
Доброго дня!
На многих сайтах (особенно развлекательных, например, с различными мини-игрушками) достаточно много Flash-контента. Это могут быть как сами игры, так и видеоролики, некоторые части меню, мульты и пр. И все это может не отображаться (быть недоступно) из-за того, что браузер заблокировал Flash анимацию.
Вообще, обычно, происходит подобное с целью обезопасить вашу систему (т.к. нередко через различные Flash ролики распространяются вирусы). Чтобы включить Flash контент, как правило, нужно сначала обновить до последней версии Adobe Flash Player, а после в настройках браузера включить отображение подобного содержимого.
Собственно, эта статья будет в виде небольшой инструкции по решению подобной задачи. И так, теперь ближе к теме.
Незаметная блокировка
Adobe прекратила поддержку Flash 31 декабря 2020 г., а чтобы ускорить процесс удаления Flash Player с максимального количества компьютеров с 12 января 2021 г. она начнет блокировать Flash-контент во всем интернете. Но для многих пользователей все эти действия останутся незамеченными, разве что ОС Windows 10 может иногда показывать уведомления о необходимости удаления Flash Player. Большинство популярных сайтов уже перешли на альтернативную и более безопасную технологию – HTML5, к тому же сама Adobe еще в 2015 г. попросила вебмастеров перевести свои сайты, если те используют Flash, на HTML5. В итоге на момент публикации материала лишь 2,2% существующих сайтов использовали технологию Flash (статистика W3Techs).
Более того, все эти изменения, связанные с прекращением дальнейшего развития Flash, никак не затронут огромную армию пользователей – владельцев мобильных устройств Apple. Ни iPhone, ни iPad никогда не поддерживали эту технологию, на чем настаивал основатель компании Стив Джобс (Steve Jobs). В своем открытом письме 2010 г. он раскритиковал технологию Adobe за ее ненадежность, плохую совместимость с мобильными версиями веб-сайтов и повышенный расход заряда батарей смартфонов и планшетов.
Почему отключился и способы решения проблемы
Ранее плеер мог отключится по причине системных ошибок или не внимательности пользователей. Для включения достаточно было перейти по адресу chrome://settings/content/flash и в настройках браузера включить плеер. Но с января этого года компания Adobe объявила о полном прекращении работы плагина. Причиной этому послужило совершенствование стандартов HTML5, WebGL и WebAssembly. Тем не менее способы включения плагин есть и сейчас. Однако придется постараться.
Способ №1. Плагин Ruffle
Как только флешь-плеер был заблокирован, тут же появились программы и плагины для возврата в Chrome удобного плеера для запуска флешь-контента. Самым лучшим расширением для этой цели на данный момент является Ruffle.
Данный плагин создает эмуляцию Adobe Flash Player. То есть Хром будет считать, что плеер установлен и автоматически открывать игры и приложения. Но проблема в том, что Ruffle нет в официальном магазине расширений Google Chrome. Поэтому придется скачать Ruffle с официального сайта разработчика. Подробная инструкция как возобновить работу Flash Player для Chrome:
После этих действий можно перейти на страницу с игрой или приложением и всё должно отлично запустится. Данный плагин работает не только в Google Chrome, но и на других браузерах, в том числе Firefox, Edge и Safari. Процесс установки практически не отличается. Все делается за несколько кликов. Настраивать Flash Player в этом случае не требуется.
Способ №2. Решение от Google
В Google быстро поняли, что плагин Flash Player очень важен для многих пользователей. Поэтому совместно с Adobe был выпущен отдельный браузер Chrome Flash Edition. Данный обозреватель имеет полностью идентичный со стандартным Google Chrome интерфейс, но он способен открывать флешь-контент. Эта версия обозревателя получила последние обновления в 31.12.2020. CFE специально не обновляется, чтобы сохранить возможность просмотра флешь-контента. Но при этом сохранены все полезные функции классического Хром.
- магазин расширений и тем;
- голосовой поиск;
- широкие настройки в работе с временными файлами;
- возможность сохранения страниц в PDF;
- диспетчер задач;
- автоматический перевод страниц;
- удобства работы с паролями;
- возможность группировки вкладок;
- сохранение целой сессии;
- возможность посещения страниц в режиме инкогнито.
В общем данный браузер практически ничем не отличается от оригинала. При этом даже не требуется включать плагин в браузере, всё работает автоматически. Конечно, спустя некоторое время новые обновления будут более заметнее, и разница между Google Chrome и CFE станет существенней. Но возможно, к тому времени, разработчики из Гугл придумают как решить эту проблему.
Инструкция по установке:
Бонусный способ
Также есть еще один вариант как снова начать пользоваться Adobe Flash Player для открытия игр и приложений. Требуется полностью(!) удалить файлы версии плеера, которая уже не работает. После чего нужно установить работающий Flash Player
Далее в процессе установки важно поставить флажок напротив «Никогда не проверять обновления» и нажать на «Готово». Теперь можно открыть Google Chrome и попробовать открыть какую не будь флешь-игру
Прочие способы восстановления доступа к Flash
Существуют варианты, при которых вы будете продолжать использовать свой привычный софт. В этом случае нужно инсталлировать дополнительные модификации или вносить изменения в системные настройки.
Смена даты ПК на более раннюю
Систему нужно заставить думать, что 12 января 2021 года еще не наступило. В этом случае может не сработать блок Flash Player по времени. Не самый удобный вариант для тех, кто пользуется системными часами, но проблему решает. Однако этот способ может быстро потерять свою актуальность, потому предлагаем его на временной основе.
Инсталляция Adobe Flash Player старее 27 версии
Скрипт блокировки данного софта был добавлен в обновлении до 27 версии. Если использовать более старый плеер, то он останется работоспособным. Недостатком может быть лишь несовместимость с некоторыми приложениями, требующими более актуальной платформы для проигрывания Flash.
Ruffle – сырая разработка при поддержке Internet Archive
Действительно «Архив Интернета» видит во флеш-контенте некую историю. Чтобы исключить удаление игр и приложений, это содержимое будет сохранено, а дополнительно под него адаптируют работу эмулятора flash под названием «Ruffle». Разработчики активно ведут работу над осовремениванием своего софта, чтобы представить универсальную и достаточно производительную версию.
Уже сейчас можно установить его для основных браузеров, чтобы открывать значительную часть флеш-приложений. Однако это не самый простой процесс, потому стоит поискать детальную инструкцию по внедрению Ruffle в работу именно вашего софта.
Настройка браузера
Возможно, причина сбоя кроется в неправильной настройке браузера. Рекомендуем зайти в настройки, и сделать сброс на установки по умолчанию. Делается это также через меню “Настройки” – “Дополнительно”.
Если же нужный вам контент по-прежнему не отображается, необходимо настроить работу самого плагина. В каждом браузере это делается по-разному. Так или иначе, необходимо найти раздел, посвящённые контенту или работе сайта. После этого необходимо снять блокировку интересующего вас плагина, и он начнёт успешно функционировать. В некоторых ситуациях установленный плагин не активирован. Для активации перейдите в меню настроек обозревателя, найдите интересующий плагин и запустите его.
В случае, если блокируется плагин Flash Player в Google Chrome, нужно нажать на значок “Сведения о сайте”, который расположен перед названием страницы. Там выберите “Настройки сайтов” и в списке разрешите выполнение Flash по умолчанию.
Разрешение выполнения Flash в браузере Гугл Хром
Как разрешить Flash в Firefox для Android?
Вопрос совместимости плеера с Firefox актуален, так как многие пользователи смартфонов используют именно этот браузер, предварительно скачанный из Google Play. Firefox для Android поддерживает мультимедиа-плеер.
Для включения флеш-плагина:
- Тапните в браузере по кнопке «Меню»;
- Найдите и откройте в появившемся списке «Дополнительно»;
- Нажмите на «Параметры»;
- В меню параметров выберите раздел «Плагины»;
- В открывшемся разделе выберите «Включены» или «По нажатию».
После этого просмотр флеш-контента в Firefox станет для вас доступен.
Предложенные рекомендации помогут вам регулировать работу Adobe Flash Player и без труда отсматривать флеш-контент. Однако в скором времени плагин лишится поддержки производителя, который уже рассылает пользователям ПК и других устройств уведомления соответствующего содержания. По состоянию на 2020 год, у многих пользователей Adobe Flash Player заблокирован.
Подведем итоги
Если вы видите сообщение, что “Плагин на этой странице заблокирован”, это еще не повод паниковать. Даже если это произошло неожиданно и до этого веб-обозреватель успешно взаимодействовал с сайтом. Это происходит из-за обновлений браузера, перехода на новые стандарты и блокировки нежелательного содержимого на страничках. Проще всего использовать альтернативный браузер, но если это невозможно, то попробуйте предложенные выше инструкции.
Если вы заглянули на эту страницу, значит скорее всего вы столкнулись с проблемой, когда Flash Player заблокирован, или не хочет работать в вашем браузере. Не беспокойтесь, мы постараемся вам помочь и расскажем, что может влиять на то, что флэш плеер перестал работать.
Хотим отметить, что данная статья универсальна для всех браузеров, поэтому она подойдет для все пользователей, вне зависимости от того, каким обозревателем вы пользуетесь.
Но прежде чем перейдем к решению проблемы, давайте разберем, что же такое этот Adobe Flash Player? Это специальное программное обеспечение, или плагин, кому как удобнее, обеспечивающий работу видео, аудио и Flash-файлов в сети интернет. Короче говоря, без него, вы не сможете смотреть ролики на Youtube, либо других сайтах. В игры, работающие на этой технологии поиграть также не получится. Поэтому, можно скачать, что он должен быть установлен на каждом компьютере, и работать без сбоев.
Причин, по которым могут возникать сбои в плагине Flash может быть много, и как правило они связаны с устаревшими версиями программ. Поэтому давайте будем разбираться, как разблокировать флэш плеер в браузере.






