Как включить adobe flash player на разных браузерах
Содержание:
- Включение Flash-плеера на отдельно взятом сайте
- Настройка отображения Adobe Flash Player на сайтах
- Путь к настройкам Flash — chrome://settings/content/flash
- Браузеры с флеш в 2021 году
- Не работает Флеш Плеер в Хроме — что делать
- Включение проигрывателя после захода на сайт
- 5 вкладок Менеджера настроек плеера
- Возможности Adobe Flash Player:
- Как разблокировать Flash Player
- Почему Флеш Плеер не запускается автоматически
- Особенный модуль для Google Chrome
- Как установить запуск Flash только при необходимости?
- Обновление плагина
- Включение через адресную строку
- Как включить Adobe Flash Player?
- Способ первый
Включение Flash-плеера на отдельно взятом сайте
Нередко требуется включить флеш-плеер на отдельно взятой интернет-странице. Для этого необязательно заходить в настройки браузера: достаточно поработать со страницей сайта.
Запустите Chrome и откройте нужный сайт через адресную строку. Обратите внимание на адресную строку сайта. Найдите в левой ее части иконку в виде запертого замка и кликните по ней
В открывшемся окне «Безопасное подключение» найдите строку Flash. В выпадающем меню, напротив Flash, выберите «Разрешить» вместо «Блокировать». Обновите страницу сайта через адресную строку или сочетанием клавиш Ctrl + R. Флеш-контент активируется на текущем сайте. Альтернативно, можно сделать те же действия через Настройки сайта, зайдя в общие настройки браузера.
Примечание. Учитывая вирусные атаки, маскирующие себя под Adobe Flash Player (примером – вирус Bad Rabbit — «Плохой кролик»), рекомендуется включать плеер только на сайтах, вызывающих доверие.
Определить надежность интернет-ресурса можно так
Обратите внимание на уже упоминавшуюся иконку в виде замка: если она окрашена зеленым цветом, сайт относительно надежен, поскольку на нем используется безопасное подключение и сертификат действителен. В противном случае, доверять ресурсу нельзя и флеш-контент активировать крайне нежелательно
Настройка отображения Adobe Flash Player на сайтах
При использовании флеш-плеера возможна и следующая ситуация: вы активно с ним работаете, но в то же время хотели бы оградить себя от себя от потенциально опасного и подозрительного контента. В этом случае следует включить запрос на разрешение использования. Таким образом, активировать модуль Flash можно будет по клику на интерактивный модуль.
Для активации режима “Включение Adobe Flash по запросу” выполните последовательно действия:
- Открыв Google Chrome, кликните по иконке меню в правом верхнем углу (три точки, расположенные одна под другой).
- Найдите в меню вкладку «Настройки».
- В нижней части страницы настроек найдите кнопку «Дополнительные» и кликните по ней.
- В списке дополнительных настроек найдите раздел «Конфиденциальность и безопасность».
- В разделе кликните по «Настройки сайта».
- Среди открывшихся настроек выберите «Flash».
- Передвиньте бегунок вправо, чтобы активировать опцию «Разрешить Flash на сайтах» или «Всегда спрашивать» (при наличии).
Путь к настройкам Flash — chrome://settings/content/flash
Чтобы включить Flash плеер можно ввести в адресную строку Chrome://settings/content/flash, которая приведет вас на страницу, где нужно включить ползунок напротив строки «Разрешить Flash на сайтах». Здесь же ниже находятся пункты «блокировать» и «разрешить», в которые можно добавлять сайты на свое усмотрение.

Также можно зайти в настройку плагина, нажав:
- Кнопку меню в верхнем правом углу.
- Далее нажимаем на строку «Настройки» в выпавшем меню.
- Листаем страницу в самый низ и делаем клик на «Дополнительные».
- Листаем снова вниз, находим строку «настройка контента», нажимаем на нее.
- В этом последнем выпавшем меню увидим значок пазла со словом Flash.
- Попадаем на ту же страницу, в которой двигаем ползунок «Разрешить Flash на сайтах» для его включения.
Браузеры с флеш в 2021 году
Основной интерес представляют браузеры, которые автоматически подхватывают флеш-софт на страницах соцсетей, игровых сайтов и прочих ресурсах. Рассмотрим те, которые изначально имеют функционал для работы с Flash-содержимым, и модификации, реализованные к моменту отключения софта от Adobe.
Maxthon – китайский браузер с поддержкой флеш
Это разработка одноименной компании Maxthon International Limited (КНР). Приложение сохраняет поддержку Flash в 2021 году. На фоне более «хайповых» альтернатив Maxthon достаточно популярен. Его основным достоинством можно считать работу в контакте с личным облаком, что позволяет сохранять вкладки, историю и загруженные файлы для постоянного доступа к ним.
Любители конфиденциального серфинга по сети могут отключить данную функцию.
Chrome Flash Edition
Естественно, за дело взялись и народные умельцы. Одной из первых мыслей было отключение обновлений в версии браузера Chrome, которая еще имеет поддержку Adobe Flash Player. Единственным недостатком будет отсутствие актуальных патчей и нового функционала.
Как вариант, им можно пользоваться в качестве вторичного браузера, дополняющего основной софт для выхода в интернет.
Рекомендуем искать актуальные варианты модификаций Chrome Flash Edition в поисковых системах, поскольку ссылки на скачивание часто бывают нестабильными.
Puffin Browser – универсальный вариант для мобильных и десктопов
Данное приложение имеет качественно реализованные версии для Android, iOS, Windows и macOS. Наряду с поддержкой Flash здесь имеется отличная защита, а также система перенесения нагрузки на облачные сервера с повышением производительности девайсов.
Не работает Флеш Плеер в Хроме — что делать
Если не работает флеш плеер в Хроме, и включение утилиты не помогло, нужно искать другую причину. Это может быть:
- два установленных плагина флеш плеера, которые конфликтуют и не выполняют функций. Один из них нужно отключить (а лучше отключить оба, загрузить и активировать свежую версию);
- проблемы с аппаратным ускорением в настройках. Его лучше отключить.
- вы можете вручную обновить Флеш Плеер скачав его для Google Chrome.
Еще один способ, который может помочь – чистка кэша браузера. Один из этих методов обязательно активирует утилиту, позволит играть, слушать музыку и смотреть видео.
Включение проигрывателя после захода на сайт
Этот метод актуален только для тех пользователей, у которых уже активирована работа данного плагина с помощью меню настроек. Если нет, то это можно сделать по вышеупомянутым инструкциям.
- Юзеру нужно зайти на тот сайт, где он не может просмотреть flash-содержимое. Затем необходимо кликнуть по надписи возле иконки мозаики, включая проигрыватель.
Нажимаем на иконку плагина
- Сразу же «Google Chrome» запросит разрешение на запуск. Нужно согласиться, кликнув на «Разрешить».
Нажимаем «Разрешить»
- Как только пользователь даст согласие, все содержимое будет воспроизведено. При повторном посещении данного сайта никаких проблем с запуском возникнуть не должно.
- В том случае, если браузер не запросил согласие юзеру на работу проигрывателя, то сделать это можно самостоятельно. В адресной строке имеется соответствующий значок «Сведения о сайте», на что и нужно кликнуть мышей.
Нажимаем на значок «Сведения о сайте»
- Выпадет список, где ближе к концу пользователь сможет отыскать «Flash». Его нужно выставить в режиме «Разрешить».
На пункте «Flash» выбираем режим «Разрешить»
Примечание! Данный плеер неоднократно пробуют переиначить на HTML5. Но эти попытки пока не увенчались успехом, так как в сети множество flash-файлов, которые невозможно просмотреть без соответствующего проигрывателя.
5 вкладок Менеджера настроек плеера
Щелкните по значку-лупе на Панели задач операционной системы. В строке поиска напечатайте: «Панель управления». Результатом запроса станет приложение «Панель управления», которое надо открыть.
Режим просмотра компонентов панели: Мелкие значки. Нужный раздел: Flash Player.
В окне Менеджера настроек проигрывателя пять вкладок:
- Хранилище
- Камера и микрофон
- Воспроизведение
- Обновления
- Дополнительно
Первая предназначена для определения параметров сохранения данных веб-сайтов на HDD или SSD устройства. Примеры таких данных:
- Громкость воспроизведения аудиоконтента
- Разрешение видео
Пользователь может:
- Блокировать сохранение данных для любых сайтов
- Определить, что компьютер спрашивает, сохранять ли данные ранее не посещавшегося ресурса на ПК
- Сформировать перечень сайтов, данные которых будут или не будут сохраняться
- Удалить данные, которые были сохранены
Обратите внимание, что определяемые в настройках плагина в Панели управления Windows параметры Флеш Плеера не распространяются на Chrome и другие браузеры на основе Chromium
На второй вкладке собраны параметры работы микрофона и камеры. Изначально предусмотрено, что при посещении веб-ресурса пользователя спрашивают, готов ли он предоставить доступ к аппаратным компонентам для записи видео и звука.
Пользователю доступно:
- Отключение запроса
- Формирование перечня веб-сайтов, которым будет позволен постоянный доступ к микрофону и камере
- Полный запрет использования оборудования
Третья вкладка — параметры пиринговой сети. Сокращение нагрузки на канал ведет к росту производительности и стабильности.
Ряд функций (Пример: чаты) нуждаются в подключении к другим устройствам. Для этого необходима дополнительная пропускная способность, обеспечиваемая пиринговой сетью.
Возможно отключение возможности применения пиринговой сети. Определяется список сайтов, которым позволено ее использовать и которым не позволено.
В процессе установки плеера пользователя спрашивают, какой режим установки обновлений он предпочитает. Наилучшее решение: автоматические обновления. Если они не были включены во время установки проигрывателя, можно активировать на четвертой вкладке Менеджера настроек программного компонента. Предусмотрены другие опции:
- Сообщать пользователю о планируемом обновлении
- Не проверять обновления
Отмечу, что второй вариант не рекомендован, поскольку старая версия плеера — распространенная причина его неработоспособности.
Предусмотрена кнопка немедленной проверки обновлений.
Предназначением пятой вкладки Менеджера настроек является удаление всех настроек и данных, связанных с проигрывателем. Кнопка деавторизации компьютера нужна для того, чтобы новый владелец устройства не мог запускать ранее приобретенный или взятый напрокат контент. Применяется, когда ПК:
- Продают
- Дарят
По состоянию на 1 января 2021 года Флеш Плеер уже не будет поддерживаться и распространяться Adobe. Точная дата не названа, но произойдет это до следующего Нового года. Проигрыватель сыграл важную роль в становлении и развитии насыщенного мультимедийным контентом интернета. Разработчик компонента рекомендует тем, кто создает содержимое для веб-сайтов перейти на актуальные открытые форматы:
- HTML5
- WebGL
- WebAssembly
Почему, несмотря на существование других форматов, уязвимый и нестабильный Флеш до сих пор популярен?
Возможности Adobe Flash Player:
- эффективное воспроизведение мультимедийного контента FLV и SWF
- упрощение загрузки файлов через web-интерфейс и API
- все необходимые компоненты для нормальной работы онлайн-игр
- мощное аппаратное ускорение просчёта 2D/3D-графики
- обработка звука в реальном времени при помощи Pixel Bender
- регулярные автообновления.
Достоинства Флеш Плеера:
- быстрая установка на Windows 7, 8, XP
- постоянно совершенствующаяся защита от вредоносных элементов
- обеспечивает хорошее качество воспроизведение медиаконтента в Интернете
- совместим со всеми популярными web-навигаторами
- можно скачать Adobe Flash Player на русском.
Над чем стоит поработать:
не стабилен: иногда бывают сбои.
Добавим также, что плагин Adobe Flash Player обладает тремя версиями для загрузки — одна для Internet Explorer, вторая — для Firefox, Opera Presto до 12 версии и третья уже для остальных браузеров (например, Chrome, Opera 30 и выше, а еще Яндекс.Браузер и другие сделанные на основе Хромиум). Если вы не знаете какую установить, устанавливайте все, ничего плохого вы этим не сделаете. От себя добавим, что загрузки сложностей не вызовут — достаточно только нажать «Адобе Флеш плеер скачать». Бесплатно, впрочем, предоставляется все варианты.
Как правило, этот инструмент уже поставляется встроенным в любой браузер. Однако в редких случаях, например, после переустановки операционной системы или браузера, необходимо заново его скачивать и устанавливать.
Обязательно скачивайте этот инструмент только с официального сайта! Ни в коем случае не вздумайте пользоваться какими-то неправильными сторонними сборками. В них можно встроить всё, что угодно. И стоить вам это может чего угодно, от нескольких мегабайт оперативной памяти до утери паролей и логинов.
Достоинства и недостатки
Скачивая тот или иной инструмент на свой ПК, вы должны знать все его плюсы и минусы. В частности, у Flash Player достаточно достоинств, которые вместе с его незаменимостью делают его практически идеальным:
- Самостоятельные обновления, если ему это было разрешено при установке.
- Упрощение в скачивании каких-либо файлов из Интернета.
- Запуск с помощью браузера файлов с расширением *.flv или *.swf.
- Все необходимое, чтобы пользоваться мультимедиа-возможностями в сети Интернет.
- Аппаратное ускорение графики.
- Наличие русской версии.
- Постоянные обновления, в которых улучшается защита от вирусов и прочих вредных файлов.
- Совместимость с Windows любых версий (начиная с XP) и с любым браузером для нее.
Однако даже у такого инструмента имеется своеобразная «ложка дёгтя». Она заключается в нестабильности данного инструмента. Периодически, особенно при высокой загрузке системы или её замусоренности возникают сбои, от которых можно избавиться перезапуском браузера (в большинстве случаев).
Установка в браузер
Это самый распространенный способ инсталляции данной технологии. Проще всего установить ее именно в браузер, чтобы без проблем пользоваться всеми прелестями Интернета действительно без ограничений. По крайней мере, на тему функционала.
Обновление браузера
Для начала нужно обновить браузер. Как правило, каждая новая версия Flash Player поддерживает соответствующую версию браузера. Каждый тип обновляется по-своему:
Если компьютер или ноутбук на Виндовс , не стоит сразу винить провайдера, думать о замене видеокарты или процессора. Проблема может заключаться в самых неожиданных деталях — например, просмотр большой части роликов будет невозможен, если пользователь забыл скачать и установить Adobe Flash Player. Как правильно и безопасно загрузить и настроить Флеш Плеер — попробуем разобраться.
Как разблокировать Flash Player
Важная заметка!
Очень часто браузер блокирует отображение Flash-контента из-за того, что у вас стоит устаревшая версия Adobe Flash Player (кстати, обычно об этом он сам и сообщает, выводя ошибку, что плагин Flash Player устарел) .
Поэтому, при появлении подобной проблемы, рекомендую в первую очередь скачать и обновить Flash Player. Для этого воспользуйтесь официальным сайтом Adobe (ссылка): автоматический вариант обновления очень простой, достаточно скачать небольшой исполняемый файл и запустить его (см. скрин ниже).

Установить сейчас (Flash Player) | Кликабельно
Привожу также ссылку на подробную инструкцию по автоматическому и ручному обновлению Flash Player, и решению ряда сопутствующих вопросов: https://ocomp.info/ustarel-adobe-flash-player.html
В Google Chrome
1) Сначала открываем раздел настроек браузера (пример см. на скрине ниже).

Открываем настройки Chrome
2) После раскрываем вкладку «Дополнительные» в нижней части окна.

3) Далее нужно найти подраздел «Конфиденциальность и безопасность» и открыть вкладку «Настройки сайта» .

Настройки сайта — Chrome
4) Затем перейти во вкладку «Flash» (см. пример ниже).

5) После переведите браузер в режим «Всегда спрашивать» . Также в нижней части окна есть «белый» список сайтов (называется «разрешить») : на всех URL, которые вы добавите в него, будет загружаться автоматически вся Flash анимация.

Всегда спрашивать (Flash включен)
В Microsoft Edge
1) Сначала необходимо открыть меню настроек и перейти в раздел «Параметры» (см. скрин ниже).

Параметры – браузер Microsoft Edge
2) Далее в нижней части окна должна быть ссылка «Просмотреть доп. параметры» – переходим по ней.

Просмотреть дополнительные параметры
3) После необходимо передвинуть ползунок в режим «Вкл.» под параметром «Использовать проигрыватель Adobe Flash Player» . См. пример ниже.
После перезагрузки браузера – флеш-контент должен начать отображаться как положено.

Использовать проигрыватель Adobe Flash Player
В Mozilla Firefox
1) В правом верхнем углу щелкните по значку с «тремя линиями» и перейдите в раздел «Дополнения» (можно воспользоваться сочетанием горячих клавиш «Ctrl+Shift+A» ).

Дополнение – Mozilla Firefox
2) Далее в подразделе «Плагины» (см. меню слева) найти строку с «Shockwave Flash» и перевести настройку напротив нее в режим «Всегда включать» . После этого рекомендуется перезагрузить браузер и попробовать открыть какой-нибудь сайт с Flash контентом.

Всегда включать – Shockwave Flash – Mozilla Firefox
В Opera
1) В левом верхнем углу Opera откройте меню и перейдите в раздел «Настойки» (см. пример ниже). Также можно воспользоваться сочетанием горячих клавиш: Alt+P.

Меню – настройки – Opera
2) Далее нужно открыть дополнительные настройки (в нижней части окна есть ссылка).

3) После в разделе «Конфиденциальность и безопасность» перейти в подраздел «Настройки контента» .
4) Затем открыть вкладку «Flash».

5) Далее включите параметры «Разрешить сайтам запускать Flash» и «Всегда спрашивать (рекомендуется)» (пример ниже).

Разрешить сайтам запускать Flash – Opera
В Yandex-браузере
1) Открываем настройки браузера (см. скрин ниже).

Настройки – Яндекс браузер
2) Переходим в раздел «Сайты/расширенные настройки сайтов» (в нижней части окна).

Сайты – расширенные настройки сайтов

4) Теперь вы можете задать белый список сайтов, на которых браузер будет всегда запускать Flash (актуально для тех сайтов, которые вы регулярно посещаете).

Можно добавить сайты, где будет отображаться весь Flash
5) Форма добавления достаточно простая: нужно просто вставить URL адрес, и нажать готово (пример приводить не стал. ).
По статистике, браузер «Google Chrome» – один из самых популярных интернет-браузеров. Он обладает быстрым и удобным функционалом, а также широкими возможностями для своей настройки, реализуемыми, в частности, через выполнение определённых команд в адресной строке и скрытом блоке опций chrome://flags/. Сегодня я расскажу об одной из таким команд — chrome://settings/content, поясню, в чём её специфика и особенности работы.
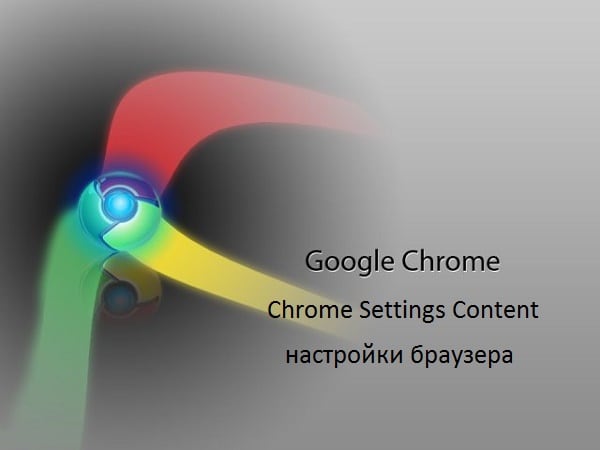 Разбираемся с командой «Chrome Settings Content»
Разбираемся с командой «Chrome Settings Content»
Почему Флеш Плеер не запускается автоматически
Очень распространённая проблема: каждый раз при попытке открыть видео или игру, появляется сообщение «Нажмите сюда, чтобы запустить Adobe Flash Player». Каким бы веб-сервером вы ни пользовались, по умолчанию он не позволит плагину работать без соответствующего разрешения с вашей стороны, вот почему Adobe Flash Player не запускается сразу автоматически. Как сделать эту функцию доступной, мы расскажем ниже. Если же Флеш Плеер раньше срабатывал самостоятельно, а потом вдруг перестал запускаться – причина, скорее всего, в том, что его или веб-обозреватель пора обновить. Если вы хотите просмотреть контент немедленно, ничего не остаётся, как запустить плагин вручную, а потом уже заняться настройками.
Особенный модуль для Google Chrome
Плагин Adobe Flash Player интегрируется в Гугл Хром с версией 10.2 и выше. Точное название плагина – Pepper Flash Player. Другое имя – Shockwave Flash. Его называют ещё PPAPI-версией проигрывателя. Разработка – ответственность Google. В других браузерах он не устанавливается, но может быть вручную распакован и вставлен в обозреватель. Для этого существует специальная процедура с набором команд. После одной из команд обычно выдаётся ошибка следующего содержания: mv: не удалось выполнить stat для «unpackchrome/opt/google/chrome/PepperFlash/libpepflashplayer.so»: Нет такого файла или каталога.
Ошибку приходится решать. Однако зачем мучиться, если можно использовать обычный плагин и не ломать голову?
Всё потому, что Pepper Flash представляет собой самый современный и безопасный вариант. Это новое поколение плагинов, которое максимально раскрывает возможности браузеров.
Как установить запуск Flash только при необходимости?
Это, вероятно, наиболее актуальный вариант для большинства пользователей. Есть ещё моменты, когда вам, возможно, потребуется запуск флэш-элементов — но речь не идёт о медийных объявлениях, которые приведут любой компьютер к остановке работы. Вот каким образом можно установить Flash в режим «по требованию» в Chrome:
- Перейдите в настройки Chrome с помощью команды chrome://settings.
- Внизу страницы нажмите «Показать дополнительные настройки».
- В «Личных данных» нажмите на кнопку «Настройки контента».
- Прокрутите вниз, найдите раздел «Плагины» и кликните на «Запрашивать разрешение…» (скриншот выше).

Если вы хотите отключить Flash в Chrome, то это тоже легко реализовать — просто помните, что этот шаг полностью отключит плагин и не сможет предоставить вам возможность использовать его по требованию.
Вот как можно отключить плагин в Chrome:
- Перейдите к chrome://plugins.
- Прокрутите вниз, пока не найдете плагин «Adobe Flash Player».
- Нажмите кнопку «Отключить», чтобы отключить плагин Flash в Chrome.
Обновление плагина
Пользователь должен быть всегда в курсе новых версий. Как только выходит обновление, на его рабочем столе возникнет следующее сообщение:
Сообщение о новой доступной версии плагина
Достаточно нажать на кнопку «Установка», и данный плагин обновится до последней версии.
Однако есть и ручной способ. Он актуален в тех случаях, когда обновление системой было отключено или появилось сообщение о сбое или устаревшем плагине. Чтобы решить данный вопрос, можно воспользоваться разными методами:
- Установить Flash Player заново.
- Или же можно открыть окно своего браузера и кликнуть по иконке, что уведомляет о нерабочем состоянии. Обычно она расположена либо в адресной строке, либо на самой странице. Кликнув левой кнопкой мыши, появится небольшое окно с предложением обновить сейчас.
Нажимаем на иконку плагина, чтобы обновить его
- Как только пользователь кликнет на «Обновить сейчас», перед ним откроется окно установки проигрывателя.
Тем самым процесс установки и обновления абсолютно одинаков.
Включение через адресную строку
Некоторые продвинутые пользователи включают и отключают плагины при помощи адресной строки браузеров. Этот прием значительно ускоряет реализацию поставленной задачи. Тем не менее не все о нем знают.
«Флэш Плеер» для «Гугл Хром» установлен на компьютере? Тогда включить его помогут следующие действия:
- Открыть браузер.
- В адресную строку написать about://flags. Можно воспользоваться адресом chrome://plugins.
- Кликнуть на «Ввод».
- Отыскать в появившемся списке нужную программу. Если ее нет, значит, установка прошла с ошибками. В этом случае потребуется повторить попытку инициализации.
- Нажать на кнопку «Включить» в блоке Flash Player. Если приложение включено, то появится элемент управления под названием «Отключить».
Дело сделано! На самом деле это не единственное решение поставленной задачи. Есть еще один прием, который поможет активировать «Адобе Флеш Плеер».

Как включить Adobe Flash Player?
Активировать плагин в Google Chrome можно разными способами, и обо всех них пойдет речь ниже.
Способ 1: Через настройки Google Chrome
- Кликните в правом верхнем углу браузера по кнопке меню, а затем пройдите к разделу «Настройки».

В открывшемся окне спуститесь в самый конец станицы и кликните по кнопке «Дополнительные».

Когда на экране отобразятся дополнительные настройки, найдите блок «Конфиденциальность и безопасность», а затем выберите раздел «Настройки контента».


Передвиньте ползунок в активное положение, чтобы параметр «Блокировать Flash на сайтах» сменился на «Всегда спрашивать (рекомендуется)».

Кроме этого, немного ниже, в блоке «Разрешить», вы сможете установить, для каких сайтов Flash Player будет работать всегда. Чтобы внести новый сайт, правее кликните по кнопке «Добавить».

Способ 2: Переход в меню управления Flash Player через адресную строку
К меню управления работой плагином, который описывался способом выше, можно пройти гораздо более коротким путем – просто введя нужный адрес в адресной строке браузера.

На экране отобразится меню управления плагином Flash Player, принцип включения которого точно такой же, как это писано в первом способе, начиная с пятого шага.
Способ 3: Включение Flash Player после перехода на сайт
Данный способ возможен только в том случае, если у вас заранее активирована работа плагина через настройки (смотрите первый и второй способы).
- Перейдите на сайт, на котором размещен Flash-контент. Поскольку теперь для Google Chrome всегда нужно давать разрешение на воспроизведение контента, то вам потребуется кликнуть по кнопке «Нажмите, чтобы включить плагин “Adobe Flash Player”».

В следующее мгновение в левом вернем углу браузера отобразится окно, в котором будет сообщаться о том, что конкретный сайт запрашивает разрешение на работу Flash Player. Выберите кнопку «Разрешить».

В следующее мгновение Flash-контент начнет воспроизводиться. С этого момента, переходя на данный сайт повторно, Flash Player будет автоматически запускаться без лишних вопросов.
Если же вопроса о разрешении работы Flash Player не поступало, вы сможете сделать это вручную: для этого кликните в левом верхнем углу по иконке «Сведения о сайте».
На экране отобразится дополнительное меню, в котором вам потребуется найти пункт «Flash» и выставить около него значение «Разрешить».

Как правило, это все способы активации Flash Player в Google Chrome. Несмотря на то, что он на протяжении уже достаточно многих лет пытается быть полностью заменен на HTML5, в интернете содержится еще огромное количество flash-контента, которое без установленного и активированного проигрывателя Flash Player воспроизвести просто не получится.
Способ первый
В первую очередь мы разберем, как включить Adobe Flash Player в Google Chrome на всех сайтах по умолчанию. Актуально в том случае, если плагин предварительно установлен, но не включен.
- Нажми значок с тремя точками в правой верхней части экрана, рядом с адресной строкой
- Перейди в раздел «Настройки»
- Прокрути открывшуюся страничку до конца и открой раздел «Дополнительно»

Откроется окно с дополнительными настройками. Здесь нам понадобится блок «Конфиденциальность и безопасность», а в нем – «Настройки контента»

Здесь выбирай соответствующий пункт меню

Напротив параметра «Всегда спрашивать» переведи ползунок в активное положение

Значение параметра измениться на «Всегда спрашивать». Это значит, что перед запуском контента на неизвестном ресурсе, система еще раз заручится твоим разрешением






