Почему yandex browser не грузит страницы и сайты
Содержание:
- Причины и возможные способы решения
- Для начала стоит убедиться в наличии сетевого подключения
- Почему страница не отвечает в Яндекс Браузере?
- Что приводит к сбоям, когда не работает яндекс браузер
- Работа с реестром
- Перезагруженность системы, на слабом компьютере
- Почему не работают Yandex Карты?
- Почему не работают Yandex Карты?
- Почему не работает Браузер
- Решение
- Вирусы в системе
- Чистим реестр
- Руководство к действию
- Яндекс Карты не работают — исправляем проблему
Причины и возможные способы решения
Самой распространенной причиной, по которой YouTube не воспроизводит видеозаписи, является отсутствие интернет-соединения или низкая скорость передачи данных. При возникновении любых проблем с воспроизведением пользователь должен первым делом проверить, стабильно ли работает интернет.
Проверить скорость интернет-соединения можно с помощью специальных тестов, которые можно найти, введя в поисковик фразу «тест скорости интернета».
Для более объективной оценки тест необходимо провести несколько раз.
При подтверждении подозрений нужно позвонить своему провайдеру и описать ситуацию. Если после устранения неполадок с соединением не открывается Ютуб, причину следует искать в другом. Сначала нужно проверить, воспроизводится ли ролик YouTube с других веб-обозревателей. Если да, то проблема кроется в Яндекс Браузер.
Устаревшая версия браузера
Если версия браузера устарела, ее следует обновить до последней версии:
В настройках Яндекс Браузера выбрать раздел «Дополнительно».
Далее пункт «О браузере».
Если активна кнопка «Обновить», то кликнуть по ней, а затем нажать «Перезапустить».
Переполнен Кэш
Перед воспроизведением видеозаписей сервис кэширует 10-15 секунд ролика, чтобы пользователь смотрел видео без прерывания и по необходимости проматывал вперед без зависания. Если кэш переполнен, то не происходит буферизация, и сервис не отображает загрузку ролика. В этом случае видеозапись будет открываться, но пользователь не сможет ее просмотреть.
Чтобы очистить кэш, необходимо:
- Зайти в настройки Яндекс Браузера.
- Найти раздел «Системные».
- Кликнуть по «Очистить историю»
- В открывшемся окне выбрать «Загрузки», «Файлы cookie и другие данные сайтов модулей» и «Файлы, сохраненные в Кэше».
- Перезагрузить страницу YouTube.
Открыто много вкладок
Если не показывает видео Ютуб при наличии большого количества открытых параллельно вкладок, проблема может быть в замедленной работе ПК, так как не хватает ресурсов. По этой причине загрузка видеозаписей может происходить очень медленно или не происходить вообще. Все лишние вкладки в этой ситуации следует закрыть.
Наличие вирусов
При проблемах с воспроизведением роликов и в других браузерах, проблему нужно искать в работе ПК. Если компьютер заражен вредоносными ПО, то при попытке открыть сервис YouTube или ролик появится белый фон. Чтобы решить проблему, нужно просканировать ПК на наличие вирусов. При обнаружении вредоносных ПО, их следует излечить. Сделать это нужно с помощью антивируса, который установлен на ПК. На домашней странице необходимо выбрать пункт «Просканировать компьютер», а затем подождать некоторое время.
Блокировка YouTube провайдером
По различным причинам провайдер может заблокировать сервис Ютуб. В этом случае можно включить VPN или установить расширения Hola или frigate. Найти данные расширения можно во вкладке «Дополнительно» в настройках Яндекс Браузера.
Файл «hosts»
После излечения компьютера от вредоносных ПО могут оставаться следы, которые изменяют файл «hosts», из-за чего и тормозит видео на ютуб.
Чтобы проверить, не осталось ли следов после вирусов, нужно:
- Пройти по пути: C:/Windows/Sistem32/drivers/ets
- По файлу «hosts» нажать правой кнопкой и выбрать «Открыть с помощью».
- Выбрать «Блокнот».
- Когда откроется файл, нужно найти 2 строчки:
- Ниже этих строчек не должно быть ничего написано. Если там имеются какие-либо записи, их необходимо удалить.
- Сохранить и закрыть файл.
- Перезагрузить страницу с видео.
Если ни один из вышеприведенных методов не помогает справиться с проблемой, то причина может быть в сбое работы сервиса YouTube. В этом случае не остается ничего, кроме как подождать несколько минут, а затем обновить страницу.
Для начала стоит убедиться в наличии сетевого подключения
Часто бывает, что сетевой кабель выпал из гнезда или неплотно установлен. Элементарная причина, которую стоит исключить в первую очередь. Также простым решением может оказаться перезагрузка Wi-Fi роутера: достаточно просто отключить его от питания на 15-20 секунд и, снова включив и, дождавшись его полного запуска, проверить – возможно, все ранее неработающие интернет-ресурсы станут доступны.
Если с физическим подключением все в порядке, а также значок на панели задач Виндовс активен, идет активный обмен данными и доступны другие сетевые ресурсы, но Яндекс.Браузер всё еще не грузит никакие страницы, то переходим к следующему шагу.
Почему страница не отвечает в Яндекс Браузере?
К сожалению, подобная проблема уже давно перестала быть редкостью. Пользователи могут часто натыкаться на сообщения о том, что сервер не отвечает, или нет доступа к запрашиваемой страничке. В действительности есть множество факторов, отвечающих за подключение к любому сайту. Сегодня рассмотрим несколько основных причин.
Причина 1: Отсутствие подключения к сети
Это самая обширная проблема, которая очень часто встречается. Вы можете попробовать разобраться с ней сами, для этого необходимо посмотреть на иконку «Доступ к интернету», расположенную на панели «Пуск».
Если изображен знак «!», или «Х», значит это и послужило первопричиной неполадок с браузером. В таком случае следует:
- Осмотреть сетевой шнур на наличие повреждений и по возможности заменить его;
- Перезагрузить роутер и компьютер;
- Если это не помогло, позвоните интернет-провайдеру и поинтересуйтесь, не были ли у них какие-либо сбои в системе.
Причина 2: Реестр Windows
Также нужно просмотреть запись AppInit_DLLs в системном реестре Windows. Чтобы сделать это, необходимы следующие действия:
- Зажать одновременно клавиши «Win» и «R», которые вызовут окно «Выполнить». Ввести специальное слово «Regedit» и нажать «Enter»;
- Откроется новое окно, теперь необходимо зажать кнопки «Control» и «F», чтобы выскочила ещё одна форма. В нее запишите «AppInit_DLLs» — параметр, который мы ищем, и нажмите «Enter»;
- Если данный параметр не пустой, нужно удалить все его содержимое.
Причина 3: Записи в файле «Hosts»
Когда вы перепробовали предыдущие два варианта, и ничего не изменилось, нужно внимательно рассмотреть файл «Hosts», возможно корень проблемы кроется именно в нем. А все из-за того, что он хранит в себе перечень страниц, на которые данному пользователю вход по тем, или иным причинам заблокирован. И при загрузке этих сайтов, Яндекс Браузер должен перенаправлять вас на заданную системой ссылку. Чтобы найти этот файл, необходимо:
- Откройте диск, на который у вас установлен Windows;
- Нажмите на папку «Windows», в ней поищите «System32», перейдите по ней;
- Следующим шагом будет поиск папки «Drivers», затем «etc»;
- В ней найдите необходимый вам файл «Hosts» и откройте его с помощью приложения «Блокнот».
Там вы увидите строки, которые начинаются со значка «#», пропустите их и опустите глаза до строки «127.0.0.1 localhost». Эта строка должна располагаться в самом низу и быть единственной, которая начинается без значка «#». Все, что находиться ниже – необходимо удалить.
Что приводит к сбоям, когда не работает яндекс браузер
Существует множество причин, которые приводят к проблемам в работе веб-проводника. Самыми распространенными являются:
- Системные службы windows начали зависать;
- Интернет-проводник установлен некорректно;
- Компьютер атакован вирусами;
- Системные файлы повреждены или были удалены с устройства;
- Повреждения ОС.
Если ЯБ отказывается работать из-за данных проблем, то исправить ситуацию пользователь сможет самостоятельно, главное придерживаться нижеописанной инструкции.
Зависла система
Если одна или более служб ОС виндовс зависли, программа начнет функционировать некорректно. Не стоит переживать, подвисания не означают, что пользователю понадобиться переустанавливать операционную систему. Исправить ситуацию можно просто перегрузив устройство.
Неправильно установленное приложение
Если программа по какой-либо причине установилась неправильно, единственный способ справиться с проблемой – установить обозреватель заново. В первую очередь необходимо избавиться от старой неработающей версии.
Блокировка антивирусом
Некоторые из программ могут конфликтовать между собой. Зачастую антивирусы не позволяют веб-обозревателям открываться, считая их угрозами. Чтобы узнать, как относится антивирус к яндекс браузеру на ПК, стоит временно отключить защиту и запустить приложение. Если после деактивации защитной программы браузер по-прежнему не открывается, проверьте систему на наличие вирусных файлов.
Вирусные атаки могут приводить к торможению, подвисанию, различного рода сбоям в работе. Для проверки на наличие вирусов следует использовать обычный антивирус, установленный на компьютер. Запустите сканирование системы, дождитесь окончания.
Перегруженная система
Использование множества программ приводит к большой нагрузке на компьютер. Если пользователь задается вопросом, почему браузер яндекс не отвечает что делать в данной ситуации, стоит проверить, какое количество приложений активно.
Одновременно зажмите «CTRL+DEL+ALT», запустится диспетчер задач. Выберите вкладку процессы, изучите их.
Обратите внимание на пункты «загрузка цп» и «физическая память», показатели не должны превышать 85%
Если значение выше, закройте некоторые из программ, кликнув по ним правой кнопкой мыши, выбрав «завершить процесс».
Ответить на вопрос, почему не работает яндекс браузер просто, главное наверняка знать, откуда начинать поиски. После проделывания любой работы, обязательно перезапускайте устройство, чтобы система могла сохранить и принять внесенные изменения. Если исправить ситуацию не удалось, переустановите обозреватель, не забыв удалить старую его версию.
Работа с реестром
Ещё одной причиной, почему не открывается Яндекс.Браузер, может стать заражение файла из реестра. Это происходит по причине наличия на ПК вируса или его остаточных изменений после пребывания в системе. Проверить наличие изменений можно следующим образом:
- откройте окно «Выполнить» при помощи комбинации клавиш «Win+R»;
- введите regedit и щёлкните «ОК»;
- нажмите «Да»;
- посетите вкладку «Правки» – «Найти»;
- введите AppInit_DLLs и начните поиск при помощи клавиши «Найти далее»;
- при появлении фалов с таким названием, поочередно откройте их при помощи двойного клика мышкой и сотрите все данные с блока «Значение»;
- сделайте перезагрузку компьютера.
Перезагруженность системы, на слабом компьютере
Если так и не включается Яндекс, то дело скорее всего в слабом железе. Много запущенно приложений. Это можно проверить в диспетчере задач.
Там заходим во вкладку быстродействие и смотрим на загрузку процессора и памяти.
Быстродействие
Если загрузка 90% и выше, то нажимаем вкладку процессы. Там завершаем наиболее прожорливые процессы с пользователем, где ваш логин учетной записи. Завершать процессы с именем «система» не рекомендуется.
Желаем Вам приятного и быстрого сёрфинга на просторах интернета.
Если Яндекс.Браузер завис есть простое решение…
Одна из распространенных проблем в работе Яндекс.Браузера — медленная работа и последующие зависания.
Если Яндекс.Браузер не отвечает, то скорее всего просто открыто слишком много вкладок. Также желтый браузер может зависать если компьютер заражён вирусом или произошел сбой при попытке изменения настроек, а также — при установке дополнительных расширений.
Что делать если Яндекс.Браузер не отвечает и как исправить эту ситуацию — поговорим далее.
Перед тем как открыть Яндекс.Браузер необходимо проверить наличие интернет-соединения и узнать имеются ли проблемы на стороне провайдера.
Желтый браузер может зависать если отсутствует свободное место на жестком диске компьютера — если происходят постоянные зависания нужно проверить наличие свободного места
Если проблема зависаний браузера кроется именно в проблемах нехватки памяти необходимо провести очистку дискового пространства и произвести дефрагментацию жесткого диска.
Проверьте какую версию браузера Вы используете — она должна быть актуальной, а дистрибутив должен быть скачен только с официального сайта.
Нужно сделать снимок экрана когда браузер выдает ошибку или зависает — данную фотографию нужно отправить в службу поддержки Яндекса с максимально полным описанием ошибки
При обращении в службу поддержки также полезно предоставить следующую информацию:
- Что происходит при открытии браузера;
- Какие программы или обновления были установлены до возникновения ошибки;
- В течении какого периода времени появляются проблемы с ошибкой или зависанием.
Что же делать если Яндекс.Браузер не отвечает и как исправить ошибку слишком долгой загрузки? Здесь все просто — нужно отключить все расширения, голосовую активацию, режим Турбо, очистить кэш памяти, историю загрузки страниц и куки-файлы. После таких действий браузер станет быстрым и шустрым
Если проблема зависания Яндекс.Браузер остается актуальной даже после выполнения всех вышеописанных действий необходимо связаться с поддержкой и описать подробно следующие пункты:
- При каких процессах Яндекс.Браузер не отвечает.
- Какие процессы выполнялись до проблемы с открытием браузер (обновление, установка драйверов).
- Зависание происходит при открытии любого или конкретного сайта.
- Сделать минимум один скриншот с ошибкой и процессом браузера в диспетчере задач.
Коротая досуг или ища информацию на сайтах через браузер, время от времени вкладки могут «подвисать», сообщая, что страница не отвечает, а мы думаем, что делать в таком случае: ждать пока отвиснет, закрывать вкладку и открывать заново, или просто поменять браузер? Следует искать причину, которая может крыться как в софте, так и в железе.
Почему не работают Yandex Карты?
Есть несколько причин, в силу которых возникают проблемы с использованием карт от Яндекс. Преимущественно сбои связаны с некорректной работой браузеров, плагинов или видеокарты.
Основные причины появления проблемы:
- используемый браузер не предназначен для сервисов Яндекс;
- по умолчанию отключен плагин JavaScript;
- активировано аппаратное ускорение видеокарты;
- не установлена последняя версия драйверов графического процессора.
Отметим, что сервис Yandex Maps совместим с 5 самыми популярными браузерами: Google Chrome, Mozilla, Opera, Internet Explorer и Яндекс. Следовательно, если причина некорректной работы сервиса связана именно с веб-серфером, то достаточно установить одну из перечисленных выше программ.
Почему не работают Yandex Карты?
Есть несколько причин, в силу которых возникают проблемы с использованием карт от Яндекс. Преимущественно сбои связаны с некорректной работой браузеров, плагинов или видеокарты.
Основные причины появления проблемы:
- используемый браузер не предназначен для сервисов Яндекс;
- по умолчанию отключен плагин JavaScript;
- активировано аппаратное ускорение видеокарты;
- не установлена последняя версия драйверов графического процессора.
Отметим, что сервис Yandex Maps совместим с 5 самыми популярными браузерами: Google Chrome, Mozilla, Opera, Internet Explorer и Яндекс. Следовательно, если причина некорректной работы сервиса связана именно с веб-серфером, то достаточно установить одну из перечисленных выше программ.
Почему не работает Браузер
Проблемы при открытии браузера возникают по ряду причин. Первая из них – конфликт установленных приложений. Если говорить на человеческом языке, то они не могут поделить территорию на жестком диске. Яндекс.Браузер, как кукушонок, может ругаться на другие веб-серферы, навязывая себя в программы по умолчанию. Некоторые антивирусы могут воспринять файлы приложения как потенциально опасные и внести его в карантин без ведома пользователя. Особенно это касается антивирусов, направленных на борьбу с использованием частных виртуальных сетей и обходом блокировки определенного контента.
Еще одна причина – нехватка оперативной памяти на компьютере или телефоне. Это может касаться любого браузера, включая и Яндекс. При достижении определенного системой процента занимаемой оперативной памяти операционная система автоматически завершает или не даёт запускаться тяжелым приложениям многопоточного типа. Причин такого явления две – открытие многочисленных вкладок или слабая мощность компьютера. Следующий фактор – системные ошибки. К ним относятся промахи настройки, нерасположение системы и прочие нюансы. Пришла пора разобраться с этим подробно.
Решение
Однако перед тем, как выполнять какие-то действия с браузером и компьютером стоит проверить, работает ли интернет. Ведь если проблема случилась на стороне провайдера, то вряд ли Яндекс.Браузер сможет хоть что-нибудь загрузить.
Также нужно убедиться, что сайт, который вы хотите загрузить, работает. Проверить очень просто. Нужно попытаться загрузить какой-нибудь другой ресурс. Если загрузка пошла, то явно проблема в самом сайте. И не нужно копаться в настройках ОС или браузера.
Если с интернетом и сайтами все в порядке, то это означает, что проблема гораздо серьезнее. Значит, нужно ее решать. Сейчас мы расскажем о том, как это сделать и предоставим все необходимые инструкции. Они точно помогут, если все выполнять в строгом соответствии с пунктами, представленными в них.
Исправляем системный реестр
Если на компьютере в свое время хозяйничали вирусы, то вполне вероятно, что они модифицировали системный реестр. В результате чего Яндекс.Браузер перестал работать и загружать сайты. Это весьма неприятно. Но проблему можно решить.
Стоит только заметить, что работать с системным реестром нужно очень осторожно, в строгом соответствии с инструкцией. Одно неверное действие способно повесить всю систему
Поэтому лучше всего использовать утилиту-чистильщик CCleaner.
Предлагаем вам пошаговую инструкцию:
- Скачайте установочный файл отсюда (ссылка ведет на официальный ресурс).
- Далее, откройте его.
- Отмените инсталляцию дополнительного софта, проверьте выбор языка и нажмите на кнопку запуска.
- Перейдите в раздел «Реестр».
- Последовательно нажмите отмеченные кнопки.
- Сохраните бэкап реестра и запустите процедуру исправления.
После этого стоит перезагрузить компьютер. Затем пробуем запускать Яндекс.Браузер. Если он начал загружать сайты, то это значит, что проблема решена. Если же ничего не изменилось, то переходим к следующей главе. Она тоже может помочь.
Чистим кэш DNS
Эта процедура позволяет очистить память DNS и удалить перечень статических маршрутов. Иногда именно в них заключается вся проблема. И если это действительно так, то на компьютере вовсе ничего загружаться не будет.
Сама процедура довольно сложна. Но выполнить ее можно при помощи всего нескольких команд. Правда для этого придется использовать командную строку. Бояться консоли не нужно. Просто нужно все делать так, как написано в инструкции.
- Открываем меню «Пуск».
- Ищем каталог «Служебные — Windows».
- Кликаем ПКМ на пункт «Командная строка».
- Выбираем опцию запуска от имени администратора.
- В командной строке вводим route –f и жмем на Enter.
- Далее прописываем ipconfig /flushdns и снова жмем Enter.
Вот и вся настройка. Теперь пробуем открыть какой-нибудь сайт при помощи Яндекс.Браузера. Если и после этого ничего не получается, то тогда выход один: полностью переустановить веб-обозреватель. Но для начала нужно избавиться от вирусов. Это совершенно необходимо.
Удаляем вирусы
Как правило, все вышеописанные проблемы вызывают вирусы. И поэтому от них нужно избавиться перед тем, как переустанавливать веб-обозреватель. Но для этого потребуется хороший антивирусный продукт, способный найти все вирусы и устранить их.
В этом деле неплохо себя зарекомендовал ESET Smart Security. Он же NOD32. Это универсальный антивирус со встроенным файерволом. Очень полезная штука. Поэтому рассмотрим удаление вредоносных объектов на его примере, хоть подойдет и любой другой антивирус.
Пошаговая инструкция:
- В системном трее кликаем правой кнопкой мыши по значку программы.
- В появившемся меню щелкаем по пункту «Открыть…».
- Появится главное окно программы. Перемещаемся на вкладку «Сканирование…».
- Щелкаем по отмеченному пункту.
Процесс начнется автоматически. Во время проведения процедуры будут появляться сообщения о том, сколько вирусов найдено и устранено. По завершении процесса можно будет приступать к новой установке веб-обозревателя на компьютер или ноутбук.
Переустанавливаем браузер
Если Яндекс.Браузер все так же не работает, то самым правильным решением будет переустановить его с нуля. Но только после того, как будут произведены все вышеописанные процедуры. Тогда вы точно будете знать, что ничего не помогло.
Также ни в коем случае не нужно заново устанавливать веб-обозреватель, если вы не проверили компьютер на вирусы. Ведь если вирусы остались, то все может повториться в скором времени. Когда чистка будет завершена, выполните следующие шаги:
После завершения инсталляции веб-обозреватель запустится автоматически. Теперь он точно должен загружать все необходимые сайты. Вот такой комплекс мероприятий необходим в том случае, если Яндекс.Браузер не хочет работать.
Вирусы в системе
Главная страница «Яндекса» не загружается? Тормозят или не работают браузеры на компьютере? Некоторые сайты недоступны для просмотра?
Иногда подобный вариант развития событий встречается при заражении операционной системы вирусами или компьютерными шпионами. Ситуация корректируется за несколько минут.
Юзеру потребуется:
- Провести полное сканирование операционной системы на наличие вирусов и компьютерных шпионов.
- Пролечить все потенциально опасные объекты. То, что не поддалось лечению, удалить.
- Перезагрузить компьютер.
Обычно подобная инструкция помогает избавиться от вирусов. Операционная система начинает нормально работать. И все страницы в браузере будут открываться без особого труда.
Важно: для проверки ПК на наличие шпионов можно воспользоваться приложением SpyHunter 4
Чистим реестр
Не помогли все вышеперечисленные действия? Не отчаивайтесь, ведь еще есть способы, которые смогут помочь вам вернуть работоспособность вашему браузеру. Один из таких – очистка файлов реестра.
Файлы реестра могут повреждаться при неправильно закрытии программы, удалении каких-либо важных файлов из папки с браузером, либо же неправильного обновления программы. А также причиной сбоя в реестре могут послужить все те же вирусы, причем довольно частенько, они проникают в реестр и даже полное их удаление не дает результатов до тех пор, пока они находятся во временных файлах программы.
Как почистить Реестр Яндекс браузера:
- Запустите команду “Выполнить”. Сделать это можно через меню пуст, либо же пойти более простым путем и нажать комбинацию клавиш “Win+R”.
- Вы видите небольшое окошко в нижнем левом углу экрана. Вбейте в него команду “regedit” и нажмите Ок, чтобы запустить поиск и открыть Редактор Реестра.
- И так, Редактор файлов реестра открыт? Отлично! Теперь найдите пункт “Правка” и разверните его. Там выберите “Найти”.
- В поисковую строку вбейте запрос с названием “AppInit_DLLs”. И начните поиск.
- Начнется поиск, и если файл с этим названием будет обнаружен, то в нем нужно произвести изменения. Может даже найти несколько файлов, которые надо изменить. Нажмите дважды по каждому из них левой кнопкой мыши и в поле значение вбейте –.
- Сохраните действия и перезапустите свой Персональный Компьютер, или ноутбук.
Проверьте, работает ли Яндекс браузер сейчас. Скорее всего, он должен без проблем запуститься.
Руководство к действию
В действительности подобное поведение программы, как правило, вызвано следующими обстоятельствами:
- Использование старой версии.
- Избыток временных файлов.
- Одновременная работа слишком большого количества расширений.
- Повреждение файлов программы.
Остановимся на каждом из них и в развернутом формате объясним, что нужно делать. Еще отдельно мы поговорим о сбое «Без имени» в Яндекс.Браузере.
Устаревшая версия
Как и было написано во введении к статье, разработчики веб-браузера активно занимаются его совершенствованием, регулярно выпуская новые версии. Изначально они должны устанавливаться в автоматическом режиме, причем незаметно для пользователя. Но этого может не происходить. В таком случае имеет смысл обновиться самостоятельно.
Слишком большой объем временных файлов
Это еще одна причина, почему Яндекс.Браузер часто не отвечает. Ведь вполне возможно, что ему приходится обрабатывать избыточное количество совсем ненужных данных, которые были накоплены за долгие месяцы или даже годы интернет-серфинга. В любом случае, их чистка точно окажется полезной. Тем более, что выполняется она буквально в несколько шагов:
- Скопируйте адрес browser://settings/clearBrowserData.
- Вставьте его в адресную строку веб-обозревателя.
- Для перехода на нужную страницу нажмите на клавиатуре Enter.
- Для верхнего ползунка установите значение «За всё время».
- Отметьте пункты «Загрузки», «Файлы, сохраненные в кэше» и «Данные приложений».
- Активируйте выполнение процедуры.
Ошибка «Без имени»
Подобная ошибка изредка появляется при попытке открытия новой вкладке и отображается прямо в ее заголовке. При этом страница не грузится, а просто отображается белым и пустым полотном.
Самое очевидное решение – закрыть вкладку и снова открыть. Но, увы, далеко не факт, что оно сработает в вашем случае. Потому мы рекомендуем провести очистку временных файлов в соответствии с предложенной в статье инструкцией, а также перезапустить компьютер.
Если и это не дало нужного результата, то обратитесь к последнему разделу материала и воспользуйтесь инструкцией по переустановке программы с сохранением личных данных.
Избыток включенных плагинов
Расширения задуманы для того, чтобы внедрить в обозреватель изначально отсутствующие функции. Но если их становится много, то программе приходится загружать избыточное количество модулей. И разумным выходом в такой ситуации будет отключения части плагинов. Осуществляется это в таком порядке.
- Щелкните ЛКМ по кнопке вызова меню.
- Перейдите к странице «Дополнения».
- Пролистайте ее в самый низ.
- Деактивируйте лишние элементы, кликнув мышкой по ползунку, чтобы он перешел в положение «Выкл.».
Сбой в файлах Яндекс.Браузера
Если ничего из вышеперечисленного не помогло, то велика вероятность именно этой ситуации. Восстановить их не получится, но довольно легко попросту переустановить программу. При этом о личных данных не стоит беспокоиться, ведь они сохраняются в «облаке», достаточно включить функцию синхронизации. Подробнее обо всем вы узнаете в специальной инструкции.
Яндекс Карты не работают — исправляем проблему
Яндекс.Карты — самая популярная, на сегодняшний день, русскоязычная поисково-информационная картографическая служба. Аудитория ресурса — около 20 миллионов пользователей, и она постоянно растет. Это неудивительно, ведь карты от Яндекса дополнены большим количеством удобных функций, таких как поиск по организациям, просмотр панорам улиц, изображений с веб-камер, мониторинг автодорожных заторов и др. Кроме того, сервис функционирует на 4 языках и регулярно (раз в две недели) обновляется разработчиками из Yandex. К сожалению, как и в любом другом приложении, в Яндекс.Карты встречаются ошибки, не позволяющие воспользоваться какими-либо элементами ресурса или им целиком. Потому предлагаю подробнее рассмотреть причины, по которым Яндекс.Карты не работают и попытаться исправить проблему.
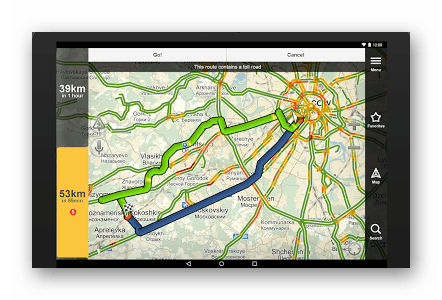 Сервис Яндекс.Карты
Сервис Яндекс.Карты
Яндекс.Карты — самый популярный русскоязычный картографический сервис. С ним, как и любыми другими ресурсами, могут возникать проблемы, чаще всего, программного характера. В статье мы рассмотрим основные причины сбоя данного сервиса и способы решения данной проблемы.






