Что делать, если видео или игры не запускаются
Содержание:
- Другие проблемы с видео
- Использование сторонних медиа-проигрывателей.
- Проверка драйверов
- Что насчет стандартного видео проигрывателя Windows?
- Не воспроизводится видео на Андроид планшетах и телефонах: несовместимость формата
- Почему видео не воспроизводится: причины
- Часть 1: Как воспроизводить MOV в проигрывателе Windows Media
- Использование сторонних проигрывателей
- Не работает видео
- Почему не работает видео Вконтакте
- Нет набора кодеков
- Использование сторонних медиа-проигрывателей.
- Отключены плагины или компоненты Flash Player
- Особенности решения проблемы в разных браузерах
- Частые причины и их решение
- Opera
- Переполнен кеш браузера
- Заключение
Другие проблемы с видео
Кроме перечисленных, могут иметь место и другие проблемы с плохим показом видеофайлов. Одно из них – это невозможность переключиться в полноэкранный режим. Эта проблема связана с несколькими причинами:
- Недостатки в плагине Adobe Flash Player.
- Не принимает видеоплеер.
- Проблемы с настройками браузера.
- Запрет на полноэкранное воспроизведение.
Для решения проблемы нужно пройти такие действия:
- Установить новейшую версию
- Обновить драйвер.
- Отключить мешающие плагины и программы.
Возможно отсутствие в плеере функции полноэкранного воспроизведения видео. Здесь пользователь ничего не исправит.
Нет звука
Иногда видео идет без звука. Эту проблему решают следующим образом:
- Проверить исправность Adobe Flash Player.
- Проблема может быть в функционировании аудиокодека. Желательно установить пакет K Lite Codec Pack. Он содержит нужные кодеки. Проигрыватель KMPlayer также имеет несколько кодеков.
- Причина отсутствия звука может быть в аппаратной части. Здесь следует проверить подключение колонок и наушников. Возможно, не включен звук в системе.
- Надо бы проверить звук на ином видеоролике. Проблема может иметь место в видеофайле.
Важно: пошаговое руководство нужно пройти скрупулезно точно. Одна малейшая ошибка сведет насмарку проделанную работу, и все придется начинать снова
Нет возможности развернуть на весь экран
Видео воспроизводится, но не получается развернуть на весь экран. Причины и устранение неполадок могут быть следующие:
- Проблема с плеером. Нужно обновить до новой версии.
- Недостатки с драйвером графического процессора. Обновить драйвера и проверить расширения.
- Ограничения на развернутый экран. В этом случае с проблемой придется смириться.
Постоянные зависания
Нередки случаи, когда видео не загружается или делает это с трудом. Частой причиной такого поведения компьютера является недостаточная скорость в сети. Иногда наблюдаются зависания и подергивания в процессе просмотра
В этих ситуациях важно проверить скорость интернета
Для этого используются несколько программ. Самая популярная у пользователей – Speedtest.net. Этот ресурс отличается точностью и удобством использования. При появлении проблем с зависанием достаточно зайти на сайт и кликнуть по пункту «Начать». В конце сервис выдает результат.
Для воспроизведения нужна скорость от 10 Мбит/с. Просмотр роликов на более качественном уровне требует наличие не менее 50Мбит/с. Если параметры не соответствуют нормам, нужно побеспокоить провайдера.
Использование сторонних медиа-проигрывателей.
В принципе, вообще неплохо иметь какой-нибудь проигрыватель кроме стандартного, запуская на проигрывание файлы через меню “открыть с помощью”, тем самым увеличивая шансы на успех.
Быть может, вы уже заметили, что при установке пакета кодеков K-Lite Mega Codec Pack у вас появился и проигрыватель, установившийся вместе с ним – Media Player Classic.
Распространяемый также бесплатно, этот проигрыватель отлично справляется с воспроизведением различных стандартов видеофайлов, а одним из его достоинств является умение воспроизводить поврежденные или недокачанные файлы.
Программа VLC Media Player является универсальным плеером, поддерживающим разнообразие форматов от распространенных, до специфических, использующихся в мобильных устройствах и интернете, самостоятельно поддерживающим воспроизведение FLV, TS и потокового видео (IP-TV). Этот плеер распространяется по лицензии GNU и бесплатен для обычного пользователя.
Кроме того, можно использовать проигрыватель, не зависящий от встроенных в систему кодеков, умеющий самостоятельно воспроизводить распространенные форматы видеоизображений, так как имеет встроенные декодеры – KMPlayer.
Использование данного видеоплеера, возможно, избавит вас от необходимости установки каких-либо кодеков или их пакетов, тем более, что излишнее засорение системы кодеками тоже может привести к проблемам.
Указанные проигрыватели постоянно обновляются, свежие версии учитывают появление новых, ранее не применявшихся форматов и обеспечивают нормальное их воспроизведение.
Проверка драйверов
Если видео не показывает, первым делом проверьте драйверы видеокарты. Сделать это можно через Диспетчер устройств.
Если вы видите, что с видеокартой что-то не так (рядом есть знак предупреждения или вместо нормального названия устройства указан «Стандартный видеоадаптер»), переустановите или обновите драйверы.
Если есть диск, на котором записано программное обеспечение для видеокарты, то используйте его. Если диска нет или он не работает, зайдите на сайт производителя и скачайте последнюю версию драйверов для своей модели графического адаптера
Обратите внимание на версию и разрядность, они должны совпадать у системы и драйверов (x86, x64, Windows 7, Windows 10 и т.д.)
Чтобы узнать точную модель оборудования, используйте программы диагностики – AIDA64, Speccy, CPU-Z. Эти утилиты после запуска показывают, какие устройства установлены на компьютере.
Что насчет стандартного видео проигрывателя Windows?
Если зайдя в программу Windows Media на компьютере, выводится окно в котором сказано про не поддержание того типа файла, что нужно сделать чтобы он не выводил ошибку?
Необходимо установить кодек на вашу систему, для выбранного видео файла – нужен конкретный кодек подходящего для Windows. Если не хотите углубляться в проблему, скачайте пакеты самых популярных кодеков. Одним из которых, является K-Lite Mega Codec Pack, чтобы найти, воспользуйтесь поисковой системой Google. Стоит заметить, что пакет бесплатный и он обеспечит ваше устройство нужными для вас кодеками.
После скачивания, важно начать его установку. Не переживайте что установка будет на английском, нажмите кнопку «Next» или «Дальше», по окончании инсталляции пакет будет установлен на ПК
Вы также можете не устанавливать ненужные кодеки, отмечая их в диалоговых окнах в процессе установки. Однако, если вы не знаете, какие конкретно вам нужны, лучше оставить установку K-Lite Mega Codec Pack по умолчанию .
Следующим шагом, перезагрузите ваш ПК и проверьте, работает ли видеофайл уже с нужными кодеками. Но бывают проблемы и хуже, чем установка кодеков. Потому что в Windows Media есть большое количество ограничений в поддерживаемых форматах. Решением этой ситуации является сменить проигрыватель на тот, который подойдет к формату скаченного видео.
Не воспроизводится видео на Андроид планшетах и телефонах: несовместимость формата
Еще одна распространенная причина — проигрыватель не поддерживает формат. Даже современные приложения не способны читать все расширения. Такая ситуация часто встречается при скачивании фильма на устройство с интернета. Если на компьютере открывается, то нет гарантии, что на Android устройстве будет работать.
Принцип воспроизведения на ОС Андроид такой же, как и на Windows. Для видео используются различные кодеки, способные распознать и открыть различные форматы. Иногда невозможно открыть файл целиком, в других случаях работает только звук или видео.
Решение — установить сторонний проигрыватель, поддерживающий много кодеков. Два самых распространенных среди Андроид пользователей — VLC и MX Player. Скачайте их из Google Play. Оба поддерживают примерно одинаковое количество кодеков, так что выбирайте любой.
VLC for Android
Программа очень популярная — более 100 миллионов установок. Интерфейс лаконичный и приятный, пользователь легко разберется. После установке откройте любое видео. Если проблема не решилась, сделайте это:
- Зайдите в настройки приложения.
- Выберите пункт «Аппаратное ускорение».
- Включите или отключите декодирование.
- Откройте видео еще раз.
MX Player
Еще более популярная программа — более 500 миллионов загрузок. После установки сделайте следующее:
- Зайдите в настройки.
- Нажмите на пункт «Декодер».
- Включите «HW+ декодер».
Для этого приложения доступны дополнительные кодеки. Их можно скачать в Play Market. Одним из самых распространенных дополнений является «ARMv7 Neon». Также существует платная версия программы
Эти способы решат проблему с воспроизведением видео. Если инструкция не помогла — обратитесь в сервисный центр. Возможны неполадки с аппаратным ускорением или системой.
Почему видео не воспроизводится: причины
Давайте кратко перечислим все вероятные варианты проблемы:
- Самое банальное, что могло случиться – у вас пропал Интернет, или упала скорость соединения. Если видео в Контакте не воспроизводится на Андроиде с телефона, возможно у вас закончился трафик по тарифу;
- На сайте соцсети, редко, но бывают технические работы. В этот период не воспроизводится не только видео, но и весь контент;
- Вероятно, ролик был загружен некорректно или его содержимое нарушает авторские права;
- Также соцсеть блокирует видеоролики с недопустимым содержимым: порнография, насилие и жестокость, экстремизм и т.д. Такой контент мы вообще воспроизводить не рекомендуем!
- Иногда, особенно в часы пик (с 21.00 до 00.00), перегружаются серверы, на которых залит ваш ролик;
- Вы используете незащищенное соединение;
- Причина в излишне рьяной работе вашей антивирусной программы;
- У вас устарел драйвер видеокарты;
- Папка с кэш напрочь забита, поэтому новые материалы туда попросту не помещаются (а, как известно, весь медиа контент сначала грузится в кэш, и уже оттуда воспроизводится на вашем мониторе);
- Если вы через Вконтакте смотрите видео с иных ресурсов, попробуйте обновить свой Adobe Flash Player.
Итак, мы озвучили 10 причин, почему не открывается видео в Контакте, а теперь, давайте выясним, как их устранить.
Часть 1: Как воспроизводить MOV в проигрывателе Windows Media
Microsoft обновила проигрыватель Windows Media, и последняя версия уже поддерживает воспроизведение MOV. Выполните следующие действия, чтобы проверить свой WMP и воспроизвести MOV в проигрывателе Windows Media без дополнительного программного обеспечения.
Шаг 1
Перейдите в Start в нижнем левом углу введите Windows Media Player в поле поиска и откройте его в результате.
Шаг 2
Когда откроется Windows Media Player, нажмите Alt + H клавиши на клавиатуре и выберите О проигрывателе Windows Media. Здесь вы можете проверить версию во всплывающем диалоговом окне. Если ваша версия 12, переходите к следующему шагу. Если нет, вам нужно попробовать другой метод или обновить плеер.
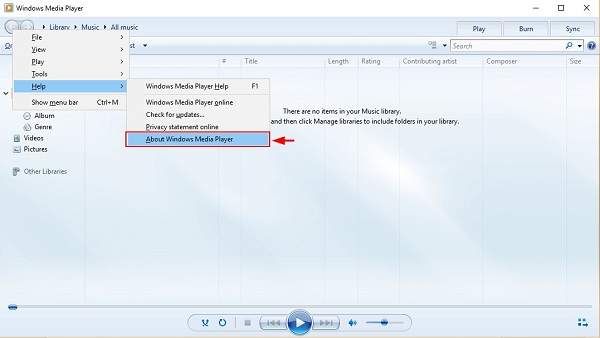
Шаг 3
По умолчанию проигрыватель Windows Media обнаруживает все видеофайлы на жестком диске. Перейти к видео на вкладке слева и найдите файл MOV. Щелкните видео правой кнопкой мыши и выберите Играть , чтобы начать воспроизведение MOV в Windows Media Player 12.
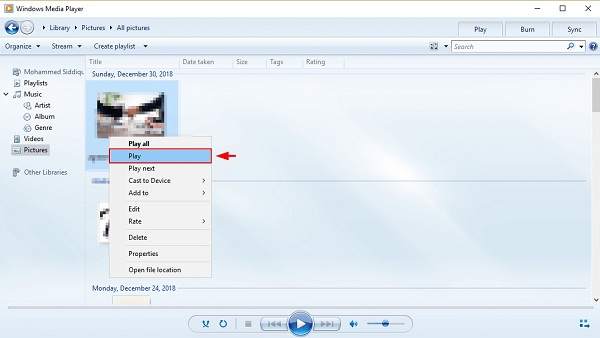
Внимание: Если вы не можете найти видео на панели «Видео», откройте окно «Обзор» и найдите файл MOV. Щелкните видео правой кнопкой мыши, перейдите в Открыть с помощью и выберите Windows Media Player
Для старых версий WMP вы также можете установить кодек MOV, чтобы получить то, что вам нужно.
Использование сторонних проигрывателей
Можно не устанавливать пакеты кодеков, а просто забросить проигрыватель Windows Media и начать пользоваться более мощными и функциональными медиаплеерами. Для воспроизведения разных форматов видео можно порекомендовать следующие программы:
- KMPlayer – универсальный проигрыватель для воспроизведения файлов любого формата.
- GOM Player – предлагает функцию Codec Finder, которая отвечает за автоматический поиск отсутствующих кодеков в интернете.
- VLC Player – поддерживает практически все известные кодеки, без проблем воспроизводит видео в формате MTS с видеокамер и фотоаппаратов.
Все перечисленные проигрыватели имеют встроенный кодек-пак, умеют воспроизводить видео из интернета и битые файлы. Для сравнения, в Windows Media Player нет ни одной подобной функции, а, например, Media Player Classic, который устанавливается вместе с K-Lite Codec Pack, при попытке воспроизвести поврежденный файл выдаст ошибку.
Кстати, если видео не воспроизводится в стороннем проигрывателе, имеющем собственный кодек-пак, то имеет смысл удалить K-Lite Codec Pack. Так вы устраните конфликт кодеков, установленных в системе и добавленные вместе со сторонним медиаплеером.
Не работает видео
Если фильмы все еще не воспроизводятся, рекомендуется удалить вирусы. Если вы посетили подозрительный проект, то возможно на компьютер попало шпионское ПО. Оно собирает данные о вашей деятельности и отправляет их на сторонний сервер.
Так, потребляется большое количество трафика и многие опции в браузере функционируют некорректно. Проверьте устройство на наличие вредоносных программ. Сделать это можно обычном встроенным защитником. Пошаговая инструкция:
- Откройте защитник. Если у вас последняя ОС, требуется использовать строку поиска. Она встроена в «Панель задач». Если версия ниже windows 8, то посетите «Панель управления».
- Если в системе присутствует «троян», то он будет отображаться в главном окне. Здесь воспользуйтесь предложенной опцией – «Очистить». Если предупреждения отсутствуют и горит зеленая надпись «Ваш компьютер защищен», то необходимо запустить проверку.
- В правой части экрана можно увидеть возможные варианты: быстрая, полная или особая. Кликаем «Полная». Устройство будет проверяться долго, но очень тщательно. Вероятность отыскать шпионское ПО значительно выше.
- Работа начнется после нажатия на клавишу «Проверить сейчас». По завершении процедуры удалите весь подозрительный софт.
Также можно установить профессиональный антивирус: Касперского, Dr. Web. В первом случае официальное приложение придется покупать, однако им разрешено пользоваться бесплатно в течение 30 дней. Второй антивирус можно загрузить безвозмездно, если он будет использоваться исключительно в личных, а не коммерческих целях.
Почему не работает видео Вконтакте
Причин, почему не работает видео в ВК, масса:
- при перезагрузке или обновлении сервера соцсети проблемы проявляются не на каждом видео (не все залиты на один);
- низкая скорость Интернет-соединения не позволяет прогружать видеодорожки;
- возникают сложности с ПК или мобильным устройством, через которое пытаетесь посмотреть видео;
- засорён кэш;
- настройки сети ограничивают пользование ВК;
- поймали вирус, влияющий на работу сайта;
- браузер устарел или повреждён;
- ограничения со стороны антивирусного ПО и антирекламных расширений;
- флеш плеер не установлен, устарел или повреждён;
- сложности во взаимодействии видеокарты и плеера.
Перейдём к подробному рассмотрению указанных проблем и путей их решения.
Сервер
Пользователи ВК периодически мелькают онлайн, отправляют сообщения, заливают фотографии, слушают музыку и смотрят видео: это требует огромных мощностей, и сервера не всегда справляются с нагрузкой. В такие моменты соцсеть начинает тормозить и выдавать ошибки.
С видео тоже возникают трудности: загружаются и воспроизводятся рывками, но не все, а лишь некоторые. Чтобы убедиться в правильности предположения, включите Youtube и запустите любой ролик. Если грузится и проигрывается нормально, вы нашли причину неполадок – сервера.
Решение: следует немного подождать, пока технические работы завершатся. Если ждать совершенно не хочется – перезагрузите страницу, выйдите и вновь войдите в аккаунт.
Провайдер
Трудности испытывает не только команда социальной сети Вконтакте, но и Интернет-провайдеры. Самой распространённой проблемой являются перебои по техническим причинам, по причине непогоды, обрыв кабеля и т.д. Явления временные и решаемые – запаситесь терпением, и всё разрешится.
Пользователь
Если дело не в предыдущих пунктах, проблемы с видео в ВК на телефоне или компьютере пользователя.
В браузере устанавливаются плагины и расширения, блокирующие рекламу, а заодно влияющие на работу сервисов сайта.
Решение: отключите указанные расширения, перезагрузите страницу и начните воспроизведение; после подтверждения причины добавьте ВК в список исключений для проблемного расширения.
Отсутствие необходимых драйверов и кодеков для видео негативно сказывается на воспроизведении видеофайлов, поэтому следите за установкой актуального лицензионного программного обеспечения.
Решение: проверьте наличие ПО и доустановите отсутствующее.
Антивирусное ПО блокирует программу и мешает проигрыванию видеодорожки.
Решение: отключите на время проверки защитные экраны, сделайте перезагрузку сайта и запустите дорожку. Проблема решилась? Закрепите успех, включив адрес соцсети в список исключений. Не забудьте вернуть экраны в исходное активное состояние.
Конфликт драйверов видеокарты и сервисов ВК становится причиной сбоев в работе соцсети: видеофайлы не грузятся и не проигрываются.
Решение: для устранения неполадки с видеокартой заблокируйте аппаратное ускорение. Как это сделать?
- Перенесите курсор в область воспроизводимого видео.
- Щёлкните в области видео правой кнопкой мышки.
- Выберите из открывшегося меню пункт «Параметры».
- Уберите галочку с пункта «Включить аппаратное ускорение».
Нет набора кодеков
По своей сути кодек – это программа, которая преобразует данные видеопотока и сигнал аудио. При записи видеоролика видеокодек сжимает (кодирует) видеопоток, а аудиокодек – звуковой сигнал. После этого видео- и аудиопотоки синхронизируются и сохраняются в определенном формате. Поэтому для корректного воспроизведения видеофайлов необходимо, чтобы на ПК был установлен требуемый пакет кодеков. Самым распространенным является набор кодеков K-Lite Codec Pack, его можно скачать на сайте производителя.
Но почему не удаётся воспроизвести видео на компьютере даже после установки кодеков? Остаётся последний вариант, почему ролик не включается.
Использование сторонних медиа-проигрывателей.
В принципе, вообще неплохо иметь какой-нибудь проигрыватель кроме стандартного, запуская на проигрывание файлы через меню “открыть с помощью”, тем самым увеличивая шансы на успех.
Быть может, вы уже заметили, что при установке пакета кодеков K-Lite Mega Codec Pack у вас появился и проигрыватель, установившийся вместе с ним – Media Player Classic.
Программа VLC Media Player является универсальным плеером, поддерживающим разнообразие форматов от распространенных, до специфических, использующихся в мобильных устройствах и интернете, самостоятельно поддерживающим воспроизведение FLV, TS и потокового видео (IP-TV). Этот плеер распространяется по лицензии GNU и бесплатен для обычного пользователя.
Использование данного видеоплеера, возможно, избавит вас от необходимости установки каких-либо кодеков или их пакетов, тем более, что излишнее засорение системы кодеками тоже может привести к проблемам.
Указанные проигрыватели постоянно обновляются, свежие версии учитывают появление новых, ранее не применявшихся форматов и обеспечивают нормальное их воспроизведение.
Отключены плагины или компоненты Flash Player
Иногда компьютер не воспроизводит видео в Интернете даже после обновления компонентов флеш-плеера. В таком случае имеет смысл проверить, разрешён ли запуск онлайн-проигрывателя в самом браузере — будь то Opera, Chrome, Internet Explorer или Яндекс.Браузер. На примере Mozilla Firefox процесс будет выглядеть следующим образом:
Вызвать выпадающее меню «Инструменты» и выбрать в нём «Настройки».
В открывшемся окне перейти по расположенной слева внизу ссылке «Расширения и темы».
А далее — на вкладку «Плагины». Как можно видеть на примере, компонент Shockwave Flash полностью отключён — именно поэтому браузер не показывает видео из Интернета.
Нажать на заголовок плагина, проверить, установлена ли галочка в чекбоксе «Скрывать опасное и навязчивое содержимое» — иначе, помимо интересующих фильмов, пользователь увидит на экране много лишнего.
И выбрать в нижнем выпадающем окне опцию «Включать по запросу» (рекомендуется в целях обеспечения безопасности) или «Всегда включать» — в этом случае владельцу компьютера не придётся нажимать для просмотра видео никаких дополнительных кнопок.
Теперь не помешает установить (уже в верхнем выпадающем списке) автоматическое обновление плагина — новые данные для компонента могут выходить с иной периодичностью, чем для «основного» Adobe Flash Player.
Особенности решения проблемы в разных браузерах
Большое значение в функционировании сайтов имеет JavaScript. Этот инструмент расширяет возможности создания и работы веб-сайтов. В браузерах его можно принудительно включать или выключать. При отключении этого инструмента потенциал большинства сайтов намного снижается. Это выражается в плохом отображении картинок и невозможности воспроизведения видео.
Механизм подключения поддержки инструмента зависит от браузера. Обычно JavaScript активируется по умолчанию. Его отключение может быть спровоцировано каким-нибудь ПО.
Firefox
В этом браузере поддержка языка программирования включена по умолчанию. Его может отключить сам пользователь. Рекомендаций обратного подключения поддержки JavaScript здесь не понадобится. Возобновление функций инструмента осуществляется теми же инструментами, при участии которых он был выключен.
Chrome
Включение языка программирования в Google Chrome происходит в настройках «Конфиденциальность и безопасность». Алгоритм действий такой:
- Перейти в область общих настроек браузера. Для этого следует кликнуть по значку в правом углу сверху. Выбрать пункт «Настройки» и щелкнуть по нему.
- В новом окне найти раздел «Конфиденциальность и безопасность» и среди большого списка пунктов найти «Настройки контента».
- В перечне настроек найти пункт JavaScript.
- Чтобы включить поддержку, достаточно нажать на изображение напротив пункта «Разрешение». В данном окне можно обозначить перечень сайтов-исключений, на которых применение JavaScript не желательно.
Opera
В этом браузере язык программирования может быть включен через настройки «Сайты». Порядок действий следующий:
- Перейти в настройки аналогично браузеру Google Chrome. Это делается с использованием значка Opera. Он может находиться в левом или правом верхнем углу, в зависимости от версии браузера.
- Очередной пункт включения инструмента находится в левой части. Это строка «Сайты».
- Включить поддержку через переключатель «Разрешить выполнение JavaScript».
Safari
Подключение поддержки в браузере Safari осуществляется в настройках безопасности. Туда можно перейти через раздел «Настройки». Здесь найти блок «Веб-контент», и включить язык программирования JavaScript.
Microsoft Edge
Включение JavaScript на этом браузере предполагает выполнение следующих действий:
- Использовать комбинацию клавиш «Windows + R».
- При одновременном нажатии на кнопки выскакивает диалоговое окно, где можно дать нужную команду или кликнуть по интересующему ресурсу.
- В информационную строку ввести «gpedit.msc» и нажать «ОК».
- Перейти в «Браузер Майкрософт Виндовс». Для этого следует пройти следующие шаги: «Конфигурация персонального компьютера» − «Администраторские шаблоны» − «Компоненты Виндовс».
- В появившемся окне поставить галочку напротив строки «Позволить запускать сценарии как JavaScript».
- Кликнуть по «ОК».
Яндекс. Браузер
В данном сервисе манипуляции с JavaScript доступны в разделе, где настраиваются личные данные. Для включения или отключения языка программирования необходимо проделать такие действия:
- Вверху кликнуть по изображению трех горизонтальных линий, чтобы попасть в «Настройки».
- В следующем окне внизу выбрать «Показать дополнительные настройки».
- В разделе «Личные данные» нажать на строку «Настройки содержимого».
- На этой странице выбрать один из вариантов «Разрешить/запретить JavaScript на сайтах».
Частые причины и их решение
Во время воспроизведения видео применяется большое разнообразие инструментов. Каждый из них выполняет какую-то роль. Если хотя бы один из элементов отказывается выполнять свои функции, воспроизведение видеоролика невозможно.
Проблемы с флеш-плеером
Чаще всего неполадки с просмотром видеофайлов связаны с функционированием программного средства Adobe Flash Player. Если версия устарела, необходимо ее обновить. Эта процедура, равно как и установка, одинакова на всех браузерах. Нужно только следовать пошаговому руководству:
Если невозможность просмотра связана с устаревшей версией программы, проведенные мероприятия должны решить проблему. Проверить это можно, повторно запустив видео, которое не удалось посмотреть. Если картинка не отображается, придется находить другие пути выхода из положения.
Неизвестный для ПК формат видео
Во многих случаях воспроизведение невозможно, когда компьютер не поддерживает формат видео. Их на сегодняшний день накопилось достаточно. Для решения вопроса с воспроизведением видео необходимо установить подходящий кодек для Windows. Чтобы не утруждать себя проблемами выбора, можно установить популярную программу K-Lite Mega Codec Pack. Этот бесплатный пакет можно найти в Google. После скачивания пакет следует установить.
Не стоить переживать по поводу английской версии установки. Вместо привычного «Далее» нужно кликать по «Next». Чтобы случайно не установить лишние кодеки, следует процесс инсталляции осуществить по умолчанию. В конце работы следует компьютер перезагрузить, и проверить воспроизведение видеофайла.
Иногда для просмотра приходится поменять проигрыватель на другой, который поддерживает данный файл. При наличии места на ПК хорошо бы скачать новый проигрыватель. Запустить для просмотра фильм можно через загрузки. Нажав правой кнопкой мыши на нужный файл, перейдете в диалоговое окно «Открыть с помощью», где выберете проигрыватель.
Проблемы с кэшем и разрешениями браузера
Кэш применяется для временного хранения информации о посещенных страницах. Его использование ускоряет процесс загрузки страниц при последующем посещении. Если содержание страницы меняется, то информация из кэша становится неактуальной. Поэтому иногда кэш нужно убирать с браузера.
Освобождение браузера от кэшированных и временных файлов дает возможность получить актуальную версию страницы при новом посещении.
Вирусная активность
От вирусов страдают даже несложные механизмы компьютера. Чтобы освободить от вредителей, его необходимо регулярно сканировать. Для этого используются различные приложения. Чаще всего пользователи применяют стандартный сервис «Защитник Windows». Чтобы очистить компьютер, нужно пройти следующие шаги:
- Во вкладке «Защита от вирусов и угроз» найти строку «Запустить новое расширенное сканирование».
- Выбрать «Полное сканирование» и кликнуть по «Выполнить сканирование сейчас».
- Не выключать компьютер и не перезагружать до завершения процесса.
Иногда сканирование длится долго. Чтобы не терять время, целесообразно оставить компьютер в состоянии сканирования на ночь.
Нехватка пропускной способности интернета
Довольно часто встречаются ситуации, когда видеоролик воспроизводится, но происходит это с торможениями и задержками. Такое поведение ноутбука легко объяснимо. Качество картинки снижается из-за плохого интернета. Здесь нужны простые решения:
- перезагрузка роутера;
- отключение лишних программ.
Если сеть не работает, придется обратиться к провайдеру за выяснением причин неполадок.
Устаревшая версия браузера
Во многих случаях причина невозможности просмотра видеороликов связана с версией Adobe Flash Player, которая безнадежно устарела. Выход из положения однозначен. Необходимо обновление версии. Этот процесс идентичен тому, что используется при установке сервера. Поэтому здесь нужно повторить алгоритм действий, рассмотренный выше в пункте «Проблемы с флеш-плеером».
Opera
Как и в случае с упомянутой выше Мозиллой, в Опере видеоролики могут не воспроизводиться из-за версии браузера – устаревшей или, наоборот, новой, но не стабильной, содержащей ошибки. Возможной причиной вполне может оказаться стороннее расширение или его несовместимость с аналогичными продуктами, неверно заданные настройки (например, отключена функция, отвечающая за работу мультимедийного контента в вебе), переполненный кэш программы или вирусная активность. Узнать, что именно спровоцировало возникновение рассматриваемой проблемы и устранить ее поможет отдельная инструкция на нашем сайте.
Подробнее: Что делать, если не работает видео в Opera

Бывает и так, что видео в Опере воспроизводится, но с тормозами. Очевидные причины этой проблемы кроются в возможной перегруженности браузера (например, открыто очень много вкладок) или операционной системы (используется тяжелый софт), а также в низкой скорости интернет-соединения. Виновником такого поведения вполне могут оказаться и уже обозначенные выше факторы – заражение программы вирусами или переполненность ее данных. Детальнее обо всем этом читайте далее.
Подробнее: Что делать, если тормозит видео в Opera

Если же видео не воспроизводится или тормозит только на Ютубе, а остальные веб-сайты при этом работают нормально, ознакомьтесь со следующей инструкцией. Вполне вероятно, что для устранения проблемы достаточно будет стереть данные, накопленные Оперой за время ее использования, или обновиться до последней версии, если этого не было сделано ранее.
Подробнее: Почему YouTube не работает в браузере Opera

Переполнен кеш браузера
Браузер всё так же не показывает видео? Ещё одна часто встречающаяся причина, о которой забывают даже опытные юзеры, — переполнение кеша браузера. В ходе работы программа неизбежно создаёт и загружает множество вспомогательных данных, которые, утратив актуальность, становятся влияющим на быстродействие компьютера мусором.
Очистить кеш любого браузера можно и вручную, открыв программный каталог, выделив и удалив лишние файлы. Но гораздо проще сделать это с помощью встроенных возможностей браузера.
Пользователю Chrome или Яндекс.Браузера следует:
Перейти на вкладку «Дополнительные».
В верхнем выпадающем списке выбрать «Всё время».
Отметить галочками верхние четыре чекбокса.
И нажать на кнопку «Удалить данные».
Через непродолжительное время кеш браузера будет очищен, и проблема, из-за которой вместо видео в плеере Ютуба висит чёрный браузер, успешно решится.
Любителю YouTube, предпочитающему лёгкий и функциональный Firefox, понадобится:
Открыть «Настройки», перейти на вкладку «Приватность и защита».
Найти кнопку «Удалить историю» и нажать на неё.
Выбрать, как и в предыдущем случае, «Всё время».
Отметить галочками пять верхних чекбоксов и кликнуть «Удалить сейчас».
Юзер, которому больше нравится Opera, должен:
Открыть «Настройки», перейти в меню «Дополнительно».
На вкладке «Безопасность» найти пункт «Очистить историю посещений» — он находится в разделе «Конфиденциальность и безопасность».
Указать в выпадающем списке «Всё время».
И, отметив все три пункта, воспользоваться кнопкой «Удалить данные».
Как правило, очистки кеша достаточно, чтобы причина, из-за которой браузер не грузит или не показывает видео на Ютубе, ушла в прошлое.
Заключение
Для преодоления проблем, связанных с невозможностью воспроизвести видео в приложении, выясните, в чем ее суть и придерживайтесь наших инструкций. Возможно, причина, по которой не открывается видео в Телеграме лежит на поверхности и вам понадобится минимум времени, чтоб ее решить. А по поводу батла могу сказать одно, что каждое приложение имеет свои нюансы и вы их сегодня узнали.
А о том, что делать, если на Ютубе не воспроизводится видео, вы можете узнать в нашем материале.
https://youtube.com/watch?v=54sDohuEsKw
Читайте далее:
Способы поиска видео в Телеграме
Все что нужно знать о просмотре видео в Телеграм
Что делать, если в Яндекс браузере лагают видео на Ютубе?
Чем в Телеграме заменить видеозвонок?
Видео в Телеграм: как скачать ролик на телефон?






